
1
USING ENDNOTE
Step 1. Download & Set preferences
a. Download most recent EndNote from Emory’s Software Express:
https://software.emory.edu/express/
b. Set preferences. Open the EndNote program. On a MAC: To get to the Preferences box, choose
EndNote/Preferences from the menu. On a PC: Choose EDIT/Preferences.
c. In the Preferences box, choose “Find full text” from the left side menu.
• Check all the boxes.
• In the OPENURL Path box, type in: http://sfxhosted.exlibrisgroup.com/emu
• In the “Authenticate with” box, type in: http://proxy.library.emory.edu
• Click the SAVE button.
d. In the Preferences box, choose “Sync” from the left side menu, if you want to be able to sync
your desktop EndNote to EndNote Web/Online. Go to myendnoteweb.com WHILE ON
CAMPUS to set up an account with EndNote Web/Online. Once you have an email address
and password for EndNote Web/Online, you can add that information into your preferences in
desktop EndNote.
Step 2. Create a Library
a. Open EndNote. In the EndNote menu, select File/New. Give your library a name and choose
where to save it on your computer. NOTE: you will be saving BOTH a .enl file, which is the
EndNote library AND a data folder of the same name. These need to be kept together. You
can save your library as a package (in the Mac version) to make sure they function together.
b. Add a journals term list(s), if you choose. These can help avoid problems with journal names
displaying incorrectly in bibliographies. To add one or more journal terms lists:
• select Tools/Open Term Lists/Journals Term List.
• Click the “Lists” tab at the top of the window that opens.
• Click the label “Import Lists.”
• Navigate to your Endnote Program files and open the TERMS folder. Choose the term
list you want to import.
• Endnote will import the terms list and tell you how many terms have been added to
your library. Click OK to continue.
Step 3. Add stuff to your EndNote library
a. Automatically add references using Online Search to search a database from EndNote.
• In EndNote, choose Tools/Online Search (or click on the “Online Search mode” to
choose a resource from the Online Search menu on the left side of the program).
• Select a database to search. NOTE: The EmoryU connection file that comes with
EndNote and allows an online search of the Emory library catalog, is out of date.
Download the new one from: http://guides.main.library.emory.edu/endnote
• The search box will change to say “Search Remote Library”. Type in your search terms.
2
• A box will pop up with the number of results. You can download all results OR a subset.
• Results will load into a temporary window and you can save the ones you want into
your EndNote library. Right click and choose “Copy References to…” to move them to
the library you want to copy them to.
b. Automatically add references by importing search results from a database search into
EndNote, using Import Filters.
• Search a database from the database interface. Select the references you want to
export to EndNote.
• Choose the option to export to EndNote if it is available. Often the results will load
directly into EndNote.
• If there isn’t an option to export directly into EndNote, you can export items in a
RIS/Reference Manager format and then import them into EndNote by choosing
File/Import in the EndNote menu. NOTE: When you import records into EndNote,
sometimes you will be prompted to choose an Import Filter. Choose the one that
matches the resource you are importing the references from. If you are importing an
RIS/Reference Manager file, for example, you would choose “Reference Manager (RIS)”
as your import option in the EndNote import window.
c. Add a reference by typing it in.
• Choose References/New Reference from the EndNote menu. The default reference
type is Journal Article, but you can change it to a number of other types, like Book,
Newspaper Article, Music, etc.
• Type the information in the correct field.
• AUTHOR names must be typed in one of two ways and ONLY type ONE author name
PER LINE:
i. Smith, John A.
ii. Mary B. Smith
d. YOU CAN ALSO IMPORT A PDF or a folder of PDFs into EndNote.
• Choose File/Import from the EndNote menu.
• A box will open. You will have to navigate to the saved file on your computer and select
it.
• At the bottom of the import window, where it says “IMPORT OPTIONS” choose “PDF
file or folder.”
• Publisher-created PDFs that contain metadata will automatically create an EndNote
reference and attach the PDF to the reference.
e. You can have EndNote automatically find the full text of article references you have
downloaded into your library.
• Select the references you want to find full text for (this will NOT work with anything but
articles).
• Right click and select from the list “Find Full Text/Authenticate.”
• An Emory Libraries box opens where you type in your NetID and password (IF you’ve
set your preferences!). Click the login button next to the password box and THEN click
the “Done” button at the bottom of the box.
3
• Right click the references AGAIN and select “Find Full Text/Find Full Text.” EndNote will
begin searching for the fulltext and will attach any PDFs it can find.
f. You can attach files (of any kind) to the items in your library.
• Select the reference in your library that you want to attach a file to.
• Choose References/File Attachments/Attach File from the menu.
• Navigate to the file you want to attach, select it and click “open” to attach it to your
item. When you deselect the reference EndNote will prompt you to save the changes.
Make sure to save the changes to have the attached file attach.
Step 4. Organize and Annotate your library
a. Create Groups – a group is a folder of references.
• Choose Groups/Create Group from the EndNote menu. Give it a name.
• Drag and drop items from your library into a group (an item can appear in more than
one group).
b. Add research notes.
• Each item in your library has a “research notes” field that you can use to write notes.
c. Search your library. Use the search box in your library to search through your library.
d. Preview a reference to see how it will look formatted in a bibliography.
• Click on a reference. The reference will show formatted in the preview tab.
• Whatever style is displayed at the top of your library, in the styles dropdown menu, is
what style your reference will be formatted in.
e. PDF preview and quick edit.
• Select a reference with an attached pdf.
• Click on the “PDF & Quick Edit” tab in the box at the bottom of your library.
• The PDF will display and you can highlight or add annotations to it, and open it in a new
window.
Step 5. Write with EndNote
a. Downloading EndNote adds a toolbar to Word. In the Microsoft Word tabs, it’s under
“EndNote X#.”
b. On Mac Word it will appear as a floating toolbar. If it is not showing, select View/Toolbars in
the Word menu and select EndNote.
c. To insert a citation, you can either click the magnifying glass icon on the EndNote toolbar to
search and find the correct citation in EndNote, or you can preselect a reference in EndNote
and choose “Insert selected citation.” Whatever bibliographic style is appearing in your
EndNote toolbar will be the one that your citations/bibliography are formatted in.
d. As soon as you add a reference, EndNote formats a bibliography at the end of your paper.
When you add a new reference, EndNote reformats the bibliography to add it.
e. You can also select references, right click on them and select “Copy Formatted” then paste
those references into a document as a bibliography.
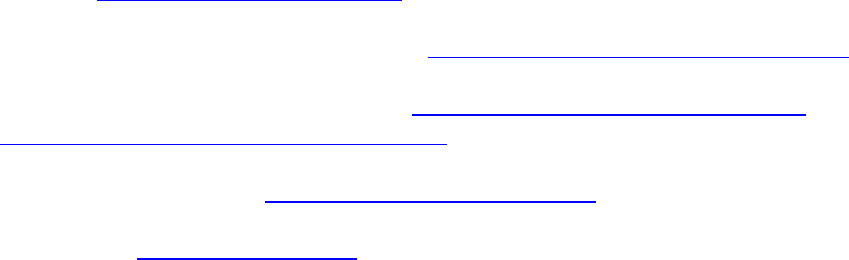
4
f. You can edit any citation or the bibliography by clicking on it to select it, then right clicking and
choosing “edit citations.”
Step 6. Share Your EndNote Library or Create a New Team Library
a. How it works.
• You can include anyone who’s using EndNote X7 (up to 14 people, plus yourself), no matter
where they are located. EndNote library sharing is not restricted to people within the same
firewall or organization.
• Share your entire EndNote library, including references, PDFs, and annotations
• Everyone can add to, annotate and use the library – at the same time
• There’s NO charge for sharing, NO library size limit and NO charge for unlimited cloud
storage
b. How many libraries can I share?
• You can share one library from your Mac or Windows desktop. The library that you share
will also be the library that you can access online at my.endnote.com or on your iPad using
the EndNote for iPad app. There is no limit to the number of libraries that can be shared
with you by others.
c. Can I access a shared library from anywhere?
• If you are the one who shared the library, you have access to this library on your desktop,
online, or on your iPad. If you have been invited to access someone else’s library, you can
only access this library from your desktop.
d. What if I no longer want to share my library?
• You can easily control access to your library from your desktop version of EndNote X7. Add
or remove individual access by going to File > Share.
Step 7. Get help.
EndNote: http://endnote.com/support/faqs
Woodruff Library EndNote Research Guide: http://guides.main.library.emory.edu/EndNote
Health Sciences Library EndNote Support: http://health.library.emory.edu/writing-
publishing/organize-references/endnote.html
EndNote listserv at Emory: EndNote-[email protected].emory.edu
Erin Mooney, [email protected]
July 5, 2016
