
Passwords
Overview
Introduction
This guide provides the procedures for setting up an email, setting up a
forgotten password function, and changing/resetting a password in Direct
Access.
Information
Rules for Direct Access Passwords:
Password must contain at least 15 characters
Must contain one number
Must contain one special character (!@#$%^&*()-_+=\{}[];:?/<>)
Must contain one uppercase letter
Must contain one lowercase letter
Password cannot be the same as your user ID (your user ID never expires
or changes)
Do not use passwords based on personal information that can be easily
accessed or guessed
Do not use words that can be found in any dictionary of any language
Use different passwords on different systems
Develop a Mnemonic for remembering your password (Do not write it
down)
Contents
Topic
See Page
Set up Initial Email Address
2
Setup Forgotten Password/Change Your Password
4
Direct Access (DA) Self Service Password Reset
6
15 April 2021
1
Retirees, Annuintants, & Former Spouses See Page 10
Retirees, Annuintants, & Former Spouses See Page 10

Set up Initial Email Address
Information
Your Business Email Address must be correct to use the forgotten
password reset functionality in Direct Access.
Procedure
See below.
Step
Action
1
Log into Direct Access and select the My Email Addresses link from the
Employee pagelet (may need to select ## More… under Tasks to locate it).
Continued on next page
15 April 2021
2

Set up Initial Email Address, Continued
Procedure,
continued
Step
Action
2
Enter your Email Address (if Business is not auto-populated in Email Type,
select it from the drop-down). Check the Preferred Address? box and click the
Save button.
15 April 2021
3

Setup Forgotten Password/Change Your Password
Introduction
This section provides the procedures for setup of your forgotten password
functionality and changing your password.
Procedure
See below.
Step
Action
1
In the Menu, select the Change My Password link below People Tools.
2
The Change Password screen appears. Select a security question from the
Question drop down list.
Continued on next page
15 April 2021
4
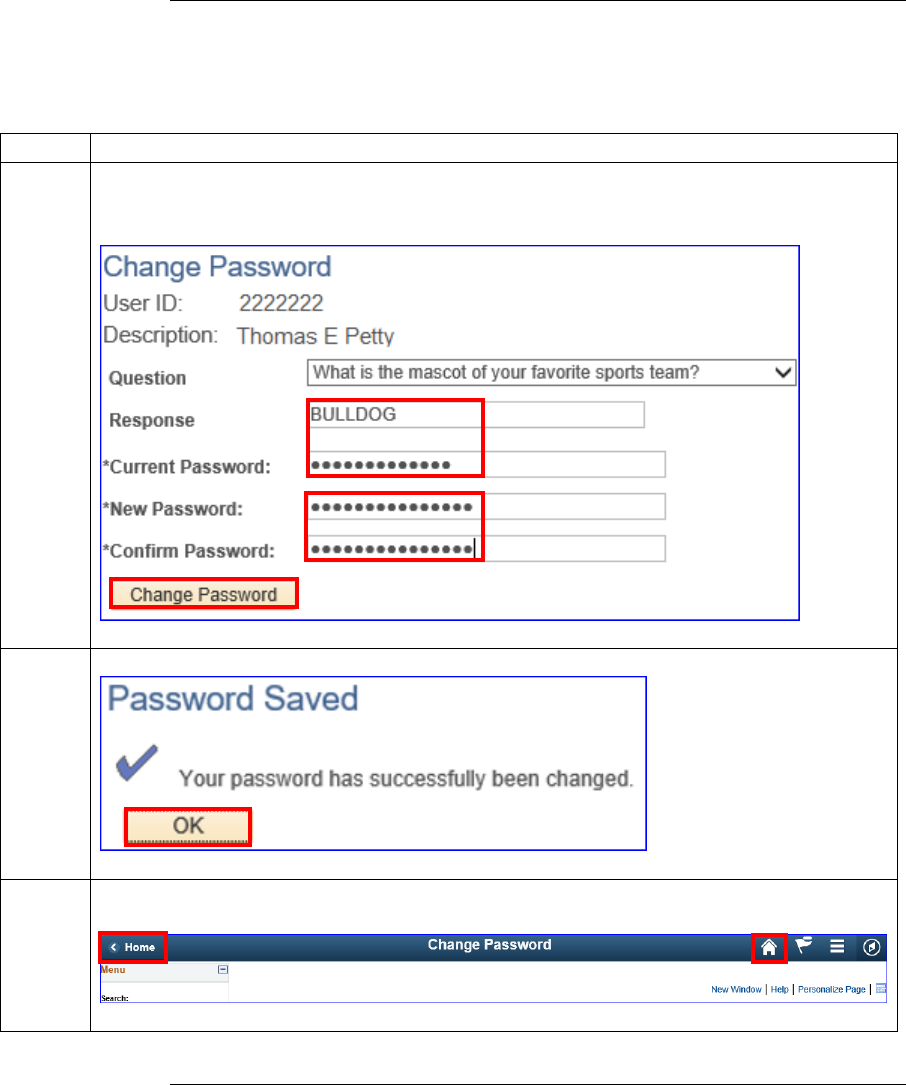
Setup Forgotten Password/Change Your Password, Continued
Procedure,
continued
Step
Action
3
Enter your Response to the question and your Current Password. In the New
Password and Confirm Password boxes, enter your new password. Click the
Change Password button.
4
The save confirmation page will display, click the OK button.
5
The Change Password screen will reappear. Click on the Home link to return to
the main menu.
15 April 2021
5
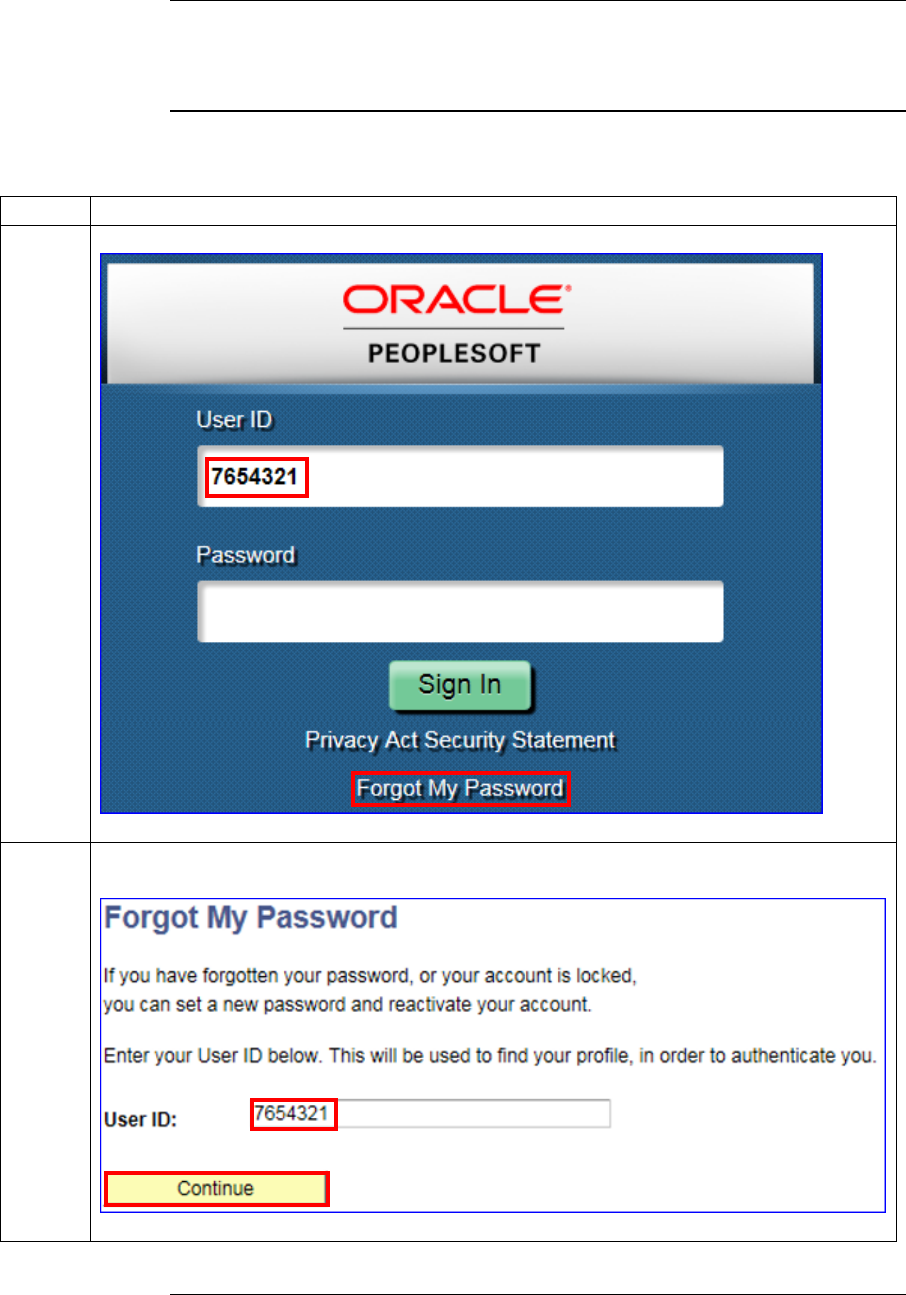
Direct Access (DA) Self Service Password Reset
Information
You may reset your own forgotten password in Direct Access. This
eliminates calling Customer Care to reset your password.
Procedure
See below.
Step
Action
1
Enter your User ID and click the Forgot My Password link.
2
The Forgot My Password page will display. Enter your User ID and click the
Continue button.
Continued on next page
15 April 2021
6

Direct Access (DA) Self Service Password Reset, Continued
Procedure,
continued
Step
Action
3
If your account is NOT setup, the following error message will appear. Click OK
and Contact Customer Care for assistance.
4
If your account is setup properly, This Password Notification will appear and the
system will send a password reset link via your business email.
5
Check your email for the link (Note: If the message is not in your inbox, check
your Junk Mail folder). Follow the instructions in the email to access your
password reset page.
Continued on next page
15 April 2021
7

Direct Access (DA) Self Service Password Reset, Continued
Procedure,
continued
Step
Action
6
Enter the Response to your security question and click Submit.
7
Enter your new 15 character password in the New Password and Confirm
Password boxes. Click the Change Password button.
8
When the password is accepted, select the Click here link to return to the Direct
Access login page to use your new password.
Continued on next page
15 April 2021
8

Direct Access (DA) Self Service Password Reset, Continued
Procedure,
continued
Step
Action
9
A confirmation email of the change will be sent to your business email.
15 April 2021
9

Initial Direct Access Sign On/Change My Password/Forgot
Password
Overview
Introduction
This guide will provide Retirees, Annuitants, and Former Spouses the
procedures for how to sign into Direct Access for the first time, change
their password, and use the forgotten password feature in Direct Access
(DA).
This guide also provides a list of internet browsers compatible with DA
and guidance on how to turn off pop-up blockers, necessary when
attempting to access certain documents such as payslips and tax
documents.
Contents
Topic
See Page
Initial Direct Access Sign-In
2
Setting up My Email
8
Change My Password
12
Forgot Password
16
Direct Access Browser Requirements
21
Turning off Pop-up Blockers
22
23 March 2021
1

Initial Direct Access Sign-In
Introduction
This section will provide Retirees, Annuitants, and Former Spouses the
procedures for logging into Direct Access (DA) for the first time.
Before You
Begin
If you have never logged into Direct Access (DA), your default password
will be set up for you initially. The formula for your default password is:
THeUSCG + last 4 of your SSN + @ + four digit birth year
For example, if the last 4 of your SSN is 1234 and you were born in 1966,
your default password will be THeUSCG1234@1966. The password is
case sensitive, so be sure to capitalize where appropriate when you type it.
You will be prompted to change your password upon your initial login.
NOTE: If you run into issues and are unable to log on, please contact
PPC Customer Care at 1-866-772-8724 or ppc-dg-
Password Rules
• Your password:
Must contain at least 15 characters
Must contain at least one number
Must contain at least one uppercase letter
Must contain at least one lowercase letter
Must contain at least one special character (!@#$%^&*()=+_-
{}[]\><)
• Passwords need to be changed every 35 days (DA will prompt you to
change your password when logging in if the 35 days has elapsed).
• When changing your password, it cannot be any of the last 9 used for
DA.
• Passwords cannot be the same as your user ID (your user ID will never
change or expire).
• Do not create passwords based on personal information that can be easily
accessed or guessed.
• Do not create passwords using words that can be found in any dictionary
in any language.
• Use different passwords for different systems.
• Develop a mnemonic for remembering your password (do not write it
down).
Information
Log into DA Self Service at Direct Access Self Service.
Continued on next page
23 March 2021
2

Initial Direct Access Sign-In, Continued
Procedures
See below.
Step
Action
1
Upon opening Direct Access (the link can be found on PPC’s webpage), enter
your 7-digit Employee ID (Emplid) in the User ID field.
2
Enter your default password in the Password field. Click Sign In.
Continued on next page
23 March 2021
3

Initial Direct Access Sign-In, Continued
Procedures,
continued
Step
Action
3
You will be prompted with a Consent Acknowledgement message. Click OK.
4
Because this is the first time logging into Direct Access, you will be prompted to
change your password. Select Click here to change your password.
Continued on next page
23 March 2021
4

Initial Direct Access Sign-In, Continued
Procedures,
continued
Step
Action
5
The Change Password page will display.
6
Select a security Question from the drop-down.
Continued on next page
23 March 2021
5

Initial Direct Access Sign-In, Continued
Procedures,
continued
Step
Action
7
Enter your Response to the security question.
8
Enter your default password in *Current Password.
Continued on next page
23 March 2021
6

Initial Direct Access Sign-In, Continued
Procedures,
continued
Step
Action
9
Enter your new password in the *New Password and *Confirm Password fields.
Click Change Password.
Remember: The new password must be at least 15 characters with at least one
uppercase letter, one lowercase letter, one number, and one special character.
10
A confirmation message will display. Click OK.
11
If you are not returned to the Self Service menu, click the House icon in the upper
right corner of Direct Access.
Note: It is very important to set up an email address in Direct Access to utilize the
Forgot Password function. See the next section of this guide for more information
on how to set up your email.
23 March 2021
7

Setting up My Email
Introduction
This section provides Retirees, Annuitants, and Former Spouses the
procedures to set up their Email Address in Direct Access.
Information
Log into DA Self Service at Direct Access Self Service.
Procedures
See below.
Step
Action
1
Select View/Change My Email Address.
Note: Some Retirees may have more than one user access; in which case, you will
need to select the Self Service tab to view the Self Service menu.
Continued on next page
23 March 2021
8

Setting up My Email, Continued
Procedures,
continued
Step
Action
2
The My Email page will display. If an email address is already populated, verify
it is correct and the Preferred Address? box is checked. If the address is correct
and Preferred is checked, no further action is required.
If the email address is blank or incorrect, continue with Step 3.
3
Click Add Email Address.
Continued on next page
23 March 2021
9

Setting up My Email, Continued
Procedures,
continued
Step
Action
4
Select an Email Type from the drop-down.
5
Enter the Email Address.
Continued on next page
23 March 2021
10

Setting up My Email, Continued
Procedures,
continued
Step
Action
6
Check the Preferred Address? box. Click Save. Repeat Steps 3 – 5 to add
additional email addresses.
7
To return to the Self Service menu, click the House icon in the upper right corner
of the page.
23 March 2021
11

Change My Password
Introduction
This section provides the procedures for a Retiree, Annuitant, or Former
Spouse to change their password to access Direct Access (DA).
Password Rules
• Your password:
Must contain at least 15 characters
Must contain at least one number
Must contain at least one uppercase letter
Must contain at least one lowercase letter
Must contain at least one special character (!@#$%^&*()=+_-
{}[]\><)
• Passwords need to be changed every 35 days (DA will prompt you to
change your password when logging in if the 35 days has elapsed).
• When changing your password, it cannot be any of the last 9 used for
DA.
• Passwords cannot be the same as your user ID (your user ID will never
change or expire).
• Do not create passwords based on personal information that can be easily
accessed or guessed.
• Do not create passwords using words that can be found in any dictionary
in any language.
• Use different passwords for different systems.
• Develop a mnemonic for remembering your password (do not write it
down).
Information
Log into DA Self Service at Direct Access Self Service.
Continued on next page
23 March 2021
12

Change My Password, Continued
Procedures
See below.
Step
Action
1
Select Change My Password.
Note: Some Retirees may have more than one user access; in which case, you will
need to select the Self Service tab to view the Self Service menu.
Continued on next page
23 March 2021
13

Change My Password, Continued
Procedures,
continued
Step
Action
2
The Change Password page will display.
3
Enter your *Current Password.
Continued on next page
23 March 2021
14

Change My Password, Continued
Procedures,
continued
Step
Action
4
Enter your new password in both the *New Password and *Confirm Password
fields. Click Change Password.
Remember: The new password must be at least 15 characters with at least one
uppercase letter, one lowercase letter, one number, and one special character.
5
A save confirmation message will display. Click OK.
6
To return to the Self Service menu, click the House icon in the upper right corner
of the page.
23 March 2021
15

Forgot Password
Introduction
This section provides the procedures for Retirees, Annuitants, and Former
Spouses to access Direct Access if they forget their password.
Important
Information
This feature will only work if an email address and security question have
been set up previously.
Procedures
See below.
Step
Action
1
Enter your User ID. Click Forgot My Password.
Continued on next page
23 March 2021
16

Forgot Password, Continued
Procedures,
continued
Step
Action
2
The Forgot My Password page will display. Enter your User ID and click
Continue.
3
If your email has not been set up, the following message will display. You will
need to contact PPC Customer Care to have your password reset. Click OK to
exit.
4
If your account has been set up properly, a Password Change Notification will
display and Direct Access (DA) will send a change password link to the preferred
email address listed in DA.
Continued on next page
23 March 2021
17

Forgot Password, Continued
Procedures,
continued
Step
Action
5
Click the link provided in the email or open a new browser window, highlight the
link provided in the email and copy it into the new browser window.
6
This will open the Change Password page. Enter the Response to your security
question. Click Submit.
Continued on next page
23 March 2021
18

Forgot Password, Continued
Procedures,
continued
Step
Action
7
You will be prompted to change your password. Enter your new password in
both the *New Password and *Confirm Password fields. Click Change
Password.
Remember: The new password must be at least 15 characters long with at least
one number, one uppercase letter, one lowercase letter, and one special character.
8
Upon acceptance of the password, select the Click here link to return to the
Direct Access Sign on page.
Continued on next page
23 March 2021
19

Forgot Password, Continued
Procedures,
continued
Step
Action
9
Enter your User ID and new Password to sign into Direct Access.
23 March 2021
20

25 March 2021
21
Direct Access Browser Requirements
Introduction
This section provides a list of internet browsers compatible with Direct
Access (DA).
Compatible
Devices
Currently, only desktop and laptop computers can support Direct Access
(DA) using the compatible web browsers listed below. At this time,
mobile devices such as cell phones and tablets are not supported but DA
may be used on a mobile device by requesting the desktop website. See
Accessing DA from a Mobile Device section for more information on
requesting the desktop website.
Compatible
Web Browsers
Browser/Version
Mozilla Firefox (Max OS X & Windows
10)
Support for the most current major ESR
version and above, in production only
Google Chrome (Mac OS X & Windows 10)
Support for the most current major stable
channel release only
Microsoft Internet Explorer (Windows 10)
Microsoft Internet Explorer 11- Microsoft
has deprecated IE 11 in Windows 10 and
recommends using Edge as the default
browser.
Microsoft Edge (Windows 10)
Support for the latest major version of
Microsoft Edge Chromium.
Apple Safari (for iOS & Max OS X
operating systems)
Support for most current major production
release and one prior release

Turning off Pop-up Blockers
Introduction
This section provides the procedures for turning off pop-up blockers to
allow for the viewing and printing of payslips and tax documents in Direct
Access (DA).
Google Chrome
(for Windows)
1) Click the Customize and Control Google Chrome menu (the 3 dots
located in the upper right corner of the browser).
2) Select Settings.
3) Scroll to the bottom of the list and click Advanced.
4) Locate Privacy and Security section and click Content Settings
button.
5) Select Pop-ups and redirects.
6) Click the Blocked (recommended) switch.
Microsoft
Internet
Explorer
1) Click the Tools menu (the gear icon located in the upper right corner of
the browser).
2) Select Internet options.
3) Select the Privacy tab.
4) Uncheck the Turn on Pop-up Blocker box.
5) Click OK.
Modzilla
Firefox
1) Click Open menu (the three bars located in the upper right corner of
the browser).
2) Click Options (or Preferences depending on the version begin used).
3) Select Privacy & Security (located on the left side of the page).
4) Scroll down the page and uncheck Block pop-up windows box.
5) Close and relaunch Firefox browser.
Microsoft Edge
1) Click the More button (the three dots located in the upper right corner
of the browser).
2) Select Settings.
3) Scroll down and select View Advanced Settings.
4) Click the Block pop-ups switch to off.
Apple Safari
1) Click the Safari menu.
2) From the drop-down menu, select Preferences.
3) Select Security.
4) Uncheck the Block pop-up windows box.
23 March 2021
22
