
1
Making a PDF Portfolio
A guide for ENGL 106 and 108 students

Making a PDF portfolio, 2 of 15
Table of Contents
Introduction
Why create a portfolio?
What is the purpose of this guide?
1. Creating PDFs
What is a PDF, and why are we making one?
PC
Creating a PDF from a Word Document
Creating a PDF from a Word Document in Office 365
Creating a PDF from a JPG Image
Mac
Creating a PDF from a Word Document
Creating a PDF from a Pages Document
Creating a PDF from Preview
Other
Creating a PDF from a Google Doc
Creating a PDF using a scanner
Creating a PDF using a smartphone app
2. Combining Individual PDFs
PC
Combining PDFs on an ITaP lab computer using Adobe Acrobat Pro
Mac
Combining part of a PDF with another PDF using Preview (Mac)
3. Formatting Your PDF
PC
Adjusting and Formatting PDFs using Adobe Acrobat Pro
Mac
Adjusting and Formatting PDFs using Preview (Mac)
4. Making It Readable
What is OCR?
Do I need to use OCR to make my PDF’s text readable?
Using Adobe Adobe Acrobat Pro to run OCR
2

Making a PDF portfolio, 3 of 15
Introduction
Why create a portfolio?
Your portfolio is a compilation of your work throughout ENGL 106 or 108. This compilation of
brainstorms, drafts, final drafts and reflections are compiled to show how your knowledge of
writing has grown throughout the semester. It also demonstrates your ability to reflect on your
work and how it could be improved.
At the end of the course, you will complete a final reflection that synthesizes everything you
have learned. Please place the final reflection first in the document, after the table of
contents.
What is the purpose of this guide?
This document is a guide to the tools and functions you can use to arrange your ENGL 106 or
108 work into a PDF portfolio. It covers:
1. creating PDFs from documents in other file formats
2. combining multiple PDFs into a single PDF file
3. formatting your combined PDF as a portfolio, and
4. making your portfolio readable as a digital text.
The tools explained in this document are commonly used for PC and Mac computers and are
available to you through ITaP as a Purdue student. You might also find third-party tools and
apps that will perform some of these functions, such as combining and formatting PDFs, on
sites such as ILovePDF.com. You can use these if you’d like, but always be cautious when
downloading free third-party software.
3

Making a PDF portfolio, 4 of 15
1. Creating PDFs
What is a PDF, and why are we making one?
PDF stands for Portable Document Format. A PDF displays the same content and layout across
platforms, software, and devices. It can be compressed into a small file size and it looks the
same whether you are using a Mac or PC or viewing the document on your phone. This allows
your instructor to view your document in the way you intended.
PC
Creating a PDF from a Word Document
1. Open the File menu.
2. Choose “Save as Adobe PDF.”
4

Making a PDF portfolio, 5 of 15
Creating a PDF from a Word Document in Office 365
1. Open the File menu.
2. Choose “Save As” > “Download as PDF”
Creating a PDF from a JPG Image
1. Open the folder and select the image.
2. Choose “Print” from the menu bar.
3. Under “Printer” select “Adobe PDF,” and click “Print.”
5
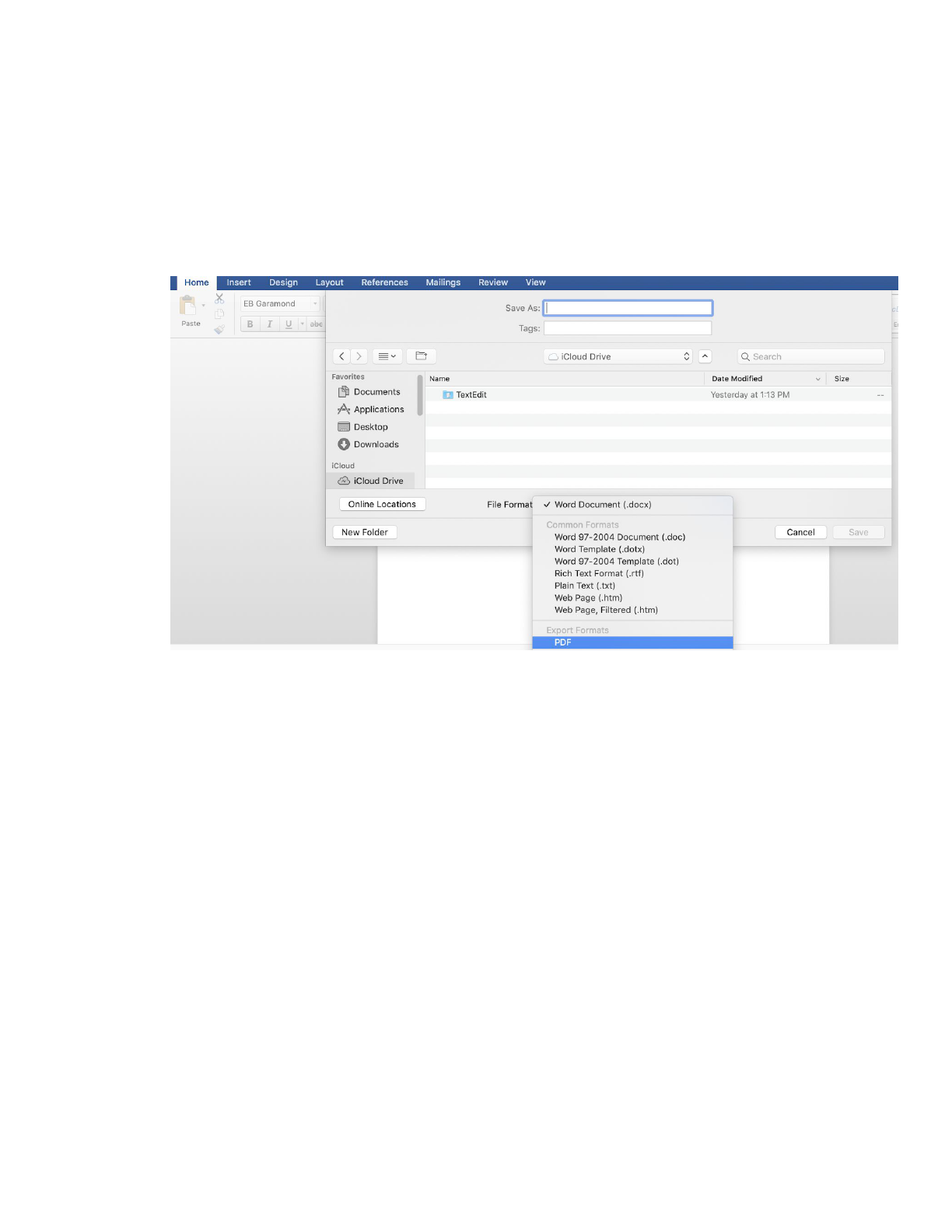
Making a PDF portfolio, 6 of 15
Mac
Creating a PDF from a Word Document
1. Open the File menu.
2. Choose “Save As,” and select “PDF” as the file format.
3. Choose “Best for electronic distribution” to preserve links.
Creating a PDF from a Pages Document
1. Open the “File” menu.
2. Choose “Export to” and select “PDF.”
6

Making a PDF portfolio, 7 of 15
Creating a PDF from Preview
1. Open the “File” menu.
2. Choose “Export as PDF.”
7

Making a PDF portfolio, 8 of 15
Other
Creating a PDF from a Google Doc
1. Open the “File” menu.
2. Choose “Download” and select “PDF Document.”
Creating a PDF using a scanner
1. Check the settings to make sure that the file format is set to PDF.
2. Choose how you are going to receive the file (email, saved to a drive, etc.).
3. Scan the document.
Creating a PDF using a smartphone app
1. If you want to create PDFs using just your smartphone, you can search for apps that will
allow you to scan or take a picture of a document that will save as a PDF. For example,
Microsoft Office Lens and CamScanner are both free and available for iOS and Android
smartphones. You can then email the PDF from your smartphone, or use some other
method of retrieving the PDF file.
8

Making a PDF portfolio, 9 of 15
2. Combining Individual PDFs
PC
Combining PDFs on an ITaP lab computer using Adobe Acrobat Pro
1. Make sure you have access to the PDFs you want to combine.
2. Open Adobe Acrobat Pro and sign in using Boilerkey. (Note: Acrobat Pro is available on
all ITaP lab computers. Your personal computer may have a different Adobe program
such as Adobe Reader, which includes fewer functions than Acrobat Pro. If you do not
have access to Acrobat Pro on your personal computer, use a computer in an ITaP lab.)
3. Choose “Combine Files” > “Add Files” and select the PDFs that you want to combine,
repeating as necessary.
4. If you need to rearrange or delete pages from your PDFs, hover over the file and choose
“Expand Pages.” Then you can click and drag pages to rearrange them or delete them
by hovering over and choosing “Delete” (the trash can icon).
5. To combine the PDFs in the order you have arranged them, choose Combine (top right).
9

Making a PDF portfolio, 10 of 15
Mac
Combining PDFs using Preview (Mac)
1. Open a PDF in Preview.
2. Choose “View” > “Thumbnails” to show page thumbnails in the sidebar.
3. To indicate where to insert the other document, select a page thumbnail.
4. Choose “Edit” > “Insert” > “Page from File,” select the PDF that you want to add, then
click Open.
5. To save, choose “File” > “Export as PDF.”
Combining part of a PDF with another PDF using Preview (Mac)
1. Open the PDFs that you want to combine in Preview.
2. In each document, choose “View” > “Thumbnails” to show page thumbnails in the
sidebar.
3. Press and hold the Command key, select the page thumbnails that you want to add to
the other document, then let go of Command.
4. Drag the selected thumbnails into the sidebar of the other PDF, then release where you
want them to appear. With some older versions of macOS, you’ll need to drag the
thumbnails directly onto a thumbnail in the other PDF.
5. To save, choose “File” > “Export as PDF.”
10

Making a PDF portfolio, 11 of 15
3. Formatting Your PDF
PC
Adjusting and Formatting PDFs using Adobe Acrobat Pro
1. Using an ITaP lab computer, open up Adobe Acrobat Pro and sign in using Boilerkey.
(Note: Acrobat Pro is available on all ITaP lab computers. Your personal computer may
have a different Adobe program such as Adobe Reader, which includes fewer functions
than Acrobat Pro. If you do not have access to Acrobat Pro on your personal computer,
use a computer in an ITaP lab.)
2. Open your PDF.
3. To rotate pages:
a. Click “Organize Pages.”
b. Hover over a specific page and click “Rotate” (circular arrow).
11
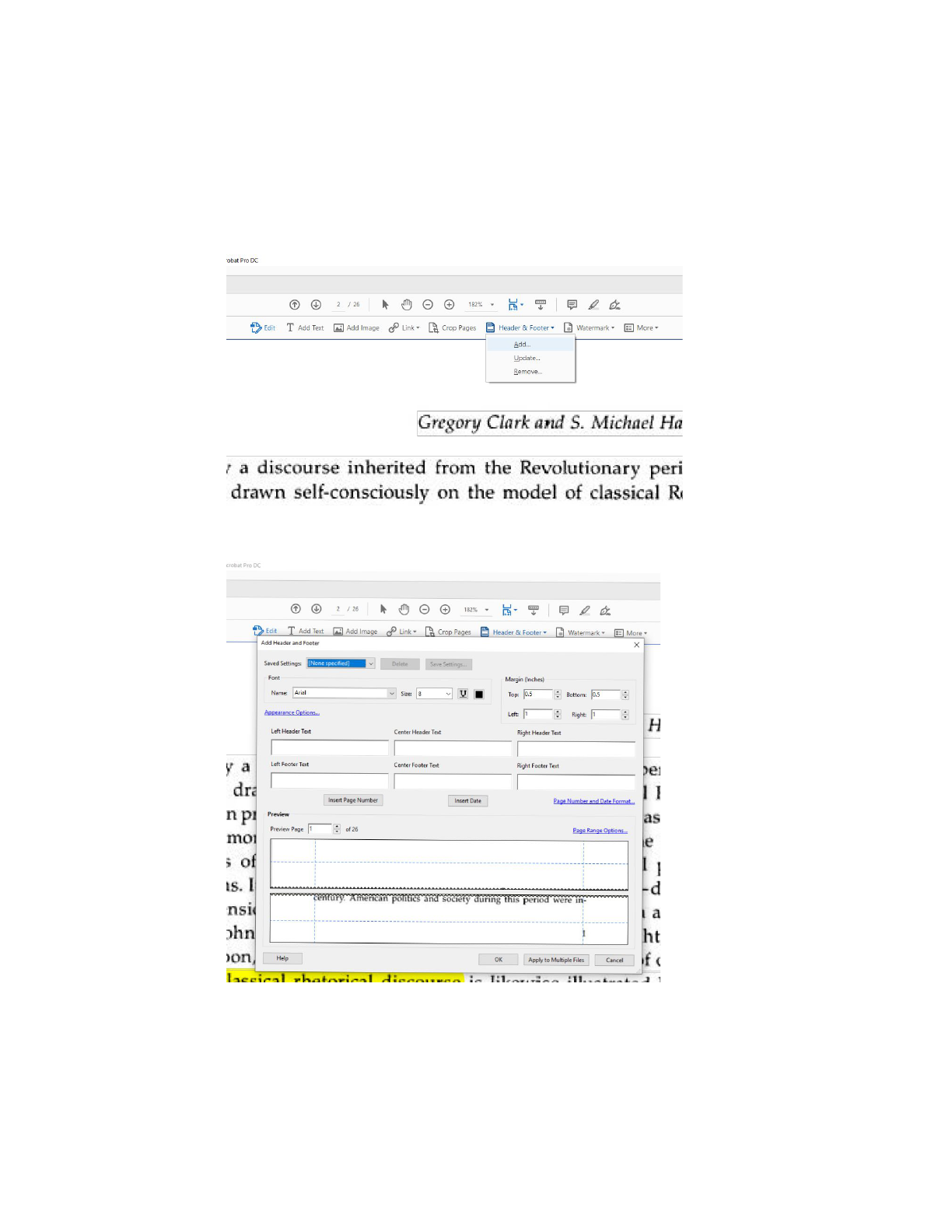
Making a PDF portfolio, 12 of 15
4. To add page numbers
a. Click “Edit PDF.”
b. Select “Header & Footer” > “Add New.”
c. In the dialogue box, select “Left Header Text” or “Right Header Text” and then
choose “Insert Page Number.”
12

Making a PDF portfolio, 13 of 15
Mac
Adjusting and Formatting PDFs using Preview (Mac)
1. Open a PDF in Preview
2. Choose “View” > “Thumbnails” to show page numbers in the sidebar.
a. Rotate a page: Select a page thumbnail, then choose “Tools” > “Rotate Left” or
“Rotate Right.”
b. Delete a page: Select a page thumbnail, then choose “Edit” > “Delete.”
c. Reorder pages: Drag a page thumbnail to a new location in the sidebar.
13

Making a PDF portfolio, 14 of 15
4. Making It Readable
What is OCR?
OCR stands for Optical Character Recognition. This technology is used to recognize
text inside images, such as scanned documents, photos and handwritten notes. You can
use it to transform scanned documents into editable, searchable text.
Do I need to use OCR to make my PDF’s text readable?
Maybe. If you combined PDFs that you created using a word processing program like
MS Word or Pages, then the text should already be readable. But if you created any of
your PDFs using a scanner or a camera, then the text probably won’t be readable. In
that case, you can use OCR to make sure that those sections will have readable text.
14

Making a PDF portfolio, 15 of 15
Using Adobe Adobe Acrobat Pro to run OCR
1. Open Adobe Acrobat Pro on an ITaP lab computer and sign in with Boilerkey. (Note:
Acrobat Pro is available on all ITaP lab computers. Your personal computer may have a
different Adobe program such as Adobe Reader, which includes fewer functions than
Acrobat Pro. If you do not have access to Acrobat Pro on your personal computer, use a
computer in an ITaP lab.)
2. Open your PDF.
3. Choose “Enhance Scan” and select “Recognize Text” > “In This File” from the menu.
15
