
Interactive Touch Screen
User Manual
Copyright © 2017 Newline Interactive. All Rights Reserved.

Welcome:
Thanks for purchasing this product. Please read the instructions carefully before using this
product.
The symbol of the crossed out wheeled bin indicates this product should not be placed
in municipal waste. Instead, you need to dispose of the waste equipment by handing it
over to a designated collection point for the recycling of waste electrical and electronic
equipment.
This device complies with part 15 of the FCC Rules. Operation is subject to the following
two conditions: (1) This device may not cause harmful interference, and (2) this device
must accept any interference received, including interference that may cause undesired
operation.
NOTE 1: This equipment has been tested and found to comply with the limits
for a Class B digital device, pursuant to part 15 of the FCC Rules. These limits
are designed to provide reasonable protection against harmful interference in a
residential installation. This equipment generates, uses and radiates radio frequency
energy and, if not installed and used in accordance with the instructions, may cause
harmful interference to radio communications. However, there is no guarantee that
interference will not occur in a particular installation. If this equipment does cause
harmful interference to radio or television reception, which can be determined
by turning the equipment off and on, the user is encouraged to try to correct the
interference by one or more of the following measures:
NOTE 2: Any changes or modifications to this unit not expressly approved by the
party responsible for compliance could void the user’s authority to operate the
equipment.
•
Reorient or relocate the receiving antenna.
•
Increase the separation between the equipment and receiver.
•
Connect the equipment into an outlet on a circuit different from that to
which the receiver is connected.
•
Consult the dealer or an experienced radio/ TV technician for help.
Copyright © 2017 Newline Interactive. All Rights Reserved.

Copyright © 2017 Newline Interactive. All Rights Reserved.
-I-
User Manual
Safety Instruction
1 Installation Requirement
2 Introduction
3 Basic Operation
3.1 Power on
3.2 Power off
3.3 Positioning Method for Windows 7 System
4 Toolbar Introduction
4.1 Task Manager
4.2 Whiteboard
4.3 Gallery
4.4 File Manager
4.5 System Settings
4.6 Browser
4.7 Audio Only
4.8 Child Lock Setting
4.9 Remote Boot
4.10 Disable Android USB Port
4.11 Application Programs
4.12 Temperature Reminder and Thermal Shutdown
5 Signal Source Selection
6 Menu
7 ECO Mode
8 Serial Port Control
9 VGA Signal Input
10 Multimedia Format Support
11 Common Faults and Solutions
12 Care and Maintenance
13 Technical Parameters
Contents
1
4
6
13
13
15
16
19
20
21
23
24
25
25
26
26
27
29
29
30
31
32
35
36
38
39
40
43
44

Copyright © 2017 Newline Interactive. All Rights Reserved.
-1-
User Manual
Safety Instruction
For your safety, please read the following instruction before you use the product. Serious
injury or property loss may be caused by improper operations. Do not try to repair the
product by your own.
WARNING
Disconnect the product from power supply immediately if major failures occur.
The major failures include the following:
l
Smoke, peculiar smell or abnormal sound is discharged from the product.
l
No image or sound is displayed, or the image error occurs.
l
Where the mains plug or an appliance coupler is used as the disconnect device the disconnect
device shall remain readily operable.
In the preceding scenarios, do not continue to use the product, disconnect power supply
immediately and contact professional staff for troubleshooting.
The socket-outlet shall be installed near the equipment and shall be easily accessible.
Do not drop liquid, metal or combustible into the product.
l
If any liquid or metal is dropped into the product, power off the product and disconnect
power supply, then contact professional staff for solutions.
l
Pay attention to the children when they are close to the product.
Do not damage the power cable.
l
Do not damage, change, wind, bend, heat or drag the power cable forcibly.
l
Do not put weights (such as the product itself) on the power cable.
l
Do not drag the cable forcibly when you pull out the power plug. If the power cable is
damaged, please contact the local distributor to repair or replace it.
l
The power cable in the accessory box is for this product only. Don't use it on other devices.
Put the product on a stable surface.
An unstable surface includes and does not limit to an inclined plane, a shaky stand, desk or
platform, which might cause the turnover and damage.
Use the battery correctly.
l
Galvanic corrosion, electric leakage and even fire may be caused by improper battery usage.
l
It is recommended to use the designated type of battery and install the battery by correct
electrodes (positive and negative electrodes).
l
Do not install and use new battery together with the used one.

Copyright © 2017 Newline Interactive. All Rights Reserved.
-2-
User Manual
WARNING
l
Take out the battery if the remote control is not used for a long period.
l
Do not expose the battery under overheated environments such as sunlight and firing.
l
Dump the used battery based on local regulations.
Do not open the cover or change the product by your own.
High voltage components are installed in the product. When you open the cover, high voltage,
electric shock or other dangerous situations may occur. If inspection, adjustment or maintenance
is required, contact the local distributor for help.
Use the specified power supply.
l
Do not use any types of power cables other than the one provided with the product to prevent
the product from being damaged.
l
Use a three-wire socket and ensure that it is properly grounded.
l
Pull out the power plug from the socket if the product is not used for a long period.
Before you move the product, disconnect all external connections and separate all toppling
preventing devices.
Move the product carefully to prevent it from being hit or squeezed, especially the screen, which
may cause injury if broken.
Clean the dust and metal on the power plug regularly.
l
When you are cleaning, fire or electric shock may be caused if the product is powered on.
l
Keep in mind to pull out the power plug before cleaning it by using a dried cloth.
Do not put items on the top of the product.
l
Do not put items, such as a container for liquid (a vase, flowerpot, cosmetics or liquid
medicine), on the top of the product.
l
If any water or liquid is spilled on the product, short circuit may occur and cause fire or
electric shock.
l
Do not tread on the product or hang any items on the product.
Do not install the product in an improper place.
l
Do not install the product in humid places, such as the bathroom, the shower room, the place
near windows or outdoor environments where experience rain, snow or other harsh weather.
The product installation is also required to avoid a place around by hot spring vapor. The
preceding environments may cause faults or electric shock under extreme conditions.
l
Do not put exposed fire source, such as an ignited candle, on the product.
Pull out the power plug during thunderstorms.
l
Do not touch the product when lighting to avoid electric shock.
l
Install or place components which power supply voltage is high enough to cause personal
injury in places out of the reach of children.
Do not cover or block up any vents on the product.
l
The overheated components may cause fire, damage the product and shorten the service life.
l
Do not put the venting surface of the product facedown.
l
Do not install the product on a carpet or bed clothes.

Copyright © 2017 Newline Interactive. All Rights Reserved.
-3-
User Manual
WARNING
l
Do not use a cloth such as table cloth to cover the product.
Do not touch the power cable with wet hands to avoid electric shock.
Altitude during operation (m): less than 5000m
CAUTION
Do not install the product in high temperature environments.
l
Do not install the product near heat source, such as the radiator, the heat reservoir, the stove
or other heating devices.
l
Do not expose the product under sunlight, which may cause high temperature and subsequent
faults in the product.
For transport:
l
Pack the product for mobility or maintenance by using the cartons and cushioning material
provided with the product.
l
Vertically move the product during transport. The screen or other components are easily
broken if the product is moved by an improper way.
Keep away from the product when you use a radio.
The product design to prevent radio interference complies with the international EMI standard.
However, the interference still exists and causes noise in the radio.
l
If noise occurs in the radio, try the following solutions.
l
Adjust the direction of the radio antenna to avoid the interference from the product.
l
Keep the radio away from the product.
Advice for watching:
l
Use the product in an environment with comfortable light. It is harmful to your eyes to watch
in a too bright or too dark environment.
l
Relax your eyes after a period of time for watching.
l
When you are watching, the distance which is 3 to 7 times of the screen height should be
kept, and it is the best distance to protect eyes and prevent eyestrain.
l
Adjust the volume to an appropriate level, especially at night.
l
Use amplifier equipment as the audio input source with caution. If you must use amplifier
equipment, the input power should not exceed the maximum of speaker power. Otherwise
,
problems occur, such as the speaker is overpowered and damaged.

Copyright © 2017 Newline Interactive. All Rights Reserved.
-4-
User Manual
1 Installation Requirement
You can choose the portable or a wall-mounting method according to your needs. The wall
mounting can substantially save the space.
If you choose portable mounting, use the mounting rack or support. If you want to use a
self-made mounting rack, the bearing capacity of the rack should be at last four times of
the screen weight. The bearing capacity of the mounting support must be four times of the
actual weight of the screen to ensure steadiness of the interactive touch screen.
When you choose wall mounted, the bearing capacity of the mounting surface must be at
least four times of the weight of the screen. When the mounting surface is a wall or ceiling
of a building, the wall must be built with solid ricks, concrete or materials of equal intensity.
If you need to mount the screen on a loose surface such as an old brick wall, wood plank
wall, solid wall, metal or non-metal structure wall or a wall with a thick decoration layer,
take necessary consolidating measure to ensure that the screen is steadily mounted.
If the product is mounting inside a wall or a cabinet, in addition to the preceding requirements, the area of
ventilation holes at the bottom, top and two sides must be at least 50% of the sealing surface to ensure
proper ventilation.
BEARING
VENTILATION
Ventilation
requirements
Distance to the surface for installation (cm)
Nominal power Left and right sides Top Bottom Back
Larger than 100 W 10 20 20 10
WARNING

Copyright © 2017 Newline Interactive. All Rights Reserved.
-5-
User Manual
NOTE:
•
When you install by wall mounting method, ensure insert the screws into the wall deeper
than 10mm.
•
Do not block ventilation vents.
•
Reference to the CAS132-2006
•
The dimension of the 4 bracket mounting holes in the back panel is VESAMIS-Fcompliant
(600mm x 400mm for 65" & 70"; 800mm x 400mm for 75" & 80" & 86"). Please use the metric
M8 screws with length of 10 to 15 mm to secure the touch screen with the mounting system.
•
Please have a professional installer to install the screen.

Copyright © 2017 Newline Interactive. All Rights Reserved.
-6-
User Manual
2 Introduction
Thank you for choosing our interactive touch screen. As our latest independently
developed and produced human-machine interactive product, the TRUTOUCH interactive
touch screen is a multi-functional display for interactive teaching, digital demonstration,
multi-media presentation, touch operations and handwriting. They are well designed
and produced to meet the needs of education and corporate applications, and provide a
user-friendly experience, digital intelligent control as an ideal equipment for schools and
companies. You can use your ngers or opaque objects to write, edit and delete any things
on the screen.
The product features are as follows:
•Specially designed for teaching and meeting systems.
•Adopt advanced infrared array scanning and sensing technology, HID driver-free, meaning
the product is activated soon after it is powered on.
•Multi-signal sources can be previewed in the window and be switched by touching the
screen.
•A special button is set to adjust the brightness automatically with no impact on watching
and save up to 50% energy.
•Support front-facing high-power ampliers.
•When the screen display function is disabled, the product can still play audio to save
energy.
•Sense the illumination and brightness automatically to adjust the screen backlight so that
the most comfortable screen brightness can be displayed to teachers and students.
The front view and back view of the product are displayed as follows.
Outer Appearance

Copyright © 2017 Newline Interactive. All Rights Reserved.
-7-
User Manual
For 65"/70":
For 75"/80"/86":
1: Enclosure 2: Infrared Frame 3: Screen 4: Left Loudspeaker
5: Connection Panel 1 6: Control Panel 7: Front Cover Plate* 8: Power on/off
9: Right Loudspeaker 10: OPS Port 11: Conection Panel 2 12: Rocker Switch
13: Power Outlet 14: Connection Panel 3
NOTE: “*” indicates optional.

Copyright © 2017 Newline Interactive. All Rights Reserved.
-8-
User Manual
Control Panel
Control Panel 1
Name Fuction Discription
Home Enter/Exit Android home page
Return Return to previous menu
Menu Enter the function menu of screen
ECO Switch among three modes: energy-saving, automatic, and standard.
Source Enter the menu to select the signal source.
Vol - Decrease volume.
Vol + Increase volume
Pc Power Power on or off the OPS.
Name Fuction Discription
Touch Port 1 PC connecting port 1 for touch control.
Display Port HD digital display port.
HDMI 1
The input terminal 1 for high denition signal, which is used with the Touch
Port 1 to operate PC in the way of touch control.
PC
The USB 2.0 (Rated output: 5V/0.5A) and USB 3.0 (Rated output: 5V/0.9A)
ports for the OPS.
Android Android USB port.
MIC The external microphone port.
NOTE: Touch Port 1 to HDMI 1, Touch Port 2 to HDMI 2, Touch Port 3 to HDMI 3, Touch Port 4 to HDMI 4 and VGA.

Copyright © 2017 Newline Interactive. All Rights Reserved.
-9-
User Manual
Control Panel 2
Name Fuction Discription
Audio Audio input port.
VGA
The VGA port for an external PC, which is used with the Touch Port 4 to
operate PC in the way of touch control
HDMI 4
The input terminal 4 for high denition signal, which is used with the Touch
Port 4 to operate PC in the way of touch control.
Touch Port 4 The terminal 4 for touch control signal.
HDMI 3
The input terminal 3 for high denition signal, which is used with the Touch
Port 3 to operate PC in the way of touch control.
HDMI 2
Visualizer
The input terminal 2 for high denition signal, which is used with the Touch
Port 2 to operate PC or Visualizer in the way of touch control.
Note:
Connect a visualizer for touch screen control function and HD display mode; please use the
HDMI 2 Visualizer port.
Touch Port 2 The USB terminal 2 for touch control signal.
Micro SD The external port for the micro SD card.
USB 3.0 The port for USB 3.0.
MIC The external microphone port.
HDMI Out
The output terminal for high denition signal, which can transmit the signal
to other display equipment with high denition.
Note:
This port may not be present depending on the model.

Copyright © 2017 Newline Interactive. All Rights Reserved.
-10-
User Manual
Control Panel 3
Name Fuction Discription
EARPHONE The port for earphone.
SPDIF Audio digital output port
RS-232
The input port for series signals, which is used by specic
control device of serial port to input serial port protocol in order
to control the screen.
LAN-IN The input port for local area network.
LAN-OUT The output port for local area network.
AV-IN Audio and video signal input port.
NOTE:
•
Pleaseusethecableprovidedwiththeproducttoconnecttodevice.
•
HDMI1,HDMI2,HDMI3andHDMI4arehigh-denitionmultimediaports,whichareusedto provide home theatre
experience with the best quality for consumers by transmitting high-denition, all-digital audio and video. If there
is an HDMI port on the external device, you are advised to connect it with the product by using the HDMI cable in
order to display better image and sound effect.
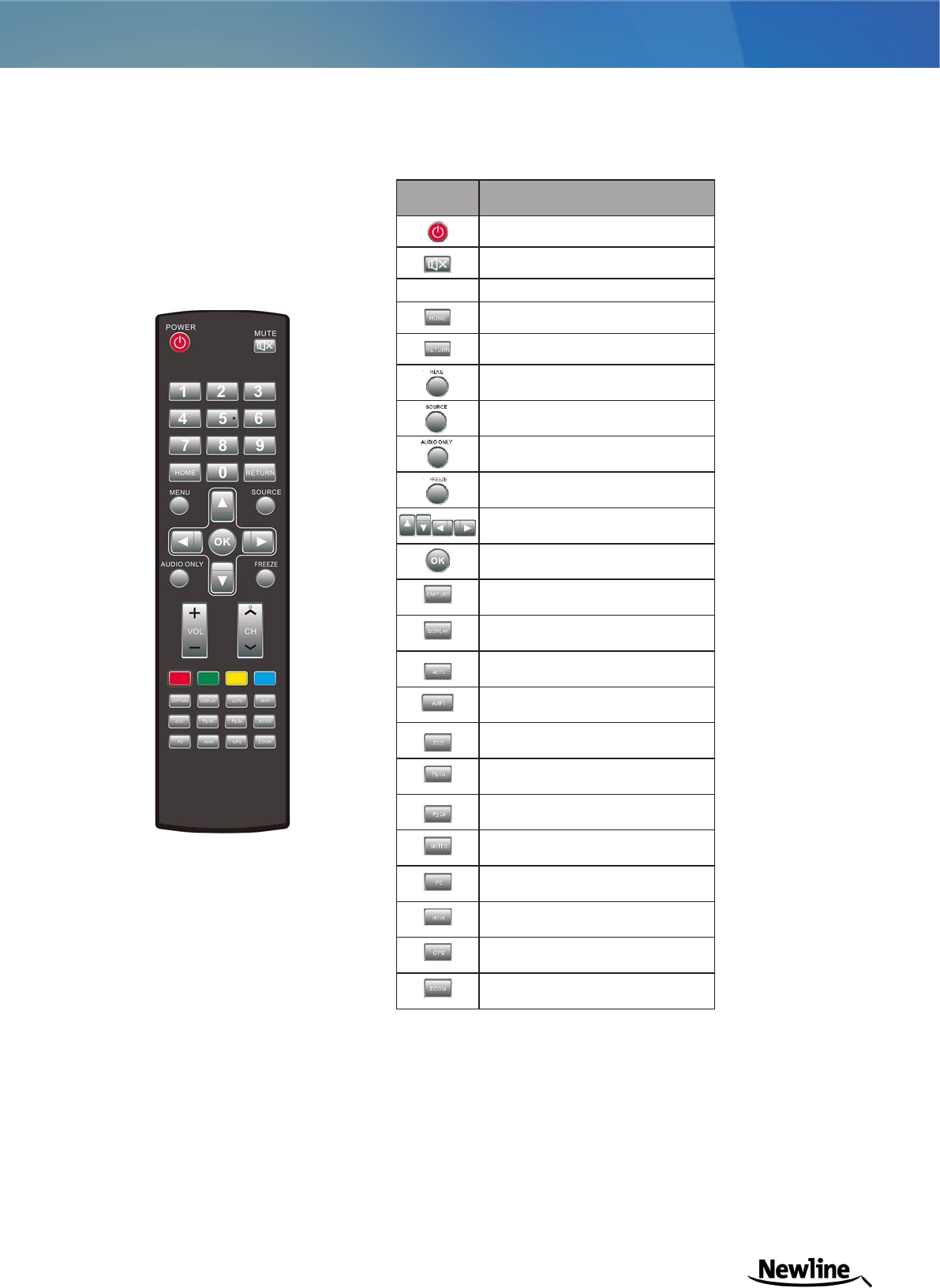
Copyright © 2017 Newline Interactive. All Rights Reserved.
-11-
User Manual
Functions of the Remote Controller
Image Fuction Discription
On or standby
Mute
0-9 Select TV channel or enter number
Open the Android home page
Go back or return to the parent menu.
Show or hide munu
Show or exit from the list of signal
sources.
Enable audio only mode.
Freeze
Up/Down/Left/Right direction buttons
Conrm.
Capture screen shots.
Show the current signal source. You
cannot show it in Android.
Adjust screen displaying.
Open WIFI on the computer.
Change the display mode.
Switch to the previous page on
whiteboard software and PPT.
Switch to the next page on whiteboard
software and PPT.
Open whiteboard software.
Switch over to VGA signal source.
Switch over to HDMI signal source.
Switch over to OPS signal source.
Zoom in and out.
The effective area of the remote controller includes the vertical distance within ve meters
in front of the product, and the area within an angle of 30 degrees from the vertical point to
the left and the right.
Instructions of Remote Controller
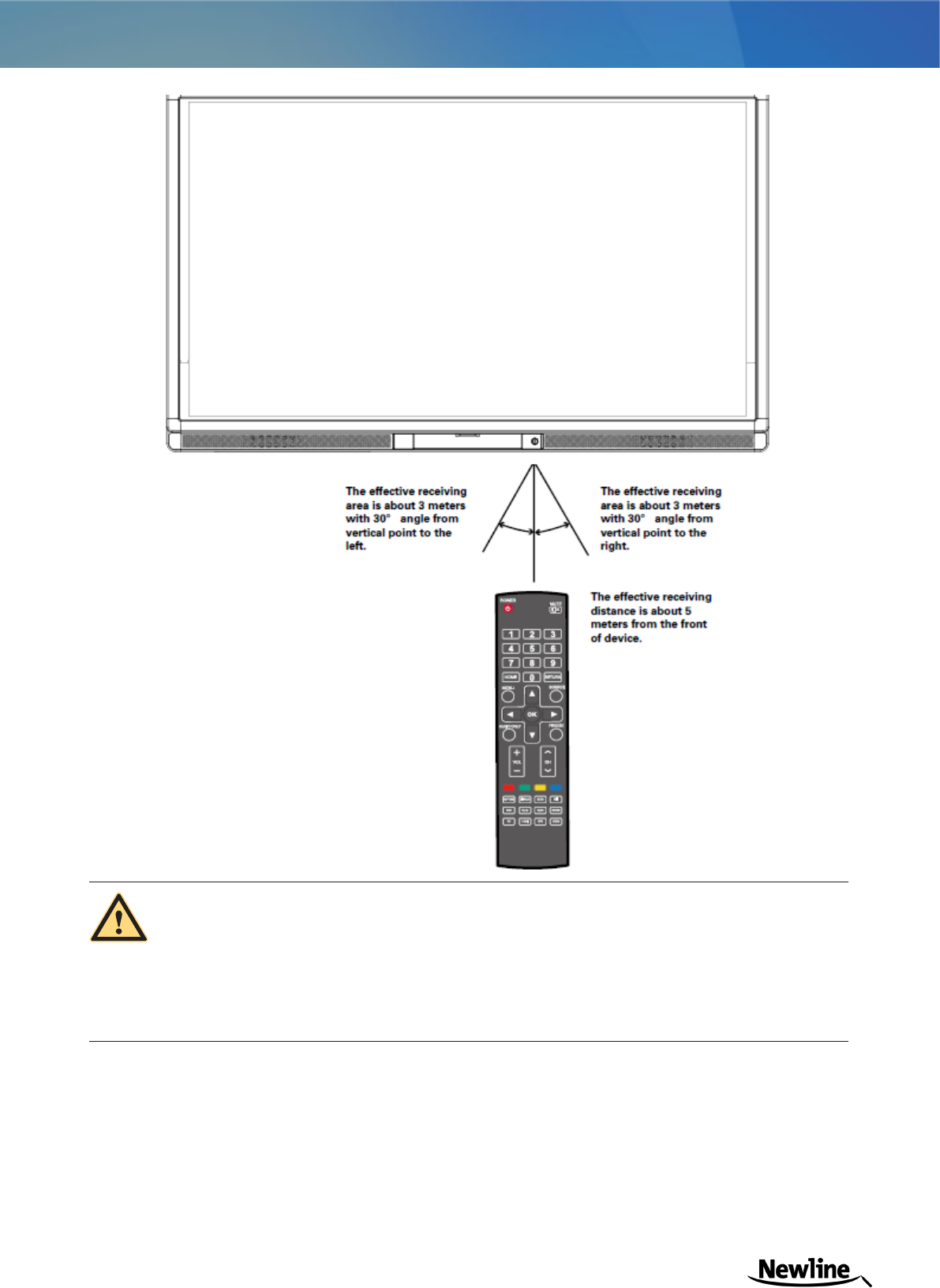
Copyright © 2017 Newline Interactive. All Rights Reserved.
-12-
User Manual
To avoid probable faults, please read the following instructions and use the remote controller properly.
•
Do not drop or beat the remote controller.
•
Do not spill water or other liquid on the remote controller.
•
Do not put the remote controller on wet items.
•
Do not expose the remote controller under sunlight or put it near overheated source.
WARNING

Copyright © 2017 Newline Interactive. All Rights Reserved.
-13-
User Manual
3 Basic Operation
Step 1 Turn on the interactive touch screen with the 100V-240V 50Hz/60Hz AC power
supply. The power cord should be completely plugged into the power outlet, and insert the
power connector into the appliance couplers at the bottom side. The power current must
be grounded.
3.1 Power on
For 65"/70"
For 75"/80"/86"

Copyright © 2017 Newline Interactive. All Rights Reserved.
-14-
User Manual
Step 2 Connect the screen to the power supply. Switch on the rocker switch (on the right
bottom of the rear of the screen, next to the power port) to enter the standby status. The
power indicator turns red.
For 65"/70"
For 75"/80"/86"
Step 3 Press power switch on the control panel or Power on the remote controller to turn
on the interactive touch screen. The OPS is boot. The power indicator turns green.

Copyright © 2017 Newline Interactive. All Rights Reserved.
-15-
User Manual
Step 1 Press PC Power to turn off the OPS (for all-in-one models only).
Step 2 Press Power on the control panel or Power on the remote controller to enter the
standby mode. The screen will show the following information.
Step 3 Press Power on the control panel or Power on the remote controller to conrm and
pass to the Standby mode. The power indicator turns red.
Step 4 In the standby mode, switch off the rocker switch to turn off the interactive touch
screen.
Status of the power indicator is as follows:
3.2 Power off
•Please turn off the OPS before you turn off the interactive touch screen. Otherwise, the computer may be damaged.
•Disconnect the interactive touch screen from power after the screen enters standby mode. Otherwise, the screen may be damaged. A
sudden power failure may damage the interactive touch screen.
•Frequent power on and off in a short time may cause faults.
WARNING
Power indicator Status
No light Powered off
Red Standby
Green Powered off

Copyright © 2017 Newline Interactive. All Rights Reserved.
-16-
User Manual
Step 1 Connect the interactive display to PC using the USB cable via the USB interface on
the panel.
Step 2 Choose Control Panel > Tablet PC Settings.
Step 3 Click Calibrate in Tablet PC Settings window.
3.3 Positioning Method for Window 7 System

Copyright © 2017 Newline Interactive. All Rights Reserved.
-17-
User Manual
Step 4 Use the pen to click and hold the center of the flickering cross. Do not release it
until the flickering cross moves to the next point. Repeat and complete the positioning
process according to instructions on the interface.
Step 5 Click Yes after the calibration is completed.
TIP
•
Toensurethehandwritingaccuracy,usethepenprovidedtogetherwiththeinteractivedisplay rather than a
nger to perform calibration.
•
Positioningerrorsmaycausetouchfunctionfailureontheinteractivedisplay.Inthiscase,youneed to perform
positioning one more time.
•
Duringthepositioningprocess,youcanpressESConthekeyboardtoexitthepositioning operation.
•
Thepositioninginterfacevariesbetweendifferentsoftwareversions.Pleasefollowtheactual instructions
provided on the interface.

Copyright © 2017 Newline Interactive. All Rights Reserved.
-18-
User Manual
Install the OPS by the following steps:
Step 1 Insert the OPS into the special slot on the rear of the interactive touch screen.
Step 2 Tighten the screws.
Step 3 Conrm the OPS installed correctly.
3.4 OPS Installation
The OPS does not support hot-plugging. Please insert the plug of the OPS after the interactive touch screen is disconnected from the
power.
WARNING

Copyright © 2017 Newline Interactive. All Rights Reserved.
-19-
User Manual
4 Toolbar Introduction
The toolbar has three modes: Home Page, Task Manager, and Whiteboard.
Under any of the three modes, you can click on the toolbar to go back to the previous
page and click to exit from other programs or go back to the home page from other
signal sources.
•
On the home page, the toolbar is under home page mode and shows icons of
the task manager, signal source, white board, input signal, le manager, system
setting, browser and search engine. You can click an icon to open the
corresponding program.
•
After the whiteboard program is started, the toolbar enters the whiteboard mode,
in which you can choose a pen, line weight and color to write on the whiteboard.
−
If you want to use the whiteboard function with non-signal model, Click
on the displayed menu, the New Page, Overview, Delete All and Settings
functions are listed.
− If you want to use whiteboard function with signal model, please click the
icon to enter the menu setting interface.
•
In programs other than the whiteboard, the toolbar is in the Remarks mode.
You can select a pen, line weight and color to write and add remarks on the
opened le (including image, PPT and PDF). Click on the right to hide the
toolbar. Scroll up with your nger to display the toolbar.

Copyright © 2017 Newline Interactive. All Rights Reserved.
-20-
User Manual
4.1 Task Manager
In the task manager, you can view current running programs, switch and end programs.
Click to enter the task manager as shown in the following gure:
In the task manager, scroll up and down to view the current running programs.
In the task manger, click an application program icon to switch programs. For example,
click Settings to switch to the system setting application program, or click Browser to
switch to the browser application program.
In the task manager, select a program, click the icon of top right corner or scroll right or
left to end the program.
View Running Programs
Switch Programs
End Programs

Copyright © 2017 Newline Interactive. All Rights Reserved.
-21-
User Manual
4.2 Whiteboard
The whiteboard provides the writing function. In the whiteboard program, you can select a
pen, line and color to write and use an eraser to erase content on the whiteboard. You can
also print and clear the content on the whiteboard.
Click on the toolbar or press Whiteboard on the remote controller to enter the
whiteboard interface.
Click in the displayed menu, the functions of New Page, Overview, Delete All and
Settings are listed.
Click Settings to set the color and shade of the whiteboard, as shown in the following
gure:
New Whiteboard and Settings

Copyright © 2017 Newline Interactive. All Rights Reserved.
-22-
User Manual
If the marker is selected, click and hold for two seconds to set its line weight and color.
If the highlighter is selected, click and hold for two seconds to set its line weight and
color.
Two methods are available to erase written errors or content as follows:
The following two methods are used to capture screen:
You can open the directory by two ways:
Click to cancel operations.
Pen, Line Weight and Color
Eraser
Screen Capture
Cancel
•Click to select the eraser, and then you can use it to erase the content on the
whiteboard.
•Use ve ngers to touch the screen and a circle is displayed indicating the scope
for erasing. Move the circle to erase the content you wrote.
•Click to capture current content on the whiteboard and save it as an image in
Screenshots directory. (The toolbar is not captured in the image.)
•Press CAPTURE on the remote controller to save current content on the whiteboard
as an image in Pictures > Screenshots directory in the le manager.
•Go back to the home page and click on the toolbar to enter the le manager. In
the system le, nd and click the Screenshots folder to check.
•Click in application programs to enter the image browsing interface. In the
system le, nd and click the Screenshots folder to check.

Copyright © 2017 Newline Interactive. All Rights Reserved.
-23-
User Manual
•Full preview
One full screen can maximum display eight images, you can preview other group
image by your nger slipping left or right. Using long press on screen to select
multiple images, and then you can click icon on the upper right corner to print,
share, delete, edit, set and view detail of selected images.
Click , Print, Clear and Freeze screen are displayed. Click Print to print current content
on the whiteboard. Click Clear to clear all current content on the whiteboard. Click Freeze
screen to capture the current screen and can do zoom in, zoom out, annotation on the
freeze screen.
Click in the application programs to enter the gallery. All folders containing images are
displayed.
Print, Clear and Freeze Screen
4.3 Gallery
You can enter the gallery to view images one by one or play them as slides.

Copyright © 2017 Newline Interactive. All Rights Reserved.
-24-
User Manual
•View images one by one
Click one image in a folder. Scroll left to show the previous image and scroll right
to show the next image.
•Play slides
Click on the upper right corner of the folder and select Slideshow to play images
as slides.
Click on the toolbar to enter the file manager interface. Current system files are
displayed. External device les are also displayed, such as the les in the SD card and USB
drive. The le manager provides various functions, such as preview, lter, search, select,
copy and delete les.
4.4 File Manage

Copyright © 2017 Newline Interactive. All Rights Reserved.
-25-
User Manual
Click on the toolbar to enter the system settings interface. The Network, Apps,
Language & input, Date & time, Energy Saving Setup, Power on/off Settings, Clear
screen shots, Printing, Authorization setting, Smart eye protection, Input Source setting,
Background setting and About are displayed on the screen. You can click the items to
have your preferred system setting. Click the area outside of the system settings interface
to exit.
Click on the toolbar to open the web browser. Enter a website in the address bar and
enter keywords in the search box by using the soft keyboard or remote controller.
4.5 System Settings
4.6 Browser

Copyright © 2017 Newline Interactive. All Rights Reserved.
-26-
User Manual
Press AUDIO ONLY on the remote controller to turn off the screen but keep audio on. To
turn on screen again, touch any place on screen or click AUDIO ONLY again to return to
normal operation mode.
You can turn on/off Child Lock Setting function by three methods below:
4.7 Audio Only
4.8 Child Lock Setting
•Click on the toolbar to enter the system settings interface. You can click the
Authorization setting item to turn on the Child Lock function.
•Press ECO button on the front panel for more than 5 seconds to enter Child Lock
mode. Under Child Lock mode, press ECO for more than 5 seconds again to unlock.
•Press ECO button on the remote controller for more than 5 seconds to enter Child
Lock mode. Under Child Lock mode, press ECO for more than 5 seconds again to
unlock.
An icon will show on the top-right corner of the touch screen, as seen in the following
gure, if the device is under Child Lock mode.

Copyright © 2017 Newline Interactive. All Rights Reserved.
-27-
User Manual
Click on the toolbar to enter the system settings interface. You can click the Power on/
off setting item to turn on the remote boot function. The administrator of control center
can send requests via LAN using MAC address of touch screen to power on touch screen
remotely.
To use the function successfully, touch screen should be power off and connected to
control center with LAN cable in the same network.
Steps of obtaining MAC address of touch screen:
Step 1 Using “SOURCE” on the remote control or “Source” on the front control panel
of touch screen to enter Source page.
4.9 Remote Boot

Copyright © 2017 Newline Interactive. All Rights Reserved.
-28-
User Manual
Step 2 Using remote control to enter number “2580” in input signal page to enter
“Design Menu” page.
Step 3 Click “Version information” in “Design Menu” page to enter “Version
information” page and get "WOL_MAC” as MAC address of touch screen.

Copyright © 2017 Newline Interactive. All Rights Reserved.
-29-
User Manual
Step 1 Click on the toolbar to enter the system setting interface. You can click the
Authorization setting item to turn on USB port lock function.
Step 2 Once turn on this function, all the USB ports of Android will be disabled.
Step 3 To turn off this function, enter pin code “888888”.
Click on the toolbar to enter the application program page. All application programs in
the system are displayed. Scroll right and left to turn the page, as shown in the following
gure:
4.10 Disable Android USB Port
4.11 Application Progarms
Click to enter the calculator application. Click digits and operators on the keyboard to
perform calculation.
Calculator

Copyright © 2017 Newline Interactive. All Rights Reserved.
-30-
User Manual
Click to start the music program. The music in the local disk is displayed by artists,
albums, songs, playlist and playing status.
The real-time temperature of the interactive touch screen is displayed on upper left corner
of the home page. Click the temperature display area on the top-left corner of screen to
switch between Celsius and Fahrenheit.
In the running status, the overall temperature of the screen increases due to unfavorable
ventilation environment and long working hours.
When the system detects the actual temperature higher than the dened temperature, the
temperature protecting program will run automatically, the interactive touch screen will
turn to the standby mode. You shouldn’t reboot the screen within two minutes.
Music
Temperature Reminder
Thermal Shutdown
4.12 Temperature Reminder and Thermal Shutdown

Copyright © 2017 Newline Interactive. All Rights Reserved.
-31-
User Manual
5 Signal Source Selection
The following three ways are used to select a signal source:
•Press SOURCE on the remote controller.
•Press Source on the control panel of the interactive touch screen.
•At Main page or Whiteboard mode, click for input Source selection page.
•In the signal source page, press
▲
,
▼
, ◄ or ◄ to select a channel and press OK.
You can also select directly by clicking an icon, as shown in the following gure:

Copyright © 2017 Newline Interactive. All Rights Reserved.
-32-
User Manual
6 Menu
After switching to selected signal source, press MENU on the remote controller. A menu is
displayed, including Sound Mode, Screen Setting, and Display setting. Scroll left and right
on the screen or press ◄ or ◄ to switch between entries.
The Sound Mode page displays options including STANDARD, MEETING, THEATER and
CLASSROOM.
•Drag the volume key bar directly or press the or button to change volume.
•Press Mute for silence mode
•Press RETURN to exit the menu.
The Screen Setting page displays options including Auto, P2P, 16:9 and 4:3. Two ways are
used to set the options:
•Click an icon and set the option.
•Press or and press OK to modify the option. Press RETURN to exit the menu.
•Under different input sources, the screen settings could be different.
•Under OPS, HDMI 1-HDMI 4 and DP signal source.
Sound Mode
Screen Setting

Copyright © 2017 Newline Interactive. All Rights Reserved.
-33-
User Manual
•Under AV signal source, the P2P mode cannot use.
•Under VGA signal source, Auto mode cannot use.

Copyright © 2017 Newline Interactive. All Rights Reserved.
-34-
User Manual
The Display setting page displays options including STANDARD, BRIGHT, VIVID and
COMFORT.
Two ways are used to set the options:
•Click an icon and set the option.
•Press or and press OK to modify the option. Press RETURN to exit the menu.
Display Setting

Copyright © 2017 Newline Interactive. All Rights Reserved.
-35-
User Manual
7 ECO Mode
Press ECO on the remote controller to enter the backlight mode page. Press ECO to switch
among ECO, Auto and Standard.
•In the ECO mode, the power output is reduced 50%.
•In the Auto mode, the screen automatically adjusts the screen brightness
according to the light in the environment. When the light is strong, the screen
brightens. When the light is weak, the screen darkens.
•In the Standard mode, the screen brightness keeps the same.
•
Please switch off the screen when it is not used, and enable the function of Audio Only when you do not need to watch the
display, helping to reduce power consumption and save energy.
•
On the premise of ensuring viewing effect, the energy consumption can be reduced by lowering display brightness.
•
To better save energy, the automatic power-off function is congured for the screen and the default duration is 10 minutes.
If no operation is performed in 10 minutes, the screen is switched automatically to sleep mode (the same as power off) for
reducing energy consumption.
WARNING

Copyright © 2017 Newline Interactive. All Rights Reserved.
-36-
User Manual
8 Serial Port Control
The RS-232 port of the interactive touch screen is dened as follows:
Connect RS-232 port to the PC or controlling device. Enable RS-232 serial port connection
and complete the following conguration.
The following table lists button controlling codes. The buttons share same functions with
corresponding buttons on the remote controller.
Port Number: COM 1 (Set the value according to the port number of the PC or
controlling device.)
Bit rate 19200 Odd/even check None
Data bit 8 Stop bit 1
Function Controlling Code Function Controlling Code
Power on
7F 08 99 A2 B3 C4
02 FF 01 00 CF
1
7F 08 99 A2 B3 C4
02 FF 01 21 CF
Power off
7F 08 99 A2 B3 C4
02 FF 01 01 CF
2
7F 08 99 A2 B3 C4
02 FF 01 22 CF
Mute
7F 08 99 A2 B3 C4
02 FF 01 02 CF
3
7F 08 99 A2 B3 C4
02 FF 01 23 CF
Sound mode
7F 08 99 A2 B3 C4
02 FF 01 05 CF
4
7F 08 99 A2 B3 C4
02 FF 01 24 CF
Signal source
7F 08 99 A2 B3 C4
02 FF 01 06 CF
5
7F 08 99 A2 B3 C4
02 FF 01 25 CF
One button start
7F 08 99 A2 B3 C4
02 FF 01 07 CF
6
7F 08 99 A2 B3 C4
02 FF 01 26 CF
Display status
7F 08 99 A2 B3 C4
02 FF 01 09 CF
7
7F 08 99 A2 B3 C4
02 FF 01 27 CF
HDMI 1
7F 08 99 A2 B3 C4
02 FF 01 0A CF
8
7F 08 99 A2 B3 C4
02 FF 01 28 CF
HDMI 2
7F 08 99 A2 B3 C4
02 FF 01 0B CF
9
7F 08 99 A2 B3 C4
02 FF 01 29 CF
HDMI 3
7F 08 99 A2 B3 C4
02 FF 01 0C CF
0
7F 08 99 A2 B3 C4
02 FF 01 2A CF

Copyright © 2017 Newline Interactive. All Rights Reserved.
-37-
User Manual
Function Controlling Code Function Controlling Code
Intel PC(OPS)
7F 08 99 A2 B3 C4
02 FF 01 38 CF
OK
7F 08 99 A2 B3 C4
02 FF 01 2B CF
HDMI 4
7F 08 99 A2 B3 C4
02 FF 01 51 CF
7F 08 99 A2 B3 C4
02 FF 01 2C CF
DP
7F 08 99 A2 B3 C4
02 FF 01 56 CF
7F 08 99 A2 B3 C4
02 FF 01 2D CF
VGA
7F 08 99 A2 B3 C4
02 FF 01 0D CF
7F 08 99 A2 B3 C4
02 FF 01 2E CF
AV
7F 08 99 A2 B3 C4
02 FF 01 11 CF
7F 08 99 A2 B3 C4
02 FF 01 2F CF
Up
7F 08 99 A2 B3 C4
02 FF 01 13 CF
Menu
7F 08 99 A2 B3 C4
02 FF 01 1B CF
Down
7F 08 99 A2 B3 C4
02 FF 01 14 CF
Home page
7F 08 99 A2 B3 C4
02 FF 01 1C CF
Listen alone
7F 08 99 A2 B3 C4
02 FF 01 15 CF
Return(Exit)
7F 08 99 A2 B3 C4
02 FF 01 1D CF
ECO
7F 08 99 A2 B3 C4
02 FF 01 16 CF
Search
7F 08 99 A2 B3 C4
02 FF 01 1E CF
VOL-
7F 08 99 A2 B3 C4
02 FF 01 17 CF
Capture
7F 08 99 A2 B3 C4
02 FF 01 1F CF
VOL +
7F 08 99 A2 B3 C4
02 FF 01 18 CF
Auto ADJ
7F 08 99 A2 B3 C4
02 FF 01 20 CF
Freeze 7F 08 99 A2 B3 C4
02 FF 01 3B CF
Acoustic
Mode
7F 08 99 A2 B3 C4
02 FF 03 XX CF
Note:
XX indicate various mode:
00-Standard, 01-Music,
02-Film, 03-News, 04-
User, 05-temporary 1, 06-
temporary 2
volume setting
7F 08 99 A2 B3 C4
02 FF 05 XX CF
Energy
saving mode
7F 08 99 A2 B3 C4
02 FF 06 XX CF
Note:
XX indicate various mode:
00-standard, 01-energy
saving, 02-auto
Firmware version
query
7F 08 99 A2 B3 C4
02 FF 01 3D CF
Backlight
brightness
increase
7F 08 99 A2 B3 C4
02 FF 01 47 CF
Backlight
brightness
decrease
7F 08 99 A2 B3 C4
02 FF 01 48 CF
Backlight
brightness
setting
7F 08 99 A2 B3 C4
02 FF 09 XX CF
Switch child lock
7F 08 99 A2 B3 C4
02 FF 01 57 CF
Child lock
mode
7F 08 99 A2 B3 C4
02 FF 01 58 CF

Copyright © 2017 Newline Interactive. All Rights Reserved.
-38-
User Manual
9 VGA Signal Input
VGA (Video Graphics Array) is the computer display standard for analog signal. VGA
port is the special port on the computer which uses the VGA standard for data input. The
following table lists the specications of various VGA signal input.
Note:
The VGA signal input is available only when the screen is in PC mode.
SN Standard Resolution
Refresh
Rate(Hz)
Horizontal
Frequency
(KHz)
Vertical
Frequency
(Hz)
Horizont
al/Vertic
al Sync
Polarity
(TTL)
1 VGA 640x480 60 31.5 60 N/N
2 VGA 640x480 72 37.9 72 N/N
3 VGA 640x480 75 37.5 75 N/N
4 VGA 800x600 56 35.1 56 P/P
5 VGA 800x600 60 37.9 60 P/P
6 VGA 800x600 72 48.1 72 P/P
7 VGA 800x600 75 46.9 75 P/P
8 VGA 1024x768 60 48.4 60 N/N
9 VGA 1024x768 70 56.5 70 N/N
10 VGA 1024x768 75 60 75 N/N
11 VGA 1280x960 60 60 60 N/N
12 VGA 1280x960 75 75.159 75 N/N
13 VGA 1280x1024 60 64 60 P/P
14 VGA 1280x1024 75 80 75 P/P
15 VGA 1600x1200 60 75 60 P/P
16 VGA 1920x1080 60 66.547 59.988 P/P

Copyright © 2017 Newline Interactive. All Rights Reserved.
-39-
User Manual
10 Mutilmedia Fotmat Support
VGA (Video Graphics Array) is the computer display standard for analog signal. VGA
port is the special port on the computer which uses the VGA standard for data input. The
following table lists the specications of various VGA signal input.
Note:
The VGA signal input is available only when the screen is in PC mode.
Media Type File Format File Extension
Image JPEG, BMP, PNG .jpg, .bmp, .png
Movie
MPEG1, MPEG2, MPEG4, H.264,
H.265, RM, RMVB, MOV, MJPEG,
VC1, DivX, FLV (Support 1080P,
4K HD Decoding)
.avi, mpg, .dat, .vob, .div, .mov,
.mkv ,.rm, .rmvb, .mp4, .ts, .trp,
.asf, . flv
Music MP3, M4A, (AAC) .mp3, .m4a
Text TXT ,txt

Copyright © 2017 Newline Interactive. All Rights Reserved.
-40-
User Manual
11 Common Faults and Solutions
Symptom Possible Cause Solution
The service
program fails to be
connected.
The drive program is not
correctly installed.
Install the drive program correctly.
The USB port (lead) is not
connected or is faulty.
Change the USB lead or check if the USB port
is faulty.
The infrared tube is
blocked.
Ensure that the surrounding infrared tubes
are not blocked.
Repositioning is
required every
time the screen is
switched on.
The computer is equipped
with a recovery card.
Disable computer protection and perform the
positioning again.
The positioning is
inaccurate.
The positioning is not
performed properly.
Press AUTO on the remote controller to show
the full screen, and use the pen provided with
the screen to perform positioning again.
The cursor of the
pen is unstable when
the pen is used.
The writing method is
incorrect.
You are advised to use the pen rather than a
nger to write. Hold the pen as far to the nib
as possible. The angle between the pen and
screen needs to be greater than 60 degrees.
Do not touch the screen with your sleeve or
wrist.
Strong light or infrared
interference exists.
Remove the interference source or change
the using environment.
The handwriting
is discontinuous.
(Part of the
handwriting cannot
be displayed.)
The writing method is
incorrect.
You are advised to use the pen rather than a
nger to write. Hold the pen as far to the nib
as possible. The angle between the pen and
screen needs to be greater than 60 degrees.
Do not touch the screen with your sleeve or
wrist.
The covering area of the
nib does not meet the
requirement or the nib is
too small.
Change the nib or use a pen with larger
covering area.
The infrared tube is
blocked.
Check if infrared tubes are blocked.
Strong light or infrared
interference exists.
Remove the interference source or change
the using environment.

Copyright © 2017 Newline Interactive. All Rights Reserved.
-41-
User Manual
Symptom Possible Cause Solution
The handwriting
cannot be shown or
no touch signal is
detected.
The color of the pen is the
same as or similar to the
background color.
Change the color of the pen.
Your hand or other objects
are on the screen when you
are writing.
You are advised to use the pen rather than a
nger to write. Hold the pen as far to the nib
as possible. The angle between the pen and
screen needs to be greater than 60 degrees.
Do not touch the screen with your sleeve or
wrist.
Strong light or infrared
interference
Remove the interference source or change
the using environment.
The writing method is
incorrect.
You are advised to use the pen rather than a
nger to write. Hold the pen as far to the nib
as possible. The angle between the pen and
screen needs to be greater than 60 degrees.
Do not touch the screen with your sleeve or
wrist.
Not sound is
played and
no image is
displayed.
•
Check whether the power plug is inserted into the power socket and
whether the screen is powered on.
•
Check whether the rocker switch on the interactive touch screen is
switched on.
•
Check whether the Standby button on the remote controller is pressed.
•
Check whether the video and audio input cables are connected
correctly.
•
Check whether the screen is switched to the right signal source.
•
Check the settings on image brightness and contrast.
•
Check the volume.
Image is
displayed
properly, but no
sound is played.
•
Check the volume.
•
Check whether the Mute button on the remote controller is
pressed.
•
Check whether the audio cable between the PC and interactive touch
screen is connected correctly.

Copyright © 2017 Newline Interactive. All Rights Reserved.
-42-
User Manual
Symptom Possible Cause Solution
No image is displayed or the
image is black and white.
•
Modify the color settings.
•
Check the color system.
The image or sound is
interrupted.
•
Find out the electric appliance that causes the interference
and move it away from the interactive touch screen.
•
Do not share the power socket of the screen with the electric
appliance that causes interference.
The remote controller fails.
•
Change the batteries.
•
Clean the signal emitter at the top of the remote controller.
(Check whether it is blocked.)
•
Check contacts of the batteries.
The PC cannot be started. (This
scenario is applicable only to
screen models operating with
the PC.)
•
Check whether the PC adapter is correctly connected and
whether the PC is powered on.
•
Check whether the PC is connected correctly to the
interactive touch screen.
The following symptoms are not faults:
・
A very few of constantly bright or dark pixels, such as tiny red, blue, green or dark points,
may exist on the LED. This symptom is not a fault and does not affect running functions of
the screen.
・
Slight sound may occur due to the backlight adjustment or ventilation. This is a normal
symptom.
・
The image and sound are normal. However, you can sense static electricity when you
touch the LED and metal back cover. This is a normal symptom.

Copyright © 2017 Newline Interactive. All Rights Reserved.
-43-
User Manual
12 Care and Maintenance
・
Do not put or install the product near a heat source or under direct sunlight, or in
dusty or humid places, or somewhere the product may be hit or damaged by mechanical
vibration. To maximize the performance, it needs to be put away from equipment such
as grid, large metal objects and radar stations as far as possible.
・
Do not wipe the screen with any chemical reagent. Solvents may damage the enclosure
or paint. If the screen is stained by dust, cut off the power and then clean the screen
using a dried cloth with a little of warm water. Use a clean soft cloth to clean the LED of
the screen.
・
Do not frequently switch on and off the product, which may shorten the product service
life. After the screen is switched off, wait for three minutes before switching it on again
If the product is not to be used for a long period of time, please power off the product
and pull out the power plug.
・
Do not maximize the brightness and contrast of the LED for a long period of time, which
may shorten the LED service life.
・
Do not use a hard object to write on the touch screen, which may scratch the LED.
The interactive touch screen uses the horizontal and vertical infrared matrix to detect
and locate the user's touch. The screen is surrounded by an infrared tube (including the
infrared acceptor and emitter), which forms an infrared net covering on the screen surface.
When a user touches the screen, ngers or other opaque objects block the infrared rays
that cross the touch point, which helps the controller detect the coordinate position of the
touch point.
Dust is easily retained on the screen surface due to its long-term exposure in the air
and causes ineffective touch or inaccurate positioning. Therefore, you need to clean the
infrared tube around the screen regularly.
Maintenance Tips
Clean the Infrared Tube

Copyright © 2017 Newline Interactive. All Rights Reserved.
-44-
User Manual
13 Technical Parameters
Specication Parameter
Backlight Type LED
Aspect Ratio 16:9
Physical Resolution
3840 x 2160 Pixel (4K_UHD Model) / 1920 x
1080 (2K_FHD Model)
Viewing Angle 178°
Diaplay Colors 10bits
LCD Brightness 370cd/m
Response Time (Typical) 8ms
Viewing Angle 178°
Life Time (Working hours) 30,000 hours
Power Consumption
65, 70 inch: Maximum <220W
75 inch: <350W
80, 86 inch: <450W
Standby Mode: ≤0.5W
Working Voltage AC 100V-240V, 50 Hz/60Hz
Input Current
65,70 inch: Max 2.5A
75 inch: Max 4.0A
80, 86 inch: Max 4.5A
Touch Surface Material Tempered glass
Touch Surface Technology
Anti-Glare glass
(New Generation Anti-Glare Glass optional)
Transparency >88%
Sensing Method Infrared Touch
Touch Point 10 Points
Writing Method Finger or pen
Cursor Speed 100Point/s
Positioning Accuracy 5mm
Communication Interface USB-B
Front Interface Input Ports
Microphone(3.5mm) x 1, USB(Touch) x 1,
USB(OPS) x 2, HDMI x 1, Display Port x 1,
USB(Android) x 1
Rear Side Ports
HDMI x 3, HDMI out x 1 USB(Touch) x 3,
Microphone(3.5mm) x 1, VGA x 1, VGA Audio
x 1, USB3.0 x 1, Mini SD Reader x 1
Bottom Ports
AV in x 1, LAN in x 1, LAN out x 1, RS232 x 1,
SPDIF, Earphone x 1

Copyright © 2017 Newline Interactive. All Rights Reserved.
-45-
User Manual
Specication Parameter
Multimedia File Formats Support
Image: JPEG, BMP, PNG
Video: MPEG1, MPEG2, MPEG4, H.264, H.265,
RM, RMVB, MOV, MJPEG, VC1, DivX, FLV
(Support 1080P, 4K HD Decoding)
Audio: MP3, M4A, (AAC)
Speaker Position Forward
Speaker Rated Impedance 8Ω
Speaker Freq. Response 90Hz (±20%) - 18kHz
Speaker Max. Power Output 15 W*2
Transmission Range 5m
Storage Temperature/Humidity -20°C - 60°C, 20% - 90%
Working Temperature/Humidity 0°C - 40°C, 20% - 80%
Installation Method Wall-mounted / Floor Stand
I/O Ports Remark (for 4K_UHD Model)
The HDMI 1, Display port and rear side HDMI
4 can support 4K, 30Hz.
The HDMI 2, HDMI 3, HDMI Out ports can
support 4K, 60Hz.
(Note: there is an exception that HDMI 1 &
4 ports can support 4K, 60Hz, when using
YUV420 media player device)
* We may modify the user manual without prior notice.
* If you discover any unclear presentation, mistake or omission in this manual, please
contact us immediately. We are not liable for any loss or damage if you fail to contact us.
