
Insight Training Guide
Based on training materials originally developed by Neogov

Based on training materials originally developed by
1
Table of Contents
Introduction .................................................................................................................................................. 3
Recruitment Life Cycle Overview .................................................................................................................. 4
Recruitment Life Cycle Role and Responsibility Chart ........................................................................... 5
Universal Login .............................................................................................................................................. 6
Module 1: Create a Requisition .................................................................................................................... 7
Steps to Create a Requisition ................................................................................................................. 8
Create an Approval Workflow ....................................................................................................... 11
Requisition Approval Workflow Example ...................................................................................... 13
Steps to Approve a Requisition ...................................................................................................... 14
Module 2: Authorize a Requisition and Create an Exam Plan .................................................................... 16
Steps to Authorize a Requisition .......................................................................................................... 16
What is an exam plan? ......................................................................................................................... 19
Sections of the Exam Plan .............................................................................................................. 20
Steps to Create an Exam Plan ........................................................................................................ 21
Create an Evaluation Step (Optional) ................................................................................................... 23
Steps to Create an Evaluation Step ................................................................................................ 23
Module 3: Create a Job Posting .................................................................................................................. 28
Steps to Create a Job Posting ............................................................................................................... 28
Create Job-Specific Supplemental Questions ....................................................................................... 34
Steps to Create Job-Specific Supplemental Questions ......................................................................... 34
Steps for Publishing the Job Posting on the Web................................................................................. 41
Module 4: Enter a Paper Application .......................................................................................................... 42
Steps to Enter a Paper Application ....................................................................................................... 42
Module 5: Evaluate Candidates and Send Notices ..................................................................................... 44
Steps to Evaluate Candidates Manually ............................................................................................... 44
Steps to Send Notices ........................................................................................................................... 47
Module 6: Refer Candidates to the Hiring Manager ................................................................................... 48
Steps to Place Candidates on an Eligible List........................................................................................ 48
Create a Referred List ........................................................................................................................... 49
Steps to Create a Referred List ............................................................................................................. 49
Module 7: Complete Interview and Hiring Tasks in the OHC ..................................................................... 52

Based on training materials originally developed by
2
Steps to Schedule Interviews ............................................................................................................... 52
Steps to Reject a Single Candidate in the OHC ..................................................................................... 55
Steps to Reject Candidates in Bulk in the OHC ..................................................................................... 57
Send Rejection Notices in Bulk in the OHC ................................................................................................. 59
Steps to Send Rejection Notices in Bulk in the OHC............................................................................. 59
Steps to Make an Offer......................................................................................................................... 60
Steps to Hire a Candidate ..................................................................................................................... 62
Create an Approval Workflow ....................................................................................................... 65
Steps to Approve a Hire ........................................................................................................................ 66
Module 8: Authorize a New Hire and Fill a Requisition — Insight .............................................................. 68
Steps to Authorize a New Hire and Fill a Requisition ........................................................................... 68
Print Applications ........................................................................................................................................ 72
Steps to Print Applications ................................................................................................................... 72
Advanced Filtering ...................................................................................................................................... 74
Evaluation Step Filters .......................................................................................................................... 75
Create and Apply an Evaluation Step Filter ................................................................................... 75
Create an Evaluation Step Filter from the Exam Plan .................................................................... 75
Create an Evaluation Step from the View Applicants by Step Page .............................................. 78
Eligible List Filters ................................................................................................................................. 81
Create an Eligible List Filter from the Eligible Candidates Page .................................................... 81
Create an Eligible List Filter from the Exam Plan Detail Page ........................................................ 84

Based on training materials originally developed by
3
Training Module Guide
Introduction
Welcome to new user training for Insight! This guide walks you through the training modules, step by
step, from opening a requisition to hiring the ideal candidate. The chart below depicts the hiring process
within the Neogov/Insight system.

Based on training materials originally developed by
4
Recruitment Life Cycle Overview
Insight is designed to automate the entire hiring process. It brings together the hiring departments
through the Online Hiring Center (OHC), the Human Resources office through Insight and job applicants
by career pages.
Some agencies’ human resources offices handle the entire recruitment process, while others grant their
hiring managers access to the online hiring center. Please consult with your agency’s human resources
office to determine who is responsible for which steps in the recruitment process.

Based on training materials originally developed by
5
Recruitment Life Cycle Role and Responsibility Chart
Step in Recruitment Cycle Role
System Access
Requisitions
– Open New
Liaison or
Originator
Online Hiring Center
– Department Users
Requisitions
– Approvals
Approver
Online Hiring Center
– Department Users
Requisitions
Status
Open / Assign Analyst
HR User
Insight
– Human Resources
Exam Plan Creation
HR User
Insight
– Human Resources
Evaluation Step Creation
HR User
Insight
– Human Resources
Job Posting Creation
HR User
Insight
– Human Resources
Applicant
– Search for Jobs
Applicant
Insight
– Human Resources
Applicant
– Apply
Applicant
Specific Agency
Web page
Application Process
Minimum Qualification
Screening
Training
and Experience Evaluation
Written, Oral, Performance
Exam step types
HR
User
I
nsight – Human Resources
SME Review
– any step
SME
Online Hiring Center
– Department Users
Applicants
– Add to Eligible List
HR User
Insight
– Human Resources
Applicants
– Refer to Hiring Manager
HR User
Insight
– Human Resources
Referred
Candidates:
Schedule Interview / Make Offer / Hire /
Reject
Hiring Manager /
Liaison
Online Hiring Center
– Department Users
Requisitions
– Filled
HR User
Insight
– Human Resources
Job Posting
– Archived
HR User
Insight
– Human Resources
Exam Plan
– Archived
HR User
Insight
– Human Resources
Referred List
– Archived
HR User
Insight
– Human Resources

Based on training materials originally developed by
6
Universal Login
Users with multiple responsibilities that include Insight (IN) and Online Hiring Center (OHC) may be
configured with both login permissions. You may seamlessly switch between Insight (IN) and the Online
Hiring Center (OHC).
Access: https://secure.neogov.com
1. Enter with your Username and Password. If you have an Insight user account, you will be
directly logged in to Insight. If you only have an OHC user account, you will be directly logged in
to the OHC.
2. Click Log In.
3. Look for the NEOGOV logo in the upper left corner of the My HR page. Navigate to the OHC to
begin the process of creating a requisition for the vacancy.

Based on training materials originally developed by
7
Module 1: Create a Requisition
When a hiring department has a position vacancy, they will create a requisition from the OHC. An OHC
user assigned the role of Originator or HR Liaison will have the ability to create requisitions for their
assigned department(s).
Note: Insight users given permission to add requisitions may do so on behalf of the hiring department.
From Insight, select the Jobs menu, then click on Requisitions and click the Add New button [+].
Below are two navigation paths to start the process of creating a requisition. Use whichever path you
prefer.
Navigation Path 1
In the OHC, on the Add New menu [+], click Requisition. This can be done from any page.
Navigation Path 2
In the OHC, on the Jobs menu, click Requisitions.
Then click Add.

Based on training materials originally developed by
8
Steps to Create a Requisition
1. The first of three requisition form pages will display.

Based on training materials originally developed by
9
2. Complete the requisition form using the table below.
* Required
Field
What to Enter
* Requisition #
Since auto-numbering is enabled for this field, nothing is required; a
number will be automatically assigned once you create the requisition.
* Agency/Division Select the agency/division.
* Class Spec Select the class specification.
Working Title
Enter the working title for this job. This can be the same name as the
class title.
Desired Start Date Enter the desired start date of the hired candidate, if available.
* Hiring Manager
Select your name and any others who will be using the system to view
applications, send notices to candidates, view or take action on referred
lists as a hiring manager.
Job Type Select the proper job type.
List Type Select Regular.
Number of Vacancies Enter the number of vacancies.
New Position?
If this is a new position, select “Yes.” If this is an existing position (i.e.,
replacement of staff), select “No.”
Position Detail
Click Add Position Detail and enter information about the position
including the position number, vacancy date, and if applicable, the first
and last names of the incumbent replaced. Repeat this step if you have
more than one vacancy.
Comment Enter any additional information about the job in this field.
Note: To check the Class Spec field, click the selected job title to have a closer look. If you’d prefer printing
the class spec, simply click Print. After your review, click Close.

Based on training materials originally developed by
10
3. Once you’ve completed and reviewed the Requisition form, click the Save & Continue to Next
Step button in the top right corner of the screen. The Approval Workflow page will display.
4. If you have an approval workflow template, it will display on the second requisition form page. In
the event of a special circumstance that requires changes, you have the option to override the
workflow. Any changes made will only be applied to this requisition, not the saved approval
workflow template.
5. To keep the assigned approver(s) reminded about their approval task with a due date, click , enter a
due date, and then click Update Approval Step.

Based on training materials originally developed by
11
Note: Repeat these steps for all remaining approval steps that require due dates. The assigned approver(s)
will receive a reminder email from info@neogov.com, with the subject line, NEOGOV OHC Task Reminder,
on the due date and each day the approval task is past due, until the task is completed. In the contents of
the reminder email will be a View Task button, guiding the approver(s) to the task requiring their
attention.
6. If a template for your agency/division does not exist, you will be prompted to create an approval
workflow. You have two options: (1) Create an approval workflow or (2) Skip the approval
workflow and click Save & Continue to Next Step. To create an approval workflow, follow the
steps listed in the Create an Approval Workflow section below. Otherwise, click Save & Continue
to Next Step.
Create an Approval Workflow
a. Click the +Add Approval Group link.
b. On the Approval Group pulldown, click the applicable approval group.
c. Enter a Due Date in the Due Date field (optional).
d. From the Approvers field, click , select the applicable approver(s).
e. Click Add Approval Step.
f. Click +Add Approval Group and repeat these steps for the remaining approval steps.

Based on training materials originally developed by
12
If your approval steps are not in the proper order, you can easily correct the order by dragging and
dropping them in the desired order.
7. Click Save & Continue to Next Step when all changes have been made.
8. Drag any file attachments to the third requisition form page and click Save & Submit.
If you’re not quite ready to submit the requisition, click Save & Close. The requisition will
display on your dashboard page in the My Requisitions section as a draft.

Based on training materials originally developed by
13
Requisition Approval Workflow Example
You may need to route the requisition through a series of approval groups, depending upon your agency’s
use of the system. This can be achieved by defining an approval workflow.
In the example illustrated below, the defined approval workflow requires the requisition to go through a
total of three approval groups. Once the requisition creator submits the record, it will go to the first
approval group. In this example, both Cheryl Ward and Richard Gonzales will be notified, via email, that a
requisition requires their action. Approval is on a first come, first approve basis. Either Cheryl or Richard
will need to approve the requisition to move it on to the next approval group.
The system is configured to allow up to 10 levels.

Based on training materials originally developed by
14
Steps to Approve a Requisition
1.
Click Dashboard from the upper left corner.
2.
From the My Tasks section, click the requisition pending your review.
3.
Click Approve, type any comments and click Submit.

Based on training materials originally developed by
15
Note: Approvers have the option of denying or placing a requisition on hold. If denied, the requisition
record can be sent back to any one of the previous approval groups or all the way back to the creator.
Depending on the circumstances of the denial (e.g., additional justification), the requisition approval
process can be restarted.
If a requisition requires canceling, it must be canceled by the original creator or someone with the role
of HR Liaison. Additionally, if a requisition has been approved, it can be canceled by an HR staff member
with Insight access.

Based on training materials originally developed by
16
Module 2: Authorize a Requisition and Create an Exam Plan
Once the requisition has been created and approved (if required) in the OHC, the requisition is routed to
the HR side of the system, Insight.
To switch to the Insight user role and assume the role of HR, click Insight on the NEOGOV Product menu.
Steps to Authorize a Requisition
1.
Insight users are configured to receive requisition notification emails about new requisitions. A
notification serves as a prompt to view a new requisition. To access the requisition, from Insight,
on the Jobs menu, click Requisitions.

Based on training materials originally developed by
17
2.
The default view displays all requisitions. This listing will grow over time, so using the Status
pulldown will help quickly find requisitions. New requisitions that have been routed to HR to
start the recruitment process will have the Status field set to Approved. On the Status pulldown,
click Approved.
3.
Locate your recently-created requisition. From the Action column, click the Authorize icon
( ). It looks like a rubber stamp.

Based on training materials originally developed by
18
4.
On the Status pulldown, change the selection from Approved to Open. On the Analyst pulldown,
select your name. Leave the Existing Exam Plan field blank as you will be creating a new exam
plan later. This field is only used if you’re retrofitting a requisition to a previously-created exam
plan, or if a requisition is created for the same job where a current list of eligible candidates can
be referred to the hiring department without the need of starting a new recruitment.
5.
Click Save and then click My HR to return to your Insight dashboard to begin the process of
creating the exam plan.
Note: The requisition displays from your My HR page, Requisitions section, as you are now the assigned
analyst. From the Exam column, a Create Exam link is available. Once the exam plan is created, this will
be replaced with a number for quick access to the exam plan.

Based on training materials originally developed by
19
What is an exam plan?
An exam plan is a central hub for many recruitment processing activities. From the exam plan, you can
track recruitment activities and view associated records. It may help to think of the exam plan as a
recruitment folder where your recruitment work is stored. See the sections table on the following page
for more details.

Based on training materials originally developed by
20
Sections of the Exam Plan
Section
Description
Job Posting
Add a job posting from this section. Once the job posting has been added, you can
view, edit, archive/unarchive and view the audit trail.
Recruiting Plan
Track advertising expenditures from this section. Once an advertising item has
been added, you can edit, delete and view the audit trail. Your Insight
Administrator will set up the most commonly used advertising methods, e.g.,
Newspaper ad, Radio ad, CareerBuilder.
Evaluation Steps
Add one or multiple selection hurdles for your candidates from this section. Once
an evaluation step has been added, you can edit, delete and view the audit trail.
Once candidates have applied, you can view submitted applications, print
applications and view candidate results and flow reports. This is where you’ll
spend much of your application screening/scoring time.
Advanced Filters
Add evaluation and/or eligible list filters to find specific groups of candidates from
this section. Filters can be based on various data points including master profile,
standard application, agency-wide and job-specific supplemental questions and
evaluation step results. Once a filter has been added, you can view, edit, delete
and share.
Eligible Lists
Add subsequent eligible lists from this section. Upon creating the exam plan,
Insight automatically creates an eligible list for you. This eligible list, named
Default List, has a list type set to Regular. You can edit and view candidates and
view audit trail for the default and/or subsequent eligible lists. Candidates must
go through all evaluation steps prior to being placed on the regular eligible list.
Requisitions
View the associated requisition(s) from this section. Other actions include: add,
edit, authorize, disassociate and view a resulting referred list.
Tasks
Add other Insight users’ recruitment tasks from this section. Once a task has been
added, you can edit and delete. The task system will send automated email
notifications to assignees regarding assignments, due dates and status changes.
Notes
Add recruitment notes from this section. Once a note has been added, you can
edit, delete and view the audit trail.
Files
Add (upload) files applicable to the recruitment from this section. Once
a file has been uploaded, it can be downloaded or deleted.

Based on training materials originally developed by
21
Steps to Create an Exam Plan
To create the exam plan, complete the following steps:
1.
My HR page, Requisitions section, under the Exam column, click Create Exam.
2.
The Exam Plan form will display.
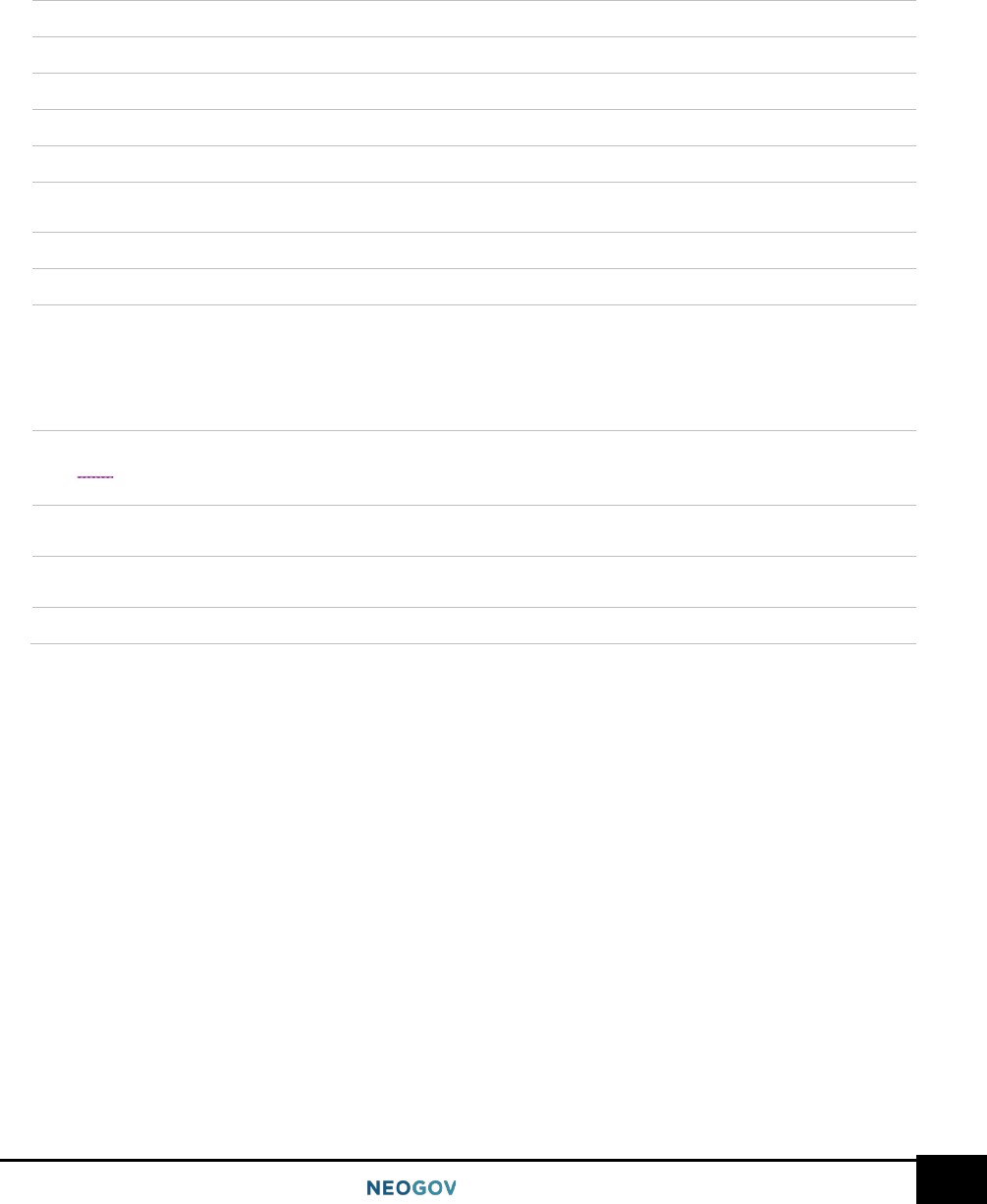
Based on training materials originally developed by
22
3.
Complete the form using the table below.
* Required
Field
What to Enter
* Agency Pre-populates with the Agency specified in the requisition.
* Division Pre-populates with the Division specified in the requisition.
* Class Spec Pre-populates with the class specification specified in the requisition.
* Job Title Pre-populates with the working job title specified in the requisition.
Exam Number Pre-populates with the same number assigned to the requisition.
Vacancies
Pre-populates with the same number of vacancies designated in the
requisition.
* Exam Type
Select “Open” from the pulldown.
* Job Type Select the job type from the pulldown.
Auto-Refer to
Hiring Manager
Leave the default value of “No” if you will be evaluating candidates using a
series of evaluation steps or manually reviewing the candidates’ applications
before referring them to the hiring manager. Note: If set to “Yes,” candidates
will be immediately referred to the hiring manager(s) designated on the
associated requisition.
Job Line
This field is for tracking purposes only. If your organization uses a job line (i.e.,
a telephone audio recording of open jobs), select whether or not this job is on
the job line.
Print Bulletins
This field is for tracking purposes only. Select whether or not you’re printing
job bulletins.
Number of
Bulletins
This field is for tracking purposes only. If you’re printing job bulletins, you can
track the number and whether or not they are fold-out.
Comments Enter any additional information about the exam plan in this field.
4.
Click Save.

Based on training materials originally developed by
23
Create an Evaluation Step (Optional)
With the exam plan now in place, the system is configured to automatically create the first evaluation
step, Step 1, Application Received. You can create additional evaluation steps. Think of evaluation steps
as selection hurdles. Failing candidates will remain at the evaluation step; all passing candidates will
advance to the subsequent step.
There are a variety of evaluation step types to choose including: supplemental questionnaire, training and
experience, rating matrix, written exam, performance exam. If multiple evaluation steps are created, the
applicant can see the current status message in the applicant’s self-service portal.
To accurately capture the applicants meeting minimum training and experience requirements, agencies
will need to consistently structure job postings in one of the following ways:
1. Add a “Supplemental Questionnaire” step type titled “Minimum Qualifications” in your exam plan
and “Fail” those individuals who do not meet minimum qualifications;
2. Add a “Training and Experience” step type titled “Minimum Qualifications” in your exam plan and
“Fail” those individuals who do not meet minimum qualifications; or
3. If the candidates on the Eligible List are all those who meet the minimum training and experience
requirements for the job, agencies are not required to do either of the above steps, because the
system will be able to identify the total number of candidates placed on Eligible Lists over a given
period of time.
If agencies set up two “training and experience” step types, the system will be unable to differentiate
which one is to be used for EEO reporting purposes. Therefore, to avoid duplication, agencies must choose
either the “supplemental questionnaire” or the “training and experience” step type to capture those
applicants who meet the minimum training and experience requirements.
Steps to Create an Evaluation Step
1. Access the exam plan by either:
Navigation Path 1
From My HR page, in the Requisitions section, click the exam number.

Based on training materials originally developed by
24
Navigation Path 2
a. On the Jobs menu, click Exam Plans.
b. From the Exam Plan column, click the job title.
2. From the Evaluation Steps section, click Add Step.

Based on training materials originally developed by
25
3. The evaluation step form will display.
4. Complete the form using the table below.
* Required
Field
What to Enter
* Step Type
Select the type from the dropdown menu.
Step Name
Enter a name for the evaluation step.
Display Candidate
Status As
This message will display to candidates who sign back into the applicant
portal to see their current application status. This status is to let applicants
know where they are in the process (not their performance, as this same
message is displayed to every applicant placed in the step). Leave the field
blank to automatically display Application Received in the applicant’s self-
service portal view.
* Evaluate On
Select Pass/Fail if this will be a pass/fail step or Scored if this will be a
scored step.
Applicant Status
Indicate whether or not the Step Name will be shown. If so, indicate which
information should be revealed to the applicant. Remember that
the Display Candidate Status As status will always display to the candidate
whether or not the step is shown under Applicant Status.
Comments
Enter any additional information about the evaluation step in this field.
Cumulative Score
Select Do Not Show Cumulative Score if you do not want to show the
cumulative score or Show Cumulative Score if you want to show the
cumulative score. If you select a pass/fail step, the cumulative score will
not be applicable.
Prerequisite Steps
Indicate if there are any previous steps are prerequisites to this step.
5. Once you’ve finished, click Save.

Based on training materials originally developed by
26
For more information on the options available when setting up an evaluation step, see below:
The view option always defaults to Do Not Show This Step on each step, forcing the Insight User to take
action to show the status to the applicant.
Selecting Show This Step adds this evaluation step to the Applicant Status view within the applicant’s
self-service portal.
Selecting Show Step Pass/Fail:
Selecting Show Step Score:
…adds Pass/Fail
content to the
applicant status
window for the
evaluation step.
…adds the
applicant’s score
percentage to the
applicant status
window for the
evaluation step.

Based on training materials originally developed by
27
Selecting Show Step Disposition:
…adds rejected
applicant’s
disposition (reject
reason) to the
applicant status
window for the
evaluation step.

Based on training materials originally developed by
28
Module 3: Create a Job Posting
In the previous training module, you created an evaluation step. Now the exam plan is prepared to accept
applications. For this training module, you will create a job posting to announce the job opening on the
web.
Steps to Create a Job Posting
1. If you’re not already viewing your exam plan, return to the exam plan.
Navigation Path 1
a. From My HR page, in the Requisitions section, click the exam number.
b. On the Jobs menu, click Exam Plans.
Navigation Path 2
a. From the Exam Plan column, click the job title.

Based on training materials originally developed by
29
2. From the Job Posting section, click Add New.
3. The job posting form will display.

Based on training materials originally developed by
30
4. Complete the form using the table below.
* Required
Job Posting Checkbox Fields
Field
What to Enter
Draft
Select Draft to keep the job posting in a “work in progress” state. It is a best
practice to select this field until you’ve thoroughly reviewed the job posting and
are ready to post the job online. This prevents posting
online with errors or
without job-specific supplemental questions.
Archived
Select Archived at the end of the recruitment process. This should be done after
you’ve hired the ideal candidate and you’re filing away records. Along with the job
posting, you will likely archive the exam plan, eligible list and referred list.
Accept Online
Applications
Select Accept Online Applications to allow online candidates to submit their
applications for employment.
Show Closing
Date/Time
Select Show Closing Date/Time to display the closing date and time on the job
posting. If the job is open until filled, then you may opt to deselect. This will
remove the closing date and time from the job posting.
Continuous
Select Continuous to display the word “Continuous” for the job posting closing
date and time.
* Required
Job Posting Fields
Field
What to Enter
* Exam Plan
Pre-populates with the correct associated exam plan since you’re creating the job
posting from the exam plan.
* Agency
Pre-populates with the same agency assigned to the requisition
and resulting
exam plan.
Division
Pre-populates with the division assigned to the requisition and resulting exam
plan.
* Class Spec
Pre-populates with the class specification indicated in the requisition and
resulting exam plan.
* Job Title
Pre-populates with the job title specified in the requisition and resulting exam
plan.
* Job Number
Pre-populates with the number assigned to the requisition and resulting exam
plan.
* Job Type
Pre-populates with the job type assigned to the exam plan.
* Job List
Leave the default value of “Default Job Listing.”
* Exam Type
Pre-populates with the exam type assigned to the exam plan.
* Advertise From
Enter the date on which you will start to accept online applications for
employment. At 12 midnight (in your time zone) on the opening day, the job will
post and allow online applications.
* Advertise To
Enter the date and time that you will close the job and stop
accepting online
applications.

Based on training materials originally developed by
31
Enable Maximum
Number of
Applicants
Select to close the job posting once a specified maximum number of
applications have been received, even if this occurs prior to the specific closing
date. Closure will occur regardless of the Continuous field selection. If the
Continuous field is not selected and the maximum is not reached, the job posting
will close on the date in the Advertise To field.
* Maximum
Number of
Applicants
(Required if Enable
Maximum Number
of Applicants is
selected.)
This field will only display if “Enable Maximum Number of Applicants” is selected.
Enter the maximum number of applications that will be accepted for the job
posting. If the Continuous field is not selected and the maximum is not reached,
the job posting will close on the date in the Advertise To field. Note: Due to a
slight syncing delay between the online application process and Insight, a few
accepted applications over the maximum is
possible.
* Category
Select one or multiple job categories that classifies the position.
* Location On
Job Posting
Display
Click and select the location for this job opening. This will display on the
printed job bulletin and the career page for the posting.
* Government
Jobs Location
Defaults to SC - Columbia
* Search
Locations
Allows the user to filter available vacancies by location using the Locations filter on
the Career Page.
* Application
Template
Click and select the correct application template.
* Reapply Period
(Days)
Enter the number of days a candidate must wait to reapply for this job posting. If
you do not want candidates to reapply for this job posting, set the number to
equal the total number of days the job posting is open, or higher (e.g., if the job
posting is open for 14 days, then enter 14).
Note: Setting the number to 0 is not recommended as this allows a candidate to
reapply as many times as they’d prefer within the same day.
* Assigned To
Defaults to the current user. Click and select the applicable Insight user.
Job
Responsibilities
Enter a description of the work performed by the person in the position. Click
Complete From Class Spec to copy the verbiage over from the associated class
specification. This is the one and only time to take advantage of the complete
function; if you return after saving, the complete buttons will not be available.
Minimum and
Additional
Requirements
List any minimum and additional requirements for the position. Click Complete
From Class Spec to copy the verbiage over from the associated class specification.
This is the one and only time to take advantage of the complete function; if you
return after saving the complete buttons will not be available.
Preferred
Qualifications
List the preferred qualifications for the position, if any.
Additional
Comments
List additional comments, if any.

Based on training materials originally developed by
32
If bilingual,
which language
is desired?
This field is for internal tracking purposes only. If bilingual is desired for the job,
select the applicable language. If a language is selected, it will not display on the
job posting.
* Agency Specific
Application
Procedures
Enter any specific requirements.
Residency
Requirement
List any specifics related to the residence requirement, if applicable.
Residency
Requirement
(specifics)
List any specifics related to the residence requirement,
* Class Code
Enter the classification code of the vacancy.
Slot Number
Enter the position’s slot number, if applicable.
* Position
Number
Enter the position number.
* EEO Category
Select the EEO Category from the drop down.
EEO Subcategory
Enter the EEO Subcategory, if applicable.
* FLSA Category
Choose the appropriate FLSA category for the position, Exempt or Non-exempt.
* Normal Work
Schedule
Select the work schedule. This will be displayed on the job bulletin and Career
Page for the position.
* Pay Band
Select the pay band for the position. For unclassified or positions that do not fall
within the classified pay band system, select Unclassified.
Hiring Range -
Min.
Enter the agency’s minimum hiring range.
Hiring Range -
Max.
Enter the agency’s maximum hiring range.
* Opening Date
Enter the opening date for the position.
*EEO Statement
“Equal Opportunity Employer” must be selected and included on each posting.
Agencies are strongly encouraged to add their agency specific EEO statement to
each job posting. This can be placed in the job posting text or in the additional
comment box.
* Required
Salary Information
Field
What to Enter
Auto-Update
Select Auto-Update to have salary values updated automatically when the
associated class specification’s salary values are changed.
* Minimum
Salary
Enter the minimum salary for the job.
Maximum Salary
Enter the maximum salary for the job.
* Per
Select the rate that coincides with the minimum and maximum salary values.
* Based on “X”
hours per year
Select the correct hours per year.
* Show Salary
Breakdown
Select one or multiple ways to display the salary values: Hourly, Daily, Weekly,
Biweekly, Semi-Monthly, Monthly and/or Annually.

Based on training materials originally developed by
33
Salary Display
If you do not want to display the salary in a dollar amount, select
this checkbox, then select from one of the following values: Depends on
Qualifications, Negotiable, Not Displayed, See Position Description or Under
Review.
* Required
Remaining Job Posting Fields
Field
What to Enter
Internal Notes
(optional)
Enter any additional information about the job posting in this field. The notes will
not display to OHC users or candidates.
* Supplemental
Questions
Select “Yes” if the posting will have supplemental questions and select “No” if
not.
5. Once you’ve finished, click Save.
Note: As soon as the Save button is selected, the posting will go live immediately unless the “Advertise
From” date is a future date or the posting is in Draft status.
6. A preview of the job posting will display. Click Edit if you need to correct any typing errors or
formatting issues and then save your corrections.

Based on training materials originally developed by
34
Create Job-Specific Supplemental Questions
If the job posting is in draft status, continued modifications are allowed, including the addition of job-
specific supplemental questions. These types of questions are often used to gather more specific
information from candidates regarding their minimum, and even desired, qualifications that pertain
specifically to the job opening.
Steps to Create Job-Specific Supplemental Questions
1. Return to the job posting in draft status by using one of the three methods listed below.
a. Method 1: From the My HR page, in the Job Posting section’s Status pulldown, click
Draft and then click the job title in the Job Title column.

Based on training materials originally developed by
35
b. Method 2: On the Jobs menu, click Postings. On the Status pulldown, click Draft Jobs. Click
the job title from the Job Tile column.

Based on training materials originally developed by
36
c. Method 3: On the Jobs menu, click Exam Plans. From Job Title column, click the job title
from the Job Title column.
2. From the job posting page, click Supplemental Questions.
3. From here, you’re prompted to add the first job-specific supplemental question. If the question
will only be used for this job posting and not for others like it in the future, proceed to add the
question. Otherwise, go to the item bank were the question will be stored for upcoming job
postings. For this training example, you’ll gain experience adding questions in the item bank.
Click Item Bank.

Based on training materials originally developed by
37
4. Click Add New Item to add your first item to the item bank.
5. The item form will display.
6. Complete the form using the table below.
* Required
Field
What to Enter
* Question
Enter the question.
* Category
Select the proper job category.
* Type
Select the proper question type.
* Response Format
Depending on the question, select Text Answer, Select From Choices
Answer or Yes/No Answer.

Based on training materials originally developed by
38
* Input Type
If Response Format is set to Text Answer, select either Scrolling Text Box (a
larger text field) or Text (a single line text field).
If Response Format is set to Select From Choices Answer, select either
Radio, Drop Down Box Single, Drop Down Box Multiple or CheckBox.
Note: If the question is multiple choice, use either Radio or Drop Down Box
Single. If the question is multiple select, use Drop Down Box Multiple or
CheckBox.
* Response Options
Select the appropriate response option for the input type.
* Required
Question
Select Yes to prevent candidates from leaving the question unanswered.
Select No if answering the question is optional.
Confidential
Select Confidential if there should be restricted viewing of candidates’
responses; otherwise, leave the checkbox deselected. Only Insight users
with access to view confidential information will see confidential
questions. OHC users will not see confidential questions, regardless of
permissions.
7. Repeat steps 4-6 to add additional questions.
8. From the Basket column, click Add for all questions you want to add to your job posting.
9. This will add the questions to your basket. Once you’ve finished, click Checkout.
10. Click Add New Question to add an additional question to your job posting that will not be stored
in the item bank.

Based on training materials originally developed by
39
11. The question form will display.
12. Complete the form using the table below.
* Required
Field
What to Enter
* Question
Enter the question.
Question Code
Enter a code or abbreviation for the question.
* Response Format
Depending on the question, select Text Answer, Select From Choices
Answer or Yes/No Answer.
* Input Type
If Response Format is set to Text Answer, select either Scrolling Text Box (a
larger text field) or Text (a single line text field).
If Response Format is set to Select From Choices Answer, select either
Radio, Drop Down Box Single, Drop Down Box Multiple or CheckBox.
Note: If the question is multiple choice, use either Radio or Drop Down Box
Single. If the question is multiple select, use Drop Down Box Multiple or
CheckBox.
* Response Options
If Response Format is set to Select From Choices Answer, click Add Option
to add a response option and enter an abbreviation, number or letter in
the Internal Code field, the description in the Response Option field, and
optionally, a number in the Points field for auto-scoring setup. Repeat
these steps to add additional response options. This option is only available
if Select From Choices Answer is selected as the response format.
Is the candidate
required to answer
the question?
Select “Yes” to prevent candidates from leaving the question unanswered.
Select “No” if answering the question is optional.
Confidential
Question
Select “Yes” to make the question confidential; otherwise, select “No.”
Only Insight users with access to view confidential information will see
confidential questions. OHC users will not see confidential questions,

Based on training materials originally developed by
40
regardless of permissions.
Employer Use Only
Select “No” if you want online candidates to see the question. You will only
select “Yes” if you want only Insight users to see the question.
Allow on Panel
Templates?
Select “No.”
Panel Column
Name
Leave this field blank.
13. Repeat steps 10-12 to add additional questions.
14. Click the up and down arrows to arrange questions in the proper order.

Based on training materials originally developed by
41
Steps for Publishing the Job Posting on the Web
1.
If your job posting is in draft status and you wish to publish it to the web, return to the job
posting edit page. If you’re editing the supplemental questions, a shortcut to the job posting
page exists from the Supplemental Questions page. Click the job number and title that displays in
red text.
2.
Deselect Draft, scroll to the bottom of the page and click Save.
3.
Congratulations! You’ve published your job posting on the web.

Based on training materials originally developed by
42
Module 4: Enter a Paper Application
Once a posting has been published for the web, agencies are able to accept online applications. Some
agencies allow applicants to submit paper applications for positions. The following steps document how
to capture the information submitted on a paper application through Insight.
Steps to Enter a Paper Application
1.
On the Applicants menu, click App Entry.
2.
Enter the applicant’s first and last name.
3.
Move the job to the Selected Jobs box and click Submit.

Based on training materials originally developed by
43
4.
Enter the required information on the application form.
5.
Once you’ve finished, click Save & Exit App. Entry.
Note: Repeat steps 2–4 to add additional applications and click Save & Enter Another until all
applications have been entered. Once all application shave been entered, click Save & Exit App. Entry.

Based on training materials originally developed by
44
Module 5: Evaluate Candidates and Send Notices
Once applications have been received, you will evaluate the candidates. You can also send notices to
anyone that did not meet the minimum qualifications. The system is programmed with the first evaluation
step of Application Received. If you have additional evaluation steps that you would like to add, see
Module 5a: Create an Evaluation Step.
Steps to Evaluate Candidates Manually
1. Return to the exam plan using one of the following methods.
a. Method 1: Click the exam number from the My HR page.
b. Method 2: On the Jobs menu, click Exam Plans and then click the job title from the Exam
Plan column.

Based on training materials originally developed by
45
2. Click View Applicants by Step or click the name of the evaluation step to view the candidates.
3. Click the name of your first candidate.
4. The application will display. After reviewing the application, scroll to the top of the page and click
Show Candidate Disposition.
5. The rating panel will display. Click Passed, Failed or Other from the Pass/Fail Step field and click Save
& View Next App to proceed to the next candidate.

Based on training materials originally developed by
46
Note: A rejection reason must be selected from the Reject Reason pulldown if an applicant is failed.
6. Pass the remaining candidates until you’ve reached the bottom of the list. You’ll know when you
have reached the bottom by the application count in the lower left corner and the Save & View
Next App button no longer displays. Pass or reject your last candidate and click Save. A confirmation
displays stating Disposition Updated Successfully.
7. Click View Applicants By Step to return to your list of candidates.

Based on training materials originally developed by
47
Steps to Send Notices
1. To send a fail notice to the applicable candidate(s), select Email Notify from the Select Action
pulldown, select Failing from the Select Candidate(s) pulldown and click Go.
2. Select Failed Minimum Qualifications from the Template pulldown and click Generate Notices.
3. Click Send to send the notice(s).
4. A confirmation displays stating “Emails sent successfully.” Click View Applicants By Step to return to
your list of candidates.

Based on training materials originally developed by
48
Module 6: Refer Candidates to the Hiring Manager
For this training module, you will place all candidates that passed the minimum qualifications review and
any additional evaluation steps on an eligible list. An eligible list is a listing of qualified candidates. From
the eligible list, you will refer a subset or all candidates to the hiring department.
Steps to Place Candidates on an Eligible List
1.
Return to the exam plan. From the My HR page, click exam number. Alternatively, on the Jobs
menu, click Exam Plans and then click the Job Title from the Exam Plan column.
2.
Click the name of the last evaluation step to view applicants by step.
3.
To place the passing candidates on the eligible list, select Place on Eligible List from the Select
Action pulldown, select Passing from the Select Candidate(s) pulldown and then click Go.
4.
Leave the default to today’s date from the Eligible Date, the default of Default List from the
Select List field and click Assign To List.

Based on training materials originally developed by
49
Create a Referred List
In the previous section, you learned how to place candidates that passed an evaluation step on an eligible
list. You will now refer these same candidates to the hiring department. This referral action creates a
referred list. Once the referred list is created, the hiring manager can begin reviewing applications,
scheduling candidates for hiring interviews and eventually hire the ideal candidate.
Steps to Create a Referred List
1.
If you’re not already viewing your eligible list, return to the eligible list.
a. Method 1: Return to your exam plan and click View Candidates from the Eligible Lists
section.
b. Method 2: Click Eligible on the Lists menu and then click the list name from the List column.

Based on training materials originally developed by
50
2.
To create a referred list, select Refer from the Select Action pulldown, select All Candidates
from the Select Candidate(s) pulldown, select the open requisition from the Select Requisition
pulldown and click Go.
3.
The Refer Eligible Candidates page will display. Enter any informational text in the Comments
box. Click Refer when you’ve finished. This will send an email notification to all hiring managers
assigned to the requisition regarding the new referred list of candidates. The text entered in the
Comments box will display in the email notification.
4.
To edit the referred list settings, from the Action column click the Edit icon .

Based on training materials originally developed by
51
5.
The Edit Referred List page will display.
6.
Complete the form using the table below.
* Required
Field
What to Enter
Display Candidate Status
As
This message will display to candidates who sign back into Career
Pages to see their current application status. For example, enter
“Referred to hiring manager,” or something similar.
Referred List Inactivity
Notice
An email notification will be sent to the assigned analyst if the
assigned hiring managers have not taken action on the list after the
number of days specified in this field.
Referred List Expiration
Notice
An email notification will be sent to the assigned hiring managers
regarding the soon-to-be-expired list based on the number of days
specified in this field.
Referred List Expiration
Days
Enter the total number of days or specific expiration date (below
field). Not both.
Referred List Expiration
Date
Enter a specific expiration date or the total number of days (above
field). Not both.
7.
Click Save once you’ve finished.

Based on training materials originally developed by
52
Module 7: Complete Interview and Hiring Tasks in the OHC
In the previous training module, you created a referred list of qualified candidates for the assigned hiring
manager to review. This will send an email notification to the hiring manager assigned to the requisition
regarding the new referred list of candidates. Now the hiring manager can begin reviewing applications,
scheduling candidates for hiring interviews and eventually hire the ideal candidate.
The subsequent steps are used by the hiring manager to complete interview and hiring tasks from the
OHC. Some agencies allow hiring managers outside of the HR office to access the system through the OHC,
while others do not. Please check your agency’s policies and procedures to determine who is responsible
for this portion of the hiring process.
Steps to Schedule Interviews
1.
If you’re not already in the OHC, select OHC from the NEOGOV Product menu.
2.
Click Dashboard from the upper left corner if you do not see the My Candidates section.
3.
From the My Candidates section, click the referred list that will have scheduled interviews.

Based on training materials originally developed by
53
4.
Select the candidates that will be moved to the interview step.
5.
On the Actions menu, click Move to Interview.
6.
Click OK to confirm moving the candidates.
7.
The selected candidates have been moved from the referred step to the interview step. To
schedule interviews, the view must be switched to the Interview step. Click Interview on either
the doughnut chart or Candidates menu.
8.
Click Unscheduled for the first candidate to be scheduled for an interview.

Based on training materials originally developed by
54
9.
The Interview Details page will display.
10.
Complete the form using the table below.
* Required
Field
What to Enter
* Interview Date
Enter the interview date.
Location
Enter the interview location.
Start Time
Enter the interview start time.
End Time
Enter the interview end time.
Interviewer
Select the interviewer name.
11.
Once you’ve finished, click Save.
12.
Repeat steps 8-11 to schedule the remaining candidates for interviews.

Based on training materials originally developed by
55
Steps to Reject a Single Candidate in the OHC
1.
Return to the referred list if you’re not already viewing the referred list of candidates. From
the My Candidates section, click the referred list.
2.
On the doughnut chart or on the Candidates menu, click the step name where
you have reviewed candidates and determined one or more will be rejected.
3.
Click the name of the first candidate to be rejected.
4.
On the Actions menu, click Reject.

Based on training materials originally developed by
56
5.
Click and select a reject reason.
6.
If preferred, enter comments providing more details.
7.
Additionally, you can choose to automatically send a notice to the candidate. From the
“Automatically send a notice” switch, click to turn on the setting.
Note: If you’d prefer to leave this switched off and send all rejected candidates notices at the same time,
follow the steps outlined in the upcoming, Send Rejection Notices in Bulk section.
8.
If you chose to automatically send a notice to the candidate upon rejection, select the
proper notice template associated with your rejection reason.
9.
If necessary, click Override to make a one-time update to the notice prior to sending.

Based on training materials originally developed by
57
10.
Once finished, click Save.
11.
Repeat these steps for any remaining rejected candidates.
Steps to Reject Candidates in Bulk in the OHC
Alternatively, you can reject multiple candidates at the same time. This process will designate the same
reject reason and comments for all selected candidates. As a result, you may have a few rounds of bulk
rejecting if candidates have different reject reasons and/or comments.
1.
If you’re not already viewing the referred list of candidates, return to the My Candidates section
on the dashboard. From the My Candidates section, click the referred list.
2.
On the doughnut chart or on the Candidates menu, click the step name where you have
reviewed candidates and determined multiple candidates will be rejected.
3.
Select all candidates that will have the same reject reason and comments.
4.
On the Actions menu, click Reject.
5.
Click and select a reject reason.
6.
If preferred, enter comments providing more details.

Based on training materials originally developed by
58
7.
Additionally, you can choose to automatically send a notice to the candidate. From the
“Automatically send a notice” switch, click to the on setting.
Note: If you’d prefer to leave this switched off and send all rejected candidates notices at the same
time, follow the steps outlined in the upcoming, Send Rejection Notices in Bulk section.
8.
If you chose to automatically send a notice to the candidate upon rejection, select the proper
notice template associated with your rejection reason.
9.
If necessary, click Override to make a one-time update to the notice prior to sending.
10.
Once finished, click Save.
11.
Repeat these steps for any remaining rounds of rejected candidates.

Based on training materials originally developed by
59
Send Rejection Notices in Bulk in the OHC
If you’ve rejected all applicable candidates for various reasons but haven’t yet sent them notices, you can
do so in bulk.
Steps to Send Rejection Notices in Bulk in the OHC
1.
If you’re not already viewing the referred list of candidates, return to the My Candidates section
on the dashboard. From the My Candidates section, click the referred list by selecting the
requisition in the Requisition Title column.
2.
Click Rejected on either the doughnut chart or on the Candidates menu.
3.
Select all candidates that will receive rejection notices.
4.
On the Actions menu, click Reject.
5.
A list of notice templates will display based on the reject reason selected. Verify that the correct
template is selected at this time.

Based on training materials originally developed by
60
6.
If necessary, click Override to make a one-time update to the notice prior to sending. This
update will not affect the saved notice template.
7.
Once finished, click Send.
Steps to Make an Offer
1.
If you’re not already viewing the referred list of candidates, return to the My Candidates section on
the dashboard. From the My Candidates section, click the referred list.
2.
On the doughnut chart or on the Candidates menu, click the step name where you have reviewed
candidates and will make an offer for one of them.
3.
Click the name of the candidate to receive the offer.
4.
On the Actions menu, click Move to Offered.

Based on training materials originally developed by
61
5.
Enter the offer date and any additional details including dollar values and comments.
6.
Once finished, click Save & Submit.

Based on training materials originally developed by
62
Steps to Hire a Candidate
1.
If you’re not already viewing the referred list of candidates, return to the My Candidates section on
the dashboard. From the My Candidates section, click the referred list in the Requisition Title column.
2.
On the doughnut chart or on the Candidates menu, click the Offered step.
3.
Click the name of the candidate to hire.

Based on training materials originally developed by
63
4.
On the Actions menu, click Move to Hire.
5.
Enter the start date and any additional details.
6.
Once finished, click Save & Continue to Next Step.
Note: If you’re not quite ready to submit the hire, click Save & Close. The hire will display in your referred
list with a pending release status. Once you’re ready to submit, edit the hire, make any updates and click
Save & Submit.

Based on training materials originally developed by
64
7.
If you have an approval workflow template, it will display on the second hire form page. In the event
changes are required, you have the option to override the workflow. Any changes will only be applied
to this hire, not the saved approval workflow template.
8.
If you prefer to keep the assigned approver(s) reminded about the approval task with a due date, click
, enter a due date and then click Update Approval Step.
9.
Repeat these steps for all remaining approval steps that require due dates.
Note: The assigned approver(s) will receive a reminder email from info@neogov.com, with the subject
line, NEOGOV OHC Task Reminder, on the due date and each day the approval task is past due until the
task is completed. The reminder email will include a View Task button, guiding the approver(s) to the task
requiring attention.

Based on training materials originally developed by
65
10.
If a template for your agency/division does not exist, you will be prompted to create an approval
workflow. You have two options: (1) create an approval workflow or (2) skip the approval workflow
and click Save & Continue to Next Step. To create an approval workflow, follow the step under the
Create an Approval Workflow section.
Create an Approval Workflow
a. Click the +Add Approval Group link.
b. On the Approval Group pulldown, click the applicable approval group.
c. Enter a Due Date in the due Date field (optional).
d. From the Approvers field, click and select the applicable approver(s).
e. Click Add Approval Step.
f. Click +Add Approval Group and repeat these steps for the remaining approval steps.
g. Once you’ve finished, click Save & Continue to Next Step.
11.
Drag any file attachments to the third hire form page and click Save & Submit.

Based on training materials originally developed by
66
Steps to Approve a Hire
1.
If you’re not already viewing your dashboard page, click Dashboard in the upper left corner.
2.
From the My Tasks section, click the hire pending your review.
3.
Click Approve, type any comments and click Submit.

Based on training materials originally developed by
67
4.
If a workflow approval process is established, the hire must be approved by all groups and sent
to HR for final approval.
Note: Approvers have the option of denying a hire. If this is done, the hire record can be sent back to
any one of the previous approval groups or all the way back to the hiring manager. Depending on the
circumstances of the denial (e.g., additional justification), the hire approval process can be restarted.

Based on training materials originally developed by
68
Module 8: Authorize a New Hire and Fill a Requisition — Insight
In the previous training module, you completed the hiring, interviewing and new hire tasks in the Online
Hiring Center. When the new hire task is completed, an email notification will be sent to the assigned
analyst of the requisition regarding the new hire.
For this training module, you will be performing two close out tasks: authorizing the new hire and filling
the requisition.
Steps to Authorize a New Hire and Fill a Requisition
1.
If you’re not already in Insight, return to Insight by selecting Insight on the NEOGOV Product
menu.
2.
The recently-hired candidate displays from the Hires section on your My HR page. Click the name
of the candidate.
3.
The personnel action form will display. Review the form and then click Edit to start the
authorization process.

Based on training materials originally developed by
69
4.
Click Save and Authorize.
5.
An approval confirmation will display.
6.
Now it’s time to change the requisition’s status from open to filled. Return to your exam plan.
Click the exam number My HR page, or on the Jobs menu, click Exam Plans and then click the
job title from the Exam Plan column.
7.
From the Requisitions section, click Authorize from.
8.
Select Filled from the Status pulldown.

Based on training materials originally developed by
70
9.
Once you’ve finished, click Save.
Note: The last few steps involve updating the candidate status messages for both eligible and referred
lists. These steps can be omitted if you did not input status messages during the posting process.
10.
From the Eligible Lists section, click Edit.
11.
Change the Display Candidate Status As field value to, “Position filled,” or something similar.
12.
Once you’ve finished, click Save.
13.
Now update the same field for the referred list by clicking Referred on the Lists menu.
14.
From the Action column, click the Edit icon. It looks like a pencil.

Based on training materials originally developed by
71
15.
Change the Display Candidate Status As field value to, “Position filled,” or something similar.
16.
Once finished, click Save.

Based on training materials originally developed by
72
Print Applications
Users with the OHC roles of SME, Rater, Hiring Manager or HR Liaison can print applications from the OHC.
Steps to Print Applications
1.
If you’re not already viewing your dashboard page, click Dashboard in the upper left corner.
2.
If you’re assigned the OHC role of SME or Rater, go to the listing of candidates.
3.
Select the candidates for which you need printed applications and click Print.
4.
Alternatively, if you’re assigned the OHC role of Hiring Manager or HR Liaison, go to the referred

Based on training materials originally developed by
73
list of candidates.
5.
Select the candidates for which you need printed applications.
6.
On the Actions menu, click Print Apps.
7.
The Print Applications window will display. You have three options from which to choose:
•
Print Applications Now: Limited to 25 applications and requires a direct print from your web
browser.
•
Create PDF with Applications: Creates a PDF of applications without candidates’ uploaded
attachments.
•
Create PDF with Applications and Attachments: Creates a PDF of applications with
candidate’s uploaded attachments (e.g., résumés, cover letters, college transcripts).
Select your preferred printing option and click Continue.

Based on training materials originally developed by
74
8.
If you selected either PDF download option, a confirmation window will display. You’ll receive an
email from support@neogov.com once your PDF is ready for download.
9.
Go to your saved PDF. On the Profile menu, click Print Applications.
10.
From the PDF column, click View for the saved PDF you want to download and/or print.

Based on training materials originally developed by
75
Advanced Filtering
Filters allow Insight users to specify criteria and receive a listing of applicants who meet the specified
criteria. Criteria used for filtering can consist of basic filter criteria from the standard application
questions; agency-wide questions, job specific supplemental questions, application received date,
online/paper application, notification preference, or score.
Filters are divided up into two major categories: Evaluation Step Filters and Eligible List Filters.
Evaluation Step Filters
Evaluation Step Filters are those filters you use to search for candidates while they are within your Exam
Plan's Evaluation Steps. These filters can be as simple or complex as you need and can span across multiple
search elements.
Search elements for Evaluation Step Filters include:
•
Applicant Master Profile
•
Application
•
Agency-Wide Questions
•
[Job-Specific] Supplemental Questions
•
Applicant Step
Create and Apply an Evaluation Step Filter
You have one of two paths to add an Evaluation Step Filter. You can create an evaluation step filter from
the exam plan or the View Applicants by Step when working with the candidate records.
Create an Evaluation Step Filter from the Exam Plan
1. Access the exam plan in Insight by selecting the Jobs menu and clicking Exam Plans.

Based on training materials originally developed by
76
2. From the Exam Plan column, click the job title.
3. The Exam Plan Detail page is displayed. Select the Add Evaluation Step Filter link
4. The Add/Edit Filter page will display.

Based on training materials originally developed by
77
5. Complete the form using the table below.
* Required
Field
What to Enter
* Name
Input a descriptive name.
Share
Filter
Click to place a check mark in the box if you wish to share your filter. Sharing your
filter allows other users to view and apply (but not edit) your filters within other
exam plans.
Object
Select Agency Wide Questions, Applicant Master Profile, Applicant Steps, Application,
or Supplemental Questions to specify from where the data will be pulled.
Field
Select the field on which your search condition will be based. You will see applicable
fields depending on which Object you have selected.
Operator
Select the function that yields the records that you're expecting to see.
• Begins with – Where values that start with a specific string of text are found in
result.
• Contains (IN) – Where any value selected is found in result.
• Contains All – Where all values selected are found in result.
• Does Not Contain (Not IN) – Where value specified is not included in result.
• Equal (=) – Where result is an exact match.
• Equal Field (=) - Not in use at this time.
• Not Equal (<>) - Where value is not found in result.
• Not Equal Field (<>) – Not in use at this time.
Value
Input the field value for which you're basing your search.
6. If your filter only contains one search condition, click Save; however, if you would like to
refine your search, add additional condition lines by click Add Condition.
7. Notice that your subsequent condition lines are connected with AND/OR logic; change these
values to best match your filter statement.
Note: If your filter is advanced and requires combining AND and OR condition lines, then click Add Group.
8. Once you have completed your entire filter statement, click Save.
9. You will return to the Exam Plan Detail page. To apply the filter, select the View Applicants
by Step link and follow steps 4 and 5 in the Create an Evaluation Step from the View
Applicants by Step Page section below.

Based on training materials originally developed by
78
Create an Evaluation Step from the View Applicants by Step Page
1. Access the exam plan in Insight by selecting the Jobs menu and clicking Exam Plans.
2. From the Exam Plan column, click the job title.
3. Select the View Applicants by Step link.
4. From the View Applicants by Step page, select Advanced Filter from the Select Action drop
down, choose candidates(s) from the Select Candidates(s) drop down, and click Go.

Based on training materials originally developed by
79
5. On the Advanced filters page, click Add Filter to create a new filter.
6. The Add/Edit Filter page will display.

Based on training materials originally developed by
80
7. Complete the form using the table below.
* Required
Field
What to Enter
* Name
Input a descriptive name.
Share
Filter
Click to place a check mark in the box if you wish to share your filter. Sharing your
filter allows other users to view and apply (but not edit) your filters within other
exam plans.
Object
Select Agency Wide Questions, Applicant Master Profile, Applicant Steps, Application,
or Supplemental Questions to specify from where the data will be pulled.
Field
Select the field on which your search condition will be based. You will see applicable
fields depending on which Object you have selected.
Operator
Select the function that yields the records that you're expecting to see.
• Begins with – Where values that start with a specific string of text are found in
result.
• Contains (IN) – Where any value selected is found in result.
• Contains All – Where all values selected are found in result.
• Does Not Contain (Not IN) – Where value specified is not included in result
• Equal (=) – Where result is an exact match.
• Equal Field (=) - Not in use at this time.
• Not Equal (<>) - Where value is not found in result.
• Not Equal Field (<>) – Not in use at this time.
Value
Input the field value for which you're basing your search.
Note: You can apply an existing filter to the evaluation step by choosing the Apply link for the filter.
8. If your filter only contains one search condition, click Save; however, if you would like to
refine your search, add additional condition lines by click Add Condition.
9. Notice that your subsequent condition lines are connected with AND/OR logic; change these
values to best match your filter statement.
Note: If your filter is advanced and requires combining AND and OR condition lines, then click Add Group.
10. Once you have completed your entire filter statement, click Save.
11. Upon saving, you are returned to the Advanced Filters page, which allows you to apply,
view or edit your Evaluation Step filter; click Apply.
12. Your filter will be applied, and THIS STEP IS FILTERED will appear on the View Applicants by
Step page.

Based on training materials originally developed by
81
Eligible List Filters
Once some candidates move through your evaluation steps and on to the eligible list, Eligible List Filters
can then be utilized. Because Evaluation Step Filters and Eligible List filters share the same setup tool, the
process to create these two types of filters is exactly the same. Like Evaluation Step Filters, Eligible List
Filters can be as simple or complex as you need and can span across multiple search elements.
Search elements for Eligible List Filters include:
•
Applicant Master Profile
•
Application
•
Agency-Wide Questions
•
[Job-Specific] Supplemental Questions
You have one of two paths to add an Eligible List Filter: from the Eligible Candidates page, while you're
working with the candidate records, or from the Exam Plan Detail page, the main page for your Exam Plan
record. Both paths lead to the final outcome of creating a new eligible list filter.
Create an Eligible List Filter from the Eligible Candidates Page
1. Access the exam plan in Insight by selecting the Jobs menu and clicking Exam Plans.
2. From the Exam Plan column, click the job title.

Based on training materials originally developed by
82
3. From the Exam Plan Detail page, Eligible Lists section, click View Candidates for an eligible
list containing candidate records that require some type of filtering.
4. On the Eligible Candidates page, from the Select Action drop down, select Advanced Filter
and from the Select Candidate(s) drop-down field, select the applicable candidate value to
apply your filter (e.g., All Candidates) and click Go.
From here to the point of saving your eligible list filter, it is the same process as creating the
evaluation step filter.
5. On the Advanced filters page, click Add Filter to create a new filter.
6. The Add/Edit Filter page will display.

Based on training materials originally developed by
83
7. Complete the form using the table below.
* Required
Field
What to Enter
* Name Input a descriptive name.
Share
Filter
Click to place a check mark in the box if you wish to share your filter. Sharing your
filter allows other users to view and apply (but not edit) your filters within other
exam plans.
Object
Select Agency Wide Questions, Applicant Master Profile, Applicant Steps, Application,
or Supplemental Questions to specify from where the data will be pulled.
Field
Select the field on which your search condition will be based. You will see applicable
fields depending on which Object you have selected.
Operator
Select the function that yields the records that you're expecting to see.
• Begins with – Where values that start with a specific string of text are found in
result.
• Contains (IN) – Where any value selected is found in result.
• Contains All – Where all values selected are found in result.
• Does Not Contain (Not IN) – Where value specified is not included in result.
• Equal (=) – Where result is an exact match.
• Equal Field (=) - Not in use at this time.
• Not Equal (<>) - Where value is not found in result.
• Not Equal Field (<>) – Not in use at this time.
Value Input the field value for which you're basing your search.
Note: You can apply an existing filter to the evaluation step by choosing the Apply link for the filter.
8. If your filter only contains one search condition, click Save; however, if you would like to
refine your search, add additional condition lines by click Add Condition.
9. Notice that your subsequent condition lines are connected with AND/OR logic; change these
values to best match your filter statement.
Note: If your filter is advanced and requires combining AND and OR condition lines, then click Add Group.
10. Once you have completed your entire filter statement, click Save.
11. Upon saving, you are returned to the Advanced Filters page, which allows you to apply,
view or edit your eligible list filter; click Apply.
12. Your filter will be applied, and Filter returned X records will appear on the Eligible
Candidates page.
Note: After your candidate records are filtered, you're free to carry on with other tasks, e.g., reactive
candidates, apply preference points, send notices, etc.

Based on training materials originally developed by
84
Create an Eligible List Filter from the Exam Plan Detail Page
1. Access the exam plan in Insight by selecting the Jobs menu and clicking Exam Plans.
2. From the Exam Plan column, click the job title.
3. The Exam Plan Detail page is displayed. Select the Add Eligible List Filter in the Advanced
Filters section.
4. The Add/Edit Filter page will display.

Based on training materials originally developed by
85
5. Complete the form using the table below.
* Required
Field
What to Enter
* Name Input a descriptive name.
Share
Filter
Click to place a check mark in the box if you wish to share your filter. Sharing your
filter allows other users to view and apply (but not edit) your filters within other
exam plans.
Object
Select Agency Wide Questions, Applicant Master Profile, Applicant Steps, Application,
or Supplemental Questions to specify from where the data will be pulled.
Field
Select the field on which your search condition will be based. You will see applicable
fields depending on which Object you have selected.
Operator
Select the function that yields the records that you're expecting to see.
• Begins with – Where values that start with a specific string of text are found in
result.
• Contains (IN) – Where any value selected is found in result.
• Contains All – Where all values selected are found in result.
• Does Not Contain (Not IN) – Where value specified is not included in result.
• Equal (=) – Where result is an exact match.
• Equal Field (=) - Not in use at this time.
• Not Equal (<>) - Where value is not found in result.
• Not Equal Field (<>) – Not in use at this time.
Value Input the field value for which you're basing your search.
6. If your filter only contains one search condition, click Save; however, if you would like to
refine your search, add additional condition lines by click Add Condition.
7. Notice that your subsequent condition lines are connected with AND/OR logic; change these
values to best match your filter statement.
Note: If your filter is advanced and requires combining AND and OR condition lines, then click Add Group.
8. Once you have completed your entire filter statement, click Save.
9. Upon saving, you're returned to the Exam Plan Detail page, which allows you to view, edit,
delete or share your eligible list filter.
You can only apply your saved eligible list filter from the Eligible Candidates page. You cannot
apply the filter from the Exam Plan Detail page. To access the Eligible Candidates page, click View
Candidates from the Exam Plan Detail page in the Eligible Lists section.
