
ERAS 2023 - MyERAS Residency User Guide
© 2022 AAMC. May not be reproduced without permission.
i
Table of Contents
Table of Contents ........................................................................................................................................................ 2
About ERAS .................................................................................................................................................................. 1
ERAS Timeline .......................................................................................................................................................... 1
Fees for ERAS 2023 .................................................................................................................................................. 1
ERAS Policies............................................................................................................................................................ 1
Supported Browsers ................................................................................................................................................ 1
Welcome to the ERAS 2023 Season ............................................................................................................................. 2
Updates to Gender Self-identification ..................................................................................................................... 2
Improved Interview Response Workflow ................................................................................................................ 2
ERAS Participants ......................................................................................................................................................... 3
Applicant Responsibilities ........................................................................................................................................ 3
Applicant Type ......................................................................................................................................................... 4
Designated Dean’s Office ........................................................................................................................................ 4
Phone Number ........................................................................................................................................................ 4
Email ........................................................................................................................................................................ 4
Website ................................................................................................................................................................... 4
U.S. Medical School Responsibilities ....................................................................................................................... 4
ECFMG Responsibilities ........................................................................................................................................... 5
National Board of Medical Examiners (NBME) Responsibilities .............................................................................. 5
National Board of Osteopathic Medical Examiners (NBOME) Responsibilities ....................................................... 5
Residency Programs Responsibilities ...................................................................................................................... 5
ERAS Staff Responsibilities ...................................................................................................................................... 6
Helpful Tips for Using MyERAS .................................................................................................................................... 7
Registration ................................................................................................................................................................. 8
What Applicants Should Know Before You Register for MyERAS ............................................................................ 8
How to register for MyERAS .................................................................................................................................... 8
Dual Applicants .......................................................................................................................................................... 11
Dashboard ................................................................................................................................................................. 12
Application ............................................................................................................................................................ 12
Documents ............................................................................................................................................................ 12
Programs ............................................................................................................................................................... 14
Application ................................................................................................................................................................ 15
General .................................................................................................................................................................. 15
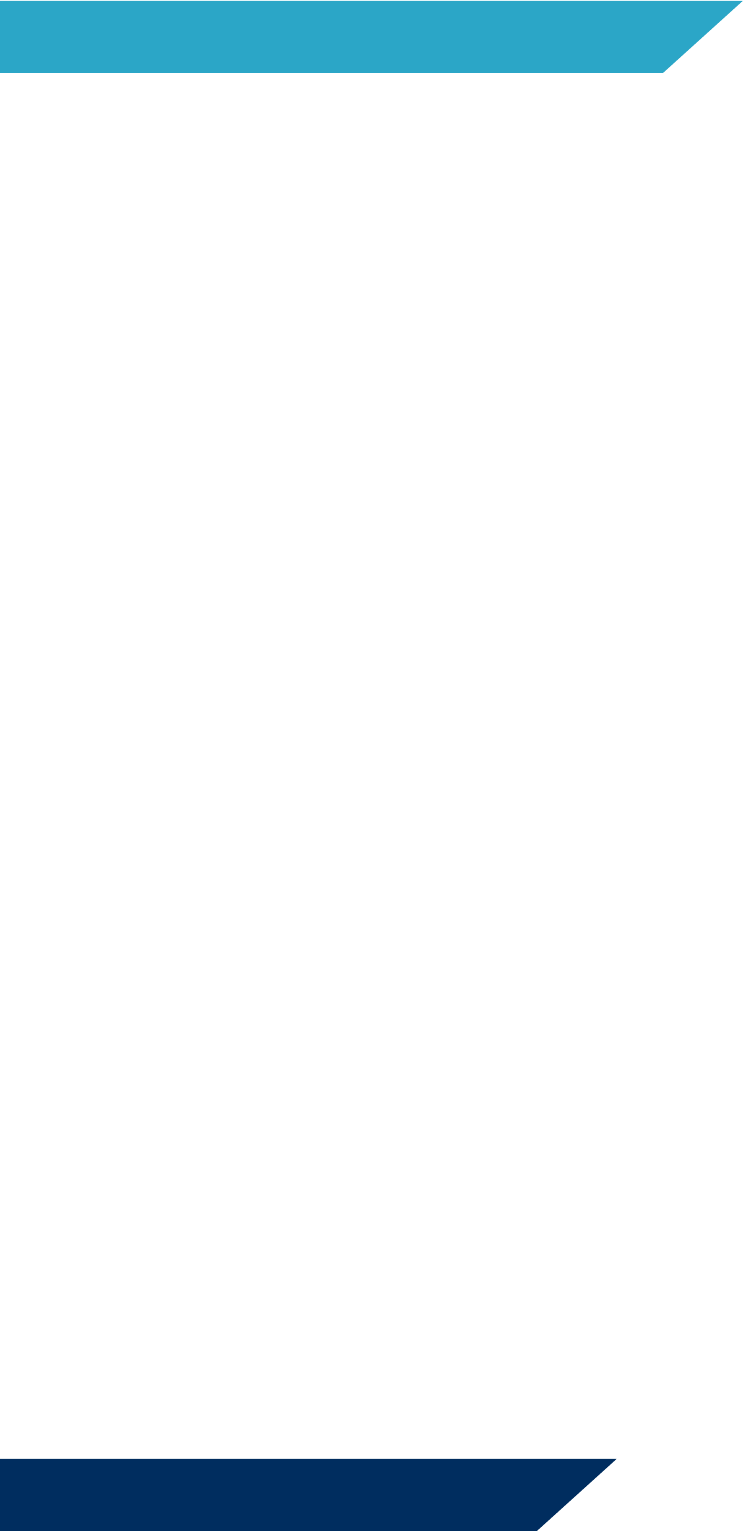
ERAS 2023 - MyERAS Residency User Guide
© 2022 AAMC. May not be reproduced without permission.
i
MyERAS Worksheet ............................................................................................................................................... 15
Support and guidance while completing your application .................................................................................... 15
Keeping the Personal Information up-to-date ...................................................................................................... 15
Certifying and submitting your application ........................................................................................................... 16
Viewing Your MyERAS Application ........................................................................................................................ 16
Viewing the Curriculum Vitae (CV) ........................................................................................................................ 16
Personal Information ............................................................................................................................................. 17
Biographical Information ....................................................................................................................................... 19
Education............................................................................................................................................................... 19
Experience ............................................................................................................................................................. 19
Licensure ............................................................................................................................................................... 20
Publications ........................................................................................................................................................... 20
Certify and Submit ................................................................................................................................................. 20
Documents ................................................................................................................................................................ 22
General .................................................................................................................................................................. 22
Personal Statements ............................................................................................................................................. 23
Letters of Recommendation (LoRs) ....................................................................................................................... 25
USMLE Transcript .................................................................................................................................................. 28
COMLEX-USA Transcript (D.O. Applicants Only) .................................................................................................... 31
Medical Student Performance Evaluation (MSPE or “Dean’s Letter”) .................................................................. 33
Medical School Transcript (MS Transcript) ............................................................................................................ 33
Photo ..................................................................................................................................................................... 34
ECFMG Status Report - IMGs Only......................................................................................................................... 35
Programs ................................................................................................................................................................... 36
What applicants should know before applying to programs ................................................................................. 36
Search Programs ................................................................................................................................................... 36
Saved Programs ..................................................................................................................................................... 39
Programs Applied To ............................................................................................................................................. 42
Programs Withdrawn From ................................................................................................................................... 41
Payment History .................................................................................................................................................... 42
Assignments Checklist ........................................................................................................................................... 42
Assignments Report .............................................................................................................................................. 43
What Happens When You Apply to Programs ........................................................................................................... 44
Communicating with Programs ............................................................................................................................. 44
Message Center ......................................................................................................................................................... 45

ERAS 2023 - MyERAS Residency User Guide
© 2022 AAMC. May not be reproduced without permission.
i
General .................................................................................................................................................................. 45
Inbox ...................................................................................................................................................................... 45
Sent ....................................................................................................................................................................... 47
Trash ...................................................................................................................................................................... 47
Create New Folder................................................................................................................................................. 47
Interviews .................................................................................................................................................................. 49
General .................................................................................................................................................................. 49
Invitations .............................................................................................................................................................. 49
Calendar ................................................................................................................................................................ 54
History ....................................................................................................................................................................... 57
Import Application Data ........................................................................................................................................ 57
Import Letter of Recommendation ....................................................................................................................... 58
Resources .................................................................................................................................................................. 59
ERAS for Applicants Webpage ............................................................................................................................... 59
Contact ERAS Client and Technical Support Team ................................................................................................ 59

ERAS 2023 - MyERAS Residency User Guide
© 2022 AAMC. May not be reproduced without permission.
1
About ERAS
The Electronic Residency Application Service© (ERAS®) is a service of the Association of American Medical
Colleges (AAMC). The ERAS application suite consists of MyERAS for applicants, Dean's Office WorkStation
(DWS) for medical schools, Program Director's WorkStation (PDWS) and ERAS Account Maintenance (EAM) for
training programs and the ERAS Letter of Recommendation Portal (LoRP) for LoR Authors.
ERAS Timeline
To view the ERAS timeline, please visit the ERAS for Residency Applicants Timeline page on our website.
Fees for ERAS 2023
ERAS Residency application fees are based on the total number of programs per specialty applied to within an
ERAS season. MyERAS will automatically calculate processing fees, tax where applicable, and collect payment
information for valid Visa, MasterCard, American Express, or Discover credit cards before programs are
applied to. Tax, where applicable, will be calculated at checkout. For more detailed information, visit the Fees
for ERAS Residency Applicants page on our website.
ERAS Policies
All information regarding ERAS policies can be found on the ERAS website at https://students-
residents.aamc.org/applying-residency/article/eras-policies/.
Supported Browsers
• Latest version of Chrome version
• Latest version of Firefox
• Latest version of Edge
Note: ERAS does not enforce any operating system or browser restrictions; however, does not provide
technical support for Mac (Apple) users or browsers outside of the supported options.

ERAS 2023 - MyERAS Residency User Guide
© 2022 AAMC. May not be reproduced without permission.
2
Welcome to the ERAS 2023 Season
Welcome to ERAS, a service of the Association of American Medical Colleges (AAMC). It is important that
applicants read and understand how the service works. The steps for using MyERAS to apply to residency
programs are outlined in this guide. Reading this guide may help applicants avoid common mistakes that could
affect their application.
Below is a list of changes and enhancements we have made to MyERAS for the 2023 season.
Updates to Gender Self-identification
This season applicants will see updates on how an applicants’ gender self-identification is captured in the MyERAS
application. Previously, gender was collected via a field titled “Sex” and offered the following options: “Male”,
“Female”, or “Decline to Answer”. This season, gender will be labeled “Gender,” and users can self-identify as any
of the following options: “Man”, Woman”, “Another Gender Identity”, or “Decline to Answer”.
Improved Interview Response Workflow
The interview response section has been enhanced to give applicants a more streamlined workflow in the
Invitations and Calendar sections.
For the Invitations section, the following enhancements will be available:
• The invitation status colors will be more intuitive and reflect the level of attention needed. “Invited”
events will be yellow. “Scheduled” events will be green. “Waitlisted” events will be blue, and “Declined”
events will be grey.
• Important interview information will be more visible for applicants and require fewer clicks to respond to
invitations.
• Applicants may use the Actions menu to add private notes about programs (not visible to programs).
• Applicants will be able to sort by the interview date, time of day, and interview status
For the Calendar section, the following enhancements will be available:
• Status labels will match the invitations section.
• Applicants have reported difficulty distinguishing between events they created from those generated by
programs. Manually added events now have an edit icon to differentiate them from system generated
events.
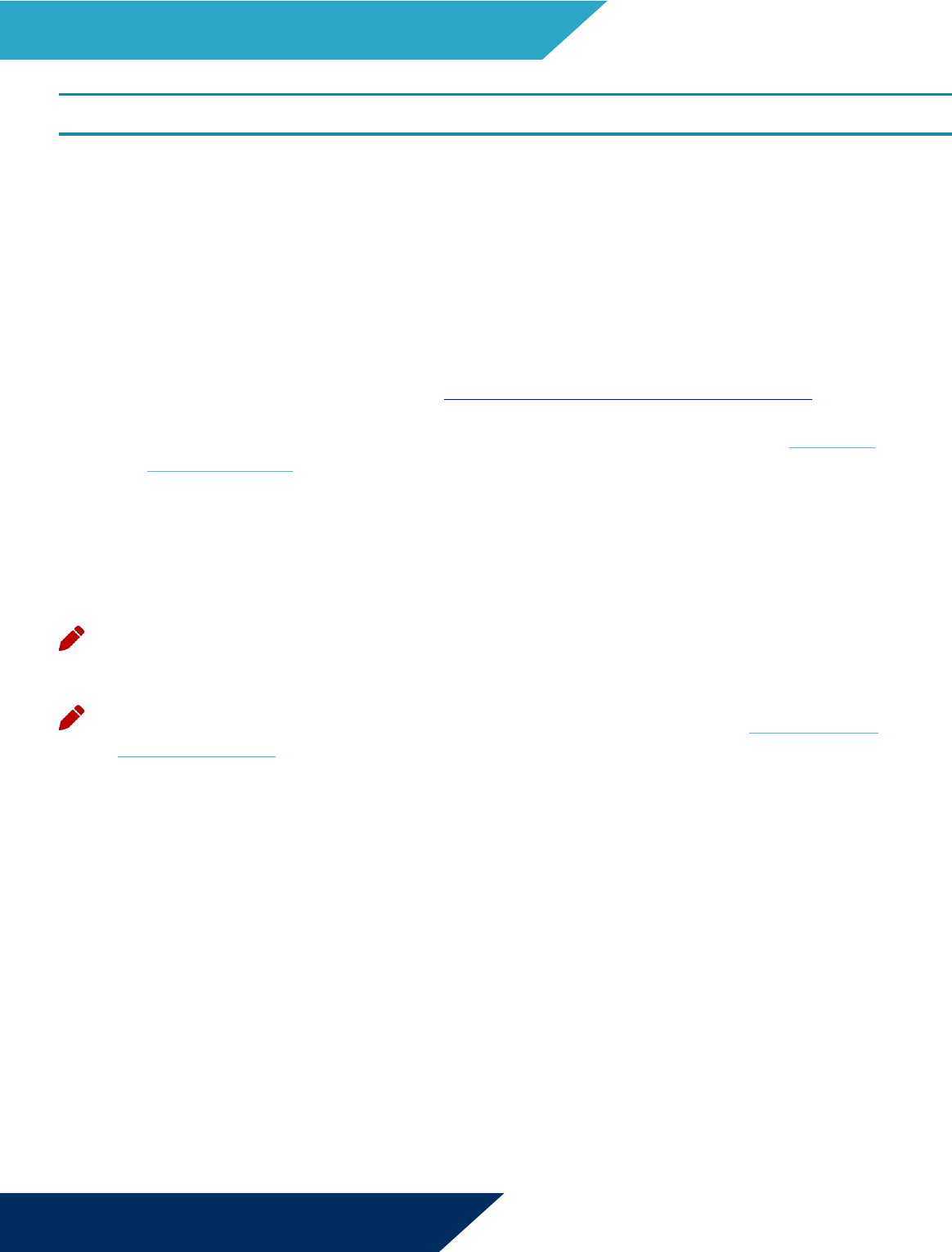
ERAS 2023 - MyERAS Residency User Guide
© 2022 AAMC. May not be reproduced without permission.
3
ERAS Participants
There are many participants in the ERAS process. It is important to know your role and responsibilities to ensure
a smooth application process.
Applicant Responsibilities
• ERAS does not set residency program application deadlines or requirements. ERAS is not always
alerted to changes made by residency programs. Contact programs of interest to find out more
about their requirements and deadlines. Also, confirm the program is participating in ERAS 2023
before sending your application materials to them via ERAS.
• This information can be found on the Participating Specialties and Programs website. This page
is updated each season. Additionally, the American Medical Association (AMA) publishes a
descriptive online directory of all ACGME- accredited training programs, found at www.ama-
assn.org/go/freida.
• Some programs have state requirements to which they must adhere to that prevent selection of
International Medical Graduates (IMG). Contact the programs directly to find out their
requirements prior to applying.
• Contact your Designated Dean’s Office (DDO) for processing instructions and to receive your ERAS
token to access MyERAS.
Note: Each Designated Dean’s Office establishes their own procedures for residency applicants
using ERAS. These procedures include the schedule for distributing tokens, providing resources,
and uploading and processing documents.
Note for IMGS: Visit the Educational Commission for Foreign Medical Graduates (ECFMG) website or
contact the ECFMG for information on how to obtain an ERAS token via ECFMG’s On-line Applicant
Status and Information Systems (OASIS) to access MyERAS, check their schedule and procedures.

ERAS 2023 - MyERAS Residency User Guide
© 2022 AAMC. May not be reproduced without permission.
4
Applicant Type Designated
Dean’s Office
Phone
Number
Email Website
US Seniors/Graduates
(M.D. or D.O.)
Most recent
medical school of
graduation
Contact most recent medical school of graduation
International Medical
Graduates (IMGs)
Educational
Commission for
Foreign Medical
Graduates
(ECFMG)
215-966-3520
eras-
support@ecfmg.org
www.ecfmg.org/eras
Canadian Medical
Canadian
1-877-CARMS-42
http://www.carms.ca
Graduates
Resident
(1-877-227-6742)
Matching Service
(CaRMS)
• Register for MyERAS using your ERAS token obtained through your Designated Dean’s Office (DDO).
• Complete and submit your MyERAS application and assign personal statement(s) using MyERAS.
• Authorize USMLE and/or COMLEX-USA transcripts then assign along with your LoRs, photo and any
additional documents.
• Send Letter Request Forms to LoR Author(s).
• Pay fees and apply to programs.
• Track the status of documents by program under the Programs Applied To page in MyERAS and
monitor the Message Center for information from residency programs, the ECFMG (IMGs only),
and ERAS.
• Return to MyERAS to update your Personal Information as needed, resend your updated USMLE
and/or COMLEX-USA scores, and make changes to program selections and assignments as
needed.
• If you have not already done so, Certify and Submit your application by the end of the season if you
intend to import or access your application information in future seasons.
U.S. Medical School Responsibilities
• Establish policies and procedures for document processing.
• Provides tokens to 3
rd
year medical school students, seniors and prior year graduates no matter
how far removed they may be from having graduated medical school (from their institution
only) applying to residency programs.
• Upload applicants’ MSPE and MS transcript.
• Maintain confidentiality of applicant information.
• Provide support and guidance for applicants on the recruitment process

ERAS 2023 - MyERAS Residency User Guide
© 2022 AAMC. May not be reproduced without permission.
5
ECFMG Responsibilities
• Establish policies and procedures for document processing.
• Provide ERAS tokens to all International Medical Graduates (IMG) applying for residency positions in U.S.
programs.
• Support ECFMG’s On-line Applicant Status and Information System (OASIS) allowing applicants to
upload specific documents then process those documents.
• Upload and process all supporting documents received from applicants and medical schools.
• Process USMLE transcript requests for those programs designated by the applicant, including
requests for updated scores.
• Sends ECFMG Status Report.
• Support applicants and provide guidance in the application process.
• Maintain confidentiality of applicant information.
Note for IMGs: ECFMG has requested that IMGs adhere to all guidelines published on its website at
www.ecfmg.org/eras. Failure to read and comply with all ECFMG published guidelines may result in
processing delays. Please visit the ECFMG website to review their guidelines and a complete list of
their services.
National Board of Medical Examiners (NBME) Responsibilities
• Process USMLE transcript requests (USMGs only) for those programs designated by the applicant,
including requests for updated scores.
• Send NBME Part exam scores, Irregular Behavior Letters (IBL) and FSMB reports to programs, if
applicable.
• Maintain confidentiality of applicant information.
National Board of Osteopathic Medical Examiners (NBOME) Responsibilities
• Process COMLEX-USA transcript requests for those programs designated by the applicant, including
requests for updated scores.
• Provide NBOME Part exam scores to programs, if applicable.
• Maintain confidentiality of applicant information.
Residency Programs Responsibilities
• Establish requirements and deadlines for the receipt of applications.
• Update program contact and listing information like requirements, deadlines, or participation status.
• Communicate with applicants regarding preferred application requirements and process.
• Maintain confidentiality of applicant information.
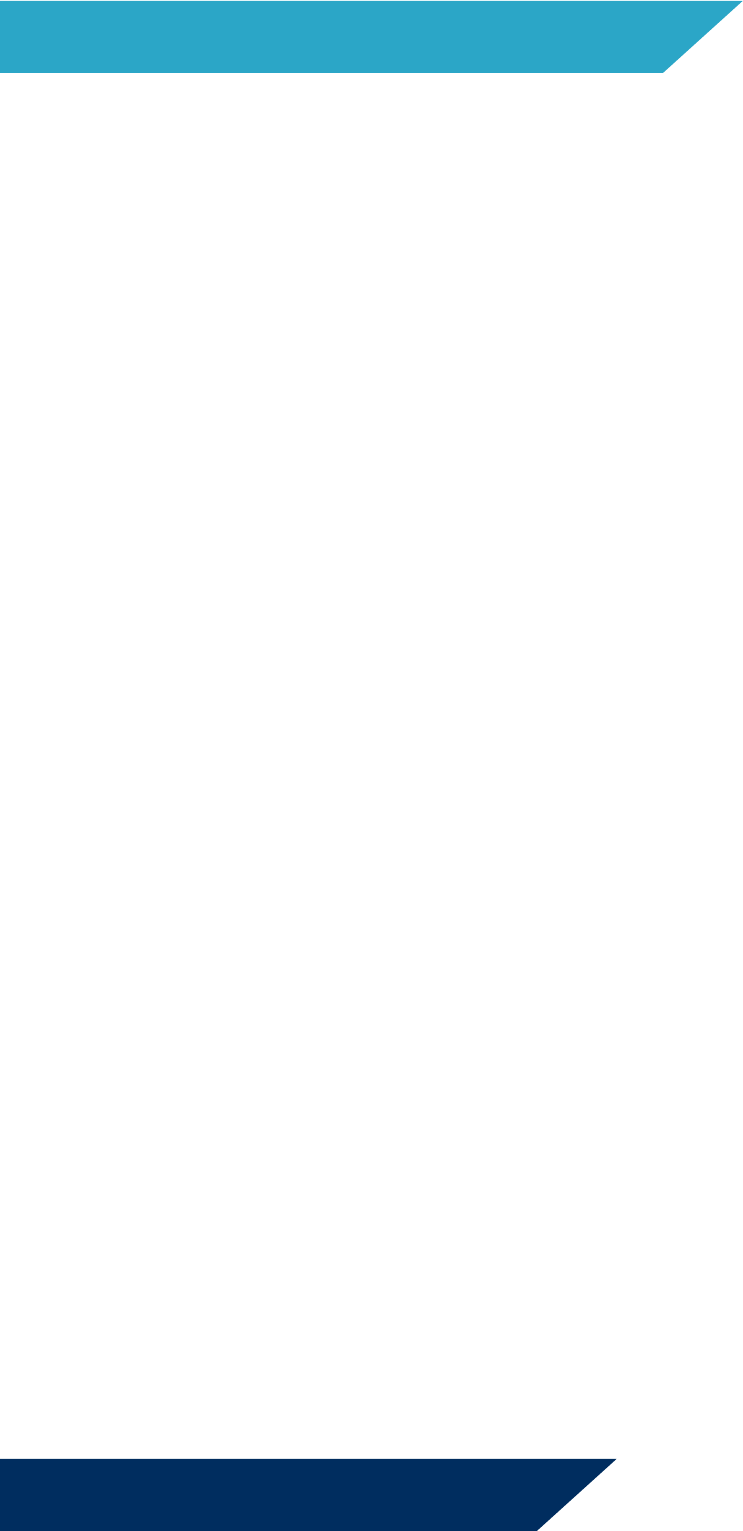
ERAS 2023 - MyERAS Residency User Guide
© 2022 AAMC. May not be reproduced without permission.
6
ERAS Staff Responsibilities
• Provide resources such as those found on the MyERAS website, including user guides.
• Provide technical support to applicants, Designated Dean’s Offices, LoR Authors and programs.
• Ensure reliable and secure delivery of application materials.
• Communicate known issues regarding the ERAS system along with any known solutions to affected
users.
• Maintain confidentiality of applicant information.
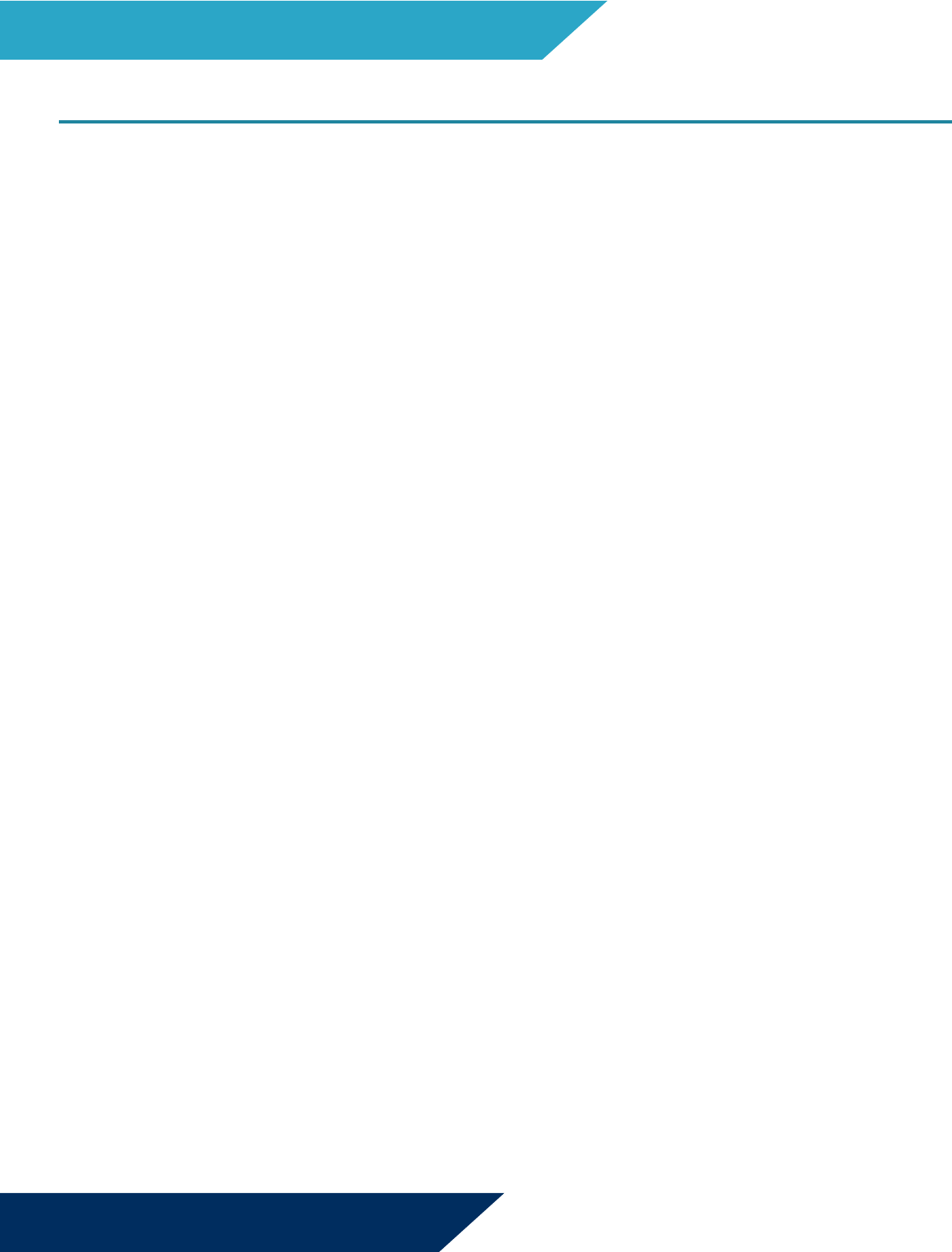
ERAS 2023 - MyERAS Residency User Guide
© 2022 AAMC. May not be reproduced without permission.
7
Helpful Tips for Using MyERAS
1.
ERAS will not collect or process any applicant documents. Supporting documents are received and
processed by your Designated Dean’s Office. LoRs must be uploaded by the LoR Author or their designee
via the ERAS Letter of Recommendation Portal (LoRP).
2.
In order to begin using MyERAS, you must obtain an ERAS token from your Designated Dean’s Office.
3.
Refer to the Applicant data and LoR import sections to understand what material ERAS retains for use
in subsequent seasons. Make sure to certify and submit your application prior to season close if you
would like to import your application and/or certain supporting documents.
4.
ERAS does not set program application deadlines or requirements as they are set and communicated
by individual programs. Applicants are advised to contact programs directly for deadlines and program
requirements.
5.
You must certify and submit your MyERAS application before you can apply to programs.
6.
Once you have certified and submitted your application, you will not be able to make any changes
to your application outside of the information contained on the Personal Information section of the
MyERAS application as well as the personal statement. For example, the NRMP ID is listed in the
Personal Information section. As a result, it can be updated even after certifying and submitting the
application.
7.
For LoRs, you must add and confirm letter of recommendation entries. When you confirm an entry, the
system will generate a personalized Letter Request form, which you will need to provide to the LoR
Author. You can provide the letter request form to your author via email, postal mail, fax, or in person
since a PDF version of the form can be downloaded.
8.
Once you have released your USMLE and/or COMLEX-USA transcript, assigned it to program(s) and paid
the transcript fee, ERAS will send your transcript requests for those programs to the NBME, ECFMG (for
IMG applicants), or NBOME for processing.
9.
Exam transcript requests are usually processed on the same day but under special circumstances, it can
take up to 5 business days from the date of your request for exam score transcripts to be processed and
made available to programs. When new transcript scores are uploaded, the most recent upload date will
display in MyERAS.
10.
When searching for programs in MyERAS, if a program has a status other than Participating, you
should contact the program directly regarding their participation status with ERAS. Be sure to follow
due diligence and research your programs even if they have marked themselves as participating.
11.
Some programs have state work authorization requirements to which they must adhere. Contact the
programs directly to find out their requirements prior to applying.
12.
Remember to check the Message Center for important communications from programs or your DDO
in regards to your application and documents.
13.
Remember to check the Assignments Checklist to ensure that your documents are assigned and
sent properly to the programs you have applied to.

ERAS 2023 - MyERAS Residency User Guide
© 2022 AAMC. May not be reproduced without permission.
8
Registration
To access MyERAS, first contact your Designated Dean’s Office; they will issue you an ERAS token, which is a
one-time access code used to register on MyERAS.
Note: Your Designated Dean’s Office establishes their own processing procedures for ERAS applicants.
These procedures include the schedule for distributing materials, uploading,and processing documents.
Contact your Designated Dean’s Office to check their schedule and procedures.
What Applicants Should Know Before You Register for MyERAS
• Residency applicants must obtain an ERAS token from their Designated Dean’s Office. If an applicant
uses an ERAS token from another school or organization, their documents cannot be accurately
uploaded.
• The system will not allow applicants to use an ERAS token from a previous season to register.
• An ERAS token can only be registered once. Be sure to enter all requested information accurately.
• Applicants need an AAMC account in order to register their ERAS token. If an applicant does not have an
AAMC account from a previous ERAS season or use of another AAMC service, they will need to create an
account.
• 3
rd
Year medical school tokens will only allow applicants to update the personal information section and
upload Letters of Recommendation (LoR) in preparation for the following season. The rest of the
application will become active at that time
Note: Registration with ERAS does not register applicants for any established Match. ERAS is a separate
entity and does not provide matching services. If an applicant intends to participate in a match, they
must contact that organization for registration, eligibility and participation information (Military, NRMP,
San Francisco or Urology matches).
How to register for MyERAS
1.
Go to https://myeras.aamc.org/myeras-web/.
2.
Sign-in with AAMC Account or register for an AAMC account, if login credentials do not exist.
3.
Enter a valid ERAS token and select Continue.
4.
Review and accept the MyERAS terms and conditions.
5.
Review or enter your medical school information, review and agree to the AAMC Policy Notice
and select Continue.
6.
Review your information and select Continue, if correct.
7.
If given the option to import application material from a previous season, select the appropriate
residency or fellowship application or Letter of Recommendation(s) to be imported.

ERAS 2023 - MyERAS Residency User Guide
© 2022 AAMC. May not be reproduced without permission.
10
Step 1: Select an available residency or fellowship application to import and select
Continue.
Note: Applicants will only have access to their most recent residency and fellowship application (ERAS
2016 application season and onwards) that was certified and submitted prior to the season ending.
Step 2: Select the LoR(s) from the table to import and select Continue.
Note: LoR entry information and viewing rights will be consistent with the original and cannot be
changed; however, the letter author does maintain the right to upload a new version of the LoR.
Step 3: Verify the selections for Application Data and LoRs and select Confirm Import
when ready.
Note: If you opt to skip this step or cancel the import for either application data or LoR(s), you may still
complete the import from the History Tab. Find out more information in the History section of the user
guide.

ERAS 2023 - MyERAS Residency User Guide
© 2022 AAMC. May not be reproduced without permission.
11
Dual Applicants
If an applicant is applying for a residency and fellowship position during a single ERAS season, the applicant will
be able to register both a residency and fellowship token. Once they have registered their first token (residency
or fellowship) and are on the MyERAS Dashboard, there will be a drop-down option at the top of the page that
allows them to register their second token. Selecting this option takes the applicant to the token entry page
where they can repeat steps 3-7 in the “How to register for MyERAS” section above.
After the applicant registers both tokens, they will login to MyERAS using a single AAMC account and be able to
toggle between the fellowship and residency applications from the drop-down.

ERAS 2023 - MyERAS Residency User Guide
© 2022 AAMC. May not be reproduced without permission.
12
Dashboard
This area provides a snapshot of various sections of the MyERAS application.
Application
Status
Description
Imported Application has been imported from a previous season and needs to be
reviewed.
Incomplete Status until the section has been saved for the first time and all required
fields have been completed.
Not Available For earlier 3
rd
year token access. Section is not available until the following
season.
Saved Section has been saved at least once
After certifying and submitting the MyERAS application:
Update Personal Information Link to the Personal Information section. It is essential to keep this
information up-to-date throughout the application process.
Application Released to
Designated Dean's Office
If needed, update the selection which grants permission for the Designated
Dean’s Office to view the applicant’s MyERAS application.
Documents
Uploaded but Unassigned
LoRs
Count of LoRs that have been uploaded but are not assigned to any programs,
highlighting that assignments need to be made.
Unassigned Personal
Statements
Count of Personal Statements that have been saved but are not assigned to
any programs, highlighting that assignments need to be made.
Latest USMLE Request Status
• Current status of the latest request made to NBME or ECFMG (for IMG
Residency) after at least one program has been applied to with the
USMLE transcript assigned.
• Includes link to Additional Documents section where the
report containing the status for all requests can be viewed.
Latest COMLEX-USA Request
Status
• Current status of the latest request made to NBOME after at least one
program has been applied to with the COMLEX-USA transcript
assigned.
• Includes link to Additional Documents section where the report
containing the status for all requests can be viewed.

ERAS 2023 - MyERAS Residency User Guide
© 2022 AAMC. May not be reproduced without permission.
13
Status of Additional
Documents:
MSPE, MS Transcript, PTAL
(IMG only), ECFMG Status
Report (IMG only), and Photo
Status of all other applicable documents as either Not Uploaded or Uploaded.
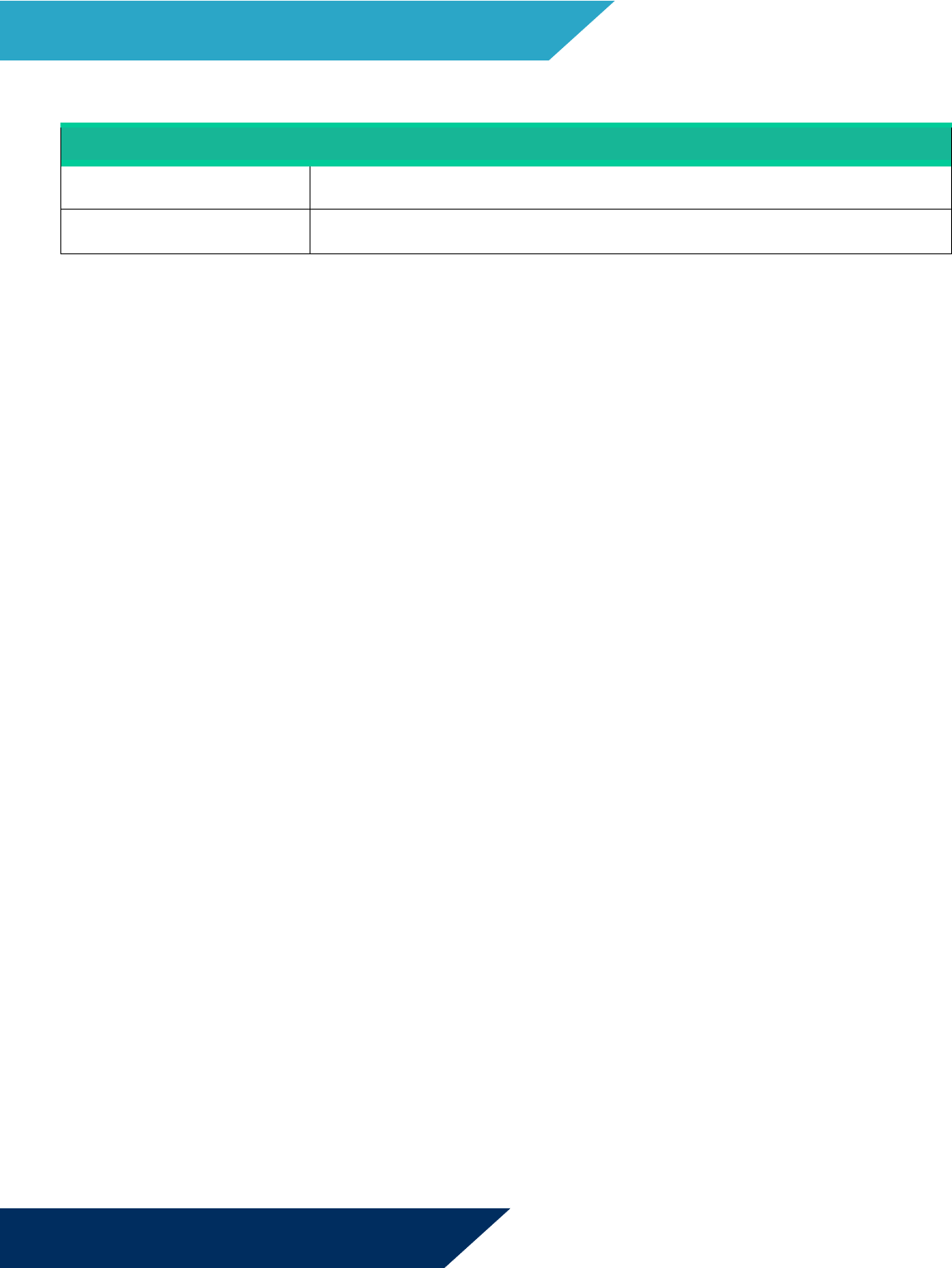
ERAS 2023 - MyERAS Residency User Guide
© 2022 AAMC. May not be reproduced without permission.
14
Programs
Saved Programs
Count of programs currently saved.
Programs Applied To Count of programs currently applied to.

ERAS 2023 - MyERAS Residency User Guide
© 2022 AAMC. May not be reproduced without permission.
15
Application
This area contains the form used to complete the MyERAS application. Applicants do not have to complete the
entire application at one time.
General
• Applicants only have one standardized MyERAS application that will be sent to all programs applied to
in MyERAS. The application field options are pre-determined and are optimized for program review.
• Applicants may assign specific ERAS documents, such as Personal Statements and LoRs, for individual
programs or groups of programs in the same specialties.
• Applicants may change information in their MyERAS application at any time prior to certifying
and submitting.
MyERAS Worksheet
• The MyERAS worksheet contains every field in the online MyERAS application and is intended to provide
an opportunity to prepare for filling out the actual MyERAS application.
• Applicants will still need to complete their MyERAS application online.
• You may access a link to a page containing this blank worksheet from the Dashboard tab in MyERAS
under Resources or from the Tools for Residency Applicants page on our website.
Support and guidance while completing your application
• The ERAS Client Technical Support is available to assist all applicants regarding technical inquires and
issues related to the MyERAS web application.
• Residency applicants seeking non-technical guidance in completing the content of the MyERAS
application or relevant documents are advised to use their best judgment and reach out to their
Designated Dean’s Office for further advice.
Keeping the Personal Information up-to-date
• Complete as much of your Personal Information as soon as possible.
• Personal Information is very important to programs to that applicants have applied to; therefore, it is
essential that this information is kept up-to-date throughout the application season.
• If updates are made after programs have been applied to, they will be available to programs
after clicking Save Personal Information.

ERAS 2023 - MyERAS Residency User Guide
© 2022 AAMC. May not be reproduced without permission.
16
Certifying and submitting your application
• Certifying and submitting the MyERAS application is a one-time action that cannot be reversed. It will
cause the application to lock, so as to ensure that all programs receive the same copy of the applicant’s
application.
Keep in mind:
• All required fields denoted by a red asterisk (*) must be completed and saved.
• It is important to carefully review the entire MyERAS application before certifying and submitting
to ensure everything is complete and correct.
• Use the Application section on the Dashboard to see sections that were not saved
• The MyERAS application does not include a spell or grammar check feature.
• You cannot apply to programs until your application has been certified and submitted.
• Once you have certified and submitted your MyERAS application, you will not be able to make any
changes or updates outside of the information provided under the Personal Information section.
There are no exceptions.
Note: When you click Submit on the final screen of the certify and submit process, a message will appear
that reads:
Once you have certified and submitted your application, it will be irrevocably locked and no
changes will be permitted. Your application, once certified and submitted, is provided to all
programs to which you apply during this ERAS season. Please take the additional time to
proofread your application for any errors or omissions.
Viewing Your MyERAS Application
• The MyERAS application can be viewed as a PDF version by selecting View/Print MyERAS Application in
the Application tile on the Dashboard and in the top- right area of every page under the Application
section. The PDF will open in a new tab.
• This allows Applicants to see how the contents of the MyERAS application will be displayed to programs.
• The PDF version of the MyERAS applications is displayed in APA format to programs.
Viewing the Curriculum Vitae (CV)
The Curriculum Vitae (CV) populates the information you entered in the application section of MyERAS. The CV is
nothing more than the MyERAS application formatted differently for the benefit of those programs that prefer to
view applications in a CV format. It can be accessed by clicking View/Print CV in the same location as the
View/Print MyERAS Application button.

ERAS 2023 - MyERAS Residency User Guide
© 2022 AAMC. May not be reproduced without permission.
17
Personal Information
Note: This section of the application should be kept up-to-date throughout the application season.
AAMC Account Information
Applicants are able to edit any contact information such as name(s), gender,
email, and birth date. It may take a few minutes for an updated email to be
reflected in MyERAS.
Note: Applicants may opt to release their birth date to programs they have applied
to. The birth date may be redacted by unchecking the box and saving the Personal
Information section. While the birth date can be redacted after applying, programs may
have already seen it.
* The AAMC Account information is shared across all AAMC services
Basic Information Applicants may enter contact information such as their preferred name
and preferred phone numbers so that programs may reach out to them.
Address Current Mailing Address should be used to provide the applicant’s most
current address to programs throughout the application season.
Permanent Address should be used to provide the applicant’s most reliable
address to programs throughout the application season.
Work Authorization
Information
Applicants should make these selections based on their current work
authorization status.
Selections that are not marked as required (not denoted with an *) in this
section, are collected in accordance with the AAMC Self-Identification of
Citizenship Data Collection Standard.
Match Information Applicants should make these selections to indicate their intentions to
participate individually or as a couple, with all matching services applicable to
them for the current season.
Match information is collected for the NRMP® Match and the Urology
Match.

ERAS 2023 - MyERAS Residency User Guide
© 2022 AAMC. May not be reproduced without permission.
18
Additional Information Exam transcript IDs - Applicants must enter their USMLE ID and NBOME ID
(D.O. applicants only) in order to send their USMLE and/or COMLEX-USA
exam scores to programs.
AOA Member Number (D.O. applicants only) – Applicants may enter this
information, if applicable.
Life Support Certifications – If applicable, applicants should indicate their
current status and expiration date for:
• Advanced Cardiac Life Support (ACLS)
• Pediatric Advanced Life Support (PALS)
• Basic Life Support (BLS)
Honor Societies - If applicable, applicants should indicate their current status
in:
• Sigma Sigma Phi (SSP) (D.O. applicants only)
• Alpha Omega Alpha (AOA) (MD applicants only)
• Gold Humanism Honor Society (GHHS)

ERAS 2023 - MyERAS Residency User Guide
© 2022 AAMC. May not be reproduced without permission.
19
Biographical Information
Self-Identification Applicants may indicate to programs how they self-identify. If you prefer not
to self-identify, you may skip this section.
Applicants who reside in the European Union are not to answer this question.
Language Fluency Applicants must enter the language(s) that they speak, including English.
Proficiency for each language must also be indicated.
Military Information Applicants must indicate any US military active duty service obligations or
deferments including the Branch and Number of Years Remaining, if
applicable.
Any other service obligations (i.e. military reserves, public health/state
programs, etc.) should also be indicated and described in the associated text
field.
Additional Information Applicant may enter any hobbies, interests, and hometown(s)
Education
Higher Education Applicants can enter information regarding the institution, degree, and dates
of attendance for each undergraduate and graduate school attended. If an
applicant does not have at least one entry to enter, they must select None.
Medical Education Applicants must complete information regarding the institution, degree, and
dates of attendance for each medical school attended. The entry for an
applicant’s medical school of graduation must be completed at a minimum.
Additional Information Applicants may enter information about their membership in honorary
and/or professional societies.
Additional information about medical school and other
awards/accomplishments can also be entered here.
Experience
Training Applicants must enter each current or prior AOA Internship, AOA Residency,
AOA Fellowship, ACGME Residency, or ACGME/RCPSC/UCNS Fellowship in
which they have trained, regardless of the length of time spent in the
training. If an applicant does not have at least one entry to enter, they must
select None.
Experience Applicants must enter each Clinical and Teaching experience as Work
experiences, and all unpaid extra-curricular activities and committees served

ERAS 2023 - MyERAS Residency User Guide
© 2022 AAMC. May not be reproduced without permission.
20
as Volunteer experiences. If an applicant does not have at least one entry to
enter, they must select None.
Additional Questions Applicants must indicate if their medical education/training was
extended or interrupted and provide details when Yes is selected.
Licensure
State Medical Licenses Applicants must enter each State Medical License. If an applicant does not
have at least one entry to enter, they must select None.
Additional Questions Applicants must answer questions concerning medical license status,
malpractice cases, misdemeanor, or felony convictions. Additionally, board
certification* and DEA Registration information can be entered here as well.
*Board certification is a voluntary process that a physician undergoes to assure the public
that he or she has successfully completed an approved educational program and the
appropriate examinations to practice in a particular specialty or sub-specialty.
Publications
Publications
Applicants must enter each publication under the predetermined publication
types designated by the programs. Publication types available are:
• Peer Reviewed Journal Articles/Abstracts
• Peer Reviewed Journal Articles/Abstracts (Other than Published)
• Peer Reviewed Book Chapter
• Scientific Monograph
• Poster Presentation
• Oral Presentation
• Peer Reviewed Online Publication
• Non-Peer Reviewed Online Publication
• Other Articles
Publications follow APA format and are ordered by type of publication
according to the order above and then by the author last name in ascending
alphabetical order.
If an applicant does not have at least one entry to enter, they must select
None.
Certify and Submit
Review Application The applicant’s MyERAS application is presented here for a final review.
Applicants should take this opportunity to ensure there are no omissions or
inaccuracies before certifying and submitting their MyERAS application.

ERAS 2023 - MyERAS Residency User Guide
© 2022 AAMC. May not be reproduced without permission.
21
MSPE (Dean’s Letter)/MS
Transcript
IMG residency applicants must indicate in MyERAS if they themselves or their
medical school will provide an MS Transcript to the ERAS documents office at
ECFMG. Instructions for submission can be found here:
http://www.ecfmg.org/eras/applicants-documents-index.html
If an applicant previously answered these questions on the Additional
Documents page, their response will be displayed and they will have an
opportunity to modify their responses if needed before they certify and
submit their application.
If an applicant did not previously answer these questions, they will need to do
so before they certify and submit their application.
MyERAS Application Release Applicants must indicate whether they would like to grant their DDO
permission to view their application once certified and submitted. This
selection can be changed from the Application tile on the Dashboard at any
time during the application season.
Certify and Submit Applicants will be required to acknowledge the certification statement and
enter their account password to complete the submission process.

ERAS 2023 - MyERAS Residency User Guide
© 2022 AAMC. May not be reproduced without permission.
22
Documents
Within your MyERAS account, applicants may create personal statement(s); identify the people who will write
their letters of recommendation (LoRs); authorize the release their COMLEX-USA and/or USMLE transcripts; and
manage various documents. Applicants may also assign most documents to their programs, and subsequently
track the status of these along with any additional ERAS documents.
General
• Each program sets individual requirements for the ERAS documents that should be submitted with the
MyERAS application. Applicants should research programs individually to determine those
requirements before making document assignments.
• Documents can be assigned “by document” to the full list of saved and applied to programs through
the sections under Documents.
• An Assignments Checklist can be found under the Programs section in MyERAS. This checklist is a
convenient way to see the assignment statuses for documents and Letters of Recommendation (LoR) for
programs that you have saved or applied to.
• Each ERAS document has different guidelines and/or restrictions for being uploaded into the ERAS
system and assigned to programs. Please review the information below for the specific guidelines
and/or restrictions of each document.
• Any document not listed below is not considered a standard ERAS Document. A program may request
materials (through their preferred method) in addition to those outlined below to assist in its decision-
making; however, reciept of these materials would be determined between the applicant and the
program in question.
Note for Applicants: All applicants are advised to fully disclose results of all medical licensure
examinations taken.
Note for IMG Applicants: ECFMG’s On-line Applicant Status and Information System (OASIS) allows
applicants to upload certain document types themselves. A link to OASIS is available within MyERAS on
the Additional Documents page but support for OASIS can only be provided by the ECFMG.

ERAS 2023 - MyERAS Residency User Guide
© 2022 AAMC. May not be reproduced without permission.
23
Personal Statements
About the
Personal
Statement
Personal Statement(s) may be used to personalize the application to a specific program or
to different specialties.
Creating the
Personal
Statement
Applicants create their own Personal Statements within MyERAS from the Personal
Statements section listed under Documents.
• Each must contain a Personal Statement Title and the Personal Statement
Content. The title will only be visible to the applicant in order to help them
correctly assign it to programs and the content will be visible to both the
applicant and the applied to programs it is assigned to.
• The personal statement is limited to 28,000 characters, which include letters,
numbers, spaces and punctuation marks.
• There is not a limit to how many personal statements applicants can create.
• Personal Statements created outside of MyERAS should be done in a plain text
word processing application such as Notepad (for Windows users) or SimpleText
(for Mac Users).
• Personal Statements created in word processing applications not using plain text may
contain hidden and invalid formatting.
Note: There are a number of websites that provide examples of Personal
Statements. Do not copy any information from these sites and use them in your
Personal Statements without giving credit to the author. This is considered
plagiarism.
• Any suspected acts of plagiarism will be investigated by ERAS.
• Any substantiated findings of plagiarism may result in the reporting of such
findings to the programs to which you apply now and in subsequent ERAS
seasons.
Formatting the
Personal
Statement
When creating a Personal Statement within MyERAS, the following formatting options
will be available:
• Bold
• Italic
• Underline
• Strikethrough
• Bullets
• Numbering
• Align Left
• Center
• Align Right
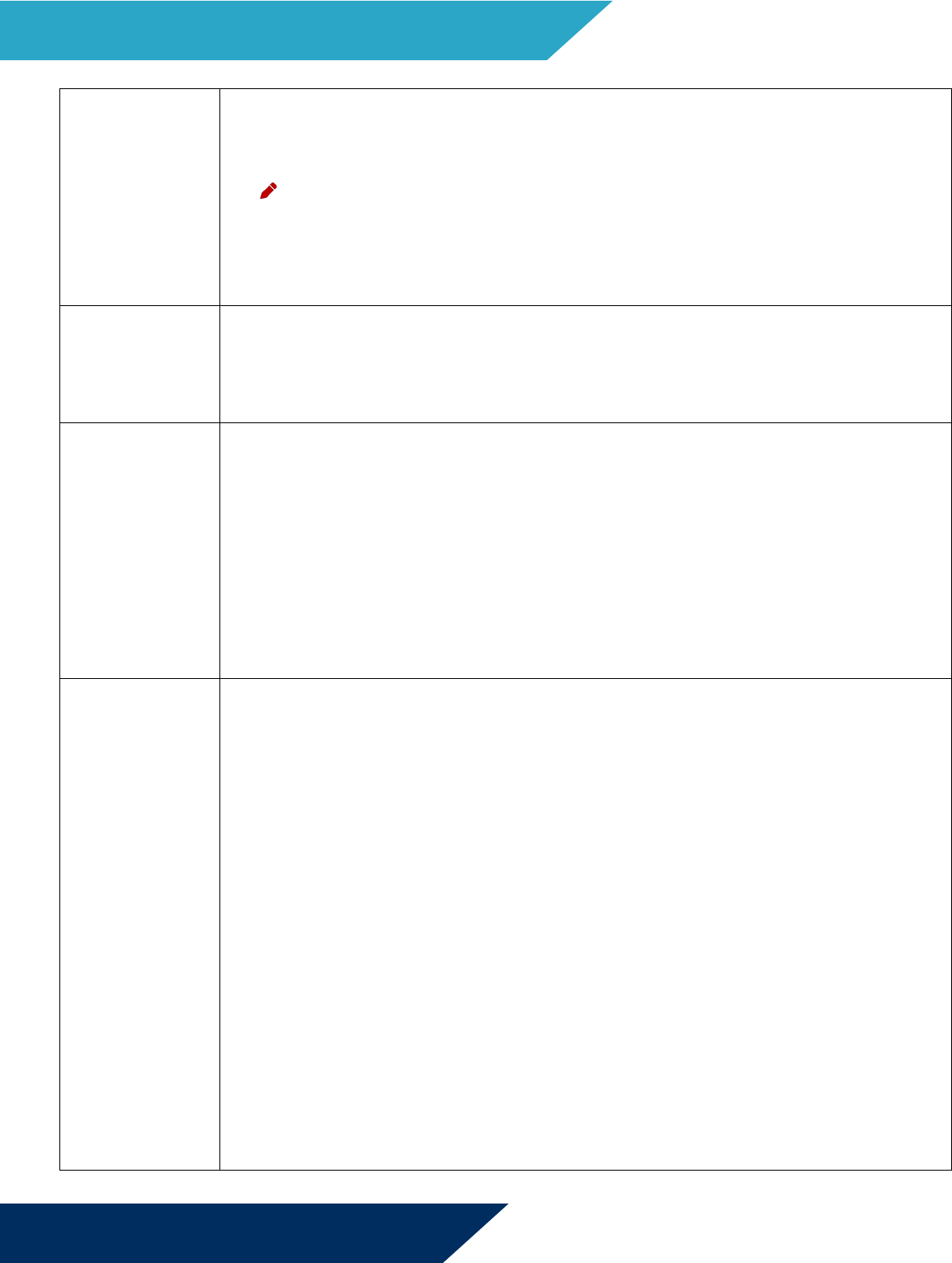
ERAS 2023 - MyERAS Residency User Guide
© 2022 AAMC. May not be reproduced without permission.
24
• Increase Indent
• Decrease Indent
• Insert hyperlink
Note: Personal statements created outside of MyERAS should be done in a
plain text word processing application such as Notepad (for Windows users) or
SimpleText (for Mac Users). Personal statements created in word processing
applications not using plain text may contain hidden and potentially invalid
formatting.
Previewing the
Personal
Statement
After entering the Personal Statement title and content, the applicant will have the
opportunity to preview their Personal Statement before saving it. This preview allows the
applicant to view their Personal Statement just as the programs will view it, including the
number of pages.
Reviewing/Editing
the Personal
Statement
Applicants are responsible for reviewing their Personal Statements before assigning them
to programs.
• The Preview/Print option under the Actions column will allow applicants to view
and/or print their personal statement.
• Personal Statements can be edited at any point during the application season –
even when assigned to programs that have been applied to.
• Personal Statements that have been edited will be reflected on the programs’ side
by an updated status containing the date of the updated version, but programs
are not guaranteed to view or review updated versions of Personal Statements.
Assigning the
Personal
Statement
Applicants may designate the assignment of one (1) personal statement for each
program.
• Personal Statements can be assigned to any saved or applied to programs from
the Personal Statements page by selecting Assign under the Actions column of the
intended personal statement.
• When assigning by personal statement, programs listed with a disabled
checkbox already have the selected personal statement currently assigned.
• When assigning by personal statement, applicants should review any Personal
Statements that are listed under the Assigned Personal Statement column before
making selections or changes.
• Personal Statements can be assigned by program using the Assign option under
the Actions column on both the Saved Programs and Programs Applied To pages.
• Changes to personal statement assignments can be made throughout the
application season but programs are not guaranteed to view or review newly
assigned Personal Statements.
• A personal statement cannot be assigned to programs that are closed.

ERAS 2023 - MyERAS Residency User Guide
© 2022 AAMC. May not be reproduced without permission.
25
Letters of Recommendation (LoRs)
About LoRs LoRs must be uploaded through the ERAS Letter of Recommendation Portal by the LoR
Author or their designee. It is the applicant’s responsibility to follow up with LoR Authors
regarding LoRs.
Creating LoR
Entries
Applicants must create a separate LoR entry for each LoR that they intend to use during
the application season.
• Each LoR entry created can contain an Author Name*, Author Title/Department*;
Specialty to which the letter will be assigned; Program Director/Department Chair
selection; and waive right to view* selection.
*denotes a required field
• The Specialty to which this letter will be assigned field allows applicants to label
LoR entries that they intend on assigning to programs of specific specialties. This
field will only be viewable to applicants, their Designated Dean’s Office and the
LoR Author – not programs.
• The optional Program Director selection should only be made for LoR entries
that are written by LoR Authors who are a Program Director in a current or
previous residency or fellowship where the applicant trained. This selection
should only be used by Residents and Fellows. It does not apply to rising seniors.
• The optional Department Chair selection should only be made for LoR entries
that are written by LoR Authors who are a Department Chair where the applicant
completed a clerkship training. Group departmental letters must be signed by the
team composing the letter.
• Applicants must indicate whether they waive their right to view the LoR for each
LoR entry created. Applicants who waive their right to view a LoR are not
permitted to view or obtain the LoR under any circumstances.
• For each saved LoR entry, icons will display next to the LoR Author Name –
Title/Department in the LoR Information column to represent the following
applicant selections:
Icon Hover Text
You indicated that this LoR Author is a program director in a
current/previous residency or fellowship where you trained.
You indicated that this LoR Author is a department chair where you
completed your clerkship training.
You waived your right to view this LoR.
You did not waive your right to view this LoR.
• Only LoR entries that are Not Confirmed for Upload can be edited or deleted. Errors
in any LoR entries that have been Confirmed for Upload can only be changed
through creating a new LoR entry.

ERAS 2023 - MyERAS Residency User Guide
© 2022 AAMC. May not be reproduced without permission.
26
Confirming LoR
Entries
Applicants must confirm a LoR entry before an associated Letter ID can be generated. LoR
entries can only be confirmed on the Letters of Recommendation page.
To Confirm LoR(s):
1.
Mark the checkbox for the LoR entry/entries that need to be confirmed
Note: Checkboxes can be marked individually or all at once by marking the
‘select all’ checkbox at the top of the column
2.
Click Confirm at the top of the page to the right of the LoR selection count
3.
Enter the MyERAS password and click Confirm to complete the process
• LoR entries can only be confirmed on the Letters of Recommendation page
by either:
• Selecting individual entries and selecting Only checked in the Confirm
dropdown menu, then entering the MyERAS password to complete the
process.
• Selecting multiple entries by selecting All on this page or All Records in the
Confirm dropdown menu, then entering the MyERAS password to complete
the process.
• Once a LoR entry has been Confirmed for Upload, a Letter ID will be
generated and the option to Print Letter Request Form will become available
under the Actions column.
• The Letter Request Form is a PDF that includes the following:
• LoR Author Details (as you entered them)
o LoR Author Name
o LoR Author Title/Department
o Program Director/Department Chair Indicator (If applicable)
• Applicant Details
o Full Name
o Preferred Name (If entered)
o Contact Information
o AAMC ID
o ERAS Letter ID
o Specialty to which this letter will be assigned
• Waiver Indicator for rights to see the letter
• Letter of Recommendation Portal Instructions
Download Letter
Request
The Letter Request Form can be downloaded as a PDF.

ERAS 2023 - MyERAS Residency User Guide
© 2022 AAMC. May not be reproduced without permission.
27
Email Letter
Request
The Letter Request Form can be delivered to LoR authors via email directly from MyERAS.
When applicants choose to send the form as an email, they will have the ability to send
the author a custom message.
Uploading LoRs The Letter ID contained in the LoR Request form must be used to upload the associated
LoR through the Letter of Recommendation Portal (LoRP).
• An accurate and valid Letter ID must be used in order to upload each LoR
through the LoRP for each associated LoR entry.
• Only LoR entries that have been Confirmed for Upload with the right to view
(NOT waived) may be uploaded by the applicant.
• All LoRs uploaded into the ERAS system will be watermarked with the full name
on the AAMC Account of the uploader along with the date and time they were
uploaded.
• Applicants will receive an email notification to the email address entered in the
Personal Information section that alerts them to when a LoR has been uploaded.
• Once a LoR has been uploaded, the associated Status will update to Uploaded and
the option to Assign will become available under the Actions column.
Note: Letter Request Forms should not be duplicated and distributed to multiple
LoR Authors. They are customized for each letter and contain a unique Letter ID
that can only be used once.
Assigning LoRs Applicants may designate the assignment of up to four (4) LoRs to each program.
• Only LoRs that have been uploaded can be assigned to programs.
• LoRs assignments to programs that have been applied to cannot be changed.
• LoRs can be assigned to any saved or applied to programs from the Letters of
Recommendation page by selecting Assign under the Actions column of the
intended LoR.
• When assigning by LoR, programs listed with a disabled checkbox already have
the maximum number of four (4) LoRs currently assigned.
• When assigning by LoR, applicants should review any LoRs that are listed under
the LoRs Assigned column before making selections or changes.
• When assigning by LoR, applicants will not be able to make selections for
programs with a status of Withdrawn.
• LoRs can be assigned by program using the Assign option under the Actions
column on both the Saved Programs and Programs Applied To pages.
• LoR assignments can be made throughout the application season to any programs
that do not have the maximum number of four (4) LoRs currently assigned, but
programs are not guaranteed to view or review newly assigned LoRs received
after initial application to their program.
• Once the maximum number of four (4) LoRs have been assigned to any given
applied to program, additional LoR assignments cannot be made during the

ERAS 2023 - MyERAS Residency User Guide
© 2022 AAMC. May not be reproduced without permission.
28
application season. Letters cannot be replaced after being assigned to any given
applied program.
• A LoR cannot be assigned to programs that are closed.
USMLE Transcript
About the USMLE
Transcript
The USMLE transcript is required by many ACGME-accredited residency programs as part
of an application to be considered for their positions.
• Applicants should research programs individually for requirements related to the
USMLE transcript (i.e. minimum scores).
• The NBME and the ECFMG receives and fulfills all USMLE requests for US and IMG
residency applicants, respectively.
Note: If applicable, passing NBME Part scores will be sent to designated programs
by mail. For students/graduates of international medical schools, passing NBME
Part results will be included in your ECFMG status report, provided you were
certified by ECFMG based on these examinations
Note: FLEX scores are not available through ERAS. For FLEX scores, applicants will
need to contact the Federation of State Medical Boards at www.fsmb.org. For
students/graduates of international medical schools, your passing FLEX result
(FLEX weighted average) will be included in your ECFMG status report, provided
you were certified by ECFMG based on FLEX.
Authorizing the
Release for the
USMLE Transcript
Applicants must authorize (give permission for) the release of their USMLE transcript and
assign it to the programs they designate.
• Applicants must authorize the NBME or ECFMG (for IMG Residency) to release
their USMLE transcript by selecting Authorize Release under the Actions
column; entering or confirming their USMLE ID; selecting Yes; and selecting
Save.
• Applicants who select No to authorizing the release of their USMLE transcript may
update their answer to Yes anytime throughout the application season; however,
once Yes is selected at any time, the selection cannot be changed.
Assigning the
USMLE Transcript
Applicants must make assignments and apply to programs in order to send requests to
NBME or ECFMG (for IMG Residency) indicating which programs they designated their
USMLE transcript be sent to.
• Applicants must authorize the release of their USMLE transcript in order to assign
the USMLE transcript to the programs they designate.
• The USMLE transcript can only be assigned to ACGME-accredited programs.
• The USMLE transcript can be assigned to saved or applied to programs from the
Additional Documents page by selecting Assign under the Actions column for the
USMLE transcript.
• When assigning by USMLE transcript, programs listed with a disabled
checkbox already have the USMLE transcript assigned.

ERAS 2023 - MyERAS Residency User Guide
© 2022 AAMC. May not be reproduced without permission.
29
• The USMLE transcript can be assigned by program using the Assign option under
the Actions column on both the Saved Programs and Programs Applied To pages.
• Once the USMLE transcript is assigned to an applied program, it cannot be
unassigned.
• The USMLE cannot be assigned to programs that are closed.
Paying for the
USMLE Transcript
The NBME or ECFMG (for IMG Residency) charges a fee of $80 (and tax where applicable)
for sending USMLE transcripts to the programs designated by applicants.
• This is a flat fee assessed once per application season regardless of the number
programs the USMLE transcript is requested for.
• The transcript fee will be included in the first invoice shown when applying to
programs that have the USMLE assigned to at least one of those programs. Once
paid, the USMLE transcript fee will not appear as part of any future invoices.
• This fee cannot be paid prior to applying to programs.
Viewing the
USMLE Requests
Status Report
Applicants can view the USMLE Requests Status Report to track the status of their USMLE
requests by program.
• Each row will show a program and the status of the request to the NBME or
ECFMG (for IMG Residency) that it was included in.
• Possible statuses include:
• Processing Request – request is being processed by the NBME or ECFMG
(for IMG Residency).
• Successful - A transcript was received from the NBME or ECFMG (for IMG
Residency).
o NBME score history only, no USMLE score history. If applicable, passing
NBME Part scores will be sent to designated programs by mail.
• Not Matched - The NBME or ECFMG (for IMG Residency) was not able to
match the applicant information provided in MyERAS. Applicants should verify
that the following information was correctly entered under the Personal
Information section of their MyERAS application:
o First Name
o Last Name
o USMLE ID
o Date of birth
• No Scores - The NBME or ECFMG (for IMG Residency) does not have any
reportable exam scores information on the applicant at this time. The possible
reasons include:
o Scores have not been reported yet.
o Applicant has registered but not yet taken the exam.
o Non-candidate score history only (scores are not reported)

ERAS 2023 - MyERAS Residency User Guide
© 2022 AAMC. May not be reproduced without permission.
30
o FLEX history only (FSMB must be contacted)
o Applicant is certified on previous examinations but has requested the
USMLE transcript.
• For further assistance with “No Score” or “Not Matched” statuses, applicants
should contact the NBME or ECFMG (for IMG Residency) for more
information regarding their transcript request(s).
• Once the request has been fulfilled by the NBME or ECFMG (for IMG Residency)
and ERAS has successfully received the USMLE transcript, the Transmission Status
will update to Successful; the date and time will populate under the Most Recent
Successful Request Date; and the Scores Included (i.e. Step 1) along with the
associated Exam Date for each exam step will populate under the respective
columns.
• Any subsequent requests for a program sent to the NBME or ECFMG (for IMG
Residency) after selecting Resend My Scores will be reflected under the Most
Recent Request Date and Transmission Status.
• Once any subsequent requests for a program have been fulfilled by the NBME or
ECFMG (for IMG Residency) and ERAS has successfully received the latest USMLE
transcript, the Transmission Status will update to Successful; the latest date and
time will populate under the Most Recent Successful Request Date; and the
Scores Included along with the associated Exam Date for each exam step, will be
updated to include any recently released exam steps (if available) under the
respective columns.
Resending New
Scores
Applicants must take action in MyERAS to resend USMLE scores to programs previously
designated to receive them
• To resend their USMLE transcript to programs (i.e. new scores were released
by the NBME or ECFMG), applicants should select the Resend My Scores option
under the Actions column on the Additional Documents page and confirm their
selection.
• Applicants can resend their USMLE transcript beginning the day their new score is
available with the NBME or ECFMG (for IMG Residency).
• An updated USMLE transcript cannot be sent to only a subset of programs; the
USMLE transcript will be delivered to every program that previously received it.
• Applicants can select Resend My Scores only ONCE a day – this option will be
disabled for 24 hours after each request to resend scores is made.
• New exam steps included can be verified in the USMLE transcript Request Report
once the request’s Transmission Status becomes Successful.

ERAS 2023 - MyERAS Residency User Guide
© 2022 AAMC. May not be reproduced without permission.
31
COMLEX-USA Transcript (D.O. Applicants Only)
About the
COMLEX-USA
Transcript
The COMLEX-USA transcript is required by many ACGME-accredited residency programs
as part of a D.O. applicant’s application to be considered for their positions.
• Applicants should research programs individually to verify their requirements
related to the COMLEX-USA transcript (i.e. minimum scores).
• The National Board of Osteopathic Medical Examiners (NBOME) receives and
fulfills all COMLEX-USA requests from residency applicants applying through
MyERAS.
Authorizing the
Release for the
COMLEX-USA
Transcript
Applicants must authorize (give permission for) the release of their COMLEX-USA
transcript in order to make assignments of the COMLEX-USA transcript to the programs
they designate.
• Applicants must authorize the NBOME to release their COMLEX-USA transcript by
selecting Authorize Release under the Actions column; entering or confirming
their NBOME ID; selecting Yes or No; and selecting Save.
• Applicants who select No to authorizing the release of their COMLEX-USA
transcript may update their answer to Yes anytime throughout the application
season; however, once Yes is selected at any time, the selection cannot be
changed.
Assigning the
COMLEX-USA
Transcript
Applicants must make assignments and apply to programs in order to send requests to
NBOME indicating which programs they designated their COMLEX-USA transcript be sent
to.
• Applicants must authorize the release of their COMLEX-USA transcript in order to
make assignments of the COMLEX-USA transcript to the programs they
designate.
• The COMLEX-USA transcript can be assigned to any saved or applied to
programs from the Additional Documents page by selecting Assign under the
Actions column for the COMLEX-USA transcript.
• When assigning by COMLEX-USA transcript, programs listed with a disabled
checkbox already have the COMLEX-USA transcript assigned and have been
applied to.
• The COMLEX-USA transcript can be assigned by program using the Assign option
under the Actions column on both the Saved Programs and Programs Applied To
pages.
• Once the COMLEX-USA is assigned to a program that has been applied to, it
cannot be unassigned.
• The COMLEX-USA cannot be assigned to programs that are closed.

ERAS 2023 - MyERAS Residency User Guide
© 2022 AAMC. May not be reproduced without permission.
32
Paying for the
COMLEX-USA
Transcript
The NBOME charges a fee of $80 (and tax where applicable) for sending COMLEX-USA
transcripts to the programs designated by applicants.
• This is a fixed fee assessed one time per application season regardless of the
number programs the COMLEX-USA transcript is requested for.
• The transcript fee will be included in the first invoice shown when applying to
programs that has the COMLEX-USA assigned to at least one of those
programs. Once paid, the COMLEX-USA transcript fee will not appear as part of
any future invoices.
• This fee cannot be paid prior to applying to programs.
Viewing the
COMLEX-USA
Requests Status
Report
Applicants can view the COMLEX-USA Requests Status Report to track the status of their
COMLEX-USA requests by program.
• Each row will show a program and the status of the request to the NBOME that it
was included in.
• Possible statuses include:
• Processing Request – request is being processed by the NBOME.
• Successful - A transcript was received from the NBOME.
• Not Matched - The NBOME was not able to match the applicant information
provided in MyERAS. Applicants should verify the following information was
correctly entered under the Personal Information of their MyERAS
application:
o First Name
o Last Name
o NBOME ID
o Date of birth
• No Scores - The NBOME does not have any reportable exam scores
information on the applicant at this time. The possible reasons include:
o Scores have not been reported yet.
o Applicant has registered but not yet taken the exam.
o Non-candidate score history only (scores are not reportable)
o Applicant is certified on previous examinations but has requested the
COMLEX-USA transcript.
• For further assistance with “No Score” or “Not Matched” statuses, please
contact the NBOME for more information regarding your transcript
request.
• Once the request has been fulfilled by the NBOME and ERAS has successfully
received the COMLEX-USA transcript, the Transmission Status will update to
Successful; the date and time will populate under the Most Recent Successful
Request Date; and the Scores Included (i.e. Step 1) along with the associated
Exam Date for each exam step will populate under the respective columns.

ERAS 2023 - MyERAS Residency User Guide
© 2022 AAMC. May not be reproduced without permission.
33
• Any subsequent requests for a program sent to the NBOME after selecting Resend
My Scores will be reflected under the Most Recent Request Date and
Transmission
Status.
• Once any subsequent requests for a program have been fulfilled by the NBOME
and ERAS has successfully received the latest COMLEX-USA transcript, the
Transmission Status will update to Successful; the latest date and time will
populate under the Most Recent Successful Request Date; and the Scores
Included along with the associated Exam Date for each exam step, will be
updated to include any recently released exam steps (if available) under the
respective columns.
Resending New
Scores
Applicants must take action in MyERAS to resend COMLEX-USA Scores to programs
previously designated to receive them
• In the case that an applicant would like to resend their COMLEX-USA transcript to
programs (i.e. new scores were released by the NBOME), they will simply need
to select the Resend My Scores under the Actions column on the Additional
Documents page and confirm their selection.
• Applicants can resent their COMLEX-USA transcript beginning the day their new
score is available with the NBOME.
• An updated COMLEX-USA transcript cannot be sent to only a subset of programs;
your COMLEX-USA transcript will be sent to every program that previously received
it.
• Applicants can select 'Resend My Scores' only ONCE a day – this option will be
disabled for 24 hours after each request to resend scores is made.
• New exam scores included can be verified in the COMLEX-USA transcript Request
Report once the request’s Transmission Status becomes Successful.
Medical Student Performance Evaluation (MSPE or “Dean’s Letter”)
Uploading the
MSPE
An applicant’s Designated Dean’s Office is responsible for uploading the MSPE into the
ERAS system for residency applicants.
IMGs Only: IMG residency applicants must indicate in MyERAS if they themselves or
their medical school will provide a MSPE to the ERAS Documents office at the ECFMG.
Instructions for submission can be found here:
http://www.ecfmg.org/eras/applicants-documents-index.html.
Assigning the
MSPE
Residency applicants do not assign the MSPE; it is automatically sent to all the programs
to which an applicant applies to. This is indicated by the “No Available Action” status
when attempting to perform an action in the Additional Documents section.
Medical School Transcript (MS Transcript)
Uploading the MS
Transcript
An applicant’s Designated Dean’s Office is responsible for uploading the MS transcript
into the ERAS system for residency applicants.

ERAS 2023 - MyERAS Residency User Guide
© 2022 AAMC. May not be reproduced without permission.
34
IMGs Only: IMG residency applicants must indicate in MyERAS if they themselves or
their medical school will provide a MS Transcript to the ERAS Documents office at
ECFMG. Instructions for submission can be found here:
http://www.ecfmg.org/eras/applicants-documents-index.html.
Assigning the MS
Transcript
Residency applicants do not assign the MS Transcript; it is automatically sent to all the
programs to which an applicant applies to. This is indicated by “No Available Action”
when attempting to perform an action in the Additional Documents section.
Photo
About the Photo The Photo is most often used by programs to help identify applicants when reporting for
an interview. Applicants should research programs individually to verify their
requirements and use of the Photo.
Uploading the
Photo
USMG Applicants must upload their own Photo in MyERAS by selecting Upload New
Photo in the Actions column; browse for image file and click Upload.
Photo file must meet the following requirements:
• File Type: JPG/JPEG or PNG
• Maximum File Size: 150 KB
• Maximum Dimensions: 2.5 in. x 3.5 in.
• Maximum Resolution: 150 DPI
IMGs Only: The ECFMG is responsible for uploading the Photo into the ERAS
system for IMG residency applicants. Applicants should visit the ECFMG website
for information about submitting the Photo for upload.
Assigning the
Photo
Applicants must make assignments of the Photo to the programs they designate.
• The Photo can be assigned at any time, including before it is uploaded.
• The Photo can be assigned to any saved or applied to programs from the
Additional Documents page by selecting Assign under the Actions column.
• When assigning by Photo, programs listed with a disabled checkbox already have
the Photo assigned and have been applied to.
• The Photo can be assigned by program using the Assign option under the Actions
column on both the Saved Programs and Programs Applied To pages.
• Once the Photo is assigned to a program that has been applied to, it cannot be
unassigned.
• The photo cannot be assigned to programs that are closed.

ERAS 2023 - MyERAS Residency User Guide
© 2022 AAMC. May not be reproduced without permission.
35
ECFMG Status Report - IMGs Only
About the ECFMG
Status Report
The ECFMG Status Report confirms the ECFMG certification status for an IMG residency
applicant.
• The ECFMG Status Report contains the month and year that examinations
were passed for ECFMG Certification.
• The ECFMG Status Report does not include your USMLE scores, which can
be reported only as part of an official USMLE transcript.
Uploading the
ECFMG Status
Report
The ECFMG is responsible for uploading the ECFMG Status Report into the ERAS system
for IMG residency applicants. Once the ECFMG has released the ECFMG Status Report to
the ERAS system, you will see the status on the Additional Documents page update to
Uploaded.
Assigning the
ECFMG Status
Report
The ECFMG Status Report is automatically assigned to all programs applied to by IMG
residency applicants
• ‘No Available Action’ will always be displayed under the Actions column on the
Additional Documents page by default when managing the ECFMG Status Report
on the Additional Documents page.

ERAS 2023 - MyERAS Residency User Guide
© 2022 AAMC. May not be reproduced without permission.
36
Programs
This is where applicants will primarily search, save, and apply to programs, as well as assign documents, manage
training selections and track the status of documents assigned to programs.
What applicants should know before applying to programs
• On rare occasions, a program will sign up initially to participate in ERAS and later withdraw their
participation. Sometimes, the program does not communicate the withdrawal to ERAS staff; therefore,
it is imperative that applicants contact ALL programs to ensure that they are participating in ERAS before
submitting their application materials to them.
• Applicants should be sure to contact each program before applying to make sure they understand and
meet all program eligibility requirements and deadlines, including work authorization requirements.
• Programs can update their participation status in ERAS to inform applicants when they are no longer
accepting new applications. This will be reflected in MyERAS and applicants will not be able to select or
apply to these programs. If applicants have applied to a program before they changed their status to
“No longer accepting applications,” applicants will still be able to make document assignment changes.
• ERAS is not an authority on accreditation and is not responsible for any changes to residency program
status. Applicants should be sure to research and contact residency programs for information on their
accreditation status, requirements, and deadlines.
Note: ERAS does not give refunds for any reason. Applicants are advised to research and contact
programs before applying to minimize the risk of applying to a program that is no longer accepting
applications or not participating in ERAS.
Search Programs
Search Criteria Applicants can search for programs of interest using one of the following
options:
• Search by Specialty
Note When searching by specialty applicants can further narrow search
results by selecting a state and/or specific program.
•
Search by Accreditation ID (ACGME ID)
Search Results By default, only 10 search results will display at time. This can be changed by
clicking the Displaying down arrow and selecting 10, 20, 25, 50 or All.
Pagination is available at the bottom of the page when All is not selected.
Based on the search criteria, the associated specialty will display at the top of
the search results list, along with the application cycle.
For each program in the search results, the following information will be
displayed:

ERAS 2023 - MyERAS Residency User Guide
© 2022 AAMC. May not be reproduced without permission.
37
• Program Name
• City
• State
• Accreditation ID
• Status (ERAS participation status)
• Training type(s) offered by program
Applicants can click the Program Name link to view the contact details and
additional information specific to that program, as well as manage training
selections.
If a program has additional information that they would like to share with
applicants regarding their program, an icon ( ) will display to the right of the
program name. Click on the program name link to view the additional
information. Programs are not required to share additional information in
MyERAS.
Filtering Search Results Applicants can filter their search results using the following options:
• Applicants can enter keywords that are in the Program Name, City and
State to filter down to select programs within the search results.
• Selecting the Show only Programs accepting applications checkbox will
only display programs that have a status of Participating and are
actively accepting application through ERAS. This checkbox is selected
by default every time a new search is performed. Applicants can
unmark this checkbox to view all programs regardless of status.
Note: Applicants who are interested in program(s) that have a
status other than ‘Participating’, will have to contact those
program(s) directly to find out how they would like to receive
application material.
• The ACGME grants Osteopathic Recognition to programs that provide
training in Osteopathic Principles and Practices (OPP). Filter for such
programs by using the checkbox to Show only Programs with
Osteopathic Recognition.
• The Filter by Training Type drop down list will display all training types
that are available within the current search results. By default, View
All is selected; however, applicants can select any of the available
training types if they are only interested in a specific training type.
Applicants can use these filtering options one at a time or in any
combination.

ERAS 2023 - MyERAS Residency User Guide
© 2022 AAMC. May not be reproduced without permission.
38
Adding Programs to Saved
Programs List
Applicants must select at least one training type for each program that they
would like to add to their Saved Programs list.
• As an applicant makes their training selections from their search
results, the Programs Selected count at the top of the results pane will
keep track of how many programs have been selected. The Programs
Selected count follows the applicant as they scroll through their search
results.
• Once the applicant has made their training selections and is ready to
save them, they must click Save All Selected next to the Programs
Selected count.
• The applicant will then be presented with a list of their selections,
which they must Confirm to add to their Saved Programs list. If the
applicant is not satisfied with the list, they can click Cancel to return to
their search results and modify their selections.
Note: Confirming programs of interest to your Saved Programs list
does not mean that you have applied to those programs.

ERAS 2023 - MyERAS Residency User Guide
© 2022 AAMC. May not be reproduced without permission.
39
Saved Programs
Add Program Applicants can click Add Programs to navigate to the Search Programs page.
Search Applicants can enter keywords or numbers that are in the Program Name,
Specialty, City, State, and Accreditation ID to search for programs within their
saved programs list.
Saved Programs List Only 10 programs will display at a time. Pagination is available at the bottom
of the page.
For each program in the search results, the following information will be
displayed:
• Program Name
• Specialty
• City
• State
• Accreditation ID
Applicants can click the Program Name link to view the contact details and
additional information specific to that program, as well as manage training
selections.
If a program has additional information that they would like to share with
applicants regarding their program, an icon ( ) will display to the right of the
program name. Click on the program name link to view the additional
information. Programs are not required to share additional information in
MyERAS.
Assigning Documents Applicants must designate the assignment of documents to each program. It
is important that applicants know the program requirements so they can
keep that in mind while making their assignments.
• Documents can be assigned to any saved program by selecting Assign
Documents under the Actions column of the intended program.

ERAS 2023 - MyERAS Residency User Guide
© 2022 AAMC. May not be reproduced without permission.
40
• Document assignments can be modified at any time for a program
that an applicant has not applied to.
• Documents assigned to a program are the same for all training
within the program.
Note: Applicants cannot assign documents to programs that are
closed.
Deleting Programs Applicants can only delete programs from their saved programs list. Once a
program has been applied to, it cannot be deleted.
• A program can be removed from the saved programs list by selecting
Delete under the Actions column of the intended program.
Apply/Preview Invoice Applicants should review the application timeline to see when they can begin
applying to programs.
• To apply to program(s) or just preview an invoice, applicants must
mark the checkbox for each program they would like to select and
then click Apply/Preview Invoice.
• A summary of all cost for the selected programs and any associated
transcript fees will be displayed with the option to apply, which will
take applicants through the payment process.
Note: ERAS uses a secure server for your credit card information and
does not retain your credit card information for future use.

ERAS 2023 - MyERAS Residency User Guide
© 2022 AAMC. May not be reproduced without permission.
40
Applying before Programs
can access/view application
material
M.D. and D.O. applicants can begin applying to ACGME-accredited programs
on September 7
th
. However, programs will not be able to view these
applications until September 28
th
. All applications sent between September
7
th
and September 27
th
will be date stamped September 28
th
on the
program’s side.
Note: Although we make every effort to ensure that our data is up-to-
date, programs may not always communicate to ERAS their intention
to accept applications; or a program's status may change. Therefore, it
is the applicant’s responsibility to confirm that they meet all eligibility
requirements and program deadlines before applying by contacting
programs directly.
ERAS does not give refunds for any reason. Applicants are advised to
research and contact programs before applying to minimize the risk of
applying to a program that is no longer accepting applications or not
participating in ERAS.

ERAS 2023 - MyERAS Residency User Guide
© 2022 AAMC. May not be reproduced without permission.
40
Programs Applied To
Search Applicants can enter keywords or numbers that are in the Program Name,
Specialty, City, State, and Accreditation ID to search for programs within
their Programs Applied To list.
Programs Applied To List For each program in the Programs Applied To list, the following information
will be displayed:
• Program Name
• Specialty
• City
• State
• Accreditation ID
• Applied Dates
• Training Type Selections
Applicants can click the Program Name link to view the contact details and
additional information specific to that program, as well as manage training
selections.
Note: Applicants can select additional training types at any time.
However, training selections cannot be removed once an applicant has
applied to a program. Applicants must contact the program(s) directly
if they no longer wish to be considered for a training type that they
previously selected.
Track Assigned Documents Expanding Track Assigned Documents for any given program, allows
applicants to track the status of the application and all documents assigned to
that specific program.
Assigning Documents Applicants must designate the assignment of documents to each program. It
is important that applicants know the program requirements so they can
keep that in mind while making their assignments.
• Documents can be assigned to any program applied to by selecting
Assign Documents under the Actions column of the intended program.
• After applying to programs, document assignments are locked. Except
for the Personal Statement, which can be changed at any time
throughout the season. However, keep in mind that it is not
guaranteed that programs will view newly assigned personal
statements.
Note: Applicants cannot assign documents to programs that are
closed.
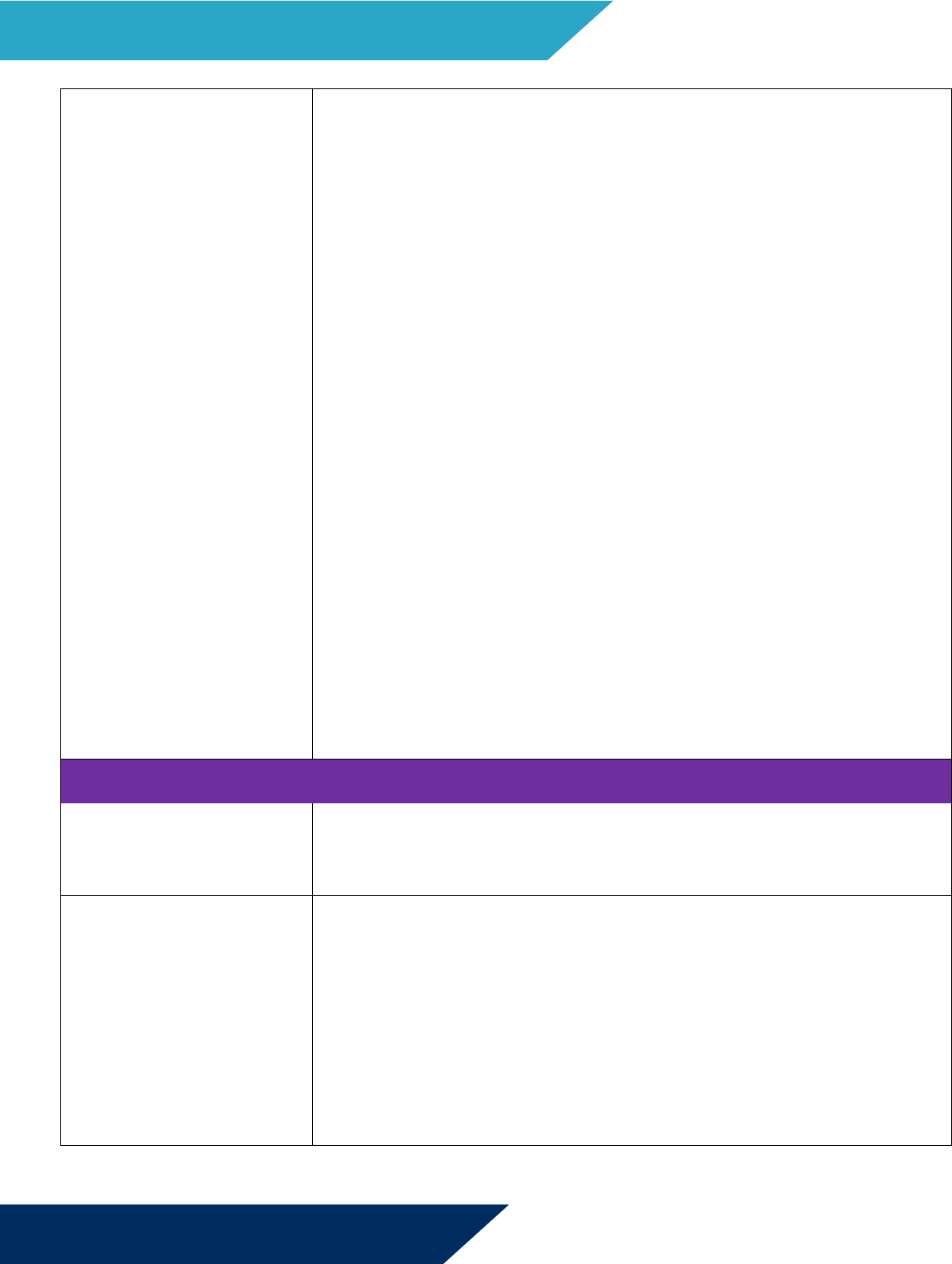
ERAS 2023 - MyERAS Residency User Guide
© 2022 AAMC. May not be reproduced without permission.
41
Withdrawing From Programs
Applicants should withdraw from program(s) if they determine that they are
no longer interested in a program and would like to inform the program that
they no longer wish to be considered for a position. This is especially true if an
applicant is granted an interview. Alerting the program allows them an
opportunity to provide the interview slot to another worthy candidate.
• To withdraw from program(s), applicants must mark the checkbox for
each program they would like to withdraw from and click Withdraw.
Then review the program(s) selected and withdraw information and
confirm by clicking Withdraw.
When an applicant withdraws from program(s) in MyERAS, the program(s)
will still display in the applicant’s Programs Applied To list but will be
marked: You have withdrawn from this program.
Withdrawing from a program in MyERAS does not remove your application
from the program’s PDWS system view. It will just mark your application
as Withdrawn by Applicant. Keep in mind that this will apply to all training
types selected. In addition to withdrawing in MyERAS, applicants should
contact the program directly and make them aware of their decision, in the
event that they overlook the Withdrawn by Applicant indicator in the PDWS
system.
If an applicant inadvertently withdraws or later change their decision to
withdraw, they can reinstate their application for any program on the
Programs Withdrawn From page. Applicants should also contact the program
directly and make them aware of their decision.
Programs Withdrawn From
Search Applicants can enter keywords or numbers that are in the Program Name,
Specialty, City, State, and Accreditation ID, to search for programs within
their Programs Withdrawn From list.
Programs Withdraw From
List
For each program in the Program Withdrawn From list, the following
information will be displayed:
• Program Name
• Specialty
• City
• State
• Accreditation ID
• Training Type Selections

ERAS 2023 - MyERAS Residency User Guide
© 2022 AAMC. May not be reproduced without permission.
42
Applicants can click the Program Name link to view the contact details and
additional information specific to that program, as well as view training
selections that were made when they applied to the program.
Applicants will not be able to manage or make any changes to their training
type selections or document assignments for a program that they have
withdrawn from.
Reinstating an Application If an applicant inadvertently withdraws or later changes their decision to
withdraw, they can reinstate their application on the Programs Withdrawn
From page.
• To reinstate an application, applicants must mark the checkbox for each
program they would like to reinstate their application with and click
Reinstate. Then review the program(s) selected and confirm by clicking
Reinstate.
Applicants should also contact the program directly and make them aware of
their decision.
Payment History
Payment History Provides a summarized history of all ERAS fees, exam transcript fees
(USMLE and/or COMLEX-USA), and tax (where applicable) paid for the
current ERAS season.
Assignments Checklist
Assignments Checklist Provides a report listing the number of programs with or without
document(s) assigned (including the COMLEX-USA Transcript (D.O. applicants
only), ECFMG Status Report (IMG applicants only), MSPE, MS Transcript,
Personal Statement, Photo, USMLE Transcript, and LoRs).
The LoR Assignments are separated by programs with 4 LoRs assigned
(maximum number of letters that can be assigned per program), and
programs with fewer than 4 LoRs assigned.
Please check the requirements of the programs you wish to apply to. Many
programs require 4 LoRs to be assigned while some programs allow only 2 or
3 LoRs to be assigned. Use this report to ensure that all documents are
properly assigned to programs and avoid missing documents. Some
documents are automatically assigned to all applied programs and do not
require any action to assign these documents. You may click on the
highlighted number icons to display the program(s) with or without the
respective document assigned. You may bulk assign documents from the
Documents tab.

ERAS 2023 - MyERAS Residency User Guide
© 2022 AAMC. May not be reproduced without permission.
43
Assignments Report
Assignments Report Provides a detailed report of training selections and document assignments
for programs an applicant has saved and applied to. Use this report to ensure
that the documents assigned to the program meet their application
requirements.

ERAS 2023 - MyERAS Residency User Guide
© 2022 AAMC. May not be reproduced without permission.
44
What Happens When You Apply to Programs
• All programs to which you applied will receive your MyERAS application, as well as any Personal
Statements that you created and assigned to them.
• If you authorized the release of your USMLE transcript, assigned it to at least one program to which you
applied and paid the transcript fee, the NBME or ECFMG (IMG Residency) will receive a request for the
transcript and a list of programs to which you assigned your transcript.
• If you authorized release of your COMLEX-USA transcript, assigned it to at least one program to which
you applied and paid the transcript fee, the NBOME will receive a request for a transcript and a list of
programs to which you assigned your transcript.
• Your Designated Dean’s Office will receive a list of programs that you applied to and the documents you
assigned to these programs.
• Using the Program Director’s Workstation (PDWS), participating residency programs view application
documents. Program directors may print, review, and evaluate applications using criteria they establish.
Note: Programs do not receive any information regarding other programs to which you applied, or the number
of applications you have submitted.
• Residency programs must log into the Program Director’s Workstation (PDWS) to view application
material. Applications sent after a program’s deadline may not be considered by the program. It is the
applicants’ responsibility to ensure that application materials are sent to programs before their
deadline(s). Refunds will not be given if residency programs decide not to consider an applicant’s
application.
Communicating with Programs
Program directors may contact applicants at any time regarding their application via the MyERAS Message
Center, email, telephone, or regular mail. Programs may use an applicant’s email address to send invitations to
interview and to ask for additional information. Applicants should be sure to check their email regularly while
their applications are active. The MyERAS Contact email address entered under the Personal Information
section needs to be up-to-date and active. If an applicant will not have access to their email (e.g., may be away),
they should make arrangements to have someone keep them updated.

ERAS 2023 - MyERAS Residency User Guide
© 2022 AAMC. May not be reproduced without permission.
45
Message Center
The Message Center displays messages sent by programs applicants have applied to, the ECFMG (IMGs Only),
and ERAS. The Message Center can only display messages sent through ERAS. Messages sent outside of the
ERAS system (e.g. emails from the program’s institution/personal email account) will not be captured in the
Message Center.
General
• Applicants cannot initiate messages with programs they have applied to, the ECFMG (IMGs Only) or
ERAS. They can only reply to messages that are received in the MyERAS Message Center.
• When a new message is received in the MyERAS Message Center, a notification will be sent to your
listed personal email address listed in the AAMC Account Information of your Personal Information.
• A count of unread messages is available next to the Message Center menu item at the top of the
page and in the left navigation next to the Message Center’s Inbox. The count is updated as
applicants open/read messages.
Any new messages received while in the Message Center will only be reflected in the count of unread
messages when an applicant refreshes the Message Center page.
Inbox
Inbox List View All messages in the Inbox list view will display:
• From
• Subject
• Date (message was received)
All new unread messages will be in bold text.
25 messages will display at a time with the ability to paginate.
Use the refresh button to load new messages.
Reading Messages To read a message, just click anywhere in the message row to open the
message in reading view.
• Note: Be sure to check if messages include any
attachments that can be
opened from the reading view.
Replying to Messages While a message is in reading view, click Reply in the top right corner of the
message.
• Attachments are allowed but are limited to PDF and JPEG.
• Applicants can only reply to the original message sender. Additional
recipients cannot be added to any messages.

ERAS 2023 - MyERAS Residency User Guide
© 2022 AAMC. May not be reproduced without permission.
46
Deleting Messages While a message is in reading view, click the down arrow next to Reply in the
top right corner of the message and select Delete. This will move the message
to Trash.

ERAS 2023 - MyERAS Residency User Guide
© 2022 AAMC. May not be reproduced without permission.
47
Sent
Sent List View All messages in the Sent list view will display:
• To
• Subject
• Date (message was sent)
25 messages will display at a time with the ability to paginate
Reading Messages To read a message, just click anywhere in the message row to open the
message in reading view.
Attachments can be opened from the reading view.
Sent messages cannot be deleted.
Trash
Trash List View All messages in the Trash list view will display:
• From (message sender)
• Subject
• Date (message was received)
All new unread messages will be in bold text.
25 messages will display at a time with the ability to paginate
Reading Messages To read a message, just click anywhere in the message row to open the
message in reading view.
Attachments can be opened from the reading view.
Restoring Messages While a message is in reading view, click the down arrow in the top right
corner of the message and select Restore. This will move the message back to
the Inbox.
Create New Folder
Creating a Folder To create a folder, click + Create New Folder. Enter a folder name and click
Create. Folder Names are limited to a maximum of 50 characters.
Editing a Folder Name To edit the folder name, simply click the pencil icon to the right of the folder
name. Make edits in the Folder Name field and click Update to save your
changes.
Deleting a Folder To delete a folder, click the X icon to the right of the folder name.
Note:
Consider moving messages out of a folder before deleting it. If
message(s) exist within the folder at the time that the folder is being

ERAS 2023 - MyERAS Residency User Guide
© 2022 AAMC. May not be reproduced without permission.
48
deleted, those messages will automatically be moved to Trash.
Applicants will receive a warning message asking them to confirm
before the messages are moved to Trash.

ERAS 2023 - MyERAS Residency User Guide
© 2022 AAMC. May not be reproduced without permission.
49
Interviews
This area displays all interview invitations sent to an applicant by ERAS programs using the ERAS Interview
Scheduler tool. Applicants will have the ability to schedule, waitlist and decline interview invitations.
General
• ERAS programs are not obligated to use the ERAS interview scheduling tool. Programs may choose to
use other methods, such as telephone, email or other scheduling tool to schedule interviews. It is
important to check your email and MyERAS Message Center for information regarding interviews.
• Interview invitations sent outside of the ERAS system will not be captured in MyERAS unless the applicant
inputs the scheduled events into the Calendar.
Invitations
Invitations For each interview invitation an applicant receives, the following information
will display on the Invitations page of the Interviews menu:
• Program information row:
o Program Name
o Specialty
o Interview Status
o Interview Date
o Action column with additional menu options (refer to Adding a
Note and Declining an Interview sections below)
• The Interview Status column will display the interview status in
colored chips for that program. Possible interview statuses are as
follows:
o Invited – applicant has received an interview invitation but has
not taken any action
o Scheduled – applicant has scheduled for an interview date
o Waitlisted – applicant has waitlisted for an interview date(s)
• The expanded view for each program row will display all available
interview dates sent to the applicant as part of the interview invitation
and consists of the following information:
o Interview Date – displays the date or date range of an
interview,
o Time – along with the time of day of the interview (AM/PM/All
Day)

ERAS 2023 - MyERAS Residency User Guide
© 2022 AAMC. May not be reproduced without permission.
50
Note: Specific details about the duration of an interview will
not appear in the Interviews section of MyERAS. Applicants
should contact programs directly for questions regarding the
exact time of an interview and any additional information they
may need.
o Freeze Date – a deadline set by the program to prevent
applicants from taking any further action on an interview date.
Except for Cancel, applicants will not be able to take any action
on an interview date as of 12 AM EST on the freeze date.
o Status – provides the status of the availability of openings for
an interview date. Interview date statuses are as follows:
▪
Available to Schedule – openings are available to
schedule for an interview
▪
Available to Waitlist – there are no more openings to
schedule, but an applicant may waitlist for an interview
▪
Expired – no action can be taken because it is past the
Freeze Date
▪
Scheduled – applicant has scheduled to interview
▪
Waitlisted – applicant has waitlisted to interview
▪
No Longer Available – there are no openings available
to schedule or waitlist for an interview
o Actions – displays the option to schedule or waitlist for
an interview date, as well as cancel an already
scheduled or waitlisted interview date. Available actions
will display as clickable buttons according to the status
of the interview date.
Scheduling for an Interview
• For each program, applicants can only schedule to interview for one
(1)
interview date.
• The interview date must have a status of Available to Schedule in
order to schedule an interview for that date.
• Once an applicant has scheduled for an interview date, “Scheduled”
will appear in the Interview Status column, and the Interview Date
column will reflect the new date.
• Applicants cannot be scheduled AND waitlisted for an interview with a
single program. However, an applicant can cancel a scheduled
interview and then waitlist for multiple events.
An applicant can schedule an interview by doing one of the following:
• Invitations page – Expand the desired program row; locate a date with
an Available to Schedule status, and click the Schedule button in the

ERAS 2023 - MyERAS Residency User Guide
© 2022 AAMC. May not be reproduced without permission.
51
Action column

ERAS 2023 - MyERAS Residency User Guide
© 2022 AAMC. May not be reproduced without permission.
52
• Calendar page (Calendar view) – Select an Available to Schedule
date on the calendar for the desired program, and then select
Schedule in the Action column in the modal window
• Calendar page (List view) – Locate the desired program and date with
an Available to Schedule status in the list, and select Schedule from
the Actions menu in the Actions column
Waitlisting for an Interview
Programs have the option to allow applicants to waitlist for interview date(s)
that fill all their openings. However, programs are not obligated to offer
applicants the option to waitlist. Waitlisting for an interview does not
guarantee an applicant an interview with a program. The process for
managing waitlisted applicants is determined by each individual program.
• For each program, applicants can waitlist for any number of dates.
• The interview date must have a status of Available to Waitlist in order
to waitlist for an interview date.
• Once an applicant has waitlisted for an interview date(s), the date(s)
will appear in the Interview Status column.
• Applicants cannot be waitlisted AND scheduled for an interview with a
single program. However, an applicant can cancel their waitlisted
interview(s) and then schedule for an available interview date.
An applicant can waitlist for an interview by doing one of the following:
• Invitations page – Expand the row for the desired program; locate a
date with an Available to Waitlist status, and click the Waitlist button
in the Action column
• Calendar page (Calendar view) – Select an Available to Waitlist date
on the calendar for the desired program, and then select Waitlist from
the Actions menu in the Actions column in the modal window
• Calendar page (List view) – Locate the desired program and date with
an Available to Waitlist status in the list, and select Waitlist from the
Actions menu in the Actions column
Adding a Note In the Actions column from the Program Information row, applicants will be
able to add a note by selecting Notes from the Actions menu for that
program. Notes are for an applicant’s personal use and are only visible to the
applicant. Programs will not be able to see any information entered in Notes.
Canceling an Interview If an applicant no longer wants to be considered for a scheduled or waitlisted
interview date, they can cancel by doing one of the following:
• Invitations page – Expand the desired program row and click Cancel
in the Actions column for the scheduled/waitlisted date

ERAS 2023 - MyERAS Residency User Guide
© 2022 AAMC. May not be reproduced without permission.
53
• Calendar page (Calendar view) – Select the scheduled/waitlisted date
for the desired program, and select Cancel from the Actions menu in
the Actions column in the modal window
• Calendar page (List view) – Locate the desired program and the
scheduled/waitlisted date in the list, and select Cancel from the
Actions menu in the Actions column
Note: Applicants who cancel a scheduled or waitlisted interview date will
still have access to view all interview dates. They can schedule or waitlist
for another interview date(s) based on the status/availability of each
interview date.
Declining all Interviews for a
Program
If an applicant is not interested in scheduling or waitlisting for any date(s)
with a program, they can select the Decline All Invitations from this Program
option from the Actions menu in the Actions column in the program
information row on the Invitations page.
Note: Once an applicant declines all interview invitations for a program,
they will no longer be able to view or take action on any interview
dates for that program. This action cannot be undone in MyERAS. If an
applicant inadvertently declines an interview invitation, they should
contact the program directly and make them aware.
Filter By Status Filters allow applicants to narrow down their interview invitations by the
following status:
• Invited – applicant has received an interview invitation but has not
taken any action
• Scheduled – applicant has scheduled for an interview date
• Waitlisted – applicant has waitlisted for an interview date(s)
• Declined – applicant has declined to interview with program
• Available to Schedule – interview event slots invited by program that
are available for applicant to schedule
• Available to Waitlist – interview event slots invited by program that
are
available for applicant to waitlist

ERAS 2023 - MyERAS Residency User Guide
© 2022 AAMC. May not be reproduced without permission.
54
Calendar
Share Interview Information
Applicants may share interview information with their DDOs for additional
guidance around interview practices and strategy. Applicants will be
prompted with the option to send interview information when they first
navigate to the Interviews Calendar.
When toggled on, the following interview information is sent to the DDO:
o Program Name
o Specialty
o Interview Status
o Interview Date
Applicants may reverse the decision to share interview information at any
point during the season by using the toggle button at the top of the Calendar
section.
• Note: The feature will need to be toggled on to share interview
information. Custom interview event status and details are also shared.
Calendar
Displays all interview invitations in a calendar view. An applicant may click an
interview date on the calendar to view more details about the program and
interview date or to complete an available action such as schedule, waitlist or
cancel.
The colors for each date represent the interview status. Events with an edit
icon indicate that the event was manually entered by applicant
to differentiate
them from system generated events.
Calendar Event Colors and Icon
Invited – Interview invitation received but no action has
been taken
Scheduled – Applicant has scheduled for an interview
date
Waitlisted – Applicant has waitlisted for an interview
date(s)
Declined – Applicant has declined to interview
Edit Icon indicate that the event was manually entered
by applicant and not a system generated event.

ERAS 2023 - MyERAS Residency User Guide
© 2022 AAMC. May not be reproduced without permission.
55
AM
PM
All Day
Indicates duration of the interview window
Note: Specific details about the duration of an interview will not appear in
the Interviews section of MyERAS. Applicants should contact programs directly
for questions regarding the exact time of an interview and any additional
interview information.
List Displays all interview invitation dates in a list view by interview date. For each
interview date, the following information will display on the List page:
• Program Name
• Specialty
• City
• State
• Accreditation ID
• Interview Date
• Freeze Date
• Status
• Actions
Applicants can schedule or waitlist for an interview date, as well as cancel an
already scheduled or waitlisted interview date. Available actions will display
according to the status of the interview date.

ERAS 2023 - MyERAS Residency User Guide
© 2022 AAMC. May not be reproduced without permission.
56
New Invite Enter invitations that have been scheduled with programs outside of the ERAS
interview scheduling tool.
• After clicking the Add Interview button, fill in the respective Specialty,
Program Name, Interview Date, and Interview Status.
• Note: Only programs that the applicant has applied to in MyERAS will
populate. Choose the program from the menu or start typing the program
name.
Applicants are able to label the custom invitation with one of the following
Interview statuses:
o Invited – applicant has received an interview invitation but has
not taken any action
o Scheduled – applicant has scheduled for an interview date
o Waitlisted – applicant has waitlisted for an interview date(s)
o Declined – applicant has declined to interview with the
program on this date
Filter By Status Filters allow applicants to narrow down their interview invitations by the
following statuses:
o Invited – applicant has received an interview invitation but
has not taken any action
o Scheduled – applicant has scheduled for an interview date
o Waitlisted – applicant has waitlisted for an interview date(s)
o Declined – applicant has declined to interview with program
o Available to Schedule – interview event slots invited by program
that is available for applicant to schedule
o Available to Waitlist – interview event slots invited by program
that is available for applicant to waitlist

ERAS 2023 - MyERAS Residency User Guide
© 2022 AAMC. May not be reproduced without permission.
57
History
Applicants that have certified and submitted an application in a previous season (ERAS 2016 application season
and onwards) will be able to view and download the following documents:
• MyERAS Application
• MyERAS CV
• Program Report
• Payment History
• Personal Statements
Applicants will also be able to import their most recent certified and submitted residency or fellowship
application and/or Letters of Recommendation into the current season application.
Import Application Data
Import Application Data
Applicants that register a token for the current application season have the
option to import their application data from the most recent prior season into
their active application. After being prompted to import,
• Select the residency or fellowship application you would like to import
your application information from and click Continue.
• You can choose to import later if you would like to revisit this option
at a later point from the History tab.
• Lastly, verify that the selected options are correct, and click Confirm
Import.
Once the import is complete, each application section (Personal Information,
Biographic Information, Education, Experience, Licensure, Publications) will
be transferred to the current season application. The application information
can be revised after importing the application. Each application section must
be reviewed and saved before applicants can certify and submit their
application. Once an application is certified and submitted, it will be
irrevocably locked, and no changes will be permitted (with the exception of
the personal information section).
Note: The application, once certified and submitted, is provided to all
programs to which applicants apply to during this ERAS season. Please
take the additional time to proofread the application for any errors or
omissions.

ERAS 2023 - MyERAS Residency User Guide
© 2022 AAMC. May not be reproduced without permission.
58
Import Letter of Recommendation
Import Letters of
Recommendation
Applicants that have at least one Letter of Recommendation (LoR) uploaded
during a previous application season also have the option to import their
LoR(s) from the most recent certified and submitted residency and fellowship
applications into their active application. After selecting the Import Letters of
Recommendations option,
• Mark the checkbox for the Letters of Recommendation that you
would like to import and click Continue. You can choose to import
later if you would like to revisit this option at a later time from the
History tab.
• Lastly, verify that the selected options are correct, and click Confirm
Import.
Imported LoR(s) can be found in the Letters of Recommendation section of
the Documents tab. Once the LoR(s) are imported with a status of
“Imported”, applicants can assign them to their specific desired programs.
These letters still count toward the total Letters of Recommendation (4) that
can be assigned to designated programs. Changes cannot be made to the LoR
information. The letter author maintains the right to upload a new version of
the LoR. LoRs can be imported at any time during the season regardless of
whether the MyERAS application has been certified and submitted.
Note: Applications from prior seasons must have been certified and
submitted to be eligible for import.
Note: When importing application information from the prior season, only
the application data will be re-uploaded to the MyERAS application. The
LoR(s) will still need to be imported. Documents such as the photo,
personal statements, medical transcript, and MSPE will not be imported
from the previous season and will need to be re-uploaded in order to be
assigned to programs.

ERAS 2023 - MyERAS Residency User Guide
© 2022 AAMC. May not be reproduced without permission.
59
Resources
ERAS for Applicants Webpage
• Fees for ERAS Residency Applications
• ERAS Tools and Worksheets for Residency Applicants (includes the MyERAS User
Guide, Worksheet, Residency Checklist)
• FAQ for ERAS Residency Applicants
• ERAS 2023 Timeline for Residency Applicants
Contact ERAS Client and Technical Support Team
@ERASinfo
aamc.org/contacteras
(202) 862 - 6264
Monday-Friday
8 a.m. - 6 p.m. ET

