
VERSION 1.2
SEPTEMBER 2023
702P09150
Xerox
®
VersaLink
®
C620/B620 Single
Function and
VersaLink
®
C625/B625/
C415/B415
Multifunction Printers
System Administrator Guide
© 2023 Xerox Corporation. All rights reserved.
Xerox
®
, VersaLink
®
, Global Print Driver
®
, MeterAssistant
®
, PagePack
®
, Scan to PC Desktop
®
, SMARTsend
®
,
SuppliesAssistant
®
, Xerox Extensible Interface Platform
®
, and Xerox Secure Access Unified ID System
®
are
trademarks of Xerox Corporation in the United States and/or other countries.
Adobe, Adobe PDF logo, Acrobat, and PostScript are either registered trademarks or trademarks of Adobe in the
United States and/or other countries.
Android
™
, Google Play
™
, Google Drive
™
, and Google Chrome
™
are trademarks of Google LLC.
Apache is a trademark of the Apache Software Foundation.
Apple, App Store
®
, AirPrint, Bonjour, iBeacon, iPad, iPhone, iPod, iPod touch, Mac, Macintosh, macOS, and OS X are
trademarks of Apple, Inc., registered in the U.S. and other countries and regions.
The Bluetooth
®
word mark is a registered trademark owned by the Bluetooth SIG, Inc. and any use of such marks
by Xerox is under license.
Domino is a trademark of HCL Technologies Limited.
DROPBOX and the Dropbox Logo are trademarks of Dropbox, Inc.
Debian is a registered trademark of Software in the Public Interest, Inc.
ENERGY STAR
®
and ENERGY STAR mark are registered trademarks owned by the U S. Environmental Protection
Agency.
HP
®
, HP-UX
®
, JetDirect, and PCL
®
are trademarks of the Hewlett-Packard Company.
IBM
®
, AIX
®
, and PowerPC
®
are trademarks or registered trademarks of International Business Machines Corporation
registered in many jurisdictions wordlwide.
IOS is a registered trademark or trademark of Cisco Systems, Inc. and/or its affiliates in the United States and
certain other countries.
Itanium is a trademark of Intel Corporation or its subsidiaries.
Kerberos is a trademark of the Massachusetts Institute of Technology (MIT).
Linux
®
is the registered trademark of Linus Torvalds in the U.S. and other countries.
Microsoft, Active Directory, Azure, Excel, Microsoft Exchange Server, Microsoft 365, Office 365, OneDrive, Windows,
Windows Server, Windows Vista are trademarks of the Microsoft group of companies.
Mopria is a trademark of Mopria Alliance, Inc.
Netscape is a trademark of AOL Membership Services LLC.
Novell, NetWare, Novell Directory Services, and NDS are registered trademarks or service marks of Novell, Inc. in the
United States and other countries.
OpenLDAP is a registered trademark of the OpenLDAP Foundation.
SPARC is a registered trademark of SPARC International, Inc. in the United States and other countries.
Sun and Solaris are registered trademarks of Oracle and/or its affiliates.
ThinPrint is a registered trademark of Cortado AG in the United States and other countries.
Trellix, ePolicy Orchestrator, and ePO are trademarks Musarubra US LLC.
UNIX
®
is a registered trademark of The Open Group.
Wi-Fi
®
and Wi-Fi Direct
®
are registered trademarks of Wi-Fi Alliance
®
.
Wi-Fi Protected Setup
™
, WPA
™
, WPA2
™
, and WPA3
™
are trademarks of Wi-Fi Alliance
®
.
4 Xerox
®
VersaLink
®
C620/B620 Single Function and VersaLink
®
C625/B625/C415/B415 Multifunction Printers System
Administrator Guide
Xerox
®
VersaLink
®
C620/B620 Single Function and VersaLink
®
C625/B625/C415/B415 Multifunction Printers System
Administrator Guide
5
Contents
Introduction...... .. .. . .. ... .. .. . .. ... .. . .. ... .. .. . .. ... .. .. . .. ... .. . .. .. ... .. . .. ... .. . .. .. ... .. . .. .. ... ... .. .. . .. ... .. .. . .. ... .. . .. ... .. .. . .. ... .. . 17
Overview.. .. ... .. .. . .. ... .. .. . .. ... .. . .. .. ... .. . .. ... .. . .. .. ... .. . .. .. ... ... .. .. . .. ... .. ... ..... .. . .. ... .. .. . .. ... .. . .. .. ... .. . .. .. ... ... .. ... 18
Configuration Steps . .. .. ... .. . .. ... .. . .. .. ... .. . .. .. ... ... .. .. . .. ... .. ... ... .. .. . .. ... .. .. . .. ... .. . .. .. ... .. . .. .. ... .. . .. ... .. . .. .. 18
More Information.. .. .. . .. ... .. . .. .. ... .. . .. ... .. .. . .. ... .. . .. .. ... .. . .. .. ... ... .. ... .. . .. .. ... ... .. .. . .. ... .. .. . .. ... .. . .. .. ... .. . .. ... .. . 19
Initial Setup . .. . .. ... .. ... .. . .. .. ... ... .. .. . .. ... .. .. . .. ... .. . .. .. ... .. . .. ... .. . .. .. ... .. . .. .. ... ... .. .. . .. ... .. ... ... .. .. . .. ... .. .. . .. ... .. . .. .. ... 21
Physically Connecting the Printer... ... .. . .. .. ... .. . .. .. ... ... .. .. . .. ... .. .. . .. ... .. . .. ... .. .. . .. ... .. . .. .. ... .. . .. .. ... .. . .. ... .. . .. .. 22
Installation Wizard .. .. . .. ... .. . .. .. ... .. . .. .. ... .. . .. .. . .. ... .. .. . .. ... .. ... ... .. .. . .. ... .. .. . .. ... .. . .. .. ... .. . .. ... .. . .. .. ... .. . .. .. ... . 23
Using the Installation Wizard.. .. .. . .. ... .. .. . .. ... .. . .. ..... .. . .. ... .. . .. .. ... .. . .. .. ... .. . .. .. . .. ... .. ... .. . .. .. ... ... .. .. . .. .. 23
Xerox
®
Easy Assist App .. .. ... ... .. ... .. . .. .. ... .. . .. .. . .. ... .. .. . .. ... .. .. . .. ... .. . .. ... .. .. . .. ... .. . .. .. ... .. . .. .. ... ... .. ... .. . .. .. ... . 25
Assigning a Network Address.... .. . .. ..... .. . .. ... .. . .. .. ... .. . .. .. ... .. . .. .. . .. ... .. ... .. . .. .. ... ... .. .. . .. ... .. .. . .. ... .. . .. ..... .. . . 26
Accessing Administration and Configuration Settings.. . .. ... .. ... ... .. .. . .. ... .. .. . .. ... .. . .. .. ... .. . .. ... .. . .. .. ... .. . .. .. ... . 27
Accessing the Control Panel as a System Administrator... .. ... ... .. .. . .. ... .. .. . .. ... .. . .. .. ... .. . .. ..... .. . .. ... .. . .. .. 27
Accessing the Embedded Web Server as a System Administrator . . .. .. ... ... .. ... .. ... .. ... ... .. .. . .. ... .. .. . .. ... .. . 28
Using the Search Function in the Embedded Web Server. ... .. . .. .. ... .. . .. .. ... .. . .. .. . .. ... .. ... .. . .. .. ... ... .. .. . .. .. 28
Printing the Configuration Report . .. . .. .. ... ... .. ... .. . .. .. ... .. . .. .. . .. ... .. .. . .. ... .. ... ... .. .. . .. ... .. .. . .. ... .. . .. .. ... .. . . 29
Initial Setup at the Control Panel. . .. .. ... .. . .. .. ... ... .. ... .. . .. .. ... .. . .. .. . .. ... .. .. . .. ... .. ... ... .. .. . .. ... .. .. . .. ... .. . .. .. ... .. . . 30
Setting the Measurement Units.. .. ... .. . .. .. . .. ... .. ... .. . .. .. ... ... .. .. . .. ... .. .. . .. ... .. . .. ... .. .. . .. ... .. . .. .. ... .. . .. .. ... . 30
Setting the Date and Time at the Control Panel .. .. .. . .. ... .. ... ..... .. . .. ... .. .. . .. ... .. . .. .. ... .. . .. .. ... .. . .. ... .. . .. .. 30
Configuring Email from App Configuration ... .. . .. .. ... ... .. .. . .. ... .. .. . .. ... .. . .. ..... .. . .. ... .. . .. .. ... .. . .. .. ... ... .. .. . 30
Configuring the Additional Install Options. .. . .. .. ... .. . .. .. ... ... .. ... .. . .. .. ... ... .. .. . .. ... .. .. . .. ... .. . .. .. ... .. . .. ... .. . 31
Configuring Email From Email App.. .. .. . .. ... .. .. . .. ... .. . .. ... .. .. . .. ... .. . .. .. ... .. . .. .. ... ... .. ... .. . .. .. ... .. . .. .. . .. ... .. 31
Configuring Email From Device App ... .. .. . .. ... .. . .. .. ... .. . .. .. ... ... .. ... .. . .. .. ... .. . .. .. . .. ... .. .. . .. ... .. ... ... .. .. . .. .. 31
Configuring Email Settings at the Control Panel.. .. .. . .. ... .. . .. .. ... .. . .. ... .. . .. .. ... .. . .. .. ... ... .. .. . .. ... .. .. . .. ... .. . 32
Installing Optional Software Features . .. .. . .. ... .. . .. ... .. .. . .. ... .. . .. .. ... .. . .. .. ... .. . .. ... .. . .. .. ... .. . .. .. ... ... .. .. . .. .. 33
Initial Setup in the Embedded Web Server ... .. . .. .. ... ... .. .. . .. ... .. .. . .. ... .. . .. ... .. .. . .. ... .. . .. .. ... .. . .. .. ... .. . .. ... .. ... .. 34
Assigning a Name and Location to the Printer.. .. .. ... ... .. .. . .. ... .. ... ..... .. . .. ... .. .. . .. ... .. . .. .. ... .. . .. .. ... ... .. ... 34
Setting the Date and Time in the Embedded Web Server . .. .. . .. ... .. .. . .. ... .. ... ... .. .. . .. ... .. .. . .. ... .. . .. .. ... .. . . 34
Using the Configuration Overview Page .. ... .. ... ... .. .. . .. ... .. .. . .. ... .. . .. .. ... .. . .. ..... ... .. ... .. . .. .. ... .. . .. .. . .. ... .. 35
Restricting Access to the Printer.. ... .. .. . .. ... .. . .. .. ... .. . .. ... .. . .. .. ... .. . .. .. ... ... .. .. . .. ... .. ... ... .. .. . .. ... .. .. . .. ... .. . 35
Selecting Apps to Appear on the Touch Screen. . .. .. ... .. . .. .. ... ... .. ... .. . .. .. ... .. . .. .. . .. ... .. .. . .. ... .. .. . .. ... .. . .. ..37
Installing Optional Software Features . .. .. . .. ... .. . .. ... .. .. . .. ... .. . .. .. ... .. . .. .. ... .. . .. ... .. . .. .. ... .. . .. .. ... ... .. .. . .. .. 37
Supplies Plan Activation Code ... .. . .. .. ... .. . .. .. ... ... .. ... .. . .. .. ... ... .. .. . .. ... .. .. . .. ... .. . .. ... .. .. . .. ... .. .. . .. ... .. . .. .. 38
Network Connection Settings . . .. ... .. .. . .. ... .. . .. .. ... .. . .. ... .. . .. .. ... .. . .. .. ... ... .. .. . .. ... .. ... ... .. .. . .. ... .. .. . .. ... .. . .. .. ... 39
Configuring Ethernet Settings .. .. . .. ... .. . .. .. ... .. . .. .. ... ... .. .. . .. ... .. ... ... .. .. . .. ... .. .. . .. ... .. . .. .. ... .. . .. .. ... ... .. ... 39
Configuring USB Settings .. ... .. . .. ..... .. . .. ... .. . .. .. ... .. . .. .. ... ... .. .. . .. ... .. ... ... .. .. . .. ... .. .. . .. ... .. . .. .. ... .. . .. ..... . 39
Connecting the Device to a Wireless Network .. . .. ... .. .. . .. ... .. . .. .. ... .. . .. .. ... .. . .. ... .. . .. .. ... .. . .. .. ... ... .. .. . .. .. 39
Changing the Administrator Password.. .. . .. .. ... ... .. .. . .. ... .. ... .. . .. .. . .. ... .. .. . .. ... .. .. . .. ... .. . .. .. ... .. . .. ... .. . .. .. ... .. . . 41
Changing the Administrator Password at the Control Panel . ... .. .. . .. ... .. . .. .. ... .. . .. ..... ... .. ... .. . .. .. ... ... .. .. . 41
Network Connectivity. ... .. ... .. . .. .. . .. ... .. .. . .. ... .. .. . .. ... .. . .. .. ... .. . .. ... .. . .. .. ... .. . .. .. ... ... .. .. . .. ... .. ... ... .. .. . .. ... .. .. . .. ... .. . 43
Connecting to a Wireless Network ... .. . .. .. ... ... .. .. . .. ... .. .. . .. ... .. . .. ... .. .. . .. ... .. . .. .. ... .. . .. .. ... ... .. .. . .. ... .. ... ... .. .. . 44
Connecting to a Wireless Network Using the Wireless Wizard.. .. ... ... .. .. . .. ... .. .. . .. ... .. . .. ..... .. . .. ... .. . .. .. ... 44
6 Xerox
®
VersaLink
®
C620/B620 Single Function and VersaLink
®
C625/B625/C415/B415 Multifunction Printers System
Administrator Guide
Connecting to a Wireless Network in the Embedded Web Server .. . .. ... .. .. . .. ... .. . .. ... .. .. . .. ... .. .. . .. ... .. . .. .. 45
Verifying the Wireless Status and Viewing the Wireless IP Address ... . .. .. ... .. . .. ... .. . .. .. ... .. . .. .. ... ... .. .. . .. .. 47
Configuring Wireless Settings Manually .. ... .. ... ... .. .. . .. ... .. .. . .. ... .. . .. .. ... .. . .. ... .. . .. .. ... .. . .. .. ... .. . .. .. . .. ... .. 47
Wireless Troubleshooting .. ... .. . .. .. ... .. . .. .. . .. ... .. ... .. . .. .. ... ... .. .. . .. ... .. .. . .. ... .. . .. ..... .. . .. ... .. . .. .. ... .. . .. .. ... . 49
Wi-Fi Direct ... ... .. .. . .. ... .. . .. .. ... .. . .. ... .. . .. .. ... .. . .. .. ... ... .. .. . .. ... .. ... ..... .. . .. ... .. .. . .. ... .. . .. .. ... .. . .. .. ... .. . .. ... .. . .. .. 53
Configuring Wi-Fi Direct... .. . .. .. ... ... .. .. . .. ... .. .. . .. ... .. . .. .. ... .. . .. ... .. . .. .. ... .. . .. .. ... ... .. .. . .. ... .. ... .. . .. .. . .. ... .. 53
Disabling Wi-Fi Direct . ... .. ... ..... .. . .. ... .. .. . .. ... .. . .. .. ... .. . .. .. ... ... .. ... .. . .. .. ... .. . .. .. . .. ... .. .. . .. ... .. ... ... .. .. . .. .. 53
Dynamic Frequency Selection (DFS) . .. . .. .. . .. ... .. ... .. . .. .. ... ... .. .. . .. ... .. .. . .. ... .. . .. .. ... .. . .. ... .. . .. .. ... .. . .. .. ... . 54
AirPrint ... ... .. .. . .. ... .. .. . .. ... .. . .. ... .. .. . .. ... .. .. . .. ... .. . .. .. ... .. . .. ... .. . .. .. ... .. . .. .. ... ... .. .. . .. ... .. .. . .. ... .. . .. ... .. .. . .. ... .. . 55
Configuring AirPrint. . .. ... .. .. . .. ... .. . .. .. ... .. . .. .. ... ... .. ... .. ... .. ... ... .. .. . .. ... .. .. . .. ... .. . .. .. ... .. . .. ... .. .. . .. ... .. . .. .. 55
Enabling iBeacon for AirPrint Discovery .. ... .. . .. .. ... .. . .. .. ... ... .. .. . .. ... .. ... ... .. .. . .. ... .. .. . .. ... .. . .. .. ... .. . .. ... .. . 57
Bonjour . . .. ... .. . .. .. ... .. . .. .. ... ... .. ... .. . .. .. ... .. . .. .. . .. ... .. .. . .. ... .. ... ... .. .. . .. ... .. .. . .. ... .. . .. .. ... .. . .. .. ... ... .. ... .. . .. .. ... . 60
Mopria .. .. ... .. . .. .. ... ... .. ... .. ... .. ... ... .. .. . .. ... .. .. . .. ... .. . .. .. ... .. . .. ... .. . .. .. ... .. . .. .. ... .. . .. .. . .. ... .. ... .. . .. .. ... ... .. .. . .. .. 61
Configuring Mopria. . .. ... .. .. . .. ... .. . .. .. ... .. . .. .. ... ... .. ... .. . .. .. ... ... .. .. . .. ... .. .. . .. ... .. . .. .. ... .. . .. ... .. .. . .. ... .. . .. .. 61
Universal Print . .. . .. ... .. .. . .. ... .. . .. ... .. .. . .. ... .. . .. .. ... .. . .. .. ... ... .. .. . .. ... .. ... ... .. .. . .. ... .. .. . .. ... .. . .. .. ... .. . .. ... .. . .. .. ... 63
Universal Print Status . ... .. .. . .. ... .. . .. .. ... .. . .. .. ... ... .. ... .. . .. .. ... ... .. .. . .. ... .. .. . .. ... .. . .. .. ... .. . .. ... .. .. . .. ... .. . .. .. 63
Registering a Device for Universal Print . .. . .. .. ... ... .. ... .. . .. .. ... ... .. .. . .. ... .. .. . .. ... .. . .. ... .. .. . .. ... .. .. . .. ... .. . .. .. 63
Administrator Functions for Universal Print .. . .. .. ... .. . .. .. ... ... .. .. . .. ... .. ... ... .. .. . .. ... .. .. . .. ... .. . .. .. ... .. . .. ..... . 65
Xerox Workplace Cloud. .. . .. .. ... .. . .. .. ... ... .. ... .. . .. .. ... ... .. .. . .. ... .. .. . .. ... .. . .. ... .. .. . .. ... .. . .. .. ... .. . .. .. ... .. . .. .. . .. ... .. 66
USB Settings . ... .. .. . .. ... .. . .. .. ... .. . .. ... .. . .. .. ... .. . .. .. ... ... .. .. . .. ... .. .. . .. ... .. . .. ... .. .. . .. ... .. . .. .. ... .. . .. .. ... .. . .. ... .. . .. .. 68
Configuring Power in Sleep Mode . .. . .. .. ... ... .. .. . .. ... .. ... .. . .. .. . .. ... .. .. . .. ... .. .. . .. ... .. . .. ... .. .. . .. ... .. . .. .. ... .. . . 68
FTP/SFTP Client . . .. ... .. .. . .. ... .. . .. ... .. .. . .. ... .. . .. .. ... .. . .. .. ... ... .. ... .. . .. .. ... ... .. .. . .. ... .. .. . .. ... .. . .. .. ... .. . .. ... .. . .. .. ... 70
Configuring FTP and SFTP Client Settings.. .. ... .. ... .. . .. .. ... ... .. .. . .. ... .. .. . .. ... .. . .. ... .. .. . .. ... .. . .. .. ... .. . .. .. ... . 70
HTTP ... .. . .. ..... .. . .. ... .. .. . .. ... .. . .. .. ... .. . .. .. ... ... .. ... .. . .. .. ... ... .. .. . .. ... .. .. . .. ... .. . .. ..... .. . .. ... .. . .. .. ... .. . .. .. ... ... .. .. . 71
Enabling HTTP at the Control Panel. .. ... .. . .. ... .. . .. .. ... .. . .. .. ... ... .. .. . .. ... .. .. . .. ... .. . .. ... .. .. . .. ... .. .. . .. ... .. . .. .. 71
Configuring HTTP Settings in the Embedded Web Server .. .. . .. .. ... ... .. .. . .. ... .. .. . .. ... .. . .. ... .. .. . .. ... .. . .. .. ... 71
Web Browser Certificate Validation Information and Tips.. ... ... .. .. . .. ... .. .. . .. ... .. . .. ..... .. . .. ... .. .. . .. ... .. . .. .. 72
Accessing HTTP Web Services . ... .. ... .. . .. .. . .. ... .. .. . .. ... .. .. . .. ... .. . .. .. ... .. . .. ... .. . .. .. ... .. . .. .. ... ... .. .. . .. ... .. ... . 73
HTTP Web Services .. ... ... .. .. . .. ... .. .. . .. ... .. . .. ... .. .. . .. ... .. .. . .. ... .. . .. .. ... .. . .. ..... ... .. ... .. . .. .. ... ... .. .. . .. ... .. .. . . 73
Accessing HTTP Advanced Settings . . .. ... .. . .. ... .. .. . .. ... .. .. . .. ... .. . .. .. ... .. . .. .. ... ... .. ... .. . .. .. ... ... .. .. . .. ... .. .. . . 74
HTTP Advanced Settings .... .. .. . .. ... .. .. . .. ... .. . .. .. ... .. . .. .. ... ... .. ... .. . .. .. ... ... .. .. . .. ... .. .. . .. ... .. . .. ... .. .. . .. ... .. . 74
IP .. .. .. . .. ... .. ... ... .. .. . .. ... .. .. . .. ... .. . .. .. ... .. . .. .. ... ... .. ... .. . .. .. ... .. . .. .. . .. ... .. .. . .. ... .. ... ... .. .. . .. ... .. .. . .. ... .. . .. .. ... .. . . 75
Enabling TCP/IP .. ... ... .. ... .. . .. .. ... ... .. .. . .. ... .. .. . .. ... .. . .. ... .. .. . .. ... .. . .. .. ... .. . .. .. ... ... .. .. . .. ... .. ... .. . .. .. . .. ... .. 75
Configuring the Network Address Manually at the Control Panel . .. ... .. . .. .. ... ... .. ... .. . .. .. ... ... .. .. . .. ... .. .. . . 75
Configuring DNS Settings at the Control Panel . .. .. ... ... .. .. . .. ... .. .. . .. ... .. . .. ... .. .. . .. ... .. . .. .. ... .. . .. .. ... ... .. ... 75
Configuring IP Settings in the Embedded Web Server... .. . .. ... .. . .. .. ... .. . .. .. ... ... .. .. . .. ... .. ... ... .. .. . .. ... .. .. . . 76
IPP . .. . .. ... .. . .. .. ... .. . .. ... .. . .. .. ... .. . .. .. ... ... .. .. . .. ... .. .. . .. ... .. . .. ... .. .. . .. ... .. . .. .. ... .. . .. .. ... ... .. ... .. . .. .. ... .. . .. .. . .. ... .. 82
Configuring IPP .. . .. ..... ... .. ... .. . .. .. ... .. . .. .. . .. ... .. .. . .. ... .. ... ... .. .. . .. ... .. .. . .. ... .. . .. .. ... .. . .. ... .. . .. .. ... .. . .. .. ... . 82
LDAP. . .. .. . .. ... .. ... .. . .. .. ... ... .. .. . .. ... .. .. . .. ... .. . .. ... .. .. . .. ... .. . .. .. ... .. . .. .. ... ... .. .. . .. ... .. ... ... .. .. . .. ... .. .. . .. ... .. . .. .. ... 84
Adding LDAP Server Information . .. ... .. . .. ... .. .. . .. ... .. . .. .. ... .. . .. .. ... ... .. ... .. . .. .. ... ... .. .. . .. ... .. .. . .. ... .. . .. .. ... 84
Managing LDAP Servers in the Embedded Web Server .. .. . .. ... .. . .. .. ... .. . .. .. ... ... .. ... .. . .. .. ... ... .. .. . .. ... .. .. . . 84
Configuring LDAP Server Optional Information. . .. ... .. .. . .. ... .. . .. ... .. .. . .. ... .. .. . .. ... .. . .. .. ... .. . .. ..... ... .. ... .. . . 84
Configuring a Secure LDAP Connection... .. .. . .. ... .. .. . .. ... .. . .. .. ... .. . .. ... .. . .. .. ... .. . .. .. ... ... .. .. . .. ... .. ... ... .. .. . 85
LDAP Server Contexts .. .. ... .. . .. .. ... .. . .. ..... ... .. ... .. . .. .. ... .. . .. .. . .. ... .. .. . .. ... .. ... ... .. .. . .. ... .. .. . .. ... .. . .. .. ... .. . . 86
Configuring LDAP User Mappings . .. ..... .. . .. ... .. . .. .. ... .. . .. .. ... ... .. .. . .. ... .. ... .. . .. .. . .. ... .. .. . .. ... .. .. . .. ... .. . .. ..86
LDAP Custom Filters ... .. .. . .. ... .. .. . .. ... .. . .. ... .. .. . .. ... .. . .. .. ... .. . .. .. ... ... .. ... .. . .. .. ... ... .. .. . .. ... .. .. . .. ... .. . .. .. ... 87
Contents
Xerox
®
VersaLink
®
C620/B620 Single Function and VersaLink
®
C625/B625/C415/B415 Multifunction Printers System
Administrator Guide
7
LPR/LPD.. ... .. .. . .. ... .. .. . .. ... .. . .. ... .. .. . .. ... .. .. . .. ... .. . .. .. ... .. . .. ... .. . .. .. ... .. . .. .. ... ... .. .. . .. ... .. .. . .. ... .. . .. ... .. .. . .. ... .. . 89
NFC ... . .. ... .. .. . .. ... .. . .. .. ... .. . .. ... .. . .. .. ... .. . .. .. ... ... .. .. . .. ... .. ... .. . .. .. . .. ... .. .. . .. ... .. .. . .. ... .. . .. .. ... .. . .. ... .. . .. .. ... .. . . 90
NTP .... .. . .. ... .. . .. .. ... .. . .. .. ... ... .. .. . .. ... .. ... .. ... .. . .. ... .. .. . .. ... .. .. . .. ... .. . .. .. ... .. . .. ... .. . .. .. ... .. . .. .. ... ... .. .. . .. ... .. ... . 91
POP3 . .. ... .. . .. .. ... .. . .. ... .. . .. .. ... .. . .. .. ... ... .. .. . .. ... .. .. . .. ... .. . .. ... .. .. . .. ... .. . .. .. ... .. . .. .. ... ... .. ... .. . .. .. ... .. . .. .. . .. ... .. 92
Proxy Server . .. . .. .. ... .. . .. .. ... ... .. ... .. . .. .. ... .. . .. .. . .. ... .. .. . .. ... .. ... ... .. .. . .. ... .. .. . .. ... .. . .. .. ... .. . .. .. ... ... .. ... .. . .. .. ... . 93
Configuring the Proxy Server. .. ... .. .. . .. ... .. . .. .. ... .. . .. ... .. .. . .. ... .. . .. .. ... .. . .. .. ... ... .. .. . .. ... .. ... ... .. .. . .. ... .. .. . . 93
Raw TCP/IP Printing.. ... .. . .. .. ... .. . .. .. ... ... .. ... .. ... .. ... ... .. .. . .. ... .. .. . .. ... .. . .. .. ... .. . .. ... .. . .. .. ... .. . .. .. ... .. . .. .. . .. ... .. 94
Configuring Raw TCP/IP Settings .. ... .. . .. .. . .. ... .. .. . .. ... .. ... ... .. .. . .. ... .. .. . .. ... .. . .. .. ... .. . .. .. ... ... .. ... .. . .. .. ... . 94
Configuring Raw TCP/IP Advanced Settings . ... .. .. . .. ... .. .. . .. ... .. . .. .. ... .. . .. .. ... ... .. ... .. . .. .. ... ... .. .. . .. ... .. .. . . 94
SLP ... .. ... ... .. .. . .. ... .. ... .. . .. .. . .. ... .. .. . .. ... .. .. . .. ... .. . .. ... .. .. . .. ... .. . .. .. ... .. . .. .. ... ... .. .. . .. ... .. ... ... .. .. . .. ... .. .. . .. ... .. . 96
Configuring SLP.. . .. ... .. . .. .. ... .. . .. .. ... .. . .. ... .. . .. .. ... .. . .. .. ... ... .. .. . .. ... .. .. . .. ... .. . .. ... .. .. . .. ... .. . .. .. ... .. . .. .. ... . 96
ThinPrint Client .. . .. ... .. .. . .. ... .. . .. .. ... .. . .. .. ... ... .. ... .. . .. .. ... ... .. .. . .. ... .. .. . .. ... .. . .. ... .. .. . .. ... .. . .. .. ... .. . .. .. ... ... .. .. . 97
ThinPrint Client Certificate Requirements .. .. . .. .. ... .. . .. .. ... ... .. ... .. . .. .. ... ... .. .. . .. ... .. .. . .. ... .. . .. .. ... .. . .. ... .. . 97
Configuring a ThinPrint Client .. .. ... .. .. . .. ... .. . .. ... .. .. . .. ... .. . .. .. ... .. . .. .. ... ... .. ... .. . .. .. ... ... .. .. . .. ... .. .. . .. ... .. . 97
SMB Filing. .. .. . .. ... .. . .. .. ... .. . .. ... .. . .. .. ... .. . .. .. ... ... .. .. . .. ... .. ... .. . .. .. . .. ... .. .. . .. ... .. .. . .. ... .. . .. .. ... .. . .. ... .. . .. .. ... .. . . 99
Configuring Kerberos Authentication Options for SMB ..... ... .. ... .. . .. .. ... ... .. .. . .. ... .. .. . .. ... .. . .. .. ... .. . .. ... .. . 99
SMTP Server ... ... .. .. . .. ... .. ... ..... .. . .. ... .. .. . .. ... .. . .. .. ... .. . .. .. ... .. . .. ... .. . .. .. ... .. . .. .. ... ... .. .. . .. ... .. ... ..... .. . .. ... .. .. 100
Configuring SMTP Server Settings . .. ... .. .. . .. ... .. . .. ... .. .. . .. ... .. . .. .. ... .. . .. .. ... .. . .. .. . .. ... .. ... .. . .. .. ... ... .. .. . .. 100
Configuring SMTP Authentication Settings .. . .. ... .. .. . .. ... .. . .. ..... .. . .. ... .. . .. .. ... .. . .. .. ... ... .. .. . .. ... .. ... ... .. . 100
Configuring SMTP Connection Encryption Settings... . .. ... .. .. . .. ... .. . .. .. ... .. . .. ... .. . .. .. ... .. . .. .. ... .. . .. .. . .. ... 101
Configuring SMTP File Size Management . .. ... .. . .. ... .. .. . .. ... .. . .. .. ... .. . .. .. ... .. . .. .. . .. ... .. ... .. . .. .. ... ... .. .. . .. 101
Testing SMTP Configuration Settings .. ... .. . .. .. ... .. . .. .. ... .. . .. .. . .. ... .. ... .. ... .. ... ... .. .. . .. ... .. .. . .. ... .. . .. .. ... .. 101
SNMP. .. ... .. . .. .. ... .. . .. ... .. . .. .. ... .. . .. .. ... ... .. .. . .. ... .. .. . .. ... .. . .. ... .. .. . .. ... .. . .. .. ... .. . .. .. ... ... .. ... .. . .. .. ... .. . .. .. . .. ... 102
Enabling SNMP . .. .. . .. ... .. . .. .. ... .. . .. .. ... ... .. ... .. . .. .. ... ... .. .. . .. ... .. .. . .. ... .. . .. ... .. .. . .. ... .. . .. .. ... .. . .. .. ... ... .. . 102
Configuring SNMPv1/v2c . ... ... .. .. . .. ... .. .. . .. ... .. . .. .. ... .. . .. ... .. . .. .. ... .. . .. .. ... .. . .. .. . .. ... .. ... .. ... .. ... ... .. .. . .. 102
SNMPv3... .. . .. ... .. .. . .. ... .. . .. .. ... .. . .. .. ... ... .. .. . .. ... .. ... ... .. .. . .. ... .. .. . .. ... .. . .. .. ... .. . .. ... .. . .. .. ... .. . .. .. ... ... .. . 103
Configuring SNMP Advanced Settings.. . .. ... .. .. . .. ... .. . .. ... .. .. . .. ... .. . .. .. ... .. . .. .. ... ... .. ... .. ... .. ... .. . .. .. . .. ... 104
WSD ... ... ... .. ... .. . .. .. ... .. . .. .. . .. ... .. .. . .. ... .. .. . .. ... .. . .. ... .. .. . .. ... .. . .. .. ... .. . .. .. ... ... .. ... .. . .. .. ... ... .. .. . .. ... .. .. . .. ... . 105
Enabling WSD . .. .. ... ... .. ... .. . .. .. ... ... .. .. . .. ... .. .. . .. ... .. . .. ... .. .. . .. ... .. . .. .. ... .. . .. .. ... ... .. .. . .. ... .. ... .. . .. .. . .. ... 105
Security.. .. . .. ... .. . .. ... .. .. . .. ... .. . .. .. ... .. . .. .. ... ... .. .. . .. ... .. ... ... .. .. . .. ... .. .. . .. ... .. . .. .. ... .. . .. ... .. . .. .. ... .. . .. .. ... .. . .. .. . .. ... 107
Setting Access Rights .... .. .. . .. ... .. . .. .. ... .. . .. ... .. . .. .. ... .. . .. .. ... .. . .. .. . .. ... .. ... .. ... .. ... ... .. .. . .. ... .. .. . .. ... .. . .. .. ... .. 108
Authentication. .. . .. .. ... .. . .. ... .. . .. .. ... .. . .. .. ... ... .. .. . .. ... .. .. . .. ... .. . .. ... .. .. . .. ... .. . .. .. ... .. . .. .. ... ... .. ... .. . .. .. ... ... .. . 109
Setting the Login Method for the Control Panel. ... .. . .. .. ... ... .. ... .. ... .. ... ... .. .. . .. ... .. .. . .. ... .. . .. .. ... .. . .. ... . 110
Setting the Login Method for the Embedded Web Server .... .. .. . .. ... .. .. . .. ... .. . .. .. ... .. . .. ... .. . .. .. ... .. . .. .. .. 110
Configuring Local Authentication Settings . .. . .. .. ... .. . .. ..... ... .. ... .. . .. .. ... ... .. .. . .. ... .. .. . .. ... .. . .. ... .. .. . .. ... . 111
Configuring Network Authentication Settings.. . .. ... .. . .. .. ... .. . .. .. ... ... .. ... .. . .. .. ... ... .. .. . .. ... .. .. . .. ... .. . .. ... 115
Configuring Convenience Authentication Settings. .. . .. .. ... ... .. .. . .. ... .. .. . .. ... .. . .. .. ... .. . .. ... .. . .. .. ... .. . .. .. .. 117
Configuring Xerox Workplace Cloud Authentication Settings.. ... .. . .. .. ... ... .. .. . .. ... .. .. . .. ... .. . .. .. ... .. . .. ... . 119
Configuring Xerox Secure Access Unified ID System
®
Authentication Settings.. .. ... .. . .. .. ... ... .. .. . .. ... .. .. 120
Configuring Smart Card Authentication Settings . .. ... .. . .. .. ... ... .. .. . .. ... .. .. . .. ... .. . .. .. ... .. . .. ... .. .. . .. ... .. . .. 123
Configuring Custom Authentication Settings . .. . .. .. ... .. . .. .. ... ... .. ... .. . .. .. ... .. . .. .. . .. ... .. .. . .. ... .. ... ... .. .. . .. 127
Setting Up Fallback Login.. .. . .. ... .. ... .. . .. .. . .. ... .. .. . .. ... .. .. . .. ... .. . .. .. ... .. . .. ... .. . .. .. ... .. . .. .. ... ... .. .. . .. ... .. .. 129
Authorization.. . .. ... .. .. . .. ... .. . .. .. ... .. . .. .. ... .. . .. ... .. . .. .. ... .. . .. .. ... ... .. .. . .. ... .. ... ... .. .. . .. ... .. .. . .. ... .. . .. .. ... .. . .. .. .. 130
Setting the Authorization Method. ... .. . .. .. . .. ... .. .. . .. ... .. .. . .. ... .. . .. ... .. .. . .. ... .. . .. .. ... .. . .. .. ... ... .. .. . .. ... .. .. 130
User Permissions. . .. ... .. . .. ... .. .. . .. ... .. .. . .. ... .. . .. .. ... .. . .. .. ... ... .. ... .. . .. .. ... ... .. .. . .. ... .. .. . .. ... .. . .. ... .. .. . .. ... . 132
Contents
8 Xerox
®
VersaLink
®
C620/B620 Single Function and VersaLink
®
C625/B625/C415/B415 Multifunction Printers System
Administrator Guide
Personalization . .. ... ... .. .. . .. ... .. .. . .. ... .. . .. .. ... .. . .. ... .. . .. .. ... .. . .. .. ... ... .. .. . .. ... .. ... .. . .. .. . .. ... .. .. . .. ... .. .. . .. ... .. . .. 140
Enabling Personalization . .. ... .. . .. .. ... .. . .. ... .. . .. .. ... .. . .. .. ... ... .. .. . .. ... .. ... ... .. .. . .. ... .. .. . .. ... .. . .. .. ... .. . .. .. .. 140
Viewing and Deleting Personalization Profiles . .. .. . .. ... .. .. . .. ... .. . .. ... .. .. . .. ... .. . .. .. ... .. . .. .. ... ... .. ... .. . .. .. .. 141
HTTPS (TLS) . ... .. . .. .. ... .. . .. .. . .. ... .. .. . .. ... .. ... ... .. .. . .. ... .. .. . .. ... .. . .. .. ... .. . .. ... .. . .. .. ... .. . .. .. ... ... .. .. . .. ... .. .. . .. ... . 142
Using TLS for all HTTP Communication (HTTPS). .. ... ... .. .. . .. ... .. .. . .. ... .. . .. .. ... .. . .. ... .. . .. .. ... .. . .. .. ... ... .. . 142
FIPS 140.. .. . .. ... .. .. . .. ... .. . .. .. ... .. . .. ... .. . .. .. ... .. . .. .. ... ... .. .. . .. ... .. ... ... .. .. . .. ... .. .. . .. ... .. . .. .. ... .. . .. .. ... .. . .. ... .. . .. 143
FIPS 140 Mode .. ... .. .. . .. ... .. . .. .. ... .. . .. .. ... ... .. ... .. . .. .. ... .. . .. .. . .. ... .. .. . .. ... .. ... ... .. .. . .. ... .. .. . .. ... .. . .. .. ... .. 143
FIPS 140 Mode with Common Criteria Compliance.. . .. .. ... .. . .. .. ... ... .. ... .. ... .. ... ... .. .. . .. ... .. .. . .. ... .. . .. .. . 143
FIPS 140 Enablement Workflow and Configuration Checks... . .. ... .. .. . .. ... .. .. . .. ... .. . .. .. ... .. . .. .. ... ... .. ... .. 144
Enabling FIPS 140 Mode and Checking for Compliance ... ... .. .. . .. ... .. .. . .. ... .. . .. .. ... .. . .. ... .. . .. .. ... .. . .. .. .. 144
FIPS 140 Configuration Check.. ... ... .. .. . .. ... .. .. . .. ... .. . .. .. ... .. . .. ... .. . .. .. ... .. . .. .. ... ... .. .. . .. ... .. .. . .. ... .. . .. ... 144
FIPS 140 Status. . .. ... .. . .. ... .. . .. .. ... .. . .. .. ... ... .. .. . .. ... .. .. . .. ... .. . .. ... .. .. . .. ... .. .. . .. ... .. . .. .. ... .. . .. ... .. . .. .. ... .. 145
TLS . .. . .. ... .. . .. ... .. .. . .. ... .. . .. .. ... .. . .. .. ... ... .. .. . .. ... .. ... ... .. .. . .. ... .. .. . .. ... .. . .. .. ... .. . .. ... .. . .. .. ... .. . .. .. ... .. . .. .. . .. ... 146
Stored Data Encryption . .. ... ..... .. . .. ... .. .. . .. ... .. . .. .. ... .. . .. .. ... .. . .. ... .. . .. .. ... .. . .. .. ... ... .. .. . .. ... .. ... ..... .. . .. ... .. .. 148
Enabling Encryption of Stored Data .. .. . .. .. ... .. . .. .. ... ... .. .. . .. ... .. ... ... .. .. . .. ... .. .. . .. ... .. . .. .. ... .. . .. ... .. . .. .. . 148
IP Filtering . . .. ... .. .. . .. ... .. . .. ... .. .. . .. ... .. . .. .. ... .. . .. .. ... ... .. ... .. . .. .. ... ... .. .. . .. ... .. .. . .. ... .. . .. .. ... .. . .. ... .. .. . .. ... .. . .. 149
Creating or Editing an IP Filter Rule.. .. . .. ... .. . .. .. ... .. . .. .. ... ... .. .. . .. ... .. ... ..... .. . .. ... .. .. . .. ... .. . .. .. ... .. . .. .. .. 149
Editing an IP Filter Rule... . .. ... .. .. . .. ... .. . .. .. ... .. . .. ... .. . .. .. ... .. . .. .. ... ... .. .. . .. ... .. ... ... .. .. . .. ... .. .. . .. ... .. . .. .. . 149
Arranging the Execution Order of IP Filter Rules . .. .. . .. ... .. . .. .. ... .. . .. .. ... ... .. .. . .. ... .. ... ... .. .. . .. ... .. .. . .. ... . 150
Logs.. .. ... ... .. ... .. . .. .. ... .. . .. .. . .. ... .. .. . .. ... .. .. . .. ... .. . .. ... .. .. . .. ... .. . .. .. ... .. . .. .. ... ... .. ... .. . .. .. ... ... .. .. . .. ... .. .. . .. ... . 151
Audit Log . .. . .. ... .. ... ... .. .. . .. ... .. .. . .. ... .. . .. .. ... .. . .. .. ... ... .. ... .. . .. .. ... ... .. .. . .. ... .. .. . .. ... .. . .. ... .. .. . .. ... .. . .. .. . 151
Authentication Log .... .. .. . .. ... .. .. . .. ... .. . .. ... .. .. . .. ... .. . .. .. ... .. . .. .. ... ... .. .. . .. ... .. ... ... .. .. . .. ... .. .. . .. ... .. . .. .. . 153
Network Troubleshooting ..... .. . .. ... .. .. . .. ... .. . .. .. ... .. . .. .. ... ... .. ... .. . .. .. ... ... .. .. . .. ... .. .. . .. ... .. . .. ..... .. . .. ... . 153
SIEM .. .. ... .. . .. .. ... .. . .. ... .. . .. .. ... .. . .. .. ... ... .. .. . .. ... .. .. . .. ... .. . .. ... .. .. . .. ... .. . .. .. ... .. . .. .. ... ... .. ... .. . .. .. ... ... .. . 156
Support Logs... ... .. .. . .. ... .. .. . .. ... .. . .. ... .. .. . .. ... .. . .. .. ... .. . .. .. ... ... .. ... .. ... .. ... .. . .. .. . .. ... .. .. . .. ... .. .. . .. ... .. . .. 158
IPsec. . .. ... .. . .. .. ... .. . .. .. ... ... .. ... .. . .. .. ... ... .. .. . .. ... .. .. . .. ... .. . .. ... .. .. . .. ... .. . .. .. ... .. . .. .. ... ... .. .. . .. ... .. ... .. . .. .. . .. ... 160
IPsec Configuration Components. .. ... .. . .. .. ... .. . .. .. ... ... .. .. . .. ... .. ... ... .. .. . .. ... .. .. . .. ... .. . .. .. ... .. . .. .. ... ... .. . 160
Managing Security Policies .... .. .. . .. ... .. . .. .. ... .. . .. ... .. . .. .. ... .. . .. .. ... ... .. .. . .. ... .. ... ... .. .. . .. ... .. .. . .. ... .. . .. .. . 160
Managing Host Groups. .. .. ... .. . .. ..... .. . .. ... .. . .. .. ... .. . .. .. ... ... .. .. . .. ... .. ... ... .. .. . .. ... .. .. . .. ... .. . .. .. ... .. . .. ... . 161
Managing Protocol Groups . . .. .. ... ... .. .. . .. ... .. .. . .. ... .. . .. .. ... .. . .. ... .. . .. .. ... .. . .. .. ... ... .. .. . .. ... .. ... .. . .. .. . .. ... 161
Managing Actions .. . .. ... .. .. . .. ... .. . .. ... .. .. . .. ... .. . .. .. ... .. . .. .. ... ... .. ... .. ... .. ... .. . .. .. . .. ... .. .. . .. ... .. .. . .. ... .. . .. 162
Enabling IPsec .. .. ... ... .. .. . .. ... .. .. . .. ... .. . .. ... .. .. . .. ... .. . .. .. ... .. . .. .. ... ... .. .. . .. ... .. ... ... .. .. . .. ... .. .. . .. ... .. . .. .. . 166
Security Certificates .... .. . .. .. . .. ... .. .. . .. ... .. .. . .. ... .. . .. ... .. .. . .. ... .. . .. .. ... .. . .. .. ... ... .. .. . .. ... .. ... ... .. .. . .. ... .. .. . .. ... . 167
Installing Certificates.. .. .. . .. ... .. .. . .. ... .. . .. ..... .. . .. ... .. . .. .. ... .. . .. .. ... ... .. .. . .. ... .. ... ... .. .. . .. ... .. .. . .. ... .. . .. .. . 167
Creating and Installing a Xerox
®
Device Certificate . .. ... .. . .. .. . .. ... .. .. . .. ... .. .. . .. ... .. . .. ... .. .. . .. ... .. . .. .. ... .. 168
Installing the Device Root Certificate Authority . ... .. . .. .. ... ... .. .. . .. ... .. .. . .. ... .. . .. ... .. .. . .. ... .. . .. .. ... .. . .. .. .. 168
Creating a Certificate Signing Request. .. ... .. . .. ... .. .. . .. ... .. . .. .. ... .. . .. .. ... ... .. ... .. . .. .. ... ... .. .. . .. ... .. .. . .. ... . 170
Installing Root Certificates.. ... .. ... ... .. .. . .. ... .. .. . .. ... .. . .. .. ... .. . .. ..... ... .. ... .. . .. .. ... ... .. .. . .. ... .. .. . .. ... .. . .. ... 171
Installing Domain Controller Certificates . .. ... .. . .. .. ... ... .. .. . .. ... .. .. . .. ... .. . .. ... .. .. . .. ... .. . .. .. ... .. . .. .. ... ... .. . 172
Viewing, Saving, or Deleting a Certificate .. .. ... .. .. . .. ... .. .. . .. ... .. . .. ... .. .. . .. ... .. . .. .. ... .. . .. .. ... ... .. ... .. . .. .. .. 173
Specifying the Minimum Certificate Key Length . .. .. . .. ... .. . .. ... .. .. . .. ... .. . .. .. ... .. . .. .. ... ... .. ... .. . .. .. ... ... .. . 173
802.1X .. . .. .. ... ... .. .. . .. ... .. .. . .. ... .. . .. ..... .. . .. ... .. . .. .. ... .. . .. .. ... .. . .. .. . .. ... .. ... .. . .. .. ... ... .. .. . .. ... .. .. . .. ... .. . .. ... .. .. 175
Enabling and Configuring 802.1X in the Embedded Web Server .. .. .. . .. ... .. ... ... .. .. . .. ... .. .. . .. ... .. . .. .. ... .. 175
System Timeout.. .. . .. .. ... ... .. ... .. . .. .. ... ... .. .. . .. ... .. .. . .. ... .. . .. ... .. .. . .. ... .. . .. .. ... .. . .. .. ... ... .. .. . .. ... .. ... .. . .. .. . .. ... 177
Setting System Timeout Values . .. . .. .. ... .. . .. .. ... ... .. .. . .. ... .. ... ... .. .. . .. ... .. .. . .. ... .. . .. .. ... .. . .. ... .. .. . .. ... .. . .. 177
USB Port Management. ... .. . .. .. ... ... .. .. . .. ... .. .. . .. ... .. . .. ... .. .. . .. ... .. . .. .. ... .. . .. .. ... .. . .. ... .. ... .. ... .. . .. .. ... ... .. .. . .. 178
Contents
Xerox
®
VersaLink
®
C620/B620 Single Function and VersaLink
®
C625/B625/C415/B415 Multifunction Printers System
Administrator Guide
9
USB Port Management at the Control Panel ... .. .. . .. ... .. .. . .. ... .. . .. .. ... .. . .. ... .. . .. .. ... .. . .. .. ... ... .. .. . .. ... .. .. 178
Job Data Removal for Solid State Storage Devices .. . .. .. ... ... .. .. . .. ... .. .. . .. ... .. . .. ... .. .. . .. ... .. . .. .. ... .. . .. .. ... ... .. . 180
Removing Job Data Now... .. . .. .. ... .. . .. .. ... ... .. .. . .. ... .. ... .. . .. .. . .. ... .. .. . .. ... .. .. . .. ... .. . .. .. ... .. . .. ... .. . .. .. ... .. 180
Scheduling Job Data Removal... .. . .. .. ... .. . .. .. ... ... .. ... .. . .. .. ... ... .. .. . .. ... .. .. . .. ... .. . .. .. ... .. . .. ... .. .. . .. ... .. . .. 181
PostScript
®
Passwords . ... ... .. .. . .. ... .. .. . .. ... .. . .. .. ... .. . .. ... .. . .. .. ... .. . .. .. ... ... .. .. . .. ... .. .. . .. ... .. . .. ... .. .. . .. ... .. . .. .. . 183
Enabling or Creating PostScript Passwords. .. ... .. ... .. . .. .. ... ... .. .. . .. ... .. .. . .. ... .. . .. ... .. .. . .. ... .. . .. .. ... .. . .. .. .. 183
Personalized Information ... .. ... .. . .. .. ... ... .. .. . .. ... .. .. . .. ... .. . .. ... .. .. . .. ... .. . .. .. ... .. . .. .. ... ... .. .. . .. ... .. ... .. . .. .. . .. ... 184
Verifying the Software.. .. . .. ... .. .. . .. ... .. . .. .. ... .. . .. ..... ... .. ... .. . .. .. ... ... .. .. . .. ... .. .. . .. ... .. . .. ... .. .. . .. ... .. .. . .. ... .. . .. 185
Restricting Print File Software Updates . .. ... .. ... ... .. .. . .. ... .. .. . .. ... .. . .. .. ... .. . .. .. ... .. . .. ... .. . .. .. ... .. . .. .. ... ... .. .. . .. 186
Specifying Email Recipient Restrictions ... .. .. . .. ... .. ... ... .. .. . .. ... .. .. . .. ... .. . .. .. ... .. . .. ... .. . .. .. ... .. . .. .. ... .. . .. .. . .. ... 187
Administrator Password . . .. .. . .. ... .. .. . .. ... .. .. . .. ... .. . .. ... .. .. . .. ... .. . .. .. ... .. . .. .. ... ... .. .. . .. ... .. ... ... .. .. . .. ... .. .. . .. ... . 188
Enabling the Administrator Password Reset . . .. ... .. .. . .. ... .. . .. ... .. .. . .. ... .. . .. .. ... .. . .. .. ... ... .. .. . .. ... .. ... ... .. . 188
Disabling the Administrator Password Reset... .. . .. .. ... .. . .. .. ... ... .. ... .. . .. .. ... .. . .. .. . .. ... .. .. . .. ... .. ... ... .. .. . .. 188
Printing . .. .. . .. ... .. .. . .. ... .. . .. .. ... .. . .. .. ... ... .. ... .. . .. .. ... ... .. .. . .. ... .. .. . .. ... .. . .. ... .. .. . .. ... .. .. . .. ... .. . .. .. ... .. . .. .. ... ... .. ... .. 191
Paper Management. .. . .. .. ... ... .. .. . .. ... .. ... .. ... .. . .. ... .. .. . .. ... .. .. . .. ... .. . .. .. ... .. . .. ... .. . .. .. ... .. . .. .. ... ... .. .. . .. ... .. .. 192
Setting Default Paper Type and Color ... .. . .. .. ... ... .. .. . .. ... .. .. . .. ... .. . .. ... .. .. . .. ... .. . .. .. ... .. . .. .. ... .. . .. ... .. . .. 192
Enabling Required Paper Policies. .. .. . .. ... .. . .. .. ... .. . .. ... .. .. . .. ... .. . .. .. ... .. . .. .. ... ... .. ... .. . .. .. ... ... .. .. . .. ... .. .. 192
Setting Paper Size Preference .. ... .. .. . .. ... .. . .. .. ... .. . .. .. ... .. . .. ... .. . .. .. ... .. . .. .. ... ... .. .. . .. ... .. ... ... .. .. . .. ... .. .. 193
Configuring Tray Settings . ... ... .. .. . .. ... .. .. . .. ... .. . .. .. ... .. . .. ... .. . .. .. ... .. . .. .. ... .. . .. .. . .. ... .. .. . .. ... .. ... ... .. .. . .. 194
Configuring Custom Media Types ... . .. .. ... ... .. .. . .. ... .. .. . .. ... .. . .. ... .. .. . .. ... .. .. . .. ... .. . .. .. ... .. . .. .. ... ... .. ... .. 195
Saving and Reprinting Jobs . . .. ... .. .. . .. ... .. ... ... .. .. . .. ... .. .. . .. ... .. . .. .. ... .. . .. ..... ... .. ... .. . .. .. ... ... .. .. . .. ... .. .. . .. ... . 198
Enabling the Reprint Saved Jobs Feature . ... .. .. . .. ... .. . .. .. ... .. . .. .. ... ... .. ... .. . .. .. ... ... .. .. . .. ... .. .. . .. ... .. . .. .. . 198
Creating and Managing Saved Jobs Folders. . .. ... .. .. . .. ... .. . .. .. ... .. . .. .. ... ... .. ... .. ... .. ... ... .. .. . .. ... .. .. . .. ... . 198
Saving and Printing Jobs .. .. . .. ... .. . .. ... .. .. . .. ... .. . .. .. ... .. . .. .. ... ... .. ... .. . .. .. ... .. . .. .. . .. ... .. .. . .. ... .. .. . .. ... .. . .. 199
Backing Up Saved Jobs . ... .. . .. .. ... ... .. .. . .. ... .. ... ... .. .. . .. ... .. .. . .. ... .. . .. .. ... .. . .. ..... ... .. ... .. . .. .. ... .. . .. .. . .. ... 199
Restoring Saved Jobs from an FTP Repository . .. ... .. . .. ... .. . .. .. ... .. . .. .. ... ... .. .. . .. ... .. ... ... .. .. . .. ... .. .. . .. ... . 200
Printing Jobs from the Embedded Web Server... .. . .. .. ... .. . .. ... .. . .. .. ... .. . .. .. ... ... .. .. . .. ... .. ... ... .. .. . .. ... .. .. . .. ... . 201
Configuring General Print Settings ... ... ... .. ... .. . .. .. ... ... .. .. . .. ... .. .. . .. ... .. . .. ... .. .. . .. ... .. . .. .. ... .. . .. .. ... .. . .. ... .. ... 202
Printing an Error Sheet ... ... .. .. . .. ... .. ... ..... .. . .. ... .. .. . .. ... .. . .. .. ... .. . .. .. ... ... .. ... .. . .. .. ... ... .. .. . .. ... .. .. . .. ... .. . .. ... 203
Managing Banner Page Printing Options . .. ... .. . .. ... .. .. . .. ... .. .. . .. ... .. . .. .. ... .. . .. .. ... ... .. ... .. . .. .. ... ... .. .. . .. ... .. .. 204
Enabling Banner Page Printing in the Embedded Web Server ... ... .. ... .. . .. .. ... ... .. .. . .. ... .. .. . .. ... .. . .. .. ... .. 204
Enabling Banner Page Printing at the Control Panel . ... .. .. . .. ... .. ... ... .. .. . .. ... .. .. . .. ... .. . .. .. ... .. . .. ... .. . .. .. . 204
Enabling Banner Page Printing in the V3 Print Driver .. .. ... ... .. .. . .. ... .. .. . .. ... .. . .. .. ... .. . .. ... .. . .. .. ... .. . .. .. .. 204
Configuring Secure Print Settings . .. . .. .. ... .. . .. .. . .. ... .. .. . .. ... .. .. . .. ... .. . .. ... .. .. . .. ... .. . .. .. ... .. . .. .. ... ... .. ... .. . .. .. .. 206
Configuring Secure Print Device Policies .. . .. .. ... ... .. .. . .. ... .. .. . .. ... .. . .. .. ... .. . .. ... .. . .. .. ... .. . .. .. ... .. . .. .. . .. ... 206
Configuring Secure Print Driver Defaults. .. . .. .. ... .. . .. .. ... .. . .. ... .. . .. .. ... .. . .. .. ... ... .. .. . .. ... .. ... ... .. .. . .. ... .. .. 206
Hold All Jobs.. .. ... .. . .. .. ... ... .. .. . .. ... .. .. . .. ... .. . .. ... .. .. . .. ... .. . .. .. ... .. . .. .. ... ... .. .. . .. ... .. ... ... .. .. . .. ... .. .. . .. ... .. . .. .. . 207
Configuring the Hold all Jobs Feature ... .. . .. .. ... ... .. .. . .. ... .. .. . .. ... .. . .. ... .. .. . .. ... .. . .. .. ... .. . .. .. ... .. . .. ... .. . .. 207
Showing Printer Font Information... .. ... .. . .. .. ... ... .. .. . .. ... .. .. . .. ... .. . .. ... .. .. . .. ... .. .. . .. ... .. . .. .. ... .. . .. .. ... ... .. ... .. 208
Page Description Languages.. .. ... ... .. .. . .. ... .. .. . .. ... .. . .. .. ... .. . .. ... .. . .. .. ... .. . .. .. ... .. . .. .. . .. ... .. .. . .. ... .. ... ... .. .. . .. 209
PostScript
®
.. .. . .. .. ... ... .. .. . .. ... .. ... ... .. .. . .. ... .. .. . .. ... .. . .. .. ... .. . .. ... .. . .. .. ... .. . .. .. ... ... .. .. . .. ... .. .. . .. ... .. . .. ... 209
PCL ... ... .. . .. ... .. .. . .. ... .. . .. .. ... .. . .. .. ... .. . .. ... .. ... .. ... .. . .. .. ... ... .. .. . .. ... .. .. . .. ... .. . .. ... .. .. . .. ... .. . .. .. ... .. . .. .. .. 209
PDF. . .. ... .. .. . .. ... .. .. . .. ... .. . .. ... .. .. . .. ... .. . .. .. ... .. . .. .. ... ... .. ... .. . .. .. ... ... .. .. . .. ... .. .. . .. ... .. . .. .. ... .. . .. ... .. . .. .. . 211
TIFF/JPG.. .. . .. .. ... .. . .. .. . .. ... .. .. . .. ... .. ... ... .. .. . .. ... .. .. . .. ... .. . .. .. ... .. . .. .. ... ... .. ... .. . .. .. ... ... .. .. . .. ... .. .. . .. ... . 213
Contents
10 Xerox
®
VersaLink
®
C620/B620 Single Function and VersaLink
®
C625/B625/C415/B415 Multifunction Printers System
Administrator Guide
UNIX, Linux, and AS/400 Printing . .. ... .. ... .. . .. .. . .. ... .. .. . .. ... .. .. . .. ... .. . .. ... .. .. . .. ... .. . .. .. ... .. . .. .. ... ... .. .. . .. ... .. .. 215
Xerox
®
Printer Manager . .. .. . .. ... .. . .. .. ... .. . .. .. ... ... .. ... .. . .. .. ... ... .. .. . .. ... .. .. . .. ... .. . .. .. ... .. . .. ... .. .. . .. ... .. . .. 215
Printing from a Linux Workstation . .. .. ... .. . .. .. ... ... .. ... .. . .. .. ... ... .. .. . .. ... .. .. . .. ... .. . .. ..... .. . .. ... .. .. . .. ... .. . .. 216
Adding the Printer.. .. .. . .. ... .. . .. .. ... .. . .. .. ... ... .. ... .. . .. .. ... .. . .. .. . .. ... .. .. . .. ... .. ... ..... .. . .. ... .. .. . .. ... .. . .. .. ... .. 216
Printing with CUPS.. . .. ... .. .. . .. ... .. . .. ... .. .. . .. ... .. . .. .. ... .. . .. .. ... ... .. ... .. . .. .. ... .. . .. .. . .. ... .. .. . .. ... .. .. . .. ... .. . .. 216
AS/400 . ... .. . .. ... .. .. . .. ... .. . .. .. ... .. . .. .. ... ... .. ... .. . .. .. ... ... .. .. . .. ... .. .. . .. ... .. . .. .. ... .. . .. ... .. . .. .. ... .. . .. .. ... ... .. . 217
Configuring Print From .... .. . .. .. ... ... .. .. . .. ... .. ... ... .. .. . .. ... .. .. . .. ... .. . .. .. ... .. . .. .. ... .. . .. ... .. . .. .. ... .. . .. .. ... ... .. .. . .. 218
Cloud Browsing Enablement ..... .. . .. ... .. .. . .. ... .. . .. .. ... .. . .. .. ... ... .. ... .. . .. .. ... .. . .. .. . .. ... .. .. . .. ... .. .. . .. ... .. . .. 218
Enabling Print From Mailbox . .. ... .. .. . .. ... .. . .. .. ... .. . .. .. ... .. . .. ... .. . .. .. ... .. . .. .. ... ... .. .. . .. ... .. .. . .. ... .. . .. ... .. .. 219
Enabling Print From USB ... .. . .. ... .. ... .. . .. .. . .. ... .. .. . .. ... .. .. . .. ... .. . .. .. ... .. . .. ... .. . .. .. ... .. . .. .. ... ... .. .. . .. ... .. .. 220
Allowing Users to Interrupt Active Print Jobs. .. ... .. .. . .. ... .. . .. .. ... .. . .. .. ... ... .. ... .. . .. .. ... ... .. .. . .. ... .. .. . .. ... .. . .. .. . 221
Specifying Output Settings at the Control Panel .. .. ... .. . .. ... .. .. . .. ... .. . .. .. ... .. . .. .. ... ... .. .. . .. ... .. ... ... .. .. . .. ... .. .. 222
Specifying Print Settings Defaults and Policies... .. . .. .. ... .. . .. ... .. . .. .. ... .. . .. .. ... ... .. .. . .. ... .. ... ... .. .. . .. ... .. .. . .. ... . 223
Copying ... . .. ... .. . .. ... .. .. . .. ... .. . .. .. ... .. . .. .. ... ... .. ... .. . .. .. ... ... .. .. . .. ... .. .. . .. ... .. . .. .. ... .. . .. ... .. . .. .. ... .. . .. .. ... .. . .. .. . .. ... 225
Copy Overview. .. . .. ... .. .. . .. ... .. . .. ... .. .. . .. ... .. . .. .. ... .. . .. .. ... ... .. .. . .. ... .. ... ... .. .. . .. ... .. .. . .. ... .. . .. .. ... .. . .. ... .. . .. .. . 226
Specifying Default Copy Settings.. .. . .. ... .. ... ... .. .. . .. ... .. .. . .. ... .. . .. .. ... .. . .. ..... ... .. ... .. . .. .. ... ... .. .. . .. ... .. .. . .. ... . 227
Setting Copy Feature Defaults at the Control Panel.. ... .. .. . .. ... .. .. . .. ... .. . .. ..... .. . .. ... .. . .. .. ... .. . .. .. ... .. . .. .. . .. ... 228
Setting Copy Presets ... ... ... .. ... .. . .. .. ... ... .. .. . .. ... .. .. . .. ... .. . .. .. ... .. . .. ... .. . .. .. ... .. . .. .. ... ... .. .. . .. ... .. ... .. . .. .. . .. ... 229
Setting the Color Preset Screen. .. . .. ... .. . .. .. ... .. . .. ... .. ... .. ... .. . .. .. ... ... .. .. . .. ... .. .. . .. ... .. . .. ... .. .. . .. ... .. . .. .. . 229
Setting Edge Erase Presets... . .. ... .. .. . .. ... .. . .. .. ... .. . .. ... .. .. . .. ... .. . .. .. ... .. . .. .. ... ... .. .. . .. ... .. ... ... .. .. . .. ... .. .. 229
Setting Image Shift Presets .. .. . .. ... .. .. . .. ... .. . .. ... .. .. . .. ... .. . .. .. ... .. . .. .. ... ... .. .. . .. ... .. ... ... .. .. . .. ... .. .. . .. ... . 230
Setting Reduce/Enlarge Presets . ... .. . .. .. ... ... .. ... .. ... .. ... .. . .. .. . .. ... .. .. . .. ... .. .. . .. ... .. . .. ... .. .. . .. ... .. . .. .. ... .. 230
Disabling Automatic Image Rotation ... .. . .. ..... ... .. ... .. . .. .. ... ... .. .. . .. ... .. .. . .. ... .. . .. ... .. .. . .. ... .. .. . .. ... .. . .. 230
Setting ID Card Copy Feature Defaults ... . .. ... .. . .. .. ... .. . .. .. ... .. . .. ... .. . .. .. ... .. . .. .. ... ... .. .. . .. ... .. .. . .. ... .. . .. ... .. .. 231
Specifying Output Settings. . .. .. ... ... .. .. . .. ... .. .. . .. ... .. . .. ... .. .. . .. ... .. . .. .. ... .. . .. .. ... .. . .. .. . .. ... .. ... .. . .. .. ... ... .. .. . .. 232
Scanning . ... .. . .. .. ... ... .. .. . .. ... .. ... ... .. .. . .. ... .. .. . .. ... .. . .. .. ... .. . .. ... .. .. . .. ... .. . .. .. ... .. . .. .. ... ... .. .. . .. ... .. ... ... .. .. . .. ... .. .. 233
Scanning to an Email Address. .. .. . .. ... .. .. . .. ... .. . .. .. ... .. . .. ... .. .. . .. ... .. . .. .. ... .. . .. .. ... ... .. .. . .. ... .. ... ... .. .. . .. ... .. .. 234
Configuring Email .. ... .. . .. .. ... .. . .. ..... .. . .. ... .. . .. .. ... .. . .. .. ... ... .. .. . .. ... .. ... ... .. .. . .. ... .. .. . .. ... .. . .. .. ... .. . .. ... . 234
Workflow Scanning ... .. ... ... .. .. . .. ... .. .. . .. ... .. . .. .. ... .. . .. .. ... ... .. ... .. . .. .. ... ... .. .. . .. ... .. .. . .. ... .. . .. ... .. .. . .. ... .. . .. .. . 241
Enabling Workflow Scanning. .. .. ... .. . .. .. ... ... .. ... .. . .. .. ... .. . .. .. . .. ... .. .. . .. ... .. .. . .. ... .. . .. ... .. .. . .. ... .. . .. .. ... .. 241
Configuring File Repository Settings . .. . .. .. . .. ... .. .. . .. ... .. ... ... .. .. . .. ... .. .. . .. ... .. . .. .. ... .. . .. .. ... ... .. ... .. . .. .. .. 241
Configuring the Default Workflow.. ... .. . .. ... .. .. . .. ... .. . .. .. ... .. . .. .. ... ... .. .. . .. ... .. ... ... .. .. . .. ... .. .. . .. ... .. . .. .. . 246
Configuring Workflow Scanning General Settings. ... .. ... .. . .. .. . .. ... .. .. . .. ... .. .. . .. ... .. . .. .. ... .. . .. ... .. . .. .. ... .. 247
Configuring Single-Touch App . . .. ... .. .. . .. ... .. . .. .. ... .. . .. .. ... ... .. ... .. . .. .. ... ... .. .. . .. ... .. .. . .. ... .. . .. ..... .. . .. ... . 248
Configuring Custom File Naming.. .. . .. .. ... ... .. .. . .. ... .. ... .. . .. .. . .. ... .. .. . .. ... .. .. . .. ... .. . .. .. ... .. . .. ... .. . .. .. ... .. 248
Setting Workflow Display Settings for the Control Panel .. ... .. . .. .. ... .. . .. .. ... .. . .. .. . .. ... .. ... .. . .. .. ... ... .. .. . .. 249
Enabling Remote Scanning using TWAIN .. .. . .. .. ... .. . .. .. ... ... .. ... .. . .. .. ... ... .. .. . .. ... .. .. . .. ... .. . .. ... .. .. . .. ... . 249
Configuring a Validation Server ... . .. .. ... .. . .. .. ... ... .. .. . .. ... .. ... ... .. .. . .. ... .. .. . .. ... .. . .. .. ... .. . .. .. ... .. . .. ... .. . .. 250
Configuring Workflow Pool Repository Settings.. .. . .. .. ... .. . .. .. . .. ... .. .. . .. ... .. .. . .. ... .. . .. ... .. .. . .. ... .. . .. .. ... .. 250
Configuring Unspecified Defaults. . .. .. ... .. . .. .. ... ... .. .. . .. ... .. ... ... .. .. . .. ... .. .. . .. ... .. . .. .. ... .. . .. .. ... .. . .. ... .. . .. 251
Managing Scan Workflows .... .. ... ... .. .. . .. ... .. .. . .. ... .. . .. .. ... .. . .. .. ... ... .. ... .. . .. .. ... ... .. .. . .. ... .. .. . .. ... .. . .. ... 251
Scanning to a Folder on the Device. .. .. . .. ... .. ... ... .. .. . .. ... .. .. . .. ... .. . .. .. ... .. . .. ... .. .. . .. ... .. . .. .. ... .. . .. .. ... ... .. .. . .. 253
Enabling or Disabling Scan To Mailbox ... .. .. . .. ... .. ... ... .. .. . .. ... .. .. . .. ... .. . .. .. ... .. . .. ..... ... .. ... .. . .. .. ... ... .. . 253
Setting Scan Policies. .. . .. ... .. . .. .. ... .. . .. .. ... ... .. .. . .. ... .. ... .. . .. .. . .. ... .. .. . .. ... .. .. . .. ... .. . .. .. ... .. . .. ... .. . .. .. ... .. 253
Contents
Xerox
®
VersaLink
®
C620/B620 Single Function and VersaLink
®
C625/B625/C415/B415 Multifunction Printers System
Administrator Guide
11
Managing Folders and Scanned Files.. . .. ... .. . .. .. ... .. . .. .. ... ... .. .. . .. ... .. ... ... .. .. . .. ... .. .. . .. ... .. . .. .. ... .. . .. ... . 254
Scan To USB.. .. .. . .. ... .. .. . .. ... .. . .. .. ... .. . .. ... .. . .. .. ... .. . .. .. ... ... .. .. . .. ... .. ... ... .. .. . .. ... .. .. . .. ... .. . .. .. ... .. . .. .. ... ... .. . 257
Enabling Scan To USB .. ... .. . .. ... .. . .. .. ... .. . .. .. ... ... .. .. . .. ... .. ... ..... .. . .. ... .. .. . .. ... .. . .. .. ... .. . .. .. ... .. . .. ... .. . .. 257
Scanning to a User Home Folder .... .. .. . .. ... .. .. . .. ... .. . .. .. ... .. . .. .. ... ... .. ... .. . .. .. ... .. . .. .. . .. ... .. .. . .. ... .. ... ... .. .. . .. 258
Configuring Scan To. .. . .. .. ... ... .. .. . .. ... .. .. . .. ... .. . .. .. ... .. . .. ... .. .. . .. ... .. . .. .. ... .. . .. .. ... ... .. ... .. . .. .. ... ... .. .. . .. ... .. .. 260
App Defaults.. . .. .. ... ... .. .. . .. ... .. ... ... .. .. . .. ... .. .. . .. ... .. . .. .. ... .. . .. ... .. . .. .. ... .. . .. .. ... ... .. .. . .. ... .. .. . .. ... .. . .. ... 260
Remote Destinations .. ... .. .. . .. ... .. . .. ... .. .. . .. ... .. . .. .. ... .. . .. .. ... ... .. .. . .. ... .. ... .. . .. .. . .. ... .. .. . .. ... .. .. . .. ... .. . .. 261
Email Required . .. . .. .. ... ... .. ... .. . .. .. ... .. . .. .. . .. ... .. .. . .. ... .. ... ..... .. . .. ... .. .. . .. ... .. . .. .. ... .. . .. .. ... ... .. ... .. . .. .. .. 263
Shared Email Settings.. .. ... .. . .. .. ... .. . .. .. ... ... .. .. . .. ... .. ... .. . .. .. . .. ... .. .. . .. ... .. .. . .. ... .. . .. .. ... .. . .. ... .. . .. .. ... .. 263
Address Books. .. ... .. . .. .. ... .. . .. ... .. . .. .. ... .. . .. .. ... ... .. .. . .. ... .. .. . .. ... .. . .. ... .. .. . .. ... .. . .. .. ... .. . .. .. ... .. . .. ... .. . .. 264
Security . .. ... .. . .. .. ... ... .. .. . .. ... .. .. . .. ... .. . .. ... .. .. . .. ... .. . .. .. ... .. . .. .. ... ... .. ... .. . .. .. ... ... .. .. . .. ... .. .. . .. ... .. . .. .. . 265
Faxing.. .. .. . .. ... .. . .. ... .. .. . .. ... .. . .. .. ... .. . .. .. ... ... .. .. . .. ... .. ... ... .. .. . .. ... .. .. . .. ... .. . .. .. ... .. . .. ... .. . .. .. ... .. . .. .. ... .. . .. .. . .. ... 267
Fax Overview ... .. ... .. .. . .. ... .. . .. ... .. .. . .. ... .. .. . .. ... .. . .. .. ... .. . .. ... .. . .. .. ... .. . .. .. ... ... .. .. . .. ... .. .. . .. ... .. . .. ... .. .. . .. ... . 268
Fax . .. . .. .. . .. ... .. .. . .. ... .. ... ... .. .. . .. ... .. .. . .. ... .. . .. .. ... .. . .. ... .. . .. .. ... .. . .. .. ... ... .. .. . .. ... .. .. . .. ... .. . .. ... .. .. . .. ... .. . .. .. . 269
Configuring Required Fax Settings at the Control Panel.... ... .. .. . .. ... .. .. . .. ... .. . .. .. ... .. . .. ..... ... .. ... .. . .. .. .. 269
Configuring Embedded Fax Settings. .. . .. .. . .. ... .. .. . .. ... .. ... ..... .. . .. ... .. .. . .. ... .. . .. .. ... .. . .. .. ... ... .. ... .. . .. .. .. 269
Fax Security . ... ... .. ... .. . .. .. ... ... .. .. . .. ... .. .. . .. ... .. . .. ... .. .. . .. ... .. . .. .. ... .. . .. .. ... .. . .. .. . .. ... .. ... .. . .. .. ... ... .. .. . .. 270
Setting Fax Defaults .. ... .. . .. ... .. .. . .. ... .. . .. .. ... .. . .. .. ... ... .. ... .. . .. .. ... ... .. .. . .. ... .. .. . .. ... .. . .. .. ... .. . .. ... .. . .. .. . 270
Setting Fax Feature Defaults ... . .. ... .. .. . .. ... .. . .. .. ... .. . .. .. ... ... .. ... .. . .. .. ... ... .. .. . .. ... .. .. . .. ... .. . .. .. ... .. . .. ... . 272
Fax Forwarding. .. ... .. ... ..... .. . .. ... .. .. . .. ... .. . .. .. ... .. . .. .. ... .. . .. ... .. . .. .. ... .. . .. .. ... ... .. .. . .. ... .. ... ..... .. . .. ... .. .. 273
Fax Reports. . .. .. ... .. . .. ... .. . .. .. ... .. . .. .. ... ... .. .. . .. ... .. .. . .. ... .. . .. ... .. .. . .. ... .. . .. .. ... .. . .. .. ... ... .. ... .. . .. .. ... ... .. . 275
Server Fax . .. .. . .. ... .. . .. .. ... .. . .. ... .. . .. .. ... .. . .. .. ... ... .. .. . .. ... .. ... .. . .. .. . .. ... .. .. . .. ... .. .. . .. ... .. . .. .. ... .. . .. ... .. . .. .. ... .. 278
Configuring a Server Fax Filing Repository .. .. .. . .. ... .. . .. .. ... .. . .. .. ... ... .. ... .. . .. .. ... ... .. .. . .. ... .. .. . .. ... .. . .. ... 278
Configuring Server Fax General Settings .. . .. ... .. . .. .. ... .. . .. .. ... ... .. .. . .. ... .. .. . .. ... .. . .. ... .. .. . .. ... .. .. . .. ... .. . .. 281
Configuring Server Fax Settings .. . .. ... .. . .. .. ... .. . .. .. ... ... .. .. . .. ... .. ... ... .. .. . .. ... .. .. . .. ... .. . .. .. ... .. . .. ... .. . .. .. . 281
Configuring Server Fax Image-Quality Settings. . .. .. ... .. . .. ... .. . .. .. ... .. . .. .. ... .. . .. .. . .. ... .. ... .. . .. .. ... ... .. .. . .. 281
Configuring Layout Adjustment Settings . . .. .. ... ... .. .. . .. ... .. .. . .. ... .. . .. ... .. .. . .. ... .. . .. .. ... .. . .. .. ... .. . .. ... .. . .. 282
Configuring Server Fax Filing Options . ... .. . .. .. ... .. . .. .. ... .. . .. ... .. . .. .. ... .. . .. .. ... ... .. .. . .. ... .. .. . .. ... .. . .. ... .. .. 282
LAN Fax... .. . .. .. ... .. . .. ... .. . .. .. ... .. . .. .. ... ... .. .. . .. ... .. .. . .. ... .. . .. ... .. .. . .. ... .. . .. .. ... .. . .. .. ... ... .. ... .. . .. .. ... .. . .. .. . .. ... 283
Accounting ... .. .. . .. ... .. ... ... .. .. . .. ... .. .. . .. ... .. . .. .. ... .. . .. ... .. . .. .. ... .. . .. .. ... ... .. .. . .. ... .. .. . .. ... .. . .. ... .. .. . .. ... .. .. . .. ... .. . .. 285
Xerox
®
Standard Accounting .. ... .. .. . .. ... .. .. . .. ... .. . .. .. ... .. . .. ... .. . .. .. ... .. . .. .. ... ... .. .. . .. ... .. ... ... .. .. . .. ... .. .. . .. ... . 286
Enabling Xerox Standard Accounting. ... .. ... .. ... ... .. .. . .. ... .. .. . .. ... .. . .. .. ... .. . .. ... .. . .. .. ... .. . .. .. ... .. . .. .. . .. ... 286
Setting Service Tracking Options.. .. ... .. . .. ... .. .. . .. ... .. . .. .. ... .. . .. .. ... ... .. .. . .. ... .. ... ... .. .. . .. ... .. .. . .. ... .. . .. .. . 286
General and Group Accounts .. ... .. .. . .. ... .. . .. .. ... .. . .. .. ... .. . .. ... .. . .. .. ... .. . .. .. ... ... .. .. . .. ... .. ... ... .. .. . .. ... .. .. 286
Adding a User and Setting Usage Limits . .. ... .. . .. ... .. . .. .. ... .. . .. .. ... ... .. .. . .. ... .. .. . .. ... .. . .. ... .. .. . .. ... .. . .. .. . 287
Managing User Information ... ... .. .. . .. ... .. . .. .. ... .. . .. ... .. .. . .. ... .. . .. .. ... .. . .. .. ... ... .. ... .. ... .. ... ... .. .. . .. ... .. .. 288
Assigning Users to an Account .. .. . .. .. ... .. . .. .. ... ... .. .. . .. ... .. ... ... .. .. . .. ... .. .. . .. ... .. . .. .. ... .. . .. .. ... .. . .. ... .. . .. 290
Usage Limits.... .. . .. .. ... ... .. .. . .. ... .. ... .. . .. .. . .. ... .. .. . .. ... .. .. . .. ... .. . .. .. ... .. . .. ... .. . .. .. ... .. . .. .. ... ... .. .. . .. ... .. .. 291
Configuring Validation Policies and Print Job Exceptions .. . .. .. ... .. . .. .. ... ... .. ... .. ... .. ... ... .. .. . .. ... .. .. . .. ... . 292
Network Accounting ... .. . .. .. . .. ... .. ... .. . .. .. ... ... .. .. . .. ... .. .. . .. ... .. . .. ... .. .. . .. ... .. . .. .. ... .. . .. .. ... ... .. .. . .. ... .. ... ... .. . 294
Enabling Network Accounting . . .. .. ... .. . .. ... .. . .. .. ... .. . .. .. ... ... .. .. . .. ... .. ... ... .. .. . .. ... .. .. . .. ... .. . .. .. ... .. . .. .. .. 294
Setting Network Accounting Workflow Options ... .. .. . .. ... .. ... ... .. .. . .. ... .. .. . .. ... .. . .. .. ... .. . .. .. ... .. . .. ... .. . .. 294
Configuring Job Limits Server Settings . .. .. . .. ... .. .. . .. ... .. .. . .. ... .. . .. .. ... .. . .. ... .. . .. .. ... .. . .. .. ... ... .. .. . .. ... .. .. 294
Disabling the Job Limits Web App... . .. ... .. . .. .. ... .. . .. .. ... .. . .. .. . .. ... .. ... .. . .. .. ... ... .. .. . .. ... .. .. . .. ... .. . .. ... .. .. 295
Contents
12 Xerox
®
VersaLink
®
C620/B620 Single Function and VersaLink
®
C625/B625/C415/B415 Multifunction Printers System
Administrator Guide
Configuring User Prompts . .. . .. ... .. .. . .. ... .. . .. .. ... .. . .. ... .. .. . .. ... .. . .. .. ... .. . .. .. ... ... .. .. . .. ... .. ... ... .. .. . .. ... .. .. 295
Configuring Validation Policies and Print Job Exceptions .. . .. .. ... .. . .. .. ... ... .. ... .. ... .. ... ... .. .. . .. ... .. .. . .. ... . 296
Enabling Accounting in Print Drivers. .. . .. .. ... ... .. ... .. . .. .. ... ... .. .. . .. ... .. .. . .. ... .. . .. ... .. .. . .. ... .. . .. .. ... .. . .. .. ... ... .. . 298
Enabling Accounting in a Windows V3 Print Driver ... ... .. .. . .. ... .. .. . .. ... .. . .. .. ... .. . .. .. ... ... .. ... .. . .. .. ... ... .. . 298
Enabling Accounting in an Apple Macintosh Print Driver ... .. . .. .. ... ... .. .. . .. ... .. .. . .. ... .. . .. ... .. .. . .. ... .. . .. .. . 298
Printing a Copy Activity Report. .. ... .. ... ... .. .. . .. ... .. .. . .. ... .. . .. .. ... .. . .. .. ... ... .. ... .. . .. .. ... ... .. .. . .. ... .. .. . .. ... .. . .. ... 299
Administrator Tools ... .. ... .. . .. .. ... ... .. .. . .. ... .. .. . .. ... .. . .. ... .. .. . .. ... .. .. . .. ... .. . .. .. ... .. . .. .. ... ... .. ... .. . .. .. ... ... .. .. . .. ... .. .. 301
Viewing Device Status and Configuring Apps.. . .. ... .. . .. .. ... .. . .. .. ... ... .. .. . .. ... .. ... .. . .. .. . .. ... .. .. . .. ... .. .. . .. ... .. . .. 303
Display Device Information . ... .. .. . .. ... .. .. . .. ... .. . .. ... .. .. . .. ... .. .. . .. ... .. . .. .. ... .. . .. .. ... ... .. ... .. . .. .. ... ... .. .. . .. ... .. .. 305
Accessibility. .. .. ... .. . .. .. ... ... .. .. . .. ... .. ... ... .. .. . .. ... .. .. . .. ... .. . .. .. ... .. . .. ... .. . .. .. ... .. . .. .. ... ... .. .. . .. ... .. .. . .. ... .. . .. ... 306
Inverting Display Color for the Control Panel. .. . .. .. ... ... .. .. . .. ... .. ... ... .. .. . .. ... .. .. . .. ... .. . .. .. ... .. . .. ... .. . .. .. . 306
Customizing Device Contact Information. .. . .. ... .. . .. ... .. .. . .. ... .. . .. .. ... .. . .. .. ... ... .. .. . .. ... .. ... ... .. .. . .. ... .. .. . .. ... . 307
Configuring Alerts... ... .. ... .. . .. .. ... ... .. .. . .. ... .. .. . .. ... .. . .. ... .. .. . .. ... .. . .. .. ... .. . .. .. ... .. . .. .. . .. ... .. ... .. . .. .. ... ... .. .. . .. 308
Control Panel Alerts. .. ... .. . .. ..... .. . .. ... .. . .. .. ... .. . .. .. ... ... .. .. . .. ... .. ... ... .. .. . .. ... .. .. . .. ... .. . .. .. ... .. . .. ... .. . .. .. . 308
Email Alerts . ... ... .. ... .. . .. .. ... ... .. .. . .. ... .. .. . .. ... .. . .. ... .. .. . .. ... .. . .. .. ... .. . .. .. ... .. . .. .. . .. ... .. ... .. . .. .. ... ... .. .. . .. 309
Status LED and Sounds ... .. .. . .. ... .. .. . .. ... .. . .. ..... .. . .. ... .. .. . .. ... .. . .. .. ... .. . .. .. ... ... .. ... .. . .. .. ... ... .. .. . .. ... .. .. 309
Energy Saving Settings .. ... .. . .. .. ... .. . .. ... .. .. . .. ... .. . .. .. ... .. . .. .. ... ... .. .. . .. ... .. ... ... .. .. . .. ... .. .. . .. ... .. . .. .. ... .. . .. ... . 312
Setting Energy Saver Mode.. . .. ... .. .. . .. ... .. . .. ... .. .. . .. ... .. .. . .. ... .. . .. .. ... .. . .. ... .. . .. .. ... .. . .. .. ... ... .. .. . .. ... .. .. 312
Screen Saver.. .. .. . .. ... .. . .. .. ... .. . .. .. ... .. . .. ... .. . .. .. ... .. . .. .. ... ... .. .. . .. ... .. ... ..... .. . .. ... .. .. . .. ... .. . .. .. ... .. . .. .. .. 314
Power in Sleep Mode .. .. ... .. . .. .. ... ... .. .. . .. ... .. ... ... .. .. . .. ... .. .. . .. ... .. . .. .. ... .. . .. .. ... ... .. ... .. . .. .. ... .. . .. .. . .. ... 314
Remote Control Panel. .. .. . .. ... .. .. . .. ... .. . .. ... .. .. . .. ... .. . .. .. ... .. . .. .. ... ... .. .. . .. ... .. ... .. . .. .. . .. ... .. .. . .. ... .. .. . .. ... .. . .. 316
Entry Screen Defaults . ... .. .. . .. ... .. . .. .. ... .. . .. .. ... ... .. ... .. . .. .. ... .. . .. .. . .. ... .. .. . .. ... .. ... ..... .. . .. ... .. .. . .. ... .. . .. .. ... .. 317
Setting the Default Walk-up Screen . .. .. . .. ... .. .. . .. ... .. . .. .. ... .. . .. ... .. . .. .. ... .. . .. .. ... ... .. .. . .. ... .. ... .. . .. .. . .. ... 317
Setting the Default Screen when Originals are Detected . .. .. . .. ... .. . .. .. ... .. . .. .. ... ... .. .. . .. ... .. ... .. . .. .. . .. ... 317
Enabling the Auto Start when Originals are Detected Feature . ... .. . .. .. ... .. . .. .. ... ... .. .. . .. ... .. ... .. . .. .. . .. ... 318
Remote Services.. .. . .. .. ... ... .. ... .. . .. .. ... ... .. .. . .. ... .. .. . .. ... .. . .. .. ... .. . .. ... .. . .. .. ... .. . .. .. ... ... .. .. . .. ... .. ... .. . .. .. . .. ... 319
Configuring Remote Services. .. .. ... .. . .. .. ... ... .. ... .. . .. .. ... .. . .. .. . .. ... .. .. . .. ... .. ... ... .. .. . .. ... .. .. . .. ... .. . .. .. ... .. 319
Policies and Schedule .. . .. ... .. .. . .. ... .. .. . .. ... .. . .. .. ... .. . .. ... .. . .. .. ... .. . .. .. ... ... .. .. . .. ... .. ... ... .. .. . .. ... .. .. . .. ... . 319
Remote Management Server Setup . .. ... .. ... ... .. .. . .. ... .. .. . .. ... .. . .. .. ... .. . .. ... .. . .. .. ... .. . .. .. ... ... .. .. . .. ... .. .. . .. ... . 321
Configuring a Remote Management Server Connection. .. . .. ... .. .. . .. ... .. . .. .. ... .. . .. .. ... ... .. ... .. . .. .. ... ... .. . 321
Security Dashboard . .. ... .. .. . .. ... .. . .. .. ... .. . .. .. ... ... .. ... .. . .. .. ... .. . .. .. . .. ... .. .. . .. ... .. .. . .. ... .. . .. ... .. .. . .. ... .. . .. .. ... .. 322
Authentication .. .. ... ... .. .. . .. ... .. .. . .. ... .. . .. .. ... .. . .. ... .. . .. .. ... .. . .. .. ... ... .. .. . .. ... .. ... ... .. .. . .. ... .. .. . .. ... .. . .. .. . 322
Confidentiality . .. . .. ... .. . .. .. ... .. . .. .. ... .. . .. ... .. . .. .. ... .. . .. .. ... ... .. .. . .. ... .. ... ..... .. . .. ... .. .. . .. ... .. . .. .. ... .. . .. .. .. 322
Integrity . .. .. ... ... .. .. . .. ... .. .. . .. ... .. . .. ... .. .. . .. ... .. . .. .. ... .. . .. .. ... ... .. ... .. . .. .. ... .. . .. .. . .. ... .. .. . .. ... .. .. . .. ... .. . .. 322
Availability . . .. ... .. .. . .. ... .. . .. .. ... .. . .. ... .. . .. .. ... .. . .. .. ... ... .. .. . .. ... .. ... ... .. .. . .. ... .. .. . .. ... .. . .. .. ... .. . .. .. ... ... .. . 323
Quick Links . .. ... .. . .. .. ... ... .. ... .. . .. .. ... .. . .. .. . .. ... .. .. . .. ... .. ... ... .. .. . .. ... .. .. . .. ... .. . .. .. ... .. . .. .. ... ... .. ... .. . .. .. .. 323
Fleet Orchestrator.. . .. .. ... ... .. .. . .. ... .. .. . .. ... .. . .. .. ... .. . .. ... .. . .. .. ... .. . .. .. ... ... .. .. . .. ... .. ... ... .. .. . .. ... .. .. . .. ... .. . .. .. . 324
Automatic File Sharing .. ... .. . .. ... .. .. . .. ... .. . .. .. ... .. . .. .. ... .. . .. .. . .. ... .. ... .. . .. .. ... ... .. .. . .. ... .. .. . .. ... .. . .. ... .. .. 324
Cloning . .. .. . .. ... .. .. . .. ... .. . .. ... .. .. . .. ... .. . .. .. ... .. . .. .. ... ... .. ... .. ... .. ... ... .. .. . .. ... .. .. . .. ... .. . .. .. ... .. . .. ... .. .. . .. ... .. . .. 344
Creating and Installing a Clone File in the Embedded Web Server . ... .. . .. .. ... ... .. .. . .. ... .. ... ... .. .. . .. ... .. .. 344
Creating a Clone File on a USB Flash Drive ... .. . .. .. ... ... .. .. . .. ... .. .. . .. ... .. . .. ... .. .. . .. ... .. . .. .. ... .. . .. .. ... ... .. . 344
Installing a Clone File from a USB Flash Drive .. . .. .. ... .. . .. .. ... ... .. .. . .. ... .. ... .. . .. .. . .. ... .. .. . .. ... .. .. . .. ... .. . .. 344
Language and Keyboard. .. ... .. . .. ... .. .. . .. ... .. . .. .. ... .. . .. .. ... ... .. .. . .. ... .. ... ... .. .. . .. ... .. .. . .. ... .. . .. .. ... .. . .. ... .. . .. .. . 346
Setting Language and Keyboard Options .. .. . .. ... .. .. . .. ... .. . .. .. ... .. . .. .. ... ... .. ... .. . .. .. ... ... .. .. . .. ... .. .. . .. ... . 346
Contents
Xerox
®
VersaLink
®
C620/B620 Single Function and VersaLink
®
C625/B625/C415/B415 Multifunction Printers System
Administrator Guide
13
Backup and Restore Settings .. ... .. .. . .. ... .. .. . .. ... .. . .. ... .. .. . .. ... .. . .. .. ... .. . .. .. ... ... .. .. . .. ... .. ... ... .. .. . .. ... .. .. . .. ... . 348
Setting the Security Installation Policy for Backup and Restore . .. ... .. . .. ... .. .. . .. ... .. . .. .. ... .. . .. .. ... ... .. .. . .. 348
Restoring Settings. .. . .. ... .. .. . .. ... .. . .. ... .. .. . .. ... .. . .. .. ... .. . .. .. ... ... .. ... .. . .. .. ... .. . .. .. . .. ... .. .. . .. ... .. ... ..... .. . .. 348
Creating a Manual Backup File that is Stored on the Device .. .. . .. ... .. .. . .. ... .. . .. .. ... .. . .. .. ... ... .. .. . .. ... .. .. 349
Creating and Downloading a Backup File . ... .. ... .. . .. .. ... .. . .. .. . .. ... .. .. . .. ... .. .. . .. ... .. . .. ... .. .. . .. ... .. . .. .. ... .. 349
Deleting a Backup File .. .. ... .. .. . .. ... .. .. . .. ... .. . .. .. ... .. . .. ... .. . .. .. ... .. . .. .. ... ... .. .. . .. ... .. .. . .. ... .. . .. ... .. .. . .. ... . 349
Address Books .. ... .. . .. .. ... .. . .. .. ... ... .. .. . .. ... .. ... ... .. .. . .. ... .. .. . .. ... .. . .. .. ... .. . .. ..... .. . .. ... .. . .. .. ... .. . .. .. ... ... .. .. . .. 350
Device Address Book .. ... .. .. . .. ... .. . .. .. ... .. . .. .. ... ... .. ... .. . .. .. ... ... .. .. . .. ... .. .. . .. ... .. . .. ..... .. . .. ... .. .. . .. ... .. . .. 350
Network Address Book.. .. . .. .. ... .. . .. .. ... ... .. ... .. . .. .. ... ... .. .. . .. ... .. .. . .. ... .. . .. ... .. .. . .. ... .. . .. .. ... .. . .. .. ... ... .. . 354
LAN Fax Address Book .. .. .. ... .. . .. ..... .. . .. ... .. . .. .. ... .. . .. .. ... ... .. .. . .. ... .. ... ... .. .. . .. ... .. .. . .. ... .. . .. .. ... .. . .. ... . 355
Font Management Utility. .. ... .. ... ... .. .. . .. ... .. .. . .. ... .. . .. .. ... .. . .. ..... ... .. ... .. . .. .. ... .. . .. .. . .. ... .. .. . .. ... .. ... ... .. .. . .. 356
Support Logs .. .. ... .. . .. ... .. .. . .. ... .. . .. .. ... .. . .. .. ... ... .. ... .. . .. .. ... .. . .. .. . .. ... .. .. . .. ... .. .. . .. ... .. . .. ... .. .. . .. ... .. . .. .. ... .. 357
Downloading a Support Log . .. ... .. ... .. ... .. . .. ... .. .. . .. ... .. .. . .. ... .. . .. .. ... .. . .. ... .. . .. .. ... .. . .. .. ... ... .. .. . .. ... .. .. 357
Downloading a Support Log to a USB Flash Drive ... .. ... .. . .. .. . .. ... .. .. . .. ... .. ... ... .. .. . .. ... .. .. . .. ... .. . .. .. ... .. 357
Restarting the Device in the Embedded Web Server . ... .. .. . .. ... .. .. . .. ... .. . .. .. ... .. . .. .. ... ... .. ... .. . .. .. ... .. . .. .. . .. ... 358
Restarting the Device at the Control Panel .. ... .. .. . .. ... .. .. . .. ... .. . .. .. ... .. . .. ..... ... .. ... .. . .. .. ... ... .. .. . .. ... .. .. . .. ... . 359
Taking the Device Offline. .. . .. ... .. . .. .. ... .. . .. ... .. . .. .. ... .. . .. .. ... .. . .. .. . .. ... .. .. . .. ... .. ... ... .. .. . .. ... .. .. . .. ... .. . .. .. ... .. 360
Erase Customer Data .... .. .. . .. ... .. . .. .. ... .. . .. .. ... ... .. ... .. ... .. ... .. . .. .. . .. ... .. .. . .. ... .. .. . .. ... .. . .. ... .. .. . .. ... .. . .. .. ... .. 361
Resetting the User Interface to Factory Default Settings . ... .. .. . .. ... .. . .. .. ... .. . .. .. ... ... .. ... .. . .. .. ... ... .. .. . .. ... .. .. 362
Reverting to Previous Settings . .. .. . .. ... .. .. . .. ... .. . .. .. ... .. . .. ... .. .. . .. ... .. . .. .. ... .. . .. .. ... ... .. ... .. . .. .. ... ... .. .. . .. ... .. .. 363
Updating the Device Software. .. .. ... .. . .. .. ... ... .. .. . .. ... .. ... ... .. .. . .. ... .. .. . .. ... .. . .. .. ... .. . .. ..... ... .. ... .. . .. .. ... ... .. . 364
Updating the Software in the Embedded Web Server. ... .. . .. ... .. .. . .. ... .. . .. .. ... .. . .. .. ... ... .. .. . .. ... .. ... ... .. . 364
Manually Updating the Software Using a USB Flash Drive .. ... .. .. . .. ... .. . .. .. ... .. . .. .. ... ... .. ... .. . .. .. ... ... .. . 364
Updating Card Reader Firmware . .. .. ... ... .. ... .. . .. .. ... ... .. .. . .. ... .. .. . .. ... .. . .. ..... .. . .. ... .. . .. .. ... .. . .. .. ... .. . .. .. . .. ... 365
Adjusting Color, Image, and Text Detection Settings... .. .. . .. ... .. .. . .. ... .. . .. .. ... .. . .. ... .. . .. .. ... .. . .. .. ... .. . .. .. . .. ... 367
Scanner Manual Registration... .. . .. .. ... ... .. ... .. . .. .. ... ... .. .. . .. ... .. .. . .. ... .. . .. ... .. .. . .. ... .. . .. .. ... .. . .. .. ... .. . .. .. . .. ... 368
Test Drive. .. . .. ... .. ... ... .. .. . .. ... .. .. . .. ... .. . .. .. ... .. . .. .. ... ... .. ... .. . .. .. ... ... .. .. . .. ... .. .. . .. ... .. . .. ... .. .. . .. ... .. .. . .. ... .. . .. 369
Enabling Test Drive Features in the Embedded Web Server ... ... .. ... .. . .. .. ... .. . .. .. . .. ... .. .. . .. ... .. ... ..... .. . .. 369
Accessing Test Drive Features at the Control Panel .. ... .. .. . .. ... .. . .. .. ... .. . .. ... .. . .. .. ... .. . .. .. ... ... .. .. . .. ... .. .. 369
Web-Based Configuration Using the Control Panel.. .. .. . .. ... .. . .. ... .. .. . .. ... .. .. . .. ... .. . .. .. ... .. . .. ... .. . .. .. ... .. 369
Configuring Lockdown Security Solution .. .. . .. ... .. . .. .. ... .. . .. .. ... ... .. ... .. . .. .. ... ... .. .. . .. ... .. .. . .. ... .. . .. .. ... .. . .. ... . 371
Configuration Watchdog. . .. . .. .. ... ... .. .. . .. ... .. .. . .. ... .. . .. ... .. .. . .. ... .. . .. .. ... .. . .. .. ... .. . .. ... .. ... .. ... .. . .. .. ... ... .. .. . .. 373
Configuration Watchdog Status.. .. .. . .. ... .. . .. .. ... .. . .. .. ... .. . .. ... .. . .. .. ... .. . .. .. ... ... .. .. . .. ... .. ... ... .. .. . .. ... .. .. 373
Configuring Settings for Features to Be Monitored .. . .. ... .. . .. .. ... .. . .. .. ... ... .. ... .. . .. .. ... ... .. .. . .. ... .. .. . .. ... . 374
Selecting Features to Monitor ... .. . .. ... .. .. . .. ... .. . .. .. ... .. . .. .. ... ... .. ... .. . .. .. ... .. . .. .. . .. ... .. .. . .. ... .. ... ..... .. . .. 374
Setting the Check Frequency.. ..... ... .. ... .. . .. .. ... ... .. .. . .. ... .. .. . .. ... .. . .. ... .. .. . .. ... .. . .. .. ... .. . .. .. ... .. . .. ... .. . .. 375
Email Notification. .. . .. ... .. .. . .. ... .. . .. .. ... .. . .. ... .. . .. .. ... .. . .. .. ... ... .. .. . .. ... .. ... .. . .. .. . .. ... .. .. . .. ... .. .. . .. ... .. . .. 376
Customization and Expansion ... .. .. . .. ... .. .. . .. ... .. . .. ... .. .. . .. ... .. . .. .. ... .. . .. .. ... ... .. .. . .. ... .. ... ... .. .. . .. ... .. .. . .. ... .. . .. .. . 377
Xerox
®
Extensible Interface Platform (EIP) . .. ... ... .. .. . .. ... .. .. . .. ... .. . .. ... .. .. . .. ... .. .. . .. ... .. . .. .. ... .. . .. .. ... ... .. ... .. 378
Configuring Extensible Services .. ... .. .. . .. ... .. . .. .. ... .. . .. .. ... ... .. ... .. . .. .. ... ... .. .. . .. ... .. .. . .. ... .. . .. .. ... .. . .. ... . 378
Extensible Service Scan Settings . .. ... .. . .. ... .. . .. .. ... .. . .. .. ... ... .. .. . .. ... .. .. . .. ... .. . .. ... .. .. . .. ... .. . .. .. ... .. . .. .. .. 379
Extensible Service Diagnostics .. .. . .. ... .. . .. ... .. .. . .. ... .. . .. .. ... .. . .. .. ... ... .. ... .. . .. .. ... ... .. .. . .. ... .. .. . .. ... .. . .. .. . 380
Extensible Service Setup for Apps.. .. . .. ..... ... .. ... .. . .. .. ... .. . .. .. . .. ... .. .. . .. ... .. ... ... .. .. . .. ... .. .. . .. ... .. . .. .. ... .. 380
Extensible Service Advanced Setup . ... .. ... ..... .. . .. ... .. .. . .. ... .. . .. .. ... .. . .. .. ... .. . .. ... .. . .. .. ... .. . .. .. ... ... .. .. . .. 381
Contents
14 Xerox
®
VersaLink
®
C620/B620 Single Function and VersaLink
®
C625/B625/C415/B415 Multifunction Printers System
Administrator Guide
Driver Download Link . ... .. .. . .. ... .. . .. .. ... .. . .. ... .. . .. .. ... .. . .. .. ... .. . .. .. . .. ... .. ... .. ... .. ... ... .. .. . .. ... .. .. . .. ... .. . .. .. ... .. 382
Customizing or Hiding the Driver Download Link . . .. .. ... .. . .. .. . .. ... .. .. . .. ... .. .. . .. ... .. . .. ... .. .. . .. ... .. . .. .. ... .. 382
Customizing the Home Screen in the Embedded Web Server.. . .. .. . .. ... .. ... .. . .. .. ... ... .. .. . .. ... .. .. . .. ... .. . .. ... .. .. 383
App Enablement.. .. . .. ... .. . .. .. ... .. . .. .. ... ... .. .. . .. ... .. ... ..... .. . .. ... .. .. . .. ... .. . .. .. ... .. . .. .. ... ... .. ... .. . .. .. ... ... .. . 383
Setting the Display Order for Apps .. . .. .. ... ... .. .. . .. ... .. .. . .. ... .. . .. ... .. .. . .. ... .. .. . .. ... .. . .. .. ... .. . .. ... .. . .. .. ... .. 384
Customizing the Home Screen at the Control Panel .. .. . .. ... .. .. . .. ... .. . .. .. ... .. . .. .. ... ... .. .. . .. ... .. ... ... .. .. . .. ... .. .. 385
Setting the Default Walk-Up Screen at the Control Panel. .. ... ... .. .. . .. ... .. .. . .. ... .. . .. ... .. .. . .. ... .. .. . .. ... .. . .. 385
Setting the Default Screen when Originals are Detected at the Control Panel. .. . .. ... .. . .. .. ... .. . .. ... .. . .. .. . 385
Rearranging Apps on the Home Screen. .. ... .. .. . .. ... .. . .. .. ... .. . .. .. ... ... .. .. . .. ... .. ... ... .. .. . .. ... .. .. . .. ... .. . .. .. . 385
Displaying or Hiding an App on the Home Screen.. .. . .. ... .. .. . .. ... .. . .. ... .. .. . .. ... .. . .. .. ... .. . .. .. ... .. . .. ... .. . .. 386
Deleting an App from the Home Screen.. . .. .. ... ... .. .. . .. ... .. .. . .. ... .. . .. ... .. .. . .. ... .. . .. .. ... .. . .. .. ... .. . .. ... .. . .. 386
Customizing App Features .. . .. ... .. . .. .. ... .. . .. .. ... ... .. ... .. . .. .. ... ... .. .. . .. ... .. .. . .. ... .. . .. .. ... .. . .. ... .. .. . .. ... .. . .. 387
Customizing App Default Settings. .. . .. .. ... ... .. .. . .. ... .. ... .. . .. .. . .. ... .. .. . .. ... .. .. . .. ... .. . .. ... .. .. . .. ... .. . .. .. ... .. 387
Removing App Customization Settings .. ... .. . .. .. ... .. . .. .. ... ... .. ... .. . .. .. ... ... .. .. . .. ... .. .. . .. ... .. . .. ..... .. . .. ... . 387
Removing Customization from the Home Screen .. ... ... .. .. . .. ... .. .. . .. ... .. . .. ... .. .. . .. ... .. . .. .. ... .. . .. .. ... ... .. . 388
1–Touch Apps.. ... .. . .. .. ... ... .. .. . .. ... .. .. . .. ... .. . .. ... .. .. . .. ... .. . .. .. ... .. . .. .. ... ... .. ... .. . .. .. ... ... .. .. . .. ... .. .. . .. ... .. . .. .. . 389
Public 1-Touch Apps ... . .. .. ... ... .. .. . .. ... .. ... ..... .. . .. ... .. .. . .. ... .. . .. .. ... .. . .. .. ... .. . .. ... .. . .. .. ... .. . .. .. ... ... .. .. . .. 389
Private 1-Touch Apps .. . .. ..... ... .. ... .. . .. .. ... ... .. .. . .. ... .. .. . .. ... .. . .. ... .. .. . .. ... .. .. . .. ... .. . .. .. ... .. . .. ..... ... .. ... .. 389
Creating a 1-Touch App .. . .. .. ... .. . .. .. ... ... .. ... .. ... .. ... ... .. .. . .. ... .. .. . .. ... .. . .. .. ... .. . .. ... .. . .. .. ... .. . .. .. ... ... .. . 390
Adaptive Learning .... .. .. . .. ... .. . .. ... .. .. . .. ... .. . .. .. ... .. . .. .. ... ... .. .. . .. ... .. ... ... .. .. . .. ... .. .. . .. ... .. . .. .. ... .. . .. ... .. . .. .. . 392
Suggest Personalized App Workflows. .. . .. .. ... .. . .. .. ... ... .. ... .. . .. .. ... ... .. .. . .. ... .. .. . .. ... .. . .. ... .. .. . .. ... .. . .. .. . 392
Automatically Set Device Defaults . ... .. . .. .. ... .. . .. .. ... ... .. ... .. . .. .. ... ... .. .. . .. ... .. .. . .. ... .. . .. ..... .. . .. ... .. . .. .. . 393
Setting Defaults and Policies for Scan Services . ... .. .. . .. ... .. .. . .. ... .. . .. ... .. .. . .. ... .. .. . .. ... .. . .. .. ... .. . .. .. ... ... .. ... .. 395
Setting the Filename Extension . ... .. . .. .. ... ... .. .. . .. ... .. .. . .. ... .. . .. ... .. .. . .. ... .. .. . .. ... .. . .. .. ... .. . .. .. ... ... .. ... .. 395
Setting Duplex Color Scanning Options. .. . .. ... .. . .. .. ... .. . .. .. ... ... .. ... .. . .. .. ... .. . .. .. . .. ... .. .. . .. ... .. .. . .. ... .. . .. 395
Creating a Custom Scan App... .. . .. ... .. . .. .. ... .. . .. .. ... ... .. .. . .. ... .. ... ... .. .. . .. ... .. .. . .. ... .. . .. .. ... .. . .. .. ... .. . .. ... .. . .. 396
Creating a Custom Single-Touch Scan App Overview ... ... .. ... ... .. .. . .. ... .. .. . .. ... .. . .. .. ... .. . .. .. ... .. . .. ... .. . .. 396
Creating a Single-Touch Scan App . .. ... ... .. .. . .. ... .. .. . .. ... .. . .. .. ... .. . .. ... .. . .. .. ... .. . .. .. ... ... .. .. . .. ... .. .. . .. ... . 396
Customizing and Configuring Your App. ... ... .. .. . .. ... .. .. . .. ... .. . .. .. ... .. . .. ... .. .. . .. ... .. . .. .. ... .. . .. .. ... ... .. ... .. 396
Locking or Hiding Your App from Appearing on the Control Panel .. .. ... .. .. . .. ... .. . .. .. ... .. . .. .. ... .. . .. ... .. . .. 398
Weblet Management . .. ... .. . .. .. ... ... .. ... .. ... .. ... ... .. .. . .. ... .. .. . .. ... .. . .. .. ... .. . .. ... .. .. . .. ... .. . .. .. ... .. . .. .. ... ... .. ... .. 399
Setting the Security Policy for Unencrypted Weblets... .. ... ..... .. . .. ... .. .. . .. ... .. . .. .. ... .. . .. .. ... ... .. ... .. . .. .. .. 399
Enabling Weblet Installation in the Embedded Web Server. .. . .. ... .. .. . .. ... .. .. . .. ... .. . .. .. ... .. . .. ..... ... .. ... .. 400
Enabling Weblet Installation at the Control Panel ... .. ... .. . .. ... .. . .. .. ... .. . .. .. ... ... .. .. . .. ... .. ... ... .. .. . .. ... .. .. 400
Installing a Weblet in the Embedded Web Server. . .. ... .. .. . .. ... .. . .. .. ... .. . .. ... .. . .. .. ... .. . .. .. ... ... .. .. . .. ... .. .. 400
Installing a Weblet at the Control Panel .. ... .. .. . .. ... .. . .. .. ... .. . .. .. ... ... .. ... .. . .. .. ... ... .. .. . .. ... .. .. . .. ... .. . .. ... 400
Troubleshooting a Weblet Installation ... .. . .. .. ... .. . .. .. ... .. . .. ... .. . .. .. ... .. . .. .. ... ... .. .. . .. ... .. .. . .. ... .. . .. ... .. .. 400
Configuring Weblet Settings .... .. . .. ... .. . .. .. ... .. . .. .. ... ... .. .. . .. ... .. ... ... .. .. . .. ... .. .. . .. ... .. . .. .. ... .. . .. .. ... ... .. . 401
Configuring Xerox
®
App Gallery Settings .. .. .. ... ... .. ... .. . .. .. ... ... .. .. . .. ... .. .. . .. ... .. . .. .. ... .. . .. ... .. .. . .. ... .. . .. 402
Configuring Xerox
®
XMPie App.. .. . .. ... .. .. . .. ... .. . .. .. ... .. . .. ... .. . .. .. ... .. . .. .. ... .. . .. .. . .. ... .. .. . .. ... .. ... ... .. .. . .. 402
Configuring an EIP Authentication App. .. .. ... .. . .. .. ... ... .. .. . .. ... .. ... ... .. .. . .. ... .. .. . .. ... .. . .. .. ... .. . .. .. ... ... .. . 403
Deleting a Weblet... ... .. ... .. . .. .. ... ... .. .. . .. ... .. .. . .. ... .. . .. ... .. .. . .. ... .. . .. .. ... .. . .. .. ... ... .. .. . .. ... .. ... .. . .. .. . .. ... 404
Managing Diagnostics and Usage Information. .. . .. ... .. .. . .. ... .. . .. ... .. .. . .. ... .. . .. .. ... .. . .. .. ... ... .. ... .. . .. .. ... ... .. . 405
Editing Support Settings . . .. ... .. .. . .. ... .. . .. ... .. .. . .. ... .. . .. .. ... .. . .. .. ... ... .. ... .. . .. .. ... .. . .. .. . .. ... .. .. . .. ... .. .. . .. ... .. . .. 406
Audit Log Event Identification Numbers . .. .. . .. ... .. .. . .. ... .. . .. .. ... .. . .. ... .. . .. .. ... .. . .. .. ... .. . .. .. . .. ... .. .. . .. ... .. ... ... .. .. . .. 407
Contents
Xerox
®
VersaLink
®
C620/B620 Single Function and VersaLink
®
C625/B625/C415/B415 Multifunction Printers System
Administrator Guide
15
Audit Log Event Identification Numbers .. .. . .. ... .. . .. .. ... .. . .. .. ... ... .. .. . .. ... .. .. . .. ... .. . .. ... .. .. . .. ... .. . .. .. ... .. . .. .. .. 408
External Keyboard... .. . .. .. ... .. . .. .. . .. ... .. ... .. ... .. ... ... .. .. . .. ... .. .. . .. ... .. . .. .. ... .. . .. ... .. . .. .. ... .. . .. .. ... ... .. .. . .. ... .. ... ... .. . 415
External Keyboard . .. .. . .. ... .. . .. .. ... .. . .. .. ... .. . .. ... .. . .. .. ... .. . .. .. ... ... .. .. . .. ... .. .. . .. ... .. . .. ... .. .. . .. ... .. . .. .. ... .. . .. .. .. 416
External Keyboard Shortcuts.. .. ... ... .. .. . .. ... .. .. . .. ... .. . .. .. ... .. . .. ... .. . .. .. ... .. . .. .. ... .. . .. .. . .. ... .. .. . .. ... .. ... ... .. .. . .. 417
Contents
16 Xerox
®
VersaLink
®
C620/B620 Single Function and VersaLink
®
C625/B625/C415/B415 Multifunction Printers System
Administrator Guide
Contents
Xerox
®
VersaLink
®
C620/B620 Single Function and VersaLink
®
C625/B625/C415/B415 Multifunction Printers System
Administrator Guide
17
Introduction
This chapter contains:
Overview .. ... .. . .. .. ... .. . .. ... .. .. . .. ... .. . .. .. ... .. . .. .. ... ... .. ... .. . .. .. ... ... .. .. . .. ... .. .. . .. ... .. . .. .. ... .. . .. ... .. . .. .. ... .. . .. .. ... ... .. .. . 18
More Information .. .. ... .. . .. .. ... .. . .. ... .. . .. .. ... .. . .. .. ... ... .. .. . .. ... .. ... .. ... .. . .. ... .. .. . .. ... .. .. . .. ... .. . .. .. ... .. . .. ... .. . .. .. ... .. . . 19

Overview
This guide is designed for a system administrator with network administrator rights, who understands networking
concepts and has experience creating and managing network user accounts.
Use this guide to help you install, configure, and manage your printer on a network.
Note:
• Not all features are supported on all devices. Some features apply only to a specific device model,
configuration, operating system, or driver type.
• Embedded fax features are not available for all printer models.
CONFIGURATION STEPS
When you configure the device for the first time, complete the following tasks.
1. Ensure that your device is connected physically to your network, and to the fax line, as needed.
2. Confirm that your device is recognized on your network. By default, the device is configured to receive an IP
address from a DHCP server over a TCP/IP network. If you have another type of network, or want to assign a
static IP address, refer to IP.
3. Complete the installation wizards. These wizards help you configure basic device settings such as your location,
time zone, and date and time preferences.
4. Print a configuration report listing the current device configuration. Review the report and locate the device
IPv4 address. For details, refer to Printing the Configuration Report.
5. Open a Web browser and type the IP address of your device to access the Embedded Web Server. The
Embedded Web Server is the administration and configuration software installed on the device. For details,
refer to Accessing the Embedded Web Server.
Note: You can access most configuration settings on the Properties tab in the Embedded Web Server.
6. Print the Configuration Checklist. The Configuration Checklist provides space for you to write down important
information as you go through the configuration process. Use it to record information about your network
settings, including passwords, network paths, and server addresses. To access the checklist, in the Embedded
Web Server, click PPrrooppeerrttiieess >> CCoonnffiigguurraattiioonn OOvveerrvviieeww, then click VViieeww CChheecckklliisstt.
7. Create a host name for the device. For details, refer to DNS.
8. Configure Authentication. For details, refer to Setting Access Rights.
9. Configure Security. For details, refer to Security.
10. Enable services in the Embedded Web Server. For details, refer to Selecting Apps to Appear on the Touch
Screen.
11. Configure Print, Scan, and Fax features. For details, refer to Printing, Scanning, and Faxing.
12. Configure Accounting. For details, refer to Accounting.
Note: Not all options listed are supported on all devices. Some options apply only to a specific device model,
configuration, operating system, or driver type.
18
Xerox
®
VersaLink
®
C620/B620 Single Function and VersaLink
®
C625/B625/C415/B415 Multifunction Printers System
Administrator Guide
Introduction

More Information
You can obtain more information about your printer from these sources:
RREESSOOUURRCCEE LLOOCCAATTIIOONN
Installation Guide Packaged with the printer.
Other documentation for your printer Go to www.xerox.com/office/support, then select your
specific printer model.
Recommended Media List United States: www.xerox.com/rmlna
Europe: www.xerox.com/rmleu
Technical support information for your printer,
including online technical support, Online Support
Assistant, and print driver downloads.
Go to www.xerox.com/office/support, then select your
specific printer model.
Information Pages To print from the control panel, touch DDeevviiccee >>
IInnffoorrmmaattiioonn PPaaggeess.
To print from the Embedded Web Server, click HHoommee >>
IInnffoorrmmaattiioonn PPaaggeess.
Embedded Web Server documentation In the Embedded Web Server, click HHeellpp.
Order supplies for your printer Go to www.xerox.com/office/supplies, then select your
specific printer model.
A resource for tools and information, including
interactive tutorials, printing templates, helpful tips,
and customized features to meet your individual needs.
www.xerox.com/office/businessresourcecenter
Local sales and Technical Customer Support www.xerox.com/worldcontacts
Printer registration www.xerox.com/office/register
Xerox
®
Direct online store www.direct.xerox.com/
Third party and open source software To locate third party and open source software
disclosure notices and the terms and conditions, go to
www.xerox.com/office/support, then select your
specific printer model.
Xerox
®
VersaLink
®
C620/B620 Single Function and VersaLink
®
C625/B625/C415/B415 Multifunction Printers System
Administrator Guide
19
Introduction
Xerox
®
VersaLink
®
C620/B620 Single Function and VersaLink
®
C625/B625/C415/B415 Multifunction Printers System
Administrator Guide
21
Initial Setup
This chapter contains:
Physically Connecting the Printer . ... .. . .. .. ... ... .. ... .. . .. .. ... ... .. .. . .. ... .. .. . .. ... .. . .. ... .. .. . .. ... .. . .. .. ... .. . .. .. ... .. . .. .. . .. ... .. 22
Installation Wizard ... .. .. . .. ... .. . .. .. ... .. . .. .. ... ... .. ... .. ... .. ... ... .. .. . .. ... .. .. . .. ... .. . .. .. ... .. . .. ... .. . .. .. ... .. . .. .. ... .. . .. .. . .. ... .. 23
Xerox
®
Easy Assist App.. . .. .. ... ... .. .. . .. ... .. .. . .. ... .. . .. ... .. .. . .. ... .. . .. .. ... .. . .. .. ... ... .. ... .. . .. .. ... ... .. .. . .. ... .. .. . .. ... .. . .. .. ... 25
Assigning a Network Address .. .. . .. ... .. . .. ... .. .. . .. ... .. . .. .. ... .. . .. .. ... .. . .. ... .. ... .. ... .. . .. .. ... ... .. .. . .. ... .. .. . .. ... .. . .. ... .. .. . . 26
Accessing Administration and Configuration Settings . ... .. ... .. . .. .. ... ... .. .. . .. ... .. .. . .. ... .. . .. .. ... .. . .. ... .. . .. .. ... .. . .. .. ... . 27
Initial Setup at the Control Panel .... .. . .. .. ... ... .. .. . .. ... .. .. . .. ... .. . .. ... .. .. . .. ... .. . .. .. ... .. . .. .. ... ... .. ... .. . .. .. ... .. . .. .. . .. ... .. 30
Initial Setup in the Embedded Web Server.. . .. ... .. .. . .. ... .. . .. .. ... .. . .. ... .. . .. .. ... .. . .. .. ... .. . .. .. . .. ... .. .. . .. ... .. ... ... .. .. . .. .. 34
Network Connection Settings ... .. . .. .. ... .. . .. .. ... .. . .. ... .. . .. .. ... .. . .. .. ... ... .. .. . .. ... .. ... .. ... .. . .. ... .. .. . .. ... .. . .. .. ... .. . .. .. ... . 39
Changing the Administrator Password ... .. ... .. . .. .. ... ... .. .. . .. ... .. .. . .. ... .. . .. .. ... .. . .. ... .. .. . .. ... .. . .. .. ... .. . .. .. ... ... .. ... .. . . 41
Physically Connecting the Printer
1. Connect the power cord to the printer, and plug it into an electrical outlet.
2. Connect one end of a Category 5 or better Ethernet cable to the Ethernet port on the back of the printer.
Connect the other end of the Ethernet cable to a correctly configured network port.
3. If the fax is installed in the printer, connect the fax to a correctly configured telephone line.
4. Ensure that all the packing materials are removed. For more information, refer to the Installation Guide of your
printer.
5. Power on the printer.
22
Xerox
®
VersaLink
®
C620/B620 Single Function and VersaLink
®
C625/B625/C415/B415 Multifunction Printers System
Administrator Guide
Initial Setup

Installation Wizard
The Installation Wizard starts the first time that you power on the printer. The wizard prompts you with a series of
questions to help you configure basic printer settings. You can complete the initial configuration using the
Installation Wizard or a clone file.
Note: A clone file contains configuration settings from one printer that you can use to configure a similar
printer.
• To assign a static IP address or change the default dynamic addressing settings, use the IP Address Settings
wizard.
Note:
• It is recommended that you use DHCP to obtain the IP address automatically.
• If DHCP is enabled, your DHCP server can provide the Host Name and Domain Name. For details,
refer to IP.
• To ensure that the IP address does not change, use a DHCP reserved address. You can create a
DHCP reservation for a permanent IP address on your DHCP server.
• To add phone numbers for support or supplies contacts, use the Contact Numbers wizard.
• To configure basic embedded fax settings, use the Fax Setup wizard.
Note: After the initial setup, to change any printer configuration settings, or to configure other printer
settings, log in to the Embedded Web Server. For details, refer to Accessing the Embedded Web Server as a
System Administrator.
USING THE INSTALLATION WIZARD
If the Auto-Assembly feature is enabled for your organization in Fleet Orchestrator, in the Installation Wizard, a
device can join the Publisher automatically. After a device joins the fleet, the device checks for a clone file
automatically. For more information, refer to Fleet Orchestrator.
To use the initial Installation Wizard:
1. To select a language, the date and time settings, and any applicable options, follow the wizard prompts.
Note: If a network connection is not detected, an alert notifies you. Ensure that your network cable, or
Wireless Network Adapter, is connected securely.
2. Complete the Additional Install Options fields.
• To add phone numbers for support or supplies contacts, touch CCoonnttaacctt NNuummbbeerrss.
• To assign a static IP address, or to change the default dynamic addressing settings, touch IIPP AAddddrreessss
SSeettttiinnggss.
• To configure basic embedded fax settings, touch FFaaxx SSeettuupp.
Note: You can complete the Additional Install Options fields later.
3. To complete the configuration using a clone file, follow the steps in this task. To complete the configuration
without using a clone file, skip to step 4.
Xerox
®
VersaLink
®
C620/B620 Single Function and VersaLink
®
C625/B625/C415/B415 Multifunction Printers System
Administrator Guide
23
Initial Setup

a. At the prompt, insert a USB flash drive into a USB port.
b. Select the clone file, then click IInnssttaallll.
c. At the confirmation prompt, click IInnssttaallll, then wait a few seconds.
Note: If your clone file contains an administrator password, the password in the clone file replaces the
default administrator password.
4. To complete the installation without a clone file:
a. For Paper Size Preference, set the paper size.
b. For Device Information, select a setting.
c. Change the password for the administrator account. To leave the password at the default setting, click
SSkkiipp. You can change the password later.
Note: When you first attempt to log in to the Embedded Web Server with the default administrator
password, the device prompts you to change the password. For details, refer to Accessing the Embedded
Web Server as a System Administrator.
5. At the Device Setup Complete screen, follow the onscreen instructions, then click RReessttaarrtt.
24
Xerox
®
VersaLink
®
C620/B620 Single Function and VersaLink
®
C625/B625/C415/B415 Multifunction Printers System
Administrator Guide
Initial Setup

Xerox
®
Easy Assist App
To access the printer from your smartphone, download and install the Xerox
®
Easy Assist (XEA) app to your mobile
device. By installing the Xerox Easy Assist app on your smartphone, you can setup your new printer easily, manage
its configuration, view alerts indicating supply requirements and order them, and get live troubleshooting support
for your printer.
The Xerox Easy Assist App has instructions and video links that helps you to unpack the printer from its shipping
box. You can complete the initial setup of a new printer through the app. To install the Xerox Easy Assist app on
your smartphone, scan the QR Code that is provided in the Installation Guide.
For more information about the Xerox Easy Assist app and its features, refer to the User Guide of your printer.
Note: Not all printer models support the Xerox Easy Assist app and its features.
Xerox
®
VersaLink
®
C620/B620 Single Function and VersaLink
®
C625/B625/C415/B415 Multifunction Printers System
Administrator Guide
25
Initial Setup
Assigning a Network Address
The printer automatically acquires a network address from a DHCP server by default.
To assign a static IP address, configure DNS server settings, or configure other TCP/IP settings, refer to IP.
If the printer does not detect a DHCP server, the printer uses an IPv4 self-assigned address. Address information is
listed on the configuration report. For details, refer to Configuration Report.
26
Xerox
®
VersaLink
®
C620/B620 Single Function and VersaLink
®
C625/B625/C415/B415 Multifunction Printers System
Administrator Guide
Initial Setup

Accessing Administration and Configuration Settings
You can access the administration and configuration settings from the Tools menu at the control panel or from the
Properties tab in the Embedded Web Server.
The control panel is the interface from which you can control the functions available on the device. The control
panel consists of the following components:
• Touch screen: Use the touch screen to access and control the functions available on the device.
• Power button: Use the power button to power on or power off the device and to wake the device from sleep
mode.
Note: It is not recommended but if required, press and hold the PPoowweerr//WWaakkee button for 5 seconds to
power off the printer immediately.
Note: If there is a power outage, the printer should power on automatically when power is restored
without using the Power/Wake button. But if the printer was off when the power outage occurred, the
printer will remain off and it would require to press the PPoowweerr//WWaakkee button to power on the printer.
• Home button: Use the Home button to return to the Home screen directly from any other screen.
The Embedded Web Server is the administration and configuration software installed on the printer. This software
allows you to configure and administer the printer from a Web browser.
The administrator password is required to access locked settings in the Embedded Web Server or at the control
panel. Most printer models have a default configuration that restricts access to some settings. Access is restricted
for settings on the Properties tab in the Embedded Web Server, and settings on the Tools menu at the control panel.
ACCESSING THE CONTROL PANEL AS A SYSTEM ADMINISTRATOR
If you have not changed the administrator password, you can continue to access the administrator functions at the
control panel with the default administrator password. The default administrator password is the device serial
number.
Note: You can obtain the serial number from inside the front door of the printer, from the configuration
report, and from the home page of the Embedded Web Server.
To access the administrator functions at the control panel:
1. At the control panel touch screen, touch LLoogg IInn.
2. Type aaddmmiinn, then touch NNeexxtt.
3. Type the administrator password, then touch DDoonnee. The password is case-sensitive.
Xerox
®
VersaLink
®
C620/B620 Single Function and VersaLink
®
C625/B625/C415/B415 Multifunction Printers System
Administrator Guide
27
Initial Setup

ACCESSING THE EMBEDDED WEB SERVER AS A SYSTEM ADMINISTRATOR
Before you begin:
• Locate your device IP address, or host and domain name, using the configuration report.
Note: The device prints a basic configuration report at power-up, if enabled. For details, refer to Printing
the Configuration Report.
• Ensure that TCP/IP and HTTP are enabled. If you disabled either of the protocols, at the control panel, re-enable
the protocols. For details, refer to IP and HTTP.
To log in to the Embedded Web Server as the administrator:
1. At your computer, open a Web browser. In the address field, type the IP address of the device, then press EEnntteerr
or RReettuurrnn.
Note: To ensure that untrusted-certificate Web browser errors do not appear, install the Device Root
Certificate Authority for the device. For details, refer to Security Certificates.
2. In the top-right area of the page, click LLooggiinn.
3. For User ID, type aaddmmiinn.
4. For Password, type the administrator password. The default administrator password is the device serial number.
The password is case-sensitive.
Note: You can obtain the serial number from inside the front door of the printer, from the configuration
report, and from the home page of the Embedded Web Server.
5. Click LLooggiinn.
Note: If you did not change the administrator password with the installation wizard, a prompt asks you to
change the default administrator password when you first log in as administrator in the Embedded Web
Server. If you choose to continue to use the default administrator password, or a password of 1111, each
time you log in as administrator, a prompt reminds you to choose a more secure password for the admin
account. For details, refer to Changing the System Administrator Password.
USING THE SEARCH FUNCTION IN THE EMBEDDED WEB SERVER
The Search feature in the Embedded Web Server returns one or more links to configuration pages for features
related to your search term. The Search field is at the top of the navigation pane.
Note: A general search term, such as print, can yield multiple results. A specific search term, such as secure
print, yields more specific results.
To use the Search function:
1. Log in to the Embedded Web Server as an administrator.
2. Click PPrrooppeerrttiieess.
3. In the Search field, type a search term for the administrator function you want to locate.
28
Xerox
®
VersaLink
®
C620/B620 Single Function and VersaLink
®
C625/B625/C415/B415 Multifunction Printers System
Administrator Guide
Initial Setup
PRINTING THE CONFIGURATION REPORT
The Configuration Report lists many of the important current settings of the printer. A configuration report prints at
start-up by default.
There are two configuration reports available, a BBaassiicc CCoonnffiigguurraattiioonn RReeppoorrtt, and a DDeettaaiilleedd CCoonnffiigguurraattiioonn
RReeppoorrtt. The configuration reports provide product information, including installed options, network settings, port
setup, tray information, and more.
Printing a Configuration Report from the Control Panel
To print a Configuration Report from the device control panel:
1. At the Home screen, touch DDeevviiccee, then touch IInnffoorrmmaattiioonn PPaaggeess.
2. Touch BBaassiicc CCoonnffiigguurraattiioonn RReeppoorrtt or DDeettaaiilleedd CCoonnffiigguurraattiioonn RReeppoorrtt, then touch PPrriinntt.
Printing a Configuration Report from the Embedded Web Server
To print a Configuration Report from the Embedded Web Server:
1. In the Embedded Web Server, click HHoommee >> CCoonnffiigguurraattiioonn RReeppoorrtt.
2. To print a report, click PPrriinntt CCoonnffiigguurraattiioonn PPaaggee. Select one of the options from the following:
• Basic Report: This report provides the basic information of the printer configuration. The Basic Report is
printed on a single 2-sided page.
• Detailed Report: This report provides the detailed information of the printer configuration. The Detailed
Report is printed on multiple 2-sided pages.
Disabling the Configuration Report at Startup
1. In the Embedded Web Server, click PPrrooppeerrttiieess >> AAppppss.
2. Click PPrriinnttiinngg >> GGeenneerraall.
3. For Configuration Report, clear PPrriinntt BBaassiicc RReeppoorrtt aatt PPoowweerr oonn.
4. To save the new settings, click SSaavvee.
Xerox
®
VersaLink
®
C620/B620 Single Function and VersaLink
®
C625/B625/C415/B415 Multifunction Printers System
Administrator Guide
29
Initial Setup

Initial Setup at the Control Panel
SETTING THE MEASUREMENT UNITS
1. At the control panel touch screen, touch DDeevviiccee, then touch TToooollss.
2. Touch DDeevviiccee SSeettttiinnggss >> GGeenneerraall >> MMeeaassuurreemmeennttss.
3. To show dimensions in metric or imperial units, for Units, select an option.
4. To specify the decimal mark symbol that the printer uses, for Numeric Separator, select CCoommmmaa or PPeerriioodd.
5. Click OOKK.
SETTING THE DATE AND TIME AT THE CONTROL PANEL
1. At the control panel touch screen, touch DDeevviiccee, then touch TToooollss.
2. Touch DDeevviiccee SSeettttiinnggss >> GGeenneerraall >> DDaattee aanndd TTiimmee.
Note: If this feature does not appear, log in as a system administrator. For details, refer to Logging In as the
System Administrator at the Control Panel.
3. To set the time zone, touch TTiimmee ZZoonnee, touch the GGeeooggrraapphhiicc RReeggiioonn list, then touch your region. Use the UUpp
or DDoowwnn arrows to navigate and select your Time Zone.
Note: The date and time are set automatically through Network Time Protocol (NTP). To modify these
settings, access the Embedded Web Server, then select the Properties tab. Change the Date and Time Setup
to MMaannuuaall ((NNTTPP DDiissaabblleedd)).
4. To set the date:
a. Touch DDaattee.
b. Touch the YYeeaarr field. To select a number, use the arrows.
c. Touch the MMoonntthh field. To select a number, use the arrows.
d. Touch the DDaayy field. To select a number, use the arrows.
e. Touch FFoorrmmaatt, then touch the date format that you want to use.
5. To set the time:
a. Touch TTiimmee
b. To specify the 12-hour or 24-hour format, touch DDiissppllaayy 2244 hhoouurr CClloocckk.
c. Touch the HHoouurrss field. To select a number, use the arrows.
d. Touch the MMiinnuutteess field. To select a number, use the arrows.
e. If your printer is set to display the 12-hour clock, touch AAMM or PPMM.
6. Touch OOKK.
CONFIGURING EMAIL FROM APP CONFIGURATION
You can change the printer configuration settings for email or fax using the App Configuration.
30
Xerox
®
VersaLink
®
C620/B620 Single Function and VersaLink
®
C625/B625/C415/B415 Multifunction Printers System
Administrator Guide
Initial Setup

1. At the control panel touch screen, touch DDeevviiccee, then touch TToooollss.
2. Touch DDeevviiccee SSeettttiinnggss >> AApppp CCoonnffiigguurraattiioonn.
3. To start a wizard, touch EEmmaaiill or FFaaxx SSeettuupp.
If Email is not configured, then an alert Email is not configured for this device. Setup email
for all users? message appears. Click CCoonnttiinnuuee. For more details, refer to Configuring Email Settings at
the Control Panel.
4. Follow the onscreen instructions.
Note: If email is configured to use DNS to identify SMTP server, a Email is using DNS to identify
the SMTP sever message appears.
CONFIGURING THE ADDITIONAL INSTALL OPTIONS
You can change the printer configuration settings at any time using the Additional Install Options.
1. At the control panel touch screen, touch DDeevviiccee, then touch TToooollss.
2. Touch DDeevviiccee SSeettttiinnggss >> AAddddiittiioonnaall IInnssttaallll OOppttiioonnss.
3. To start a wizard, touch IIPP AAddddrreessss SSeettttiinnggss or CCoonnttaacctt NNuummbbeerrss, or FFaaxx SSeettuupp.
4. Follow the onscreen instructions.
CONFIGURING EMAIL FROM EMAIL APP
1. At the control panel touch screen, touch EEmmaaiill.
2. Following are the conditions to check the email configuration status:
• If Email is configured, it allows to navigate into the Email settings.
• If Email is not configured, then an alert Email is not configured for this device. Setup
email for all users? message appears. Click CCoonnttiinnuuee. For more details, refer to Configuring Email
Settings at the Control Panel.
• If Email is locked and configured, it prompts to enter the login credentials.
• If Email is locked and not configured, then an alert Email is not configured for this device.
Setup email for all users? message appears. Click CCoonnttiinnuuee.
Enter the login credentials. For more details, refer to Configuring Email Settings at the Control Panel.
3. If the email configuration is successful and if you do not have permission to access email, then click EEmmaaiill App
in the Home screen.
An alert Email is configured; however, your access is restricted. message appears.
Note: If email is configured to use DNS to identify SMTP server, a Email is using DNS to identify
the SMTP sever message appears.
CONFIGURING EMAIL FROM DEVICE APP
1. At the control panel touch screen, touch DDeevviiccee, then touch TToooollss.
Xerox
®
VersaLink
®
C620/B620 Single Function and VersaLink
®
C625/B625/C415/B415 Multifunction Printers System
Administrator Guide
31
Initial Setup

2. Touch AApppp SSeettttiinnggss >> EEmmaaiill AApppp >> EEmmaaiill SSeettuupp.
• If email is configured, the complete Email Setup summary screen is displayed.
• If email is not configured, then follow the onscreen instructions. For more details, refer to Configuring Email
Settings at the Control Panel.
Note: If email is configured to use DNS to identify SMTP server, a Email is using DNS to identify
the SMTP sever message appears.
CONFIGURING EMAIL SETTINGS AT THE CONTROL PANEL
1. At the control panel touch screen, touch DDeevviiccee, then touch TToooollss.
2. Touch AApppp SSeettttiinnggss >> EEmmaaiill AApppp >> EEmmaaiill SSeettuupp.
3. For Account Provider, select an Email Provider.
• If the Email Provider is selected as iiCClloouudd, then check the connection.
• If the connection is successful, then Send New Messages From screen appears. Follow the onscreen
instructions and enter the required email address.
• If the connection is not successful, an alert Unable to connect to mail server. Would you
like to setup a proxy server? message appears. To continue, perform any one of the following:
– CCaanncceell: This option allows to navigate to the previous screen to select a different Account Provider.
– SSeettuupp PPrrooxxyy SSeerrvveerr: This option allows to setup proxy in Proxy Server screen.
– CCoonnttiinnuuee WWiitthhoouutt CCoonnnneeccttiioonn: This option allows to navigate to Send New Messages From
screen.
If iiCClloouudd is selected as Account Provider, then SMTP Server and Port details are not displayed in the Email
Setup screen.
• If the email provider is selected as OOtthheerr EEmmaaiill AAccccoouunntt, an Email Setup screen appears to customize the
email configuration as required.
4. For SMTP Server, perform the following:
a. For address type, select an option.
• IIPPvv44 AAddddrreessss: Enter the IPv4 address in SMTP Address screen.
• IIPPvv66 AAddddrreessss: Enter the IPv6 address in SMTP Address screen.
• HHoosstt NNaammee: Enter the host name in SMTP Address screen.
b. Type the appropriately formatted address.
c. Click OOKK.
5. For Port, type the appropriate port number, then click OOKK.
32
Xerox
®
VersaLink
®
C620/B620 Single Function and VersaLink
®
C625/B625/C415/B415 Multifunction Printers System
Administrator Guide
Initial Setup

6. For Send Emails, select an option.
• NNoo llooggiinn CCrreeddeennttiiaallss: This option displays only the email address and hides the password in the Email
Setup screen.
• OOnnee llooggiinn ffoorr aallll mmeessssaaggeess: This option displays both the email address and the password in the Email
Setup screen. It also prompts for the required credentials to be entered.
Note: The entered password is always displayed as bullets in the Email Setup screen.
• LLooggggeedd--iinn uusseerr’’ss ccrreeddeennttiiaallss: This option displays the already configured email address of the logged-in
user in the Email Setup screen.
Note: If logged-in user is not configured through the Embedded Web Server, then an alert Logged-in
user authentication can only be configured at the Embedded Web Server message
appears.
• LLooggiinn pprroommpptt ffoorr eeaacchh mmeessssaaggee: This option hides both the email address and the password in the Email
Setup screen.
7. For Encryption Connection, select an option.
• NNoo EEnnccrryyppttiioonn: This option do not display VVaalliiddaattee SSeerrvveerr CCeerrttiiffiiccaattee option in the Email Setup screen.
• SSTTAARRTTTTLLSS ((iiff aavvaaiillaabbllee)): This option displays VVaalliiddaattee SSeerrvveerr CCeerrttiiffiiccaattee option in the Email Setup
screen.
• SSTTAARRTTTTLLSS: This option displays VVaalliiddaattee SSeerrvveerr CCeerrttiiffiiccaattee option in the Email Setup screen.
Note: If you do not know the encryption method that your server supports, select SSTTAARRTTTTLLSS ((iiff aavvaaiillaabbllee)).
If you select SSTTAARRTTTTLLSS ((iiff aavvaaiillaabbllee)), the printer attempts to use STARTTLS. If your server does not support
STARTTLS, SMTP communication is not encrypted.
8. Click DDoonnee.
INSTALLING OPTIONAL SOFTWARE FEATURES
When you purchase an optional software feature, to enable it, provide a feature installation key. Some features
come with an activation code that you use to request a feature installation key. Go to the Xerox
®
Software
Activation Portal website at www.xeroxlicensing.xerox.com/fik to enter the activation code. The website generates a
feature installation key that you can use to enable the feature.
You can also install optional software features by sending a print file. You can install features on multiple printers by
sending a formatted ..ccssvv file as a print job to the printers. A Xerox representative creates this file and provides
installation instructions.
Installing a Software Feature at the Control Panel
1. At the control panel touch screen, touch DDeevviiccee, then touch TToooollss.
2. Touch DDeevviiccee SSeettttiinnggss >> GGeenneerraall >> FFeeaattuurree IInnssttaallllaattiioonn.
3. Touch EEnntteerr FFeeaattuurree IInnssttaallllaattiioonn KKeeyy, then type the key.
4. Touch OOKK.
Xerox
®
VersaLink
®
C620/B620 Single Function and VersaLink
®
C625/B625/C415/B415 Multifunction Printers System
Administrator Guide
33
Initial Setup

Initial Setup in the Embedded Web Server
ASSIGNING A NAME AND LOCATION TO THE PRINTER
The DDeessccrriippttiioonn page displays the printer model information and product code or serial number. It also provides a
place to assign a name and location to the printer. Asset tags let you enter unique identifiers for inventory
management.
1. In the Embedded Web Server, click PPrrooppeerrttiieess >> DDeessccrriippttiioonn.
2. For Device Name, type a name for the device. The default Device Name is made with the Manufacturer name,
Model name, and partial MAC Address.
A Host Name is different from the Device Name.
3. For Location, type the location of the device.
Note: This location appears in the list of devices on your network. Use a meaningful location name, such as
a building name or number, floor, and quadrant. A meaningful location name helps users know where the
device is located within your organization.
4. For Customer Asset Tag and Xerox Asset Tag, type unique identifiers as needed.
5. For Organization Information, type the Name and Unit for your organization, as needed.
6. For Geographic Location, type the latitude and longitude coordinates for the geographical location of the
device.
7. Click AAppppllyy.
SETTING THE DATE AND TIME IN THE EMBEDDED WEB SERVER
1. In the Embedded Web Server, click PPrrooppeerrttiieess >> GGeenneerraall SSeettuupp.
2. Click DDaattee aanndd TTiimmee.
3. For Date and Time Setup, select an option:
• AAuuttoommaattiicc uussiinngg NNTTPP: This option allows the NTP service to set the time automatically.
• MMaannuuaall ((NNTTPP DDiissaabblleedd)): This option allows you to set the date and time manually.
4. If you are using an NTP server, select the address type. Options are IIPPvv44 AAddddrreessss or HHoosstt NNaammee. Type the
appropriately formatted address, alternate address, and port numbers. The default port number is 123.
5. For TTiimmee tthhrreesshhoolldd ffoorr ttrriiggggeerriinngg ddeevviiccee rree--ssyynncc wwiitthh NNTTPP, select a time in seconds. The range is 10–150
seconds. The default value is 110 seconds.
Note: Changes to these settings cause the printer to restart.
6. Select the date and time format, then type the date and time in the appropriate fields. To show the time in 24-
hour format, select the DDiissppllaayy 2244 hhoouurr cclloocckk check box.
7. For TTiimmee ZZoonnee, select your time zone from the menu.
34
Xerox
®
VersaLink
®
C620/B620 Single Function and VersaLink
®
C625/B625/C415/B415 Multifunction Printers System
Administrator Guide
Initial Setup
8. To test connectivity to the NTP server, click NNTTPP DDeessttiinnaattiioonn TTeesstt.
If the test succeeds, a confirmation message appears.
If the test fails, an error message appears. Verify the NTP server settings, then repeat the test. For details, refer
to NTP.
9. Click AAppppllyy.
USING THE CONFIGURATION OVERVIEW PAGE
The Configuration Overview page contains links to the commonly accessed pages on the Properties tab. Use the
Configuration Overview page to help you install your printer successfully.
1. In the Embedded Web Server, click PPrrooppeerrttiieess >> CCoonnffiigguurraattiioonn OOvveerrvviieeww.
2. Select an option:
• To open the Configuration Checklist page, click VViieeww CChheecckklliisstt.
• To open the settings page for an app or feature, for the desired app or feature, click SSeettttiinnggss or SSeettuupp.
• To create a clone file, for Cloning, click VViieeww. Cloning allows you to save your current printer settings to a file
to use as a backup and restore file for your printer. You can also use a clone file to copy your printer settings
to other printers.
RESTRICTING ACCESS TO THE PRINTER
You can lock or unlock the printer by selecting preset services and tools permissions for non-logged-in users. For
details about roles and user permissions, refer to Setting Access Rights.
1. In the Embedded Web Server, click PPrrooppeerrttiieess >> LLooggiinn//PPeerrmmiissssiioonnss//AAccccoouunnttiinngg.
2. Click UUsseerr PPeerrmmiissssiioonnss.
3. For User Permission Roles, click EEddiitt.
4. For Permission Role, for Non-Logged-User, click EEddiitt.
5. For Print Feature, select the desired option, then click EEddiitt.
Setting Permissions for When Users Can Print
1. For Allow Printing, select WWhheenn UUsseerrss CCaann PPrriinntt, then select an option.
• AAllwwaayyss: This option allows printing at any time. There are no time restrictions.
• MMoonnddaayy –– FFrriiddaayy ffrroomm: This option allows printing on weekdays. To set the printing times, use the From
Time and To Time menus.
• TTiimmee ooff DDaayy ((AAddvvaanncceedd)): This option allows printing on specific days, during a specific time range. To set
the printing days, use the From Time and To Time menus. To select the printing times, click AAdddd TTiimmee
RRaannggee. To delete, click the Trash icon.
• NNeevveerr: This option restricts all printing.
2. To specify permissions for Color and Black and White printing independently, select MMaakkee ccoolloorr pprriinnttiinngg mmoorree
rreessttrriiccttiivvee tthhaann bbllaacckk && wwhhiittee printing.
Xerox
®
VersaLink
®
C620/B620 Single Function and VersaLink
®
C625/B625/C415/B415 Multifunction Printers System
Administrator Guide
35
Initial Setup

3. Click SSaavvee.
Note: Not all options listed are supported on all devices. Some options apply only to a specific device model,
configuration, operating system, or driver type.
Setting 1-Sided Print Permissions
1. On the 1-Sided Printing page, under Role State, select NNoott AAlllloowweedd to require users to print 2-sided.
2. Click SSaavvee.
Setting Job Type Print Permissions
1. Under Presets, select an option:
• AAllllooww aallll JJoobb TTyyppeess allows users to print any job type.
• OOnnllyy AAllllooww SSeeccuurree PPrriinntt ensures that users only send Secure Print jobs.
• CCuussttoomm allows you to select the job types that users are allowed to send.
If you selected Custom, under Role State, next to each job type, to restrict users from using the job type, select
NNoott AAlllloowweedd.
2. To lock all job types, click the LLoocckk icon. To unlock all job types, click the UUnnlloocckk icon.
3. Click SSaavvee.
Setting Paper Tray Print Permissions
1. To restrict users from using a paper tray, under Role State, next to the paper tray, select NNoott AAlllloowweedd.
2. To lock all job types, click the LLoocckk icon. To unlock all job types, click the UUnnlloocckk icon.
3. Click AAppppllyy.
Setting Application Print Permissions
1. For Applications, click EEddiitt.
2. Select an application.
Note: To add an application to the list, click AAdddd NNeeww AApppplliiccaattiioonn, or submit a print job from that
application to the printer.
3. To restrict users from using a printing method, for the printing method, select NNoott AAlllloowweedd.
4. Click AAppppllyy.
36
Xerox
®
VersaLink
®
C620/B620 Single Function and VersaLink
®
C625/B625/C415/B415 Multifunction Printers System
Administrator Guide
Initial Setup

SELECTING APPS TO APPEAR ON THE TOUCH SCREEN
Standard apps are installed and enabled on the device by default. Optionally, you can install EIP and weblet apps,
which provide extra functionality. For details, refer to Weblet Management.
The Enablement option allows the administrator to disable or enable apps that appear on the control panel touch
screen and the Embedded Web Server.
Note: It is not possible to disable the Jobs and Device apps, and apps that are set as entry-screen defaults.
For an app to be available for customization and personalization at the control panel, enable the app. To customize
app features, refer to Customizing the Home Screen at the Control Panel.
Enabling Apps
To enable or disable apps:
1. In the Embedded Web Server, click PPrrooppeerrttiieess >> AAppppss >> AApppp EEnnaabblleemmeenntt.
2. To enable or disable an app, on the App Enablement page, click the check box next to the app. A check mark
indicates that the app is enabled.
3. Click AAppppllyy.
4. To verify that the required apps are enabled, click the HHoommee tab. Enabled apps are listed in the Apps area of
the device Home page.
Arranging the Display Order for Apps
To arrange the display order for apps on the control panel touch screen:
1. In the Embedded Web Server, click PPrrooppeerrttiieess >> AAppppss >> OOrrddeerr.
2. Select, drag, then drop the icons on the screen until they are in the preferred order.
3. Click AAppppllyy.
INSTALLING OPTIONAL SOFTWARE FEATURES
When you purchase an optional software feature, to enable it, provide a feature installation key. Some features
come with an activation code that you use to request a feature installation key. Go to the Xerox
®
Software
Activation Portal website at www.xeroxlicensing.xerox.com/fik/ to enter the activation code. The website generates
a feature installation key that you can use to enable the feature.
You can also install optional software features by sending a print file. You can install features on multiple printers by
sending a formatted ..ccssvv file as a print job to the printers. A Xerox representative creates this file and provides
installation instructions.
Installing a Software Feature in the Embedded Web Server
1. In the Embedded Web Server, click PPrrooppeerrttiieess >> GGeenneerraall SSeettuupp.
2. Click FFeeaattuurree IInnssttaallllaattiioonn.
Xerox
®
VersaLink
®
C620/B620 Single Function and VersaLink
®
C625/B625/C415/B415 Multifunction Printers System
Administrator Guide
37
Initial Setup
3. For Feature Installation Key Entry, click EEnntteerr IInnssttaallllaattiioonn KKeeyy, or for the feature you want to install, click
IInnssttaallll.
4. Type the key.
5. Click AAppppllyy.
SUPPLIES PLAN ACTIVATION CODE
Your Xerox
®
equipment supplier offers supplies and service plans, for example PagePack
®
.
PagePack
®
is a cost-per-page-based program that include all service and supplies for your device in one contract. If
you have enrolled in a supplies program, you must activate the supplies plan at regular intervals. To enable your
device for your purchased plan, or to get a Supplies Activation Code, contact your Xerox
®
equipment supplier with
the device serial number.
1. In the Embedded Web Server, click PPrrooppeerrttiieess >> GGeenneerraall SSeettuupp.
2. Click SSuupppplliieess PPllaann AAccttiivvaattiioonn CCooddee.
3. Type the code, then click AAppppllyy.
You can also activate supplies and service plans from the control panel. To activate PagePack
®
Supplies Plan from
the control panel, touch DDeevviiccee >> TToooollss >> DDeevviiccee SSeettttiinnggss >> SSuupppplliieess >> EEnntteerr PPaaggeePPaacckk AAccttiivvaattiioonn CCooddee.
For more information about Xerox
®
supplies and service plans, contact your Xerox representative.
38
Xerox
®
VersaLink
®
C620/B620 Single Function and VersaLink
®
C625/B625/C415/B415 Multifunction Printers System
Administrator Guide
Initial Setup

Network Connection Settings
You can configure wired and wireless network connections for your device. You can manage settings for USB Type A
and Type B ports.
For all connectivity settings, refer to Network Connection Settings.
CONFIGURING ETHERNET SETTINGS
The Ethernet interface on the printer automatically detects the speed of your network.
Any auto-sensing devices connected to the network, such as a hub, do not always detect the correct speed. If the
device does not recognize your network speed, the device can prevent a connection to the network, and your switch
or router can report errors.
If the device does not recognize your network speed, set the rated speed. The rated speed is the maximum speed
at which you expect your network to operate.
To verify that the printer detects the correct network speed, refer to the Configuration Report.
1. In the Embedded Web Server, click PPrrooppeerrttiieess >> CCoonnnneeccttiivviittyy >> SSeettuupp.
2. In the Profile area, for Wired Connection, click EEddiitt.
3. On the Wired Profile page, to configure Ethernet settings, for Ethernet, click EEddiitt.
4. On the Ethernet page, for Rated Speed, select a connection speed.
To return all network settings to factory-default settings, click DDeeffaauulltt AAllll.
5. Click SSaavvee.
Note: For the new settings to take effect, restart your printer.
CONFIGURING USB SETTINGS
1. In the Embedded Web Server, click PPrrooppeerrttiieess >> CCoonnnneeccttiivviittyy >> SSeettuupp.
2. In the USB Settings area, configure settings as needed:
• To enable or disable USB Type A ports or to manage USB Type B port policies, for Port Management (A and
B), select EEddiitt. For details, refer to USB Port Management.
• To configure power saver settings, for Power in Sleep Mode, select EEddiitt. For details, refer to Configuring
Power in Sleep Mode.
The Status area displays the current settings for each feature.
CONNECTING THE DEVICE TO A WIRELESS NETWORK
If you have purchased the Xerox
®
Wireless Network Adapter, you can connect the device to a wireless network
using the Wireless Wizard. The Wireless Wizard provides the easiest method of connecting the device to a wireless
network.
If the device is connected to a wired network, you can configure wireless settings in the Embedded Web Server. For
details, refer to Connecting to a Wireless Network.
Xerox
®
VersaLink
®
C620/B620 Single Function and VersaLink
®
C625/B625/C415/B415 Multifunction Printers System
Administrator Guide
39
Initial Setup

Changing the Administrator Password
The user name for the administrator account is admin.
The default administrator password is the device serial number.
Note: You can obtain the serial number from inside the front door of the printer, from the configuration
report, and from the home page of the Embedded Web Server.
If you have not changed the default administrator password, a prompt asks you to change the password when you
first log in as administrator in the Embedded Web Server. If you choose to continue to use the default administrator
password, or a password of 1111, each time you log in as administrator, a prompt reminds you to choose a more
secure password for the admin account.
Note:
• Ensure that you store the administrator password in a secure location.
• To avoid using the default administrator account, you can create a number of user accounts with
administrator access.
To change the administrator password in the Embedded Web Server:
1. In the Embedded Web Server, click PPrrooppeerrttiieess >> SSeeccuurriittyy.
2. Click PPaasssswwoorrdd PPoolliicciieess >> AAddmmiinn PPaasssswwoorrdd.
3. Type the old password. All passwords are case-sensitive.
4. Type the new password, then retype the new password.
5. By default, the check box is clear for the option Do not prompt to change the admin password when set to
factory default. The clear check box ensures that when an administrator logs in, a reminder prompt appears to
change the administrator password. To disable the reminder prompt, select the check box for DDoo nnoott pprroommpptt
ttoo cchhaannggee tthhee aaddmmiinn ppaasssswwoorrdd wwhheenn sseett ttoo ffaaccttoorryy ddeeffaauulltt.
6. Click AAppppllyy.
CHANGING THE ADMINISTRATOR PASSWORD AT THE CONTROL PANEL
If you have not changed the administrator password, you can continue to access the administrator functions at the
control panel using the default administrator password. The default administrator password is the device serial
number.
To change the administrator password at the control panel:
1. At the control panel touch screen, touch DDeevviiccee, then touch TToooollss.
2. Touch SSeeccuurriittyy SSeettttiinnggss >> CChhaannggee AAddmmiinn PPaasssswwoorrdd.
3. To change the password, type the old password. All passwords are case-sensitive.
4. Type the new password, then retype the new password.
5. Touch OOKK.
Xerox
®
VersaLink
®
C620/B620 Single Function and VersaLink
®
C625/B625/C415/B415 Multifunction Printers System
Administrator Guide
41
Initial Setup
Xerox
®
VersaLink
®
C620/B620 Single Function and VersaLink
®
C625/B625/C415/B415 Multifunction Printers System
Administrator Guide
43
Network Connectivity
This chapter contains:
Connecting to a Wireless Network.. . .. ... .. .. . .. ... .. . .. .. ... .. . .. ..... ... .. ... .. . .. .. ... ... .. .. . .. ... .. .. . .. ... .. . .. ... .. .. . .. ... .. . .. .. ... 44
Wi-Fi Direct. .. .. ... .. . .. ... .. . .. .. ... .. . .. .. ... ... .. .. . .. ... .. ... ..... .. . .. ... .. .. . .. ... .. . .. .. ... .. . .. .. ... .. . .. ... .. . .. .. ... .. . .. .. ... ... .. .. . .. .. 53
AirPrint.. .. .. . .. ... .. .. . .. ... .. . .. ... .. .. . .. ... .. . .. .. ... .. . .. .. ... ... .. .. . .. ... .. ... .. . .. .. . .. ... .. .. . .. ... .. .. . .. ... .. . .. ... .. .. . .. ... .. . .. .. ... .. . . 55
Bonjour. . .. .. ... ... .. .. . .. ... .. ... .. . .. .. . .. ... .. .. . .. ... .. .. . .. ... .. . .. ... .. .. . .. ... .. . .. .. ... .. . .. .. ... ... .. .. . .. ... .. ... ... .. .. . .. ... .. .. . .. ... .. . 60
Mopria.. .. .. . .. ... .. .. . .. ... .. . .. ... .. .. . .. ... .. . .. .. ... .. . .. .. ... ... .. ... .. . .. .. ... .. . .. .. . .. ... .. .. . .. ... .. .. . .. ... .. . .. ... .. .. . .. ... .. . .. .. ... .. . . 61
Universal Print ..... .. . .. ... .. .. . .. ... .. . .. .. ... .. . .. .. ... .. . .. .. . .. ... .. ... .. . .. .. ... ... .. .. . .. ... .. .. . .. ... .. . .. ... .. .. . .. ... .. . .. .. ... .. . .. .. ... . 63
Xerox Workplace Cloud .. . .. ... .. .. . .. ... .. . .. .. ... .. . .. ... .. . .. .. ... .. . .. .. ... .. . .. .. . .. ... .. ... .. ... .. ... ... .. .. . .. ... .. .. . .. ... .. . .. .. ... .. . . 66
USB Settings . . .. ... .. . .. .. ... .. . .. ... .. . .. .. ... .. . .. .. ... .. . .. .. . .. ... .. ... .. . .. .. ... ... .. .. . .. ... .. .. . .. ... .. . .. .. ... .. . .. ... .. . .. .. ... .. . .. .. ... . 68
FTP/SFTP Client ... .. . .. .. ... .. . .. ... .. . .. .. ... .. . .. .. ... .. . .. .. . .. ... .. ... .. . .. .. ... ... .. .. . .. ... .. .. . .. ... .. . .. .. ... .. . .. ... .. . .. .. ... .. . .. .. ... . 70
HTTP .. .. .. ... .. . .. ... .. . .. .. ... .. . .. .. ... ... .. .. . .. ... .. ... .. . .. .. . .. ... .. .. . .. ... .. .. . .. ... .. . .. ..... .. . .. ... .. . .. .. ... .. . .. .. ... ... .. .. . .. ... .. ... . 71
IP.. . .. ... .. .. . .. ... .. . .. .. ... .. . .. ... .. . .. .. ... .. . .. .. ... ... .. .. . .. ... .. .. . .. ... .. . .. ... .. .. . .. ... .. . .. .. ... .. . .. .. ... ... .. ... .. . .. .. ... .. . .. .. . .. ... .. 75
IPP .. .. . .. ... .. .. . .. ... .. . .. .. ... .. . .. .. ... ... .. ... .. . .. .. ... .. . .. .. . .. ... .. .. . .. ... .. .. . .. ... .. . .. ... .. .. . .. ... .. . .. .. ... .. . .. .. ... ... .. ... .. . .. .. ... . 82
LDAP .. ... .. . .. .. . .. ... .. .. . .. ... .. ... ... .. .. . .. ... .. .. . .. ... .. . .. .. ... .. . .. ... .. . .. .. ... .. . .. .. ... ... .. .. . .. ... .. ... ..... .. . .. ... .. .. . .. ... .. . .. .. ... 84
LPR/LPD .. .. . .. ... .. .. . .. ... .. . .. ... .. .. . .. ... .. . .. .. ... .. . .. .. ... ... .. ... .. . .. .. ... .. . .. .. . .. ... .. .. . .. ... .. .. . .. ... .. . .. ... .. .. . .. ... .. . .. .. ... .. . . 89
NFC. .. . .. .. ... .. . .. ... .. . .. .. ... .. . .. .. ... ... .. .. . .. ... .. ... .. ... .. . .. ... .. .. . .. ... .. .. . .. ... .. . .. .. ... .. . .. ... .. . .. .. ... .. . .. .. ... ... .. .. . .. ... .. ... . 90
NTP. ... .. . .. .. ... ... .. .. . .. ... .. .. . .. ... .. . .. ... .. .. . .. ... .. .. . .. ... .. . .. .. ... .. . .. ... .. . .. .. ... .. . .. .. ... ... .. .. . .. ... .. ... ..... .. . .. ... .. .. . .. ... .. . 91
POP3 .. .. . .. .. ... ... .. .. . .. ... .. ... .. . .. .. . .. ... .. .. . .. ... .. .. . .. ... .. . .. ... .. .. . .. ... .. . .. .. ... .. . .. .. ... ... .. ... .. ... .. ... ... .. .. . .. ... .. .. . .. ... .. . 92
Proxy Server . ... .. . .. .. ... .. . .. ... .. . .. .. ... .. . .. .. ... ... .. .. . .. ... .. ... ... .. .. . .. ... .. .. . .. ... .. . .. .. ... .. . .. ..... ... .. ... .. . .. .. ... .. . .. .. . .. ... .. 93
Raw TCP/IP Printing... . .. .. ... .. . .. ... .. . .. .. ... .. . .. .. ... ... .. .. . .. ... .. .. . .. ... .. . .. ... .. .. . .. ... .. . .. .. ... .. . .. .. ... ... .. ... .. . .. .. ... ... .. .. . 94
SLP... .. ... .. . .. .. . .. ... .. .. . .. ... .. .. . .. ... .. . .. ... .. .. . .. ... .. . .. .. ... .. . .. .. ... ... .. .. . .. ... .. ... ... .. .. . .. ... .. .. . .. ... .. . .. .. ... .. . .. ... .. . .. .. ... 96
ThinPrint Client.. . .. .. ... .. . .. .. ... ... .. .. . .. ... .. ... ... .. .. . .. ... .. .. . .. ... .. . .. .. ... .. . .. .. ... ... .. ... .. . .. .. ... ... .. .. . .. ... .. .. . .. ... .. . .. ... .. 97
SMB Filing . . .. ... .. .. . .. ... .. . .. .. ... .. . .. .. ... ... .. ... .. . .. .. ... ... .. .. . .. ... .. .. . .. ... .. . .. ... .. .. . .. ... .. .. . .. ... .. . .. .. ... .. . .. .. ... ... .. ... .. . . 99
SMTP Server... . .. ... .. .. . .. ... .. .. . .. ... .. . .. .. ... .. . .. .. ... ... .. ... .. . .. .. ... ... .. .. . .. ... .. .. . .. ... .. . .. ... .. .. . .. ... .. . .. .. ... .. . .. .. ... ... .. . 100
SNMP ... . .. .. ... ... .. .. . .. ... .. .. . .. ... .. . .. ... .. .. . .. ... .. .. . .. ... .. . .. .. ... .. . .. .. ... ... .. ... .. . .. .. ... ... .. .. . .. ... .. .. . .. ... .. . .. ... .. .. . .. ... . 102
WSD. .. ... .. . .. .. . .. ... .. .. . .. ... .. .. . .. ... .. . .. ... .. .. . .. ... .. . .. .. ... .. . .. .. ... ... .. ... .. . .. .. ... ... .. .. . .. ... .. .. . .. ... .. . .. .. ... .. . .. ... .. . .. .. . 105

Connecting to a Wireless Network
If you have purchased the Xerox
®
Wireless Network Adapter, you can use the Wireless Wizard to connect to a
wireless network. If the device is connected to a wired network, you can configure wireless settings in the
Embedded Web Server.
The Xerox
®
Wireless Network Adapter supports:
• Wi-Fi Bands: Dual Band 2.4 GHz and 5 GHz
• Network Standards:
– 802.11ac
– 802.11n
– 802.11b/a/g
• Wi-Fi Direct
Before you begin, purchase the Xerox
®
Wireless Network Adapter.
Note:
• Not all Xerox
®
Wireless Network Adapters are compatible with all Xerox
®
printers. Ensure that you
purchase the correct Xerox
®
Wireless Network Adapter kit for your device. For more information, contact
your Xerox representative.
• For more information about installing the wireless network adapter, refer to the Xerox
®
Wireless Network
Adapter Kit Hardware Install and Setup instructions that are included with the kit.
• The device uses either the wireless or the wired network connection. Activating one network connection
deactivates the other network connection.
• When you switch from a wired connection to a wireless connection, the IP address of the printer
changes. The connection to the Embedded Web Server through your Web browser closes. To reconnect
to the Embedded Web Server, in the Web browser address field, type the new IP address or host name of
your printer. For details, refer to Verifying the Wireless Status and Viewing the Wireless IP Address.
CONNECTING TO A WIRELESS NETWORK USING THE WIRELESS WIZARD
You can use the Wireless Wizard to simplify the process of connecting your device to an available wireless network.
You can use the Wireless Wizard to select a different wireless network or to connect manually to a wireless network.
Note:
• Advanced enterprise networks require certificates. For details, refer to Security Certificates.
• When you install the Wireless Network Adapter, Wi-Fi Direct is available immediately. For details, refer to
Wi-Fi Direct.
To connect to a wireless network using the Wireless Wizard:
1. Install the wireless network adapter directly on the device.
44
Xerox
®
VersaLink
®
C620/B620 Single Function and VersaLink
®
C625/B625/C415/B415 Multifunction Printers System
Administrator Guide
Network Connectivity

2. From the Wireless Installation Wizard, select an option.
• If you are connecting the device to a wireless network for the first time, touch CCoonnttiinnuuee WWiirreelleessss IInnssttaallll.
• If you have connected the device to a wireless network previously, that network appears on the screen.
Select an option:
– To connect to the last network used as shown on the screen, touch AAccttiivvaattee WWiirreelleessss.
– To connect to another network, touch PPiicckk NNeeww NNeettwwoorrkk.
3. Log in as an administrator. For details, refer to Accessing Administration and Configuration Settings.
4. Select a wireless network from the list.
• If you are joining a secure network, the secure settings appear. If the security mode requires
authentication, enter the credentials, then touch JJooiinn.
• If you are joining an unsecured network, to confirm joining the network, touch JJooiinn tthhiiss NNeettwwoorrkk.
Note: If your network does not appear, select an option.
• To refresh the wireless networks list, touch CChheecckk ffoorr NNeettwwoorrkkss.
• To join the network manually, touch MMaannuuaall SSeettuupp. For details on manual setup, refer to Configuring
Wireless Settings Manually.
5. Touch DDoonnee.
Note: If the connection fails, select EEddiitt CCoonnnneeccttiioonn, PPiicckk NNeeww NNeettwwoorrkk, or UUssee WWiirreedd CCoonnnneeccttiioonn.
CONNECTING TO A WIRELESS NETWORK IN THE EMBEDDED WEB SERVER
1. In the Embedded Web Server, click PPrrooppeerrttiieess >> CCoonnnneeccttiivviittyy >> SSeettuupp.
2. For Xerox Wireless Network Interface, click EEddiitt.
Note: After you install the Wireless Network Adapter, the Edit button appears.
3. To configure IPv4, IPv6, and DNS settings, on the Wireless Profile page, for IP, click EEddiitt. Configure settings as
needed, then click AAppppllyy. The device uses separate IP settings for wired and wireless network connections. For
details, refer to IP.
4. On the Wireless Profile page, for Wireless Settings, click EEddiitt.
5. If your device is connected to a wireless network, on the Wireless Settings page, click SSeelleecctt DDiiffffeerreenntt
NNeettwwoorrkk.
6. On the Wireless Settings page, click SSccaann ffoorr AAvvaaiillaabbllee NNeettwwoorrkkss. A list of detected networks appears.
7. For the SSID name of the network that you want to join, click SSeelleecctt && CCoonnffiigguurree.
8. The device detects the security mode that your network uses and configures the security mode for the wireless
network as follows:
• For WPA2 Personal or WPA2 Enterprise, the device optionally supports the Protected Management Frames
(PMF) and by default, the device is configured with PMF disabled. For details, refer to Wireless Protected
Management Frames.
• For WPA3 Personal or WPA3 Enterprise, the device supports Protected Management Frames and by default,
the device is configured with PMF required. For details, refer to Wireless Protected Management Frames.
Xerox
®
VersaLink
®
C620/B620 Single Function and VersaLink
®
C625/B625/C415/B415 Multifunction Printers System
Administrator Guide
45
Network Connectivity

9. Configure the following security mode settings, as needed:
• For WEP Settings and Key String Type, select the bit strength and key.
• For Encryption Algorithm, select an encryption method. The Auto option detects the algorithm
automatically that your wireless network uses.
• For Authentication Method, select the authentication method that your wireless network uses.
• For Server Validation - Validate server using, select the validation server root certificate that you want to use.
Note: Install the validation server root certificate on the Security Certificates page at PPrrooppeerrttiieess >>
SSeeccuurriittyy >> SSeeccuurriittyy CCeerrttiiffiiccaatteess. For details, refer to Security Certificates.
• For Device Certificate (TLS) - Authentication Certificate, select the device certificate that you want to use.
Note: Install the device certificate on the Security Certificates page at PPrrooppeerrttiieess >> SSeeccuurriittyy >> SSeeccuurriittyy
CCeerrttiiffiiccaatteess. For details, refer to Security Certificates.
• For Outer Identity, configure the external User ID.
• For User Name, type the user name that the device uses to access the wireless network.
• For Password, type and confirm a password. Click SSeelleecctt ttoo ssaavvee nneeww ppaasssswwoorrdd, as needed.
10. After you configure the wireless settings, from the Wireless Settings page, click CClloossee.
11. From the Wireless Profile page, click CClloossee.
12. To activate wireless settings and simultaneously disable the Wired Connection setting, for Xerox Wireless
Network Interface, click MMaakkee AAccttiivvee.
13. On the confirmation screen, select AAccttiivvaattee WWiirreelleessss.
Wireless Protected Management Frames
Wireless Protected Management Frames (PMF), also known as 802.11w, provide protection for unicast and
multicast management action frames.
• Unicast management action frames are protected from eavesdropping and forging.
• Multicast management action frames are protected from forging.
Note: PMF is not applicable to the device Wi-Fi Direct connection.
For Protected Management Frame (PMF), select an option:
• OOffff: This option indicates that the device does not support PMF.
• OOppttiioonnaall: This option enables the device to use PMF based on the Access Point (AP) or router configuration. If
the AP supports PMF, the device uses PMF. If the AP does not support PMF, the device does not use PMF.
• RReeqquuiirreedd: This option instructs the device to use PMF.
CCaauuttiioonn:: Both the wireless network and the device need to support PMF for the capability to function.
Misalignment between the wireless network and the device for this setting can result in communication
failures.
Note: For few security modes, PMF is optional, while for others, it is required.
46
Xerox
®
VersaLink
®
C620/B620 Single Function and VersaLink
®
C625/B625/C415/B415 Multifunction Printers System
Administrator Guide
Network Connectivity

PMF configuration for security modes for the wireless network connections are as follows:
• WWPPAA22 PPeerrssoonnaall oorr WWPPAA22 EEnntteerrpprriissee: For this security mode, the device optionally supports Protected
Management Frames and by default, the device is configured with PMF disabled.
• WWPPAA33 PPeerrssoonnaall oorr WWPPAA33 EEnntteerrpprriissee: For this security mode, the device supports Protected Management
Frames and by default, the device is configured with PMF required.
• WWPPAA33 PPeerrssoonnaall TTrraannssiittiioonn: For this security mode, the device supports Protected Management Frames and by
default, the device is configured with PMF optional.
• WWPPAA33 EEnntteerrpprriissee 119922--BBiitt: For this security mode, the device supports Protected Management Frames and by
default, the device is configured with PMF optional.
Note: WPA3 Enterprise 192-Bit is not supported on all devices.
Limit Wi-Fi Roaming
Use this optional feature to limit Wi-Fi roaming for discovered networks.
Enterprise wireless networks can be configured with multiple Base Station IDs, known as BSSIDs, that can advertise
a single network name or SSID. When a device connects to the SSID, the device can connect to an access point
(BSSID) that can have a weaker signal or be on a different subnet.
To curtail unexpected roaming, you can define a roaming boundary within the SSID that is determined by a set of
specific BSSIDs. To define the boundary, you can specify up to three BSSIDs.
Note:
• During normal operation, the device connects to any available BSSID within the selected SSID.
• To restrict Wi-Fi roaming, you can select up to three preferred BSSIDs within the selected SSID network.
CCaauuttiioonn:: BSSIDs are location-specific. If you reconfigure the network or move the device, review the
settings, then change the settings as needed.
To select preferred BSSIDs:
1. Click SShhooww SSeettttiinnggss.
2. From the list, select up to three BSSIDs. To refresh the list, click RReeffrreesshh LLiisstt.
3. Click SSaavvee.
VERIFYING THE WIRELESS STATUS AND VIEWING THE WIRELESS IP ADDRESS
To verify the wireless status and view the wireless IP address, print a Configuration Report. For details, refer to
Configuration Report. Note the Connectivity Physical Connections, Connectivity Protocols, and TCP/IPv4 sections of
the report.
CONFIGURING WIRELESS SETTINGS MANUALLY
If the device does not detect your wireless network, configure wireless settings manually, then provide information
about your wireless network.
Xerox
®
VersaLink
®
C620/B620 Single Function and VersaLink
®
C625/B625/C415/B415 Multifunction Printers System
Administrator Guide
47
Network Connectivity

Note: For detailed IP settings and security settings, use the Embedded Web Server.
If the network that you are connecting to is a hidden, non-advertised network, the hidden network is not
discoverable in a network scan. To configure hidden wireless network settings, use the Manual Connections page in
the Embedded Web Server.
Note: To connect manually to a hidden network, you need to know the exact network name (SSID) and
configuration parameters.
Configuring Wireless Settings Manually at the Control Panel
To configure wireless settings manually at the control panel:
1. Ensure that the Wireless Network Adapter is installed.
2. At the control panel touch screen, log in as an administrator. For details, refer to Accessing the Control Panel as
a System Administrator.
3. Touch DDeevviiccee >> TToooollss >> NNeettwwoorrkk SSeettttiinnggss >> NNeettwwoorrkk CCoonnnneeccttiivviittyy >> WWiirreelleessss.
The Wireless Wizard opens. For details on using the Wireless Wizard, refer to Connecting to a Wireless Network
Using the Wireless Wizard.
4. Select an option.
• If you are connecting the device to a wireless network for the first time, touch CCoonnttiinnuuee WWiirreelleessss IInnssttaallll.
• If you have connected the device previously to a wireless network, touch PPiicckk NNeeww NNeettwwoorrkk.
5. At the bottom of the list of available networks, touch MMaannuuaall SSeettuupp.
6. On the SSID screen, type the network name, then touch DDoonnee.
7. Touch SSeeccuurriittyy, then select the security method that your wireless network uses.
8. Configure the following security mode settings as needed:
• For Encryption Algorithm, select an encryption method. The Auto option detects the algorithm
automatically that your wireless network uses.
• For Authentication Mode, select the authentication method that your wireless network uses.
• For User Name, type the user name that the device uses to access the wireless network.
• For Password, type a password, then touch DDoonnee.
9. Touch JJooiinn.
10. Touch DDoonnee.
Configuring Wireless Settings Manually in the Embedded Web Server
To configure wireless settings manually in the Embedded Web Server:
1. In the Embedded Web Server, click PPrrooppeerrttiieess >> CCoonnnneeccttiivviittyy >> SSeettuupp.
2. For Xerox Wireless Network Interface, click EEddiitt.
3. To configure IPv4, IPv6, and DNS settings, on the Wireless Profile page, for IP, click EEddiitt. The printer uses
separate IP settings for wired and wireless network connections. For details, refer to IP.
48
Xerox
®
VersaLink
®
C620/B620 Single Function and VersaLink
®
C625/B625/C415/B415 Multifunction Printers System
Administrator Guide
Network Connectivity

4. On the Wireless Profile page, for Wireless Settings, click EEddiitt.
5. If your device is connected to a wireless network, on the Wireless Settings page, click SSeelleecctt DDiiffffeerreenntt
NNeettwwoorrkk.
6. On the Wireless Settings page, click JJooiinn OOtthheerr NNeettwwoorrkk.
7. For Network Name (SSID), type the name of your network.
8. For Security Mode, select the security method that your wireless network uses.
9. Select the required security mode configurations for the wireless network connections.
• For WPA2 Personal or WPA2 Enterprise, the device optionally supports the Protected Management Frames
(PMF) and by default, the device is configured with PMF disabled. For details, refer to Wireless Protected
Management Frames.
• For WPA3 Personal or WPA3 Enterprise, the device supports Protected Management Frames and by default,
the device is configured with PMF required. For details, refer to Wireless Protected Management Frames.
10. Configure the following security mode settings, as needed.
• For WEP Settings and Key String Type, select the bit strength and key.
• For Encryption Algorithm, select an encryption method. The Auto option detects the algorithm
automatically that your wireless network uses.
• For Authentication Method, select the authentication method that your wireless network uses.
• To require the printer to validate certificates, for Server Validation - Validate server using, select the
certificate that you want to use.
Note: To install the validation server root certificate on the Security Certificates page, click PPrrooppeerrttiieess >>
SSeeccuurriittyy >> CCeerrttiiffiiccaatteess >> SSeeccuurriittyy CCeerrttiiffiiccaatteess. For details, refer to Security Certificates.
• For Device Certificate (TLS) - Authentication Certificate, select the device certificate that you want to use.
Note: To install the device certificate on the Security Certificates page, click PPrrooppeerrttiieess >> SSeeccuurriittyy >>
CCeerrttiiffiiccaatteess >> SSeeccuurriittyy CCeerrttiiffiiccaatteess. For details, refer to Security Certificates.
• For Outer Identity, configure the external User ID.
• For User Name, type the user name that the device uses to access the wireless network.
• For Password, type and confirm a password.
• Click SSeelleecctt ttoo ssaavvee nneeww ppaasssswwoorrdd, as needed.
11. Click SSaavvee.
12. To navigate back to the Setup page, click PPrrooppeerrttiieess >> CCoonnnneeccttiivviittyy >> SSeettuupp.
13. For Xerox Wireless Network Interface, click MMaakkee AAccttiivvee.
WIRELESS TROUBLESHOOTING
Wireless performance varies significantly due to many factors that are specific to wireless technology.
To improve performance, you can mitigate the effect of certain factors:
Xerox
®
VersaLink
®
C620/B620 Single Function and VersaLink
®
C625/B625/C415/B415 Multifunction Printers System
Administrator Guide
49
Network Connectivity
• Improve the wireless signal strength. For details, refer to Wireless Signal Strength.
• Minimize the effects of network usage and access point loading. For details, refer to Network Usage and AP
Loading.
• Reduce Radio Frequency interference. For details, refer to Radio Frequency Interference.
• Limit roaming on Enterprise wireless networks. For details, refer to Limit Wi-Fi Roaming.
Wireless Network Adapter
If the wireless network adapter is not recognized by the device:
• For USB Wireless Adapters, ensure that the USB port to which the Wireless Adapter is connected is enabled. For
details, refer to USB Port Management.
• Ensure that the Wireless Network Adapter is attached correctly.
• Ensure that the correct Wireless Network Adapter is installed. The compatibility of the Wireless Network Adapter
is dependent on the device model and software version.
Wireless Signal Strength
Wi-Fi connection speed varies with distance. A wireless client that is further away from the Access Point (AP) obtains
a lower signal strength and a slower connection. If the wireless signal between two connected Wi-Fi devices is not
strong enough, a degradation in performance occurs. Obstructions between the AP and wireless client can cause
interference and affect performance.
To improve signal strength:
• If possible, place the wireless router or AP in a centralized location.
• Remove any physical obstructions between the AP and the Xerox
®
Wireless Network Adapter.
• If possible, position the Xerox
®
Wireless Network Adapter closer to the AP.
• Check the wireless signal strength for the Xerox
®
Wireless Network Adapter. For details, refer to Checking
Wireless Signal Strength in the Embedded Web Server.
• To reduce interference with wireless signals from the router, ensure that the router or AP is located away from
walls or large metal objects, such as filing cabinets.
• Ensure that the Xerox
®
Wireless Network Adapter is positioned away from walls or large metal objects.
• If applicable, consider upgrading the router or AP to a high-gain antenna that transmits the wireless signals in
one direction only.
• If applicable, position the Wireless Network Adapter on the Xerox device in direct view of the wireless router or
AP.
Checking Wireless Signal Strength at the Control Panel
1. At the control panel, touch DDeevviiccee, then touch TToooollss.
2. Touch NNeettwwoorrkk SSeettttiinnggss >> NNeettwwoorrkk CCoonnnneeccttiivviittyy >> WWiirreelleessss.
50
Xerox
®
VersaLink
®
C620/B620 Single Function and VersaLink
®
C625/B625/C415/B415 Multifunction Printers System
Administrator Guide
Network Connectivity

3. In the Wireless information panel, check the Signal Strength indicator.
Note: For optimum performance, the required signal strength for a Xerox
®
Wireless Network Adapter is 3
bars or more. This level indicates a signal strength of 60–70%.
4. To close the screen, touch XX.
Checking Wireless Signal Strength in the Embedded Web Server
1. In the Embedded Web Server, click PPrrooppeerrttiieess >> CCoonnnneeccttiivviittyy >> SSeettuupp.
2. For Xerox Wireless Network Interface, click EEddiitt.
3. On the Wireless Profile page, for Wireless Settings, click EEddiitt.
4. On the Wireless Settings page, to check wireless signal strength, do one of the following:
• In the Limit Wi-Fi Roaming area, click SShhooww SSeettttiinnggss. The settings table shows the signal strength for the
current network.
• To view the list of available wireless networks, click CCaanncceell. In the Wireless Networks list, check the signal
level percentage for the selected network.
Note: For optimum performance, the required signal strength for a Xerox
®
Wireless Network Adapter is 60%
or more.
5. Click CClloossee.
Network Usage and AP Loading
AP loading relates to the number of client connections to an access point. The number of client connections, and
the amount of bandwidth that each client uses, have a direct impact on the performance of the Xerox
®
Wireless
Network Adapter.
To minimize the effects of network usage and AP loading:
• Increase the quality and number of access points.
• Use a wired connection for connected devices that are moved rarely. Reducing the number of wireless
connections helps to keep wireless channels free for devices that have to use wireless.
• Remove older clients, such as 802.11b devices, from the network, as they can reduce overall wireless network
speed.
Check Access Point for Load Balancing Settings
Some access points have features to help manage load balancing, which can at times result in unintended
outcomes. Check your AP for settings that may make 5 GHz frequency bands appear more attractive than 2.4 GHz
frequency bands, such as Client Band Select or Band Steering. These settings may end up directing a client toward
a 5 GHz band even if the signal in 2.4 GHz is much stronger.
Radio Frequency Interference
Devices that emit an electro-magnetic signal can generate Radio Frequency (RF) interference. Devices include
consumer products, such as cordless phones, wireless headsets, microwave ovens, and smart meters. Many of these
products use the same 2.4 GHz frequency as 802.11b/g/n. Interference that occurs during transmission can cause
Xerox
®
VersaLink
®
C620/B620 Single Function and VersaLink
®
C625/B625/C415/B415 Multifunction Printers System
Administrator Guide
51
Network Connectivity
packet loss, which forces Wi-Fi retransmissions. Retransmissions impact throughput, and result in fluctuating wireless
performance for all users that share a given access point.
Co-channel interference occurs when devices interfere with each other because they use the same channel or radio
frequency to transmit and receive Wi-Fi signals. This type of interference can result in degraded wireless
performance.
To reduce interference:
• Avoid the use of older electronic devices that use the 2.4 GHz frequency, or remove these devices, then place
them in a separate location.
• Ensure that the wireless channel that is in use does not overlap with another Wi-Fi network.
• Where possible, leverage 802.11n/ac on the 5 GHz frequency band. On this frequency band, the transmission
rates are higher and interference is generally lower. However, the range can be lower.
52
Xerox
®
VersaLink
®
C620/B620 Single Function and VersaLink
®
C625/B625/C415/B415 Multifunction Printers System
Administrator Guide
Network Connectivity

Wi-Fi Direct
Wi-Fi Direct enables devices to connect with each other without requiring a wireless access point. The printer acts as
a Software Access Point (SoftAP), and manages the Wi-Fi Direct connections and security.
Wi-Fi Direct does not require manual configuration. The Wi-Fi Direct Protected Setup (WPS) Name and subnet
address prefix generate automatically. Wi-Fi Direct uses WPS and WPA2 encryption to create a secure wireless
network. The printer supports AirPrint and Mopria using Wi-Fi Direct connections.
To use the Wi-Fi Direct connection to the printer, users have to enable Wi-Fi Direct on their mobile devices.
Note: Before using Wi-Fi Direct, ensure that the Xerox
®
Wireless Network Adapter is installed.
Note: When Wi-Fi Direct is enabled and the wireless interface is operating on a DFS channel concurrently,
the Wi-Fi Direct active status displays an error string Enabled with Errors.
CONFIGURING WI-FI DIRECT
If you configured your device to use default settings, no further Wi-Fi Direct feature configuration is required.
Note: Wi-Fi Direct has compatibility limitations when the wireless interface is enabled using a Dynamic
Frequency Selection (DFS) channel. Disable DFS on the wireless access point to which the printer is
connected. For details, refer to Dynamic Frequency Selection (DFS).
1. In the Embedded Web Server, click PPrrooppeerrttiieess >> CCoonnnneeccttiivviittyy >> SSeettuupp.
2. In the Profile area, for Wi-Fi Direct, click EEddiitt.
3. To enable Wi-Fi Direct, in the Settings area, for Wi-Fi Direct, select the EEnnaabblleedd check box.
4. To create a password, for Wi-Fi Direct Access Point — SSID Password, type a password.
5. To configure the password to appear on the printer control panel, select SShhooww ppaasssswwoorrdd oonn tthhee ddeevviiccee ttoouucchh
ssccrreeeenn iinn DDeevviiccee AApppp.
6. To modify the Wi-Fi Protected Setup (WPS) Name, in the Convenience Link area, for Device Name, select EEddiitt.
The Device Name field displays a default value. If you change the Device Name, the Wi-Fi Protected Setup
(WPS) Name field displays the Device Name information.
7. To modify the Subnet Address Prefix, type the Subnet Address Prefix.
Note: You do not have to modify the Subnet Address Prefix unless your network environment already uses
the default address.
8. Click AAppppllyy.
DISABLING WI-FI DIRECT
1. In the Embedded Web Server, click PPrrooppeerrttiieess >> CCoonnnneeccttiivviittyy >> SSeettuupp.
2. In the Profile area, for Wi-Fi Direct, click EEddiitt.
3. To disable Wi-Fi Direct, in the Settings area, for Wi-Fi Direct, clear the check box for EEnnaabblleedd.
4. Click AAppppllyy.
Xerox
®
VersaLink
®
C620/B620 Single Function and VersaLink
®
C625/B625/C415/B415 Multifunction Printers System
Administrator Guide
53
Network Connectivity
DYNAMIC FREQUENCY SELECTION (DFS)
• Dynamic Frequency Selection (DFS) is a wireless channel selection technique that avoids electromagnetic
interference with other technologies and services. Because the frequency is shared with other technologies and
services, regulations in many countries limit the number of 5 GHz channels available or place additional
restrictions on the operation. When operating within limited frequencies, radar detection and avoidance
capabilities are required.
– DFS is a capability of the wireless Access Point (AP). DFS can be enabled or disabled on many APs.
– If a wireless AP detects a radar system on a DFS enabled channel, the AP broadcasts the switch channel
occurrence to the associated client printers and switches the channel to a non-DFS channel.
• If the wireless AP supports DFS channels, the printer supports connecting to DFS channels through the wireless
interface.
• When Wi-Fi Direct is enabled, the printer acts as a Software Access Point and manages the Wi-Fi Direct
connections and security. Wi-Fi Direct does not support the DFS technique and cannot operate on DFS
channels.
• The Wi-Fi Direct inoperability arises when both conditions are true:
– The printer has Wi-Fi Direct and the wireless interface enabled concurrently.
– The wireless interface is connected to an AP and operates on a DFS channel.
To resolve Wi-Fi Direct inoperability:
1. When Wi-Fi Direct is inoperable, check the Wi-Fi Direct homepage for the DFS status message.
2. To update the network configuration, perform any of the following:
• Disable DFS on the wireless network AP. Then DFS frequencies will not be supported.
• Connect the printer to a 2.4 GHz wireless network. DFS frequencies are not supported on the 2.4 GHz
frequency bands.
• Connect the printer to the Ethernet instead of a wireless network.
• If the wireless network supports multiple Base Station IDs (BSSIDs), update the wireless connection of the
printer and select any of the available non-DFS channels. The BSSIDs of the wireless network can be found
in the Limit Wi-Fi Roaming settings. The non-DFS BSSIDs can be determined depending on the frequency
range.
54
Xerox
®
VersaLink
®
C620/B620 Single Function and VersaLink
®
C625/B625/C415/B415 Multifunction Printers System
Administrator Guide
Network Connectivity

AirPrint
AirPrint is a software feature that allows you to print documents from Apple iOS-based mobile devices and Mac OS-
based devices without a print driver. AirPrint-enabled printers allow you to print or fax directly from a Mac or from
an iPhone, iPad, or iPod Touch. You can use AirPrint to print from a wired or wireless device directly without using a
print driver. You can use AirPrint to scan from a printer to supported Apple devices.
Note:
• Not all applications support AirPrint.
• AirPrint, and the protocols that it requires, are enabled by default.
• When AirPrint is re-enabled:
– HTTP, IPP, and Multicast DNS are enabled automatically.
– IPP enablement requires a Web server reset.
• Subnet caveats:
By default, AirPrint printer discovery is accomplished using Multicast DNS or Bonjour. When Multicast
DNS is used, ensure that the client device that submits the AirPrint job is on the same subnet as the
printer.
To allow AirPrint client devices to print from different subnets, try one of the following solutions:
– Enable iBeacon for AirPrint Discovery. For details, refer to Enabling iBeacon for AirPrint Discovery.
This option requires a Bluetooth
®
Low Energy device, connected to the printer, that is used for
AirPrint printer discovery.
– Configure your network to pass Multicast DNS traffic across subnets.
– Use an alternate solution, such as Wide Area Bonjour. For details, refer to Bonjour.
– Configure a Bonjour Gateway.
• The following are the supported mobile devices. The devices require the latest version of iOS.
– All models of iPad
– iPhone 3GS or later
– Third-generation or later iPod Touch
CONFIGURING AIRPRINT
To configure AirPrint:
1. In the Embedded Web Server, click PPrrooppeerrttiieess >> CCoonnnneeccttiivviittyy >> SSeettuupp.
2. In the Mobile Workflows area, for AirPrint, click EEddiitt.
3. In the Protocols area, ensure that the required protocols are configured.
• To configure HTTP/HTTPS, click EEddiitt. For details, refer to HTTP.
• To configure IPP, click EEddiitt. For details, refer to IPP.
• To configure Multicast DNS Registration, click EEddiitt. For details, refer to IP.
Xerox
®
VersaLink
®
C620/B620 Single Function and VersaLink
®
C625/B625/C415/B415 Multifunction Printers System
Administrator Guide
55
Network Connectivity

4. In the iBeacon Settings area, for iBeacon (Bluetooth
®
) for AirPrint Discovery, click EEddiitt. For details, refer to
Enabling iBeacon for AirPrint Discovery.
Note: The Status area displays information about the iBeacon Bluetooth
®
adapter and the iBeacon
enablement state.
5. In the Enablement area, select one or both options:
• AAllllooww PPrriinnttiinngg//FFaaxxiinngg ttoo bbee iinniittiiaatteedd FFrroomm AAiirrPPrriinntt SSuuppppoorrtteedd DDeevviicceess
• AAllllooww SSccaannnniinngg ttoo bbee iinniittiiaatteedd FFrroomm AAiirrPPrriinntt ((oorr MMoopprriiaa)) SSuuppppoorrtteedd DDeevviicceess
Note:
• AirPrint Printing/Faxing is enabled by default.
• AirPrint faxing is supported only on devices that have embedded fax enabled and devices that are
configured to allow sending faxes.
• When you enable scanning for AirPrint, Mopria is enabled for scanning too.
6. If AirPrint printing is enabled, optionally configure settings for IPP authentication. For details, refer to IPP.
a. On the IPP page, for Authentication, select HHTTTTPP BBaassiicc wwiitthh SSeeccuurree IIPPPP ((IIPPPPSS)). This option authenticates
with user accounts that are configured in the device user database or in the network database.
Note: HTTP Basic sends user login credentials as plain, unencrypted text over HTTP. For sending encrypted
login credentials, ensure that the printer is configured to Force Traffic over Secure Connection (HTTPS),
which is enabled by default. For details, refer to HTTP.
b. When HTTP Basic with Secure IPP (IPPS) is enabled, for Validation Location, select an option:
• VVaalliiddaattee oonn tthhee DDeevviiccee: This option enables IPP authentication of user accounts that are configured
in the device user database. For details, refer to User Database.
• VVaalliiddaattee oonn tthhee NNeettwwoorrkk: This option enables IPP authentication of user accounts that are configured
on the network authentication server for the device.
Note: The same network authentication configuration is used on the printer for each login method that
is configured for network authentication.
7. If scanning is enabled, configure the settings for scanning authentication, if required:
a. For Require Authentication for Scanning, select an option:
• OOffff: This option allows the device to scan without requiring authentication.
• HHTTTTPP BBaassiicc: This option authenticates with user accounts that are configured in the device user
database or in the network database.
Note: HTTP Basic sends user login credentials as plain, unencrypted text over HTTP. To send encrypted
login credentials, use HTTPS.
56
Xerox
®
VersaLink
®
C620/B620 Single Function and VersaLink
®
C625/B625/C415/B415 Multifunction Printers System
Administrator Guide
Network Connectivity

• HHTTTTPP DDiiggeesstt: This option authenticates with user accounts that are configured in the device user
database. The HTTP Digest option uses encrypted user login credentials over HTTP or HTTPS. HTTP
Digest is always encrypted and is the most secure option. HTTP Digest is available when scanning is
enabled, and when FIPS 140 is configured as follows:
– FIPS 140 is disabled.
– FIPS 140 is enabled with HTTP Digest indicated as an exception. For details, refer to FIPS 140.
Note:
• If you select HTTP Digest authentication, the validation location is configured automatically for
validation on the device. This option enables HTTP authentication of user accounts that are configured
in the device user database. For details, refer to User Database.
• The authentication method for HTTP that is selected here does not affect authentication for other
features that use HTTP.
b. If you selected HTTP Basic authentication, for Validation Location, select an option:
• VVaalliiddaattee oonn tthhee DDeevviiccee: This option enables HTTP authentication of user accounts that are configured
in the device user database. For details, refer to User Database.
• VVaalliiddaattee oonn tthhee NNeettwwoorrkk: This option enables HTTP authentication of user accounts that are
configured on the network authentication server for the device.
Note: The same network authentication configuration is used on the printer for each login method that is
configured for Network Authentication.
8. To edit the device name or location, for Device Name, Device Location, or Geographic Location, click EEddiitt.
Note: Providing a device name can help users identify the device.
9. Click SSaavvee.
Note: To use AirPrint with accounting, you can create IPP accounting exceptions. For more information, refer
to Configuring Validation Policies and Print Job Exceptions.
ENABLING IBEACON FOR AIRPRINT DISCOVERY
The iBeacon feature simplifies local AirPrint printer discovery, and removes the need for AirPrint clients to be on the
same subnet as the printer.
The requirements for using the iBeacon feature are as follows:
• The iBeacon Bluetooth
®
adapter is installed on the printer.
Note: For some solutions, Bluetooth functionality is included with the wireless hardware solution.
• iBeacon is enabled.
• IPP is enabled.
Xerox
®
VersaLink
®
C620/B620 Single Function and VersaLink
®
C625/B625/C415/B415 Multifunction Printers System
Administrator Guide
57
Network Connectivity

• A routable, non-link, local unicast IPv4 or IPv6 address is configured for the active network interface of the
device. The active interface is Ethernet or wireless.
When the iBeacon feature is configured, the printer advertises basic printer discovery information that includes a
routable IP address, using the Bluetooth
®
Low Energy beacon. To allow client-printer communication, the AirPrint
client needs to reach the printer using the IP address that the iBeacon is broadcasting. If the printer has multiple
routable IP addresses, the system administrator can select the IP address for the iBeacon device to use.
Note: The printer can have the following IP address configurations:
• An IPv4 address
• An IPv4 and multiple IPv6 addresses
• Multiple IPv6 addresses
For an introduction to using iBeacon, watch the iBeacon video on the Xerox Support YouTube page. For details, refer
to the System Administrator How To Page.
Before you begin, follow the hardware installation instructions to install the iBeacon Bluetooth
®
adapter on the
printer.
Note: Bluetooth is supported through the Xerox
®
Wireless and Bluetooth Network Adapter.
Note:
• Ensure the bluetooth hardware is installed on the printer.
• When the Bluetooth
®
adapter is installed, a message appears for 7 seconds to indicate the status of
iBeacon enablement.
To configure iBeacon:
1. In the Embedded Web Server, click PPrrooppeerrttiieess >> CCoonnnneeccttiivviittyy >> SSeettuupp.
2. In the Mobile Workflows area, for AirPrint, click EEddiitt.
3. On the AirPrint page, in the iBeacon Settings area, for iBeacon (Bluetooth
®
) for AirPrint Discovery, click EEddiitt.
4. On the iBeacon (Bluetooth
®
) for AirPrint Discovery page, for iBeacon Enablement, click EEnnaabblleedd.
Note: iBeacon is enabled by default.
5. For iBeacon IP Address, review or select the iBeacon IP address. If more than one routable IP address is
available, select an address from the list.
Note:
• The Select IP address (routable) feature is disabled until the following conditions are met:
– The iBeacon Bluetooth
®
adapter is installed on the printer.
– iBeacon is enabled.
– At least one routable IP address is available.
• By default, the printer determines the optimum routable IP address to use in the iBeacon. The optimum
routable address is based on the configuration of the printer.
58
Xerox
®
VersaLink
®
C620/B620 Single Function and VersaLink
®
C625/B625/C415/B415 Multifunction Printers System
Administrator Guide
Network Connectivity

• If more than one routable IP address is available for the active network interface, the system
administrator can select an IP address for the iBeacon from the list of addresses, if required. The list of
addresses can contain routable IPv4 and IPv6 addresses.
6. To save the settings, click SSaavvee.
Note: If a mobile Apple client is unable to discover the printer using iBeacon, verify that the client can reach
the IP address that the iBeacon is broadcasting.
Xerox
®
VersaLink
®
C620/B620 Single Function and VersaLink
®
C625/B625/C415/B415 Multifunction Printers System
Administrator Guide
59
Network Connectivity

Bonjour
Bonjour allows the discovery and use of AirPrint devices in a multicast DNS environment. Bonjour requires Multicast
DNS Registration enablement.
To expand the service discovery in the local subnet with services available in a wider network domain, you can use
Wide Area Bonjour. Wide Area Bonjour removes multicast DNS local network restrictions by using DNS Service
Discovery (DNS-SD) information.
Wide Area Bonjour requires:
• Multicast DNS Registration enablement
• A verified host name and domain name
1. In the Embedded Web Server, click PPrrooppeerrttiieess >> CCoonnnneeccttiivviittyy >> SSeettuupp.
2. In the Protocol area, for Bonjour, click EEddiitt.
Note: Bonjour Printer Name always displays the device name.
3. In the Bonjour Settings area, for Multicast DNS Registration, click EEddiitt. At the IP page, for Multicast DNS
Registration, select EEnnaabblleedd, then click AAppppllyy.
Note: When multicast DNS is enabled, Bonjour is enabled by default.
4. To change the device name, in the Bonjour Settings area, for Device Name, click EEddiitt.
5. If needed, configure Wide Area Bonjour settings in the Wide Area Bonjour for AirPrint Settings area.
a. To view the verified host name and domain name, for Verified Host and Domain Names, click VViieeww.
b. To download the DNS-SD record data file, for Manual Wide Area Bonjour (DNS-SD record data), click
DDoowwnnllooaadd. Save the dns-sd.txt file to a folder on your computer.
Note: For details and a step-by-step guide on how to use the DNS-SD record data to support AirPrint
discovery across subnets, click DDNNSS--SSDD RReeccoorrdd DDaattaa HHeellpp.
60
Xerox
®
VersaLink
®
C620/B620 Single Function and VersaLink
®
C625/B625/C415/B415 Multifunction Printers System
Administrator Guide
Network Connectivity

Mopria
Mopria is a software feature that enables users to print from Android mobile devices without requiring a print driver.
You can use Mopria to print from your Android mobile device to Mopria-enabled printers.
CONFIGURING MOPRIA
1. In the Embedded Web Server, click PPrrooppeerrttiieess >> CCoonnnneeccttiivviittyy >> SSeettuupp.
2. For Mobile Workflows, for Mopria Discovery, click EEddiitt.
3. To configure HTTP, HTTPS, IPP, Multicast DNS Registration, or NFC as needed, for each protocol, click EEddiitt.
4. For Mopria Discovery, select OOnn.
5. For Enablement, select one or both options.
• AAllllooww PPrriinnttiinngg ttoo bbee iinniittiiaatteedd FFrroomm MMoopprriiaa SSuuppppoorrtteedd DDeevviicceess
• AAllllooww SSccaannnniinngg ttoo bbee iinniittiiaatteedd FFrroomm MMoopprriiaa SSuuppppoorrtteedd DDeevviicceess
Note: Enabling scanning for Mopria also enables scanning for AirPrint.
6. For Require Authentication for Scanning, select an option.
• OOffff: This option allows the device to scan without requiring authentication.
• HHTTTTPP BBaassiicc: This option authenticates with user accounts that are configured in the device user database
or on the network.
Note: HTTP Basic sends user login credentials as plain, unencrypted text over HTTP. For sending encrypted
login credentials, use HTTPS.
• HHTTTTPP DDiiggeesstt: This option authenticates with user accounts that are configured in the device user database.
HTTP Digest uses encrypted user login credentials over HTTP or HTTPS.
Note:
• HTTP Digest is always encrypted. It is the most secure option.
• HTTP Digest is available when Scanning is enabled and FIPS 140 is disabled. HTTP Digest is also
available when FIPS 140 is enabled with HTTP Digest indicated as an exception. For details, refer to FIPS
140.
7. If you selected HTTP Basic authentication, for Validation Location, select an option.
• VVaalliiddaattiioonn oonn tthhee DDeevviiccee:: This option enables IPP authentication of user accounts that are configured in
the device user database. Refer to User Database.
• VVaalliiddaattiioonn oonn tthhee NNeettwwoorrkk: This option enables IPP authentication of user accounts that are configured
on the network authentication server for the device.
Note: The same network authentication configuration is used on the printer for each login method that is
configured for Network Authentication.
8. To edit the device name, for Device Name, click EEddiitt.
Note: Providing a device name can help users identify this device.
Xerox
®
VersaLink
®
C620/B620 Single Function and VersaLink
®
C625/B625/C415/B415 Multifunction Printers System
Administrator Guide
61
Network Connectivity

Universal Print
Universal Print is a cloud-based print protocol that provides a simple and secure print solution for Microsoft
®
365
users. Universal Print allows administrators to manage printers without the need for on-premises print servers.
Universal Print enables users to access cloud printers without the need for print drivers.
You can use the Universal Print page to enable and register your Xerox
®
device for Universal Print.
• When Universal Print is enabled, the configuration settings appear. The Universal Print area displays the
registration status of your device.
• When Universal Print is disabled, the configuration settings are hidden. The Universal Print area shows the status
Off. This status is the default.
UNIVERSAL PRINT STATUS
The Universal Print area displays the registration status of your device for Universal Print. The statuses include the
following:
• Not Registered: This status appears when Universal Print is enabled but the device is not registered.
• Pending Registration: This status appears when registration is in process.
• Registered: This status appears when Universal Print is enabled and the device is registered.
• Registration Expired: This status appears when the Universal Print registration certificate expires.
REGISTERING A DEVICE FOR UNIVERSAL PRINT
Before you register a device for Universal Print, ensure that TLS 1.2 is configured. For details, refer to TLS.
Note: If your organization uses a proxy server, ensure that the proxy server settings are configured for
Universal Print. For details, refer to Proxy Server.
1. In the Embedded Web Server, click PPrrooppeerrttiieess >> CCoonnnneeccttiivviittyy >> SSeettuupp.
2. For Print and Scan Workflows, for Universal Print, click EEddiitt.
3. In the Configuration area, to enable Universal Print, click the toggle button.
4. To set the Job Check Frequency, click in the row. The Job Check Frequency page appears. Select 3300 SSeeccoonnddss, 22
MMiinnuutteess, or 44 MMiinnuutteess, then click SSaavvee.
The job check frequency sets the interval that the device uses to poll the Universal Print service for available
print jobs.
5. To update the device name, click in the Device Name row. The Description page appears. Update the device
name, then click SSaavvee.
6. To change the TLS setting, click in the row. The TLS page appears. Ensure that TLS 1.2 is configured, then click
SSaavvee.
Note: If Universal Print is enabled, and you attempt to change the TLS version to TTLLSS 11..33 oonnllyy, an alert
appears. To function correctly, Universal Print requires TLS version 1.2.
7. Click RReeggiisstteerr. The registration process authenticates the device with Microsoft
®
Azure
®
Active Directory.
Xerox
®
VersaLink
®
C620/B620 Single Function and VersaLink
®
C625/B625/C415/B415 Multifunction Printers System
Administrator Guide
63
Network Connectivity

a. If authentication fails during the registration process, a message window appears. Respond as needed.
• Cannot Connect: If this message shows, verify the network connection, then attempt registration
again. To investigate further, view the authentication log.
• Registration Attempt Failed: If this message shows, click VViieeww AAuutthheennttiiccaattiioonn LLoogg. For
details, refer to Authentication Log.
• Duplicate Registration: If this message shows, registration for the device is already in
progress.
b. If authentication is successful during the registration process, the Register Device window appears. To copy
the registration code, click CCooppyy, then click RReeggiisstteerr DDeevviiccee wwiitthh MMiiccrroossoofftt.
Note:
• When registration is in process, you cannot cancel the action.
• The registration process needs to complete before the code expires.
• The registration code expires after 15 minutes.
8. A new Web browser window opens. Do the following:
a. At the Enter code window, paste the registration code into the Code field, then click NNeexxtt.
b. At the Pick an account window, select the appropriate Microsoft
®
account.
Note: For registration, select an available Microsoft
®
account. The selected account is used solely to establish
a trusted connection for the device with the Universal Print service. After registration, Universal Print does
not use the account again.
c. A Xerox Discovery Universal Print Connector window appears. Close the window.
9. To complete registration, at the Universal Print window, click VVeerriiffyy RReeggiissttrraattiioonn SSttaattuuss. Continue to click
VVeerriiffyy RReeggiissttrraattiioonn SSttaattuuss until the status changes to Registered.
Note: If verification is in progress, a Verification Still Pending window appears. Close the window.
10. If the code expires or registration fails, a status of Not Registered appears in the Universal Print area.
Repeat the registration process.
11. If registration is successful, a status of Registered appears in the Universal Print area. The device is
available as a cloud printer in the Universal Print service.
12. To allow users to access the device, the Azure
®
administrator needs to share the printer in the Microsoft
®
Azure
®
portal.
a. In a Web browser, go to https://portal.azure.com/#home.
b. For Azure services, click UUnniivveerrssaall PPrriinntt.
c. In the Manage area, click PPrriinntteerrss.
The list of registered printers appears.
d. Select your printer, then click SShhaarree PPrriinntteerr.
The Share printers window appears.
e. To change the default printer name, update the Share name field for the cloud printer. A unique share
name allows the users to easily identify the cloud printer in the network.
64
Xerox
®
VersaLink
®
C620/B620 Single Function and VersaLink
®
C625/B625/C415/B415 Multifunction Printers System
Administrator Guide
Network Connectivity

f. To allow access to the cloud printer for everyone in the organization, click the toggle button.
g. To select the users that you need to share the printer with, in the Select member(s) area, click the names of
the users. To locate users, use the search by name option.
h. Click SShhaarree PPrriinntteerr. When printer sharing is complete, a confirmation message appears.
After the printer is shared, an authorized user can discover the device using the Add Printer feature in
Windows 10. The device appears as a cloud printer in the discovered printers list.
To add a cloud printer in Windows 10, click SSeettttiinnggss >> PPrriinntteerrss && SSccaannnneerrss >> AAdddd aa pprriinntteerr oorr ssccaannnneerr. Select the
cloud printer in the list of discovered printers, then click AAdddd ddeevviiccee.
ADMINISTRATOR FUNCTIONS FOR UNIVERSAL PRINT
When a print job is submitted to Universal Print, it is queued in the cloud until the printer fetches the job. The
printer checks for jobs after the polling interval elapses, or when you initiate the CChheecckk FFoorr JJoobbss NNooww function.
The following functions are available:
• CChheecckk FFoorr JJoobbss NNooww: Use this function to check the cloud for pending print jobs. Available jobs are transferred
to the device active jobs queue.
Note: If a connection failed message appears, verify the network connection, then check for jobs again.
If the error persists, refer to the authentication log.
• TTeesstt CCoonnnneeccttiioonn: Use this function to test connectivity to the cloud. If the test fails, to investigate further, view
the authentication log.
• DDeerreeggiisstteerr: Use this function to deregister the device from the Universal Print service. Deregistration requires a
deregistration code and follows a similar process to registration.
• AAccttiivvee JJoobbss: Use this function to view jobs in the device active jobs queue. Active print jobs include jobs that
are in the queue and jobs that are printing. The active jobs queue does not show completed jobs.
Note: At the device control panel, in the Jobs App, Universal Print jobs are signified by a cloud print icon.
Xerox
®
VersaLink
®
C620/B620 Single Function and VersaLink
®
C625/B625/C415/B415 Multifunction Printers System
Administrator Guide
65
Network Connectivity

Xerox Workplace Cloud
The Xerox
®
Workplace Cloud (XWC) feature provides a cloud-based print solution that enables a remote service to
manage many aspects of your device.
Note: The Xerox
®
Workplace Cloud service is a separate feature to the Xerox
®
Workplace Cloud
authentication method. Xerox Workplace Cloud authentication options are configured in the Authentication
section. For details, refer to Authentication.
Xerox
®
Workplace Cloud authentication cannot be enabled independently of the Xerox
®
Workplace Cloud service.
The following scenarios apply:
• Enabling the XWC service does not enable XWC authentication automatically.
• Disabling the XWC service disables XWC authentication, if it is enabled. An alert notifies that disablement of
XWC authentication will occur.
• Enabling XWC authentication enables the XWC service at the same time.
• Disabling XWC authentication does not disable the XWC service.
To enable Xerox Workplace Cloud:
1. In the Embedded Web Server, click PPrrooppeerrttiieess >> CCoonnnneeccttiivviittyy >> SSeettuupp.
2. For Remote Management, for Xerox Workplace Cloud, click EEddiitt.
3. In the Configuration area, click CCoonnnneeccttiioonn.
4. In the Connection window, configure settings.
a. Click the check box for EEnnaabbllee.
Note: Xerox Workplace Cloud is disabled by default.
b. For the XWC server, configure the default host address, port number, and path.
The default host address is wdm.services.xerox.com. The default port number is 443. The default
path is /DM.
c. Click SSaavvee.
d. The Connection window closes. A Connecting to Xerox Workplace Cloud window appears.
If the initial connection attempt fails, the device performs a retry at the following intervals:
• 10 seconds after the initial attempt
• 60 seconds after the first retry sequence
• 300 seconds after the second retry sequence
Note: After 5–10 seconds, the CCaanncceell option appears. If you click CCaanncceell during the initial connection
attempt or during a retry sequence, the device cancels the activity.
5. If the connection attempt fails, a Failed to Connect window appears. A message advises you to check the
Authentication Log. For details, refer to Authentication Log.
66
Xerox
®
VersaLink
®
C620/B620 Single Function and VersaLink
®
C625/B625/C415/B415 Multifunction Printers System
Administrator Guide
Network Connectivity
6. If the connection is successful, a status of Connected appears in the Xerox Workplace Cloud status area.
The XWC statuses include the following:
• Disabled: This status occurs when XWC is not enabled.
• Site Cannot Be Reached: This status occurs when a connection attempt fails. Verify the settings, then
retry the connection.
• Connection Error: This status occurs when a connection attempt fails. Verify the settings, then retry
the connection.
• Connected: This status occurs when XWC is enabled and a connection is active. The system time stamp
indicates the date and time of the latest connection.
• Configuration File Received: This status occurs when a configuration file is received. The system
time stamp indicates the date and time of the latest file received.
Green text indicates a successful connection. Red text indicates a failed connection.
7. To view related Web services, in the Related Pages area, for Web Services, click LLiinnkk. For details, refer to HTTP
Web Services.
Xerox
®
VersaLink
®
C620/B620 Single Function and VersaLink
®
C625/B625/C415/B415 Multifunction Printers System
Administrator Guide
67
Network Connectivity

USB Settings
You can configure the following settings for USB ports:
• Enablement of USB host or Type A ports. For details, refer to USB Port Management.
• Connection Timeout value for the USB device or Type B port. For details, refer to USB Port Management.
• Power saver settings for USB Type A ports. For details, refer to Configuring Power in Sleep Mode.
CONFIGURING POWER IN SLEEP MODE
The Power in Sleep Mode feature controls power usage when the device is in Sleep Mode.
The Standard Savings setting allows USB Type A accessories to operate when the rest of the device is in Sleep
Mode. This setting permits Wi-Fi to maintain communication during Sleep Mode, USB or card reader activity to
wake the device, and the device to get ready to print sooner if it has been in Sleep Mode for only a short while.
To configure Power in Sleep Mode in the Embedded Web Server:
1. In the Embedded Web Server, click PPrrooppeerrttiieess >> CCoonnnneeccttiivviittyy >> SSeettuupp.
2. In the USB Settings area, for Power in Sleep Mode, select EEddiitt.
3. At the Power in Sleep Mode page, select a power savings option:
• To achieve the highest amount of power savings, select MMaaxxiimmuumm SSaavviinnggss.
Note:
• The Maximum Savings option can prevent some USB Type A devices, such as card readers, from waking
the device during Sleep Mode.
• When wireless network adapter hardware is installed, the power state cannot be set to Maximum
Savings.
• To permit USB Type A accessories, such as card readers, to operate during Sleep Mode, select SSttaannddaarrdd
SSaavviinnggss.
Note: Enabling Standard Savings can cause the device to consume more power in Sleep Mode, but can help
to avoid issues with the following:
• Network accessibility, such as network pings and device website access.
• The ability to wake up from sleep mode or wake on the submission of print jobs.
• Interoperability with some managed network switches.
4. Click SSaavvee.
Configuring Power in Sleep Mode at the Control Panel
To configure Power in Sleep Mode at the control panel:
1. At the control panel touch screen, touch DDeevviiccee, then touch TToooollss.
2. Touch NNeettwwoorrkk SSeettttiinnggss >> UUSSBB SSeettttiinnggss.
3. At the USB Settings screen, touch PPoowweerr iinn SSlleeeepp MMooddee.
68
Xerox
®
VersaLink
®
C620/B620 Single Function and VersaLink
®
C625/B625/C415/B415 Multifunction Printers System
Administrator Guide
Network Connectivity

4. For Power State in Sleep Mode, select MMaaxxiimmuumm SSaavviinnggss or SSttaannddaarrdd SSaavviinnggss. For details, refer to
Configuring Power in Sleep Mode.
Note: When a wireless network adapter is installed, the power state cannot be set to Maximum Savings.
5. Touch OOKK.
Xerox
®
VersaLink
®
C620/B620 Single Function and VersaLink
®
C625/B625/C415/B415 Multifunction Printers System
Administrator Guide
69
Network Connectivity
FTP/SFTP Client
File Transport Protocol (FTP) is a standard network protocol used to send and manipulate files over a TCP/IP
network. Secure FTP (SFTP) is a standard network protocol used with the Secure Shell Protocol (SSH) to ensure that
data is encrypted and transferred securely. Several services that run on your device can use FTP as a filing service.
For example, Workflow Scanning, Backup Saved Jobs, and Software Upgrade.
CONFIGURING FTP AND SFTP CLIENT SETTINGS
To configure the FTP or SFTP client:
1. In the Embedded Web Server, click PPrrooppeerrttiieess >> CCoonnnneeccttiivviittyy >> SSeettuupp.
2. For Protocol, for FTP/SFTP Client, click EEddiitt.
3. To configure FTP or SFTP Client settings for each app listed in the Within Apps area, click the link.
4. To select the FTP operational mode, for Mode, select an option:
• PPaassssiivvee: This option transfers data over a random port specified by the FTP server from a connection made
from the printer. This setting is the default.
• AAccttiivvee: This option transfers data over a fixed, known port from a connection made from the server.
5. Click SSaavvee.
70
Xerox
®
VersaLink
®
C620/B620 Single Function and VersaLink
®
C625/B625/C415/B415 Multifunction Printers System
Administrator Guide
Network Connectivity

HTTP
Hypertext Transfer Protocol (HTTP) is a request-response standard protocol between clients and servers. Clients that
make HTTP requests are called User Agents (UAs). Servers that respond to these requests for resources, such as
HTML pages, are called Origin Servers. There can be any number of intermediaries, such as tunnels, proxies, or
gateways between User Agents and Origin Servers.
ENABLING HTTP AT THE CONTROL PANEL
1. At the control panel touch screen, touch DDeevviiccee, then touch TToooollss.
2. Touch NNeettwwoorrkk SSeettttiinnggss >> AAddvvaanncceedd SSeettttiinnggss.
3. Touch HHTTTTPP SSeettttiinnggss.
4. Touch EEnnaabblleedd, then touch OOKK.
5. To apply the settings, touch FFiinniisshh.
Note: HTTP is enabled by default.
CONFIGURING HTTP SETTINGS IN THE EMBEDDED WEB SERVER
1. In the Embedded Web Server, click PPrrooppeerrttiieess >> CCoonnnneeccttiivviittyy >> SSeettuupp.
2. In the Protocol area, for HTTP, click EEddiitt.
3. For Connection, select EEnnaabblleedd.
Note: HTTP is enabled by default. If you disable HTTP, then the Embedded Web Server is no longer
available.
4. Type a connection port number as needed. The default is 80.
5. To encrypt HTTP communication, for Force Traffic over Secure Connection (HTTPS), select YYeess. When Force
Traffic over Secure Connection (HTTPS) is enabled, all Web pages contain https:// in the URL.
Note: By default, the device accepts jobs submitted over both HTTP and HTTPS. Force Traffic over Secure
Connection (HTTPS) is disabled.
6. Change the HTTPS Port Number as needed. The default is 443.
7. For Keep Alive Timeout, type a time up to 60 seconds. The printer waits the specified amount of time before it
terminates the connection.
Note: Increasing the Keep Alive Timeout can cause slower connections.
8. For Choose Device Certificate, select a certificate.
Note: To install more device certificates, refer to Security Certificates.
9. To view the selected certificate details, or save the certificate to your computer, click VViieeww//SSaavvee.
Note: If you are using the Xerox
®
Default Device Certificate, you can install the Device Root Certificate
Authority in your Web browser. Installing the Device Root Certificate Authority ensures that your browser
trusts the printer.
Xerox
®
VersaLink
®
C620/B620 Single Function and VersaLink
®
C625/B625/C415/B415 Multifunction Printers System
Administrator Guide
71
Network Connectivity

10. To download the certificate authority, click DDoowwnnllooaadd tthhee DDeevviiccee RRoooott CCeerrttiiffiiccaattee AAuutthhoorriittyy.
11. Click SSaavvee.
WEB BROWSER CERTIFICATE VALIDATION INFORMATION AND TIPS
In the default configuration, the device uses a Xerox certificate authority (Xerox CA) signed device certificate for the
Embedded Web Server HTTPS connection. To establish a secure connection, when a client Web browser accesses
the Embedded Web Server, it verifies the validity of the HTTPS certificate. Depending on the Web browser, certain
characteristics of the certificate need to be accurate. Inaccuracies can cause the browser to issue certificate
warnings or errors.
To avoid certificate warnings or errors, refer to Verifying the Validity Date, Verifying the Name and IP Addresses, and
Establishing a Chain of Trust.
Verifying the Validity Date
Ensure that the certificate is not expired or otherwise outside of the validity date range. Verify the validity dates on
the certificate. For example:
Validity
Not Before: May 14 18:39:04 2021 GMT
Not After: Jun 15 18:39:04 2022 GMT
If the date known by the Web browser is outside of the validity date range, a certificate warning or error can occur.
Tip: Ensure that the date and time are correct on the Xerox
®
device and on the client that is running the Web
browser.
Verifying the Name and IP Addresses
Verify that the name and IP addresses in the certificate correspond to the values that the Web browser expects for
the Embedded Web Server. Verify the certificate details for the Subject Alternative Name. For example:
X509v3 Subject Alternative Name:
DNS:printer1.sdsp.mc.xerox.com, DNS:printer1.local,
DirName:/C=US/ST=Connecticut/L=Norwalk/O=Xerox Corporation/OU=Xerox
Corporation/CN=tester/[email protected], IP
Address:10.10.10.100, IP Address:1111:0:4321:ABCD:2222:FFFF:ABCD:4321,
othername:<unsupported>
If a name or IP address used to access the Embedded Web Server is not present in the certificate, a certificate
warning or error can occur.
72
Xerox
®
VersaLink
®
C620/B620 Single Function and VersaLink
®
C625/B625/C415/B415 Multifunction Printers System
Administrator Guide
Network Connectivity

Tip: The names and IP addresses in the default device certificate reflect the current configuration of the device.
• The names are based on the following, if available:
– The <requested host name.requested domain name> for the device.
– The <verified host name.verified domain name> for the device.
– The <requested host name.local> for the multicast DNS name for the device.
• The IP addresses are based on the following addresses, if available:
– The IPv4 address for the device.
– The IPv6 addresses for the device.
Establishing a Chain of Trust
To trust a certificate, a Web browser requires it to come from a trusted certificate authority. To establish a chain of
trust for the default device certificate, ensure that the root certificate of the signing CA is installed and trusted
within each browser.
To determine the required CA, obtain information about the issuer from the certificate. For example:
Issuer: C=US, ST=New York, L=Rochester, O=Xerox Corporation,
OU=Generic Root Certificate Authority,
CN=Xerox Generic Root Certificate Authority
If the Web browser cannot establish a chain of trust, a certificate warning or error can occur.
Tip: Download the Xerox Generic Root CA and install it as a trusted CA in your Web browser. Installation of the
Xerox Generic Root CA resolves most Web browser certificate-trust errors.
Note: When the Xerox Generic Root CA is installed and trusted for one Xerox
®
device, all Xerox
®
devices that
leverage this root certificate connect without errors.
ACCESSING HTTP WEB SERVICES
To access the HTTP Web Services page, from the HTTP page, click WWeebb SSeerrvviicceess.
HTTP WEB SERVICES
You can enable or disable Web Services on the Web Services page. This page provides a list of all available Web
services on your printer, and displays the configuration status of each service.
• To disable a Web service, clear the check box next to the Web service name.
• To view Web service port numbers or to remove login restrictions, click AAddvvaanncceedd SSeettttiinnggss.
For more information about Xerox Extensible Interface Platform
®
and Web services, see the documentation
included in the Xerox Extensible Interface Platform® Software Development Kit (SDK). For information on how to
download the SDK, go to www.xerox.com/en-us/office/eip.
Xerox
®
VersaLink
®
C620/B620 Single Function and VersaLink
®
C625/B625/C415/B415 Multifunction Printers System
Administrator Guide
73
Network Connectivity
ACCESSING HTTP ADVANCED SETTINGS
To access the HTTP Web Services Advanced Settings page, from the HTTP page, click WWeebb SSeerrvviicceess >> AAddvvaanncceedd
SSeettttiinnggss.
HTTP ADVANCED SETTINGS
The Advanced Web Services page displays all services currently enabled on the printer and their port numbers.
To remove all login restrictions for web services on the printer, under Web Services IP Lockout, click CClleeaarr LLoocckkoouutt.
74
Xerox
®
VersaLink
®
C620/B620 Single Function and VersaLink
®
C625/B625/C415/B415 Multifunction Printers System
Administrator Guide
Network Connectivity

IP
Internet Protocol (IP) is a protocol within the Internet Protocol Suite that manages the transmission of messages
from computer to computer.
ENABLING TCP/IP
1. At the control panel touch screen, touch DDeevviiccee, then touch TToooollss.
2. Touch NNeettwwoorrkk SSeettttiinnggss >> TTCCPP//IIPP SSeettttiinnggss.
3. Touch TTCCPP//IIPP EEnnaabblleemmeenntt.
4. For IPv4 or IPv6, touch EEnnaabblleedd, then touch OOKK.
5. To apply the settings, touch FFiinniisshh.
Note: By default, IPv4 is enabled. If you disable IPv4, before you can access the Embedded Web Server,
enable IPv4 or IPv6 at the printer control panel. For details, refer to IP and HTTP.
CONFIGURING THE NETWORK ADDRESS MANUALLY AT THE CONTROL PANEL
1. At the control panel touch screen, touch DDeevviiccee, then touch TToooollss.
2. Touch NNeettwwoorrkk SSeettttiinnggss >> TTCCPP//IIPP SSeettttiinnggss.
3. Touch DDyynnaammiicc AAddddrreessssiinngg.
4. Touch DDiissaabblleedd, then touch OOKK.
5. Touch IIPPvv44, then type the IPv4 Address, IP Gateway Address, and Network Mask Address. After each address,
touch OOKK.
6. When you are finished, touch OOKK.
7. To apply the settings, touch FFiinniisshh.
CONFIGURING DNS SETTINGS AT THE CONTROL PANEL
Domain Name System (DNS) is a system that maps host names to IP addresses.
1. At the control panel touch screen, touch DDeevviiccee, then touch TToooollss.
2. Touch NNeettwwoorrkk SSeettttiinnggss >> TTCCPP//IIPP SSeettttiinnggss.
3. Touch DDNNSS CCoonnffiigguurraattiioonn.
a. Touch HHoosstt NNaammee.
b. Type a host name.
c. Touch OOKK.
d. Touch CClloossee.
Note: If DHCP is enabled, your DHCP server can provide the Domain Name and the Requested Domain
Name.
e. Touch DDoommaaiinn NNaammee.
Xerox
®
VersaLink
®
C620/B620 Single Function and VersaLink
®
C625/B625/C415/B415 Multifunction Printers System
Administrator Guide
75
Network Connectivity

f. For Requested Domain Name, type the domain name.
g. Touch OOKK.
h. Touch CClloossee.
4. Touch DDNNSS SSeerrvveerrss.
a. Touch PPrriimmaarryy DDNNSS SSeerrvveerr, type the server address, then touch OOKK.
b. Touch AAlltteerrnnaattee DDNNSS SSeerrvveerr ##11, type the server address, then touch OOKK.
c. Touch AAlltteerrnnaattee DDNNSS SSeerrvveerr ##22, type the server address, then touch OOKK.
d. Touch CClloossee.
Note: If DHCP is enabled, you can configure the DHCP server to provide the DNS server IP addresses.
5. Touch CClloossee again.
6. To apply the settings, touch FFiinniisshh.
CONFIGURING IP SETTINGS IN THE EMBEDDED WEB SERVER
If your printer has a valid network address, you can configure TCP/IP settings in the Embedded Web Server. For
details, refer to Assigning a Network Address.
Configuring IPv4
You can use IPv4 or IPv6 in addition to or in place of the other.
1. In the Embedded Web Server, click PPrrooppeerrttiieess >> CCoonnnneeccttiivviittyy >> SSeettuupp.
2. For Network, next to a connection type, click EEddiitt.
Note: The device uses separate IPv4, IPv6, and DNS settings for wired and wireless network connections.
Before you configure wireless IP settings, install the Xerox
®
Wireless Network Interface, then connect to a
wireless network. For details, refer to Connecting to a Wireless Network.
3. For Configuration Settings, next to IP, click EEddiitt.
4. To configure IPv4, click SShhooww IIPPvv44 SSeettttiinnggss.
5. For Protocol, select EEnnaabblleedd.
6. For IP Address Resolution, select an option.
• BBOOOOTTPP: This option permits the device to obtain an IP address from a BOOTP server that does not respond
to DHCP requests.
• DDHHCCPP: This option permits the device to obtain an IP address from a DHCP server. This option permits the
printer to obtain an IP address from a BOOTP server that is configured to accept DHCP requests. The printer
requests that the server register the IP address and hostname of the printer with the DNS server.
• SSTTAATTIICC: This option disables dynamic addressing and allows you to type a static IP address. Type a
Machine IP Address, Subnet Mask, and Gateway Address.
76
Xerox
®
VersaLink
®
C620/B620 Single Function and VersaLink
®
C625/B625/C415/B415 Multifunction Printers System
Administrator Guide
Network Connectivity

7. For Broadcast, select EEnnaabblleedd as needed.
Note: If the device does not obtain an IP address from a DHCP/BOOTP server, enable broadcast. Enable
broadcast when your DHCP/BOOTP server is on a different subnet than the device and communicates
through a relay agent router.
8. For Zero-Configuration Networking, for Self Assigned Address, select EEnnaabblleedd as needed. This option instructs
the device to assign itself an address when a DHCP server does not provide one.
9. Click AAppppllyy.
Note: If you select Default All, the device sets the IPv4, IPv6, and DNS values as the default settings.
Configuring IPv6
IPv6 hosts can configure themselves automatically when connected to a routed IPv6 network using the Internet
Control Message Protocol Version 6 (ICMPv6). ICMPv6 performs error reporting for IP along with other diagnostic
functions. When first connected to a network, a host sends a link-local multicast router solicitation request for
configuration parameters. If suitably configured, routers respond to this request with a router advertisement packet
containing network-layer configuration parameters.
1. In the Embedded Web Server, click PPrrooppeerrttiieess >> CCoonnnneeccttiivviittyy >> SSeettuupp.
2. For Network, for a connection type, click EEddiitt.
Note: The device uses separate IPv4, IPv6, and DNS settings for wired and wireless network connections.
Before you configure wireless IP settings, install the Xerox
®
Wireless Network Interface, then connect to a
wireless network. For details, refer to Connecting to a Wireless Network.
3. For Configuration Settings, for IP, click EEddiitt.
4. To configure IPv6, click SShhooww IIPPvv66 SSeettttiinnggss.
Note: If both IPv4 and IPv6 are disabled, you cannot access the Embedded Web Server. To access IPv4 and
IPv6 settings in the Embedded Web Server, at the device control panel, enable IPv4, IPv6, or both. If you
disable IPv4 and IPv6 or change the IP addresses, any dependent protocols are disabled.
5. For Protocol, select EEnnaabblleedd.
6. To allow the router to assign address prefixes, for Stateless Addresses, select UUssee RRoouutteerr SSuupppplliieedd PPrreeffiixxeess.
7. To select how DHCP operates for IPv6, for Default Dynamic Host Configuration Protocol (DHCP) Settings, select
an option.
Note: If a network administrator is using IPv6 and if they need to reserve a specific DHCPv6 address on the
DHCPv6 server, they need to know the DHCP Unique Identifier (DUID) of the device. The DUID is based on
the Link-Layer Address (DUID-LL) and can be found on the configuration report when IPv6 is enabled on the
device.
8. To enter the address manually, for Manual Address Options, select EEnnaabbllee MMaannuuaall AAddddrreessss.
9. From the menu, select a router prefix, or type a new router prefix, then click AAdddd.
10. To save the new settings, click AAppppllyy.
Xerox
®
VersaLink
®
C620/B620 Single Function and VersaLink
®
C625/B625/C415/B415 Multifunction Printers System
Administrator Guide
77
Network Connectivity

Configuring DNS
Domain Name System (DNS) is a system that maps host names to IP addresses.
1. In the Embedded Web Server, click PPrrooppeerrttiieess >> CCoonnnneeccttiivviittyy >> SSeettuupp.
2. For Network, for a connection type, click EEddiitt.
Note: The printer uses separate IPv4, IPv6, and DNS settings for wired and wireless network connections.
Before you configure wireless IP settings, install the Xerox
®
Wireless Network Interface, then connect to a
wireless network. For details, refer to Connecting to a Wireless Network.
3. For Configuration Settings, for IP, click EEddiitt.
4. To configure DNS, click SShhooww DDNNSS SSeettttiinnggss.
5. To return all network settings to factory-default settings, click DDeeffaauulltt AAllll.
To configure the DNS, perform the following:
Configuring a Host Name
To configure the Host Name, perform the following steps:
1. For the requested Device Host Name (required), type a unique name for your device. If the device can validate
that the host name is registered accurately with the DNS server, the host name appears in the Verified Host
Name. The default host name is XRXxxx, where xxx is the Mac address of the device.
Note:
• If no host name, or a different host name, appears as the Verified Host Name, the host name is
inaccurate on the DNS server. To ensure accurate DNS records, configure your DHCP server to perform
updates on behalf of the DHCP clients.
• Slow network connections can impact the speed at which DNS entries are propagated throughout a
network.
• For devices with static IP Address Resolution, manually enter DNS information in the DNS server.
2. To acquire a host name via DHCP through the DHCP Client Option 12, perform the following actions in the
DHCP area:
a. To Automatically Acquire Host Name from DHCP, click the toggle button. If a host name is acquired, it
displays as the DHCP Host Name. If no host name is acquired, a message Host Name Not Acquired
appears.
b. To Prioritize DHCP Host Name as Device Host Name, click the toggle button.
Note:
• Ensure DHCP Client Option 12 is supported and configured on the DHCP server for the device to obtain a
value.
• When a host name obtained from DHCP is prioritized as the device host name, it becomes the official
Requested Host Name of the device.
3. To save the configuration, click OOKK.
78
Xerox
®
VersaLink
®
C620/B620 Single Function and VersaLink
®
C625/B625/C415/B415 Multifunction Printers System
Administrator Guide
Network Connectivity

4. To apply the configuration, click AAppppllyy after completing the remaining configurations. Applying IP changes
requires the web server to restart, resulting in a temporary loss of connectivity.
Note: The host name values are updated after selecting AAppppllyy.
Configuring a Domain Name
To configure a Domain Name, perform the following steps:
1. For the requested Device Domain Name, type the name of the domain to which the device is connected. If the
device can validate that the domain name is accurately registered with the DNS server, the domain name
appears in the Verified Domain Name.
Note:
• If no domain name, or a different domain name, appears as the Verified Domain Name, the domain
name is inaccurate on the DNS server. To ensure accurate DNS records, configure your DHCP server to
perform updates on behalf of the DHCP clients.
• Slow network connections can impact the speed at which DNS entries are propagated throughout a
network.
• For devices with static IP Address Resolution, manually enter DNS information in the DNS server.
2. To enable Fully Qualify the Domain Name, click the toggle button. This option instructs the device to append a
dot (.) to the end of domain names.
Note:
• Fully Qualify the Domain Name to append a dot (.) is enabled by default.
• This setting ensures that domain names are interpreted as absolute domain names, which can improve
DNS resolution.
3. To acquire a domain name via DHCP through the DHCP Option 15, perform the following actions in the DHCP
area:
a. To Automatically Acquire Domain Name from DHCP, click the toggle button. If a domain name is acquired,
it displays as the DHCP Domain Name. If no domain name acquired, a message Domain Name Not
Acquired appears.
b. To Prioritize DHCP Domain Name as Device Domain Name, click the toggle button.
Note:
• Ensure DHCP Client Option 12 is supported and configured on the DHCP server for the device to obtain a
value.
• When a domain name obtained from DHCP is prioritized as the device domain name, it becomes the
official Requested Domain Name of the device.
4. To save the configuration, click OOKK.
5. To apply the configuration, click AAppppllyy after completing the remaining configurations. Applying IP changes
requires the web server to restart, resulting in a temporary loss of connectivity.
Note: The domain name values are updated after selecting AAppppllyy.
Xerox
®
VersaLink
®
C620/B620 Single Function and VersaLink
®
C625/B625/C415/B415 Multifunction Printers System
Administrator Guide
79
Network Connectivity

Adding DNS Servers
To add a DNS Server, perform the following steps:
1. The DNS Server Addresses include both DHCP-obtained addresses and manually configured addresses.
2. DNS Server Addresses obtained from the DHCP server are displayed in the Assigned Using DHCP area.
3. To manually add additional DNS Server Addresses, for Manual, enter addresses into the fields provided.
Note: Manually entered DNS Server Addresses are prioritized over DHCP provided DNS Server Addresses.
4. For DNS Connection Timeout, type a duration between 5 and 60 seconds that the device waits for if it fails to
connect to a DNS server. The device tries to connect to any additional DNS servers after the connection
timeout.
5. To save the additional DNS servers and DNS connection timeout, click OOKK.
6. To apply the configuration, click AAppppllyy after completing the remaining configurations. Applying IP changes
requires the web server to restart, resulting in a temporary loss of connectivity.
Note: The DNS Server Addresses values are updated after selecting AAppppllyy.
Configuring Search Domain
To configure the Search Domain, perform the following steps:
1. The device uses Search Domains appended to the host name to resolve unqualified host names.
2. Search Domains obtained from the DHCP server are displayed in the Assigned Using DHCP area.
3. To add the device domain to the Domain Name Search List, for Append Device Domain, click the toggle button.
4. To add the parent domains of the device to the Domain Name Search List, for Append Parent Domains, click
the toggle button.
5. To manually add additional Search Domains, for Manual, enter domains into the fields provided.
Note: Depending on the configuration, domain names are prioritized based on the device domain, parent
domain, and manually entered Search Domains following DHCP provided Search Domains.
6. To save the configuration, click OOKK.
7. To apply the configuration, click AAppppllyy after completing the remaining configurations. Applying IP changes
requires the web server to restart, resulting in a temporary loss of connectivity.
Note: The Search Domain values are updated after selecting AAppppllyy.
Configuring Additional DNS Configuration
To configure the Additional DNS Configuration, perform the following steps:
1. To enable Multicast DNS Registration, click the toggle button.
Note: Multicast DNS is used to support Bonjour, AirPrint, Mopria, and other device capabilities.
2. For Release DHCP leases and DNS registrations (via DHCP), click the toggle button. This option allows the
device to send a release request to the DHCP and DNS servers. If the servers grant the request, the current IP
address and any dynamic DNS names are released. IP addresses and DNS names are released and renewed
immediately, and when the device is powered off.
80
Xerox
®
VersaLink
®
C620/B620 Single Function and VersaLink
®
C625/B625/C415/B415 Multifunction Printers System
Administrator Guide
Network Connectivity

3. To use an IPv6 address before an IPv4 address, select PPrreeffeerr IIPPvv66 AAddddrreessss oovveerr IIPPvv44.
Note: This setting is only applicable if both IPv4 and IPv6 are enabled.
4. To save the configuration, click OOKK.
5. To apply the configuration, click AAppppllyy after completing the remaining configurations. Applying IP changes
requires the web server to restart, resulting in a temporary loss of connectivity.
Xerox
®
VersaLink
®
C620/B620 Single Function and VersaLink
®
C625/B625/C415/B415 Multifunction Printers System
Administrator Guide
81
Network Connectivity

IPP
Internet Printing Protocol (IPP) is a standard network protocol that allows you to print and manage jobs remotely.
When IPP is configured, IPP authentication gives users the option to authenticate their identities using IPP through
HTTP authentication methods. An IPP client can pass user credentials to the printer to use for authentication.
CONFIGURING IPP
1. In the Embedded Web Server, click PPrrooppeerrttiieess >> CCoonnnneeccttiivviittyy >> SSeettuupp.
2. In the Protocol area, for IPP, click EEddiitt.
3. For IPP Enablement, select OOnn.
Note:
• IPP enablement requires a Web server reset.
• Enabling IPP authentication impacts AirPrint job submissions because AirPrint uses IPP.
4. To enable IPP authentication, for Authentication, select HHTTTTPP BBaassiicc wwiitthh SSeeccuurree IIPPPP ((IIPPPPSS)). This option
authenticates to user accounts that are configured in the device user database or in the network database.
Note: HTTP Basic is unencrypted, unless authentication credentials are sent using HTTPS.
5. If HTTP Basic with Secure IPP (IPPS) authentication is enabled, for Validation Location, select an option.
• VVaalliiddaattiioonn oonn tthhee DDeevviiccee: This option enables IPP authentication of user accounts that are configured in
the device user database. For details, refer to User Database.
• VVaalliiddaattiioonn oonn tthhee NNeettwwoorrkk: This option enables IPP authentication of user accounts that are configured
on the network authentication server for the device.
6. To configure Secure IPP Mode, select an option:
• IIPPPP aanndd SSeeccuurree IIPPPP ((IIPPPPSS)): This option allows the device to accept insecure IPP jobs and secure IPPS jobs.
This option is the default setting.
• SSeeccuurree IIPPPP ((IIPPPPSS)) oonnllyy: This option allows the device to accept secure IPPS jobs only. If you select this
option, IPPS is shown to users as an available option for jobs submitted using AirPrint. IPP is not shown as
an available option.
7. You can edit configuration settings for HTTP, and the Device User Database or Authentication Server.
• To edit HTTP settings, in the Configuration Settings area, for HTTP, click EEddiitt.
• To edit Device User Database settings, in the Configuration Settings area, for Device User Database, click
EEddiitt.
Note: The Device User Database option is available only when HTTP Basic with Secure IPP (IPPS) is selected,
and, for Validation Location, Validate on the Device is selected.
• To edit Authentication Server settings, in the Configuration Settings area, for Authentication Server, click
EEddiitt.
Note: The Authentication Server option is available only when HTTP Basic with Secure IPP (IPPS) is selected,
and, for Validation Location, Validate on the Network is selected.
82
Xerox
®
VersaLink
®
C620/B620 Single Function and VersaLink
®
C625/B625/C415/B415 Multifunction Printers System
Administrator Guide
Network Connectivity

8. To configure the IPP identify printer functionality, for Identify Printer, select an option.
• OOnn: This option enables an IPP client to request the printer to identify itself through a graphic or sound.
• OOffff: This option revokes the ability of an IPP client to request the printer to identify itself through a graphic
or sound.
Note: When the IPP client requests sound, the Identify Printer feature uses the Fault tone. You can configure
the Fault tone on the printer control panel. For details, refer to Status LED and Sounds.
9. If Fax is supported and configured, you can configure Remote IPP FaxOut Log Display. To configure the Remote
IPP FaxOut Log Display, select an option.
• OOnn: This option allows a remote user to view the IPP FaxOut Log.
• OOffff: This option does not permit remote users to view the IPP FaxOut Log.
10. Click SSaavvee.
Xerox
®
VersaLink
®
C620/B620 Single Function and VersaLink
®
C625/B625/C415/B415 Multifunction Printers System
Administrator Guide
83
Network Connectivity
LDAP
Lightweight Directory Access Protocol (LDAP) is a protocol used to process queries and updates to an LDAP
information directory, on an external server. LDAP can also be used for network authentication and authorization.
LDAP directories are heavily optimized for read performance. Use this page to define how the printer retrieves user
information from an LDAP directory.
ADDING LDAP SERVER INFORMATION
The LDAP Server page displays the current LDAP servers configured for your printer. You can configure a maximum
of nine LDAP servers for your printer.
To add an LDAP server:
1. In the Embedded Web Server, click PPrrooppeerrttiieess >> CCoonnnneeccttiivviittyy >> SSeettuupp.
2. In the Protocol area, for LDAP, click EEddiitt.
3. Click AAdddd NNeeww.
4. For Server Information, select the preferred address type.
5. For Friendly Name, type a name for the LDAP server.
6. Type the appropriately formatted address or host name of your server, then change the default port number as
needed.
7. Type the appropriately formatted address or host name of your backup server, then change the default port
number as needed.
8. For LDAP Server, select an LDAP server type.
• EExxcchhaannggee: This option is for use with Microsoft
®
Exchange.
• DDoommiinnoo: This option is for use with Lotus Domino.
• AADDSS: This option is for use with Microsoft
®
Active Directory Service.
9. Click AAppppllyy.
MANAGING LDAP SERVERS IN THE EMBEDDED WEB SERVER
1. In the Embedded Web Server, click PPrrooppeerrttiieess >> CCoonnnneeccttiivviittyy >> SSeettuupp.
2. In the Protocol area, for LDAP, click EEddiitt.
• To edit an LDAP server configuration, in the Actions column of the server to edit, click EEddiitt.
• To copy an LDAP server configuration, select the server to copy, then click CCooppyy FFrroomm.
• To delete all LDAP servers configured to your printer, click DDeelleettee AAllll.
• To enable SASL binds, click LLDDAAPP PPoolliicciieess.
3. Click CClloossee.
CONFIGURING LDAP SERVER OPTIONAL INFORMATION
1. In the Embedded Web Server, click PPrrooppeerrttiieess >> CCoonnnneeccttiivviittyy >> SSeettuupp.
84
Xerox
®
VersaLink
®
C620/B620 Single Function and VersaLink
®
C625/B625/C415/B415 Multifunction Printers System
Administrator Guide
Network Connectivity

2. In the Protocol area, for LDAP, click EEddiitt.
3. Click AAdddd NNeeww.
4. For Optional Information, in the Search Directory Root field, type the root path of the search directory in Base
DN format.
Note: For details on Base DN, refer to the RFC 2849 - LDAP Data Interchange Format Technical Specification
on the Internet Engineering Task Force website.
5. Specify the login credentials required to access the LDAP directory.
• NNoonnee: This option instructs the printer to access the LDAP directory.
• LLooggggeedd--iinn UUsseerr: This option instructs the printer to log in to the repository and provide the credentials of
the logged-in user.
• DDeevviiccee: This option instructs the printer to use specific credentials when the printer accesses the LDAP
repository. If you select Device, type the credentials in the Login Name and Password fields. To update an
existing password, select SSeelleecctt ttoo ssaavvee nneeww ppaasssswwoorrdd.
6. To use LDAPS, for Secure LDAP Connection, select EEnnaabbllee SSeeccuurree CCoonnnneeccttiioonn ((LLDDAAPPSS)).
a. To allow the printer to validate certificates, select VVaalliiddaattee RReeppoossiittoorryy SSSSLL CCeerrttiiffiiccaattee ((ttrruusstteedd,, nnoott
eexxppiirreedd,, ccoorrrreecctt FFQQDDNN)).
b. To select a security certificate, for Trusted SSL Certificate, click the menu, then select an option.
c. To view the selected certificate details, or save the certificate to your computer, click VViieeww//SSaavvee.
7. To define the number of addresses returned in a search, for Maximum Number of Search Results, type a
number from 5–100. The default number is 100. To use the maximum number of search results specified by
the LDAP server, select UUssee LLDDAAPP SSeerrvveerr MMaaxxiimmuumm.
8. To allow the printer to use the current settings for the LDAP server, for Search Timeout, select UUssee LLDDAAPP SSeerrvveerr
TTiimmeeoouutt. To specify a time that the printer waits before it times out, select WWaaiitt, then type the number of
seconds from 5–100. The default is 30 seconds.
Note: If you experience trouble retrieving results from your LDAP server, use the Wait option.
9. If you connect your primary LDAP server to other servers, to include more LDAP servers in your searches, select
LLDDAAPP RReeffeerrrraallss.
10. For Perform Search on Mapped Fields, select an option.
• NNaammee: This option instructs the printer to query the configured name field.
• SSuurrnnaammee aanndd GGiivveenn NNaammee: This option instructs the printer to query the configured surname and given
name fields.
• DDiissppllaayy NNaammee: This option instructs the printer to query the configured display name field.
Note: If you want to sort your search results, for Sort Results by Mapped Field, select an option.
11. Click AAppppllyy.
CONFIGURING A SECURE LDAP CONNECTION
1. In the Embedded Web Server, click PPrrooppeerrttiieess >> CCoonnnneeccttiivviittyy >> SSeettuupp.
Xerox
®
VersaLink
®
C620/B620 Single Function and VersaLink
®
C625/B625/C415/B415 Multifunction Printers System
Administrator Guide
85
Network Connectivity

2. In the Protocol area, for LDAP, click EEddiitt.
3. On the LDAP page, click AAdddd NNeeww.
4. To enable a secure connection to the LDAP server, for Secure LDAP Connection, select EEnnaabbllee SSeeccuurree
CCoonnnneeccttiioonn ((LLDDAAPPSS)).
5. To validate the SSL certificate used for HTTPS, select VVaalliiddaattee SSeerrvveerr CCeerrttiiffiiccaattee ((ttrruusstteedd,, nnoott eexxppiirreedd,,
ccoorrrreecctt FFQQDDNN)).
6. To view a list of external root or intermediate trusted SSL certificates, click VViieeww RRoooott//IInntteerrmmeeddiiaattee TTrruusstteedd
CCeerrttiiffiiccaatteess.
7. For Root/Intermediate Trusted Certificates, select a certificate.
8. To view the selected certificate details, or to save the certificate to your computer, click VViieeww//SSaavvee.
Note: If the LDAP Server has encryption enabled, ensure that a certificate issued from the LDAP server
certificate authority is installed on the device.
LDAP SERVER CONTEXTS
Contexts are defined starting points in an LDAP database from which the search function begins searching.
Contexts are used with the Authentication feature. You can configure the printer to add an authentication context
automatically to the Login Name provided by the user.
Note: Contexts are used only if you configure LDAP server settings and select NDS as the server type.
Configuring LDAP Contexts
1. In the Embedded Web Server, click PPrrooppeerrttiieess >> CCoonnnneeccttiivviittyy >> SSeettuupp.
2. For Protocol, for LDAP, click EEddiitt.
3. Click AAdddd NNeeww.
4. Click the CCoonntteexxttss tab.
5. For Default Login Context, type details as needed.
6. Click AAppppllyy.
CONFIGURING LDAP USER MAPPINGS
LDAP servers display different results depending on how they implement mappings. Use this page to map LDAP
fields to fields on your printer. Editing current map settings allows you to fine-tune server search results.
Defining User Mappings
1. On the LDAP Server page, click UUsseerr MMaappppiinnggss.
2. For Search, type a user name in the Enter Name field, then click SSeeaarrcchh.
86
Xerox
®
VersaLink
®
C620/B620 Single Function and VersaLink
®
C625/B625/C415/B415 Multifunction Printers System
Administrator Guide
Network Connectivity

3. For Imported Heading, for each field, make menu selections. Remap the headings as needed. The schema on
the LDAP server defines the headings.
Note: If the user mapping is incorrect, an LDAP search in the Embedded Web Server can work properly, but
authentication at the printer control panel fails.
4. Click AAppppllyy.
LDAP CUSTOM FILTERS
You can edit custom filters so that text strings typed at the control panel are changed to match the format that the
LDAP server requires.
There are three types of filters that you can customize:
• LLDDAAPP AAuutthheennttiiccaattiioonn FFiilltteerr allows you to add text to the beginning or end of a User ID, or the Login Name
configured as the System Login Name for the server. Typical filters are domain_name\USERID or
USERID@domain_name.
• EEmmaaiill AAddddrreessss BBooookk FFiilltteerr allows you to customize the standard filter that is used when a user types a name to
search in the Network Address Book.
• UUsseerr IIDD QQuueerryy FFiilltteerr allows you to customize the standard filter that the printer uses when searching for the
name of the logged-in user. For example, when remote authorization is configured, and a user logs in at the
control panel, the printer searches the authorization server using this filter. The standard filter looks in the field
mapped as the Login Name field. If you are using an ADS LDAP server, this field is typically sAMAccountName.
If you want a search for a specific person to return an exact match, do not use wildcard characters.
Configuring Custom Filters
1. In the Embedded Web Server, click PPrrooppeerrttiieess >> CCoonnnneeccttiivviittyy >> SSeettuupp.
2. For Protocol, for LDAP, click EEddiitt.
3. Click the CCuussttoomm FFiilltteerrss tab.
4. For LDAP Authentication, select PPrreeppeenndd DDoommaaiinn NNaammee. This setting prepends the base Domain Name (DN)
to a user Relative Distinguished Name (RDN) when authenticating the user. Use the Common Name (CN)
attribute to specify USERID in the base DN.
Note:
• If Authenticated User is selected for Login Credentials to Access LDAP Server, some UNIX/Linux LDAP
servers can require setting the Prepend Domain Name attribute.
• For details on Base DN formatting, refer to the RFC 2849 - LDAP Data Interchange Format (LDIF)
Technical Specification on the IETF website.
5. For Email Address Book Filter, select EEnnaabbllee CCuussttoomm FFiilltteerr.
6. Type the LDAP search string or filter as needed, where LDAP represents the string provided for the query. The
filter defines a series of conditions that the LDAP search must fulfill to return the desired information. For
example, to find people only, type ((OObbjjeeccttCCllaassss==PPeerrssoonn))&&((ccnn==LLDDAAPP**)).
7. For User ID Query Filter, select EEnnaabbllee CCuussttoomm FFiilltteerr.
Xerox
®
VersaLink
®
C620/B620 Single Function and VersaLink
®
C625/B625/C415/B415 Multifunction Printers System
Administrator Guide
87
Network Connectivity
8. Type the LDAP search string or filter where LDAP represents the string provided for the query. The filter defines
a series of conditions that the LDAP search must fulfill to return the desired information. For example, to ensure
that only user information is returned rather than equipment or conference rooms, type ((oobbjjeeccttCCllaassss==uusseerr))
((ssAAMMAAccccoouunnttNNaammee==LLDDAAPP)).
9. Click AAppppllyy.
88
Xerox
®
VersaLink
®
C620/B620 Single Function and VersaLink
®
C625/B625/C415/B415 Multifunction Printers System
Administrator Guide
Network Connectivity
LPR/LPD
The Line Printer Daemon (LPD) and Line Printer Remote (LPR) protocols provide printer spooling and network print
server functionality for UNIX-based systems, such as HP-UX, Linux, and Macintosh.
1. In the Embedded Web Server, click PPrrooppeerrttiieess >> CCoonnnneeccttiivviittyy >> SSeettuupp.
2. For LPR/LPD Protocol, click EEddiitt.
3. For Protocol, select EEnnaabblleedd.
4. For Port Number, type a value.
5. To allow multiple printer languages in a single job, for PDL Switching, select EEnnaabblleedd. This option allows the
printer to process a single print job that contains two or more printer languages. An example is a PostScript
print job with a PCL header.
6. For PDL banner page attributes to override LPR control file attributes for job name and owner, select EEnnaabblleedd.
This feature allows you to replace the standard information displayed on a banner page with the user name
and job name from the print job.
7. For Place temporary hold on which jobs, select an option:
• NNoonnee ((UUssee pprriinntteerr''ss ddeeffaauulltt bbaannnneerr sshheeeett jjoobb nnaammee iiff ddaattaa ffiillee 11sstt)): This option omits a printer wait
time to receive the job control information. This selection can cause banner page information to print
incorrectly.
• OOnnllyy tthhoossee wwiitthh ddaattaa ffiillee rreecceeiivveedd 11sstt: This option holds the job when the data file for the job is received
first. This option ensures that the printer waits to receive the control file information to print banner page
details correctly.
• AAllll ((ccoonnssiisstteenntt wwiitthh oollddeerr iimmpplleemmeennttaattiioonnss)): This option puts all jobs on hold. The job prints when the
printer receives all job data. This setting can cause jobs to print slowly but results in accurate banner page
information.
8. Click SSaavvee.
Xerox
®
VersaLink
®
C620/B620 Single Function and VersaLink
®
C625/B625/C415/B415 Multifunction Printers System
Administrator Guide
89
Network Connectivity

NFC
Near field communication (NFC) is a technology that enables devices to communicate when they are in close
range. NFC allows you to add a printer to your Android mobile device easily. After you add the printer, there is no
need to use NFC on that printer. The NFC feature requires installation of the Xerox Print Service app on the mobile
device.
Printers can communicate using NFC when they are within your mobile device range.
Note: The actual range can vary depending on mobile device manufacturer.
To configure NFC:
1. In the Embedded Web Server, click PPrrooppeerrttiieess >> CCoonnnneeccttiivviittyy >> SSeettuupp.
2. For NFC, click EEddiitt.
3. For NFC Services, select EEnnaabblleedd.
4. Click SSaavvee.
Note: For details about mobile device setup and operation, refer to the Xerox printer User Guide.
90
Xerox
®
VersaLink
®
C620/B620 Single Function and VersaLink
®
C625/B625/C415/B415 Multifunction Printers System
Administrator Guide
Network Connectivity

NTP
The Network Time Protocol (NTP) feature synchronizes the internal clock of the device over a network connection.
The device checks the NTP server when you enable NTP, when you change the NTP settings, and every 24–hour
period during device cleanup. You can specify the maximum amount of time for the difference between the device
internal clock and the NTP server clock. If the device internal clock exceeds this threshold, the device synchronizes
with the NTP server automatically.
If your device uses DHCP, valid addresses and offsets are accepted when the DHCP server provides one or both of
the following:
• The addresses of NTP servers in the network, specified by DHCP option 42
• The Greenwich Mean Time (GMT) offset
If the addresses or offset received from the DHCP server are invalid, the values are ignored and the manually set
values are applied.
1. In the Embedded Web Server, click PPrrooppeerrttiieess >> CCoonnnneeccttiivviittyy >> SSeettuupp.
2. For Protocol, for NTP, click EEddiitt.
3. For NTP Enabled, select EEnnaabblleedd.
4. Select IIPPvv44 AAddddrreessss or HHoosstt NNaammee.
• IIPPvv44 AAddddrreessss: For IP Address: Port and Alternate IP Address: Port, type the IP addresses and port numbers.
The default port number is 123.
• HHoosstt NNaammee: For Host Name: Port, and Alternate Host Name: Port, type the host names and port numbers.
The default port number is 123.
5. For TTiimmee tthhrreesshhoolldd ffoorr ttrriiggggeerriinngg ddeevviiccee rree--ssyynncc wwiitthh NNTTPP, select a time in seconds. The range is 10–150
seconds. The default value is 110 seconds.
Note: Changes to these settings cause the printer to restart.
6. For synchronizing the time manually, click MMaannuuaall TTiimmee SSyynncc. The Manual Time Sync page appears with a
message Device will restart if correction is required. To synchronize the time, click
CCoonnttiinnuuee. To implement the time change, the printer restarts automatically.
7. To test connectivity to the NTP server, click NNTTPP DDeessttiinnaattiioonn TTeesstt.
If the test succeeds, a confirmation message appears.
If the test fails, an error message appears. Verify the NTP server settings, then repeat the test.
8. Click SSaavvee.
Changes to these settings can cause the printer to restart.
Xerox
®
VersaLink
®
C620/B620 Single Function and VersaLink
®
C625/B625/C415/B415 Multifunction Printers System
Administrator Guide
91
Network Connectivity
POP3
Post Office Protocol, version 3 (POP3) is a protocol that allows email clients to retrieve email from remote servers
over TCP/IP on network port 110. This printer uses POP3 for email features to retrieve email.
1. In the Embedded Web Server, click PPrrooppeerrttiieess >> CCoonnnneeccttiivviittyy >> SSeettuupp.
2. For Under Protocol, for POP3 Setup, click EEddiitt.
3. For Under Server Information, select IIPPvv44 or HHoosstt NNaammee.
4. Type the address or server name.
5. For Login Name, type the name assigned to the printer for logging in to the POP3 server.
6. For Password, type a password. For Retype password, retype the password to verify.
7. To save the new password, click SSeelleecctt ttoo ssaavvee nneeww ppaasssswwoorrdd.
8. For the POP3 Settings pane, select EEnnaabbllee rreecceeiipptt ooff EEmmaaiill vviiaa PPOOPP33.
9. For Polling Interval, type a value from 1 through 60.
10. Click SSaavvee.
92
Xerox
®
VersaLink
®
C620/B620 Single Function and VersaLink
®
C625/B625/C415/B415 Multifunction Printers System
Administrator Guide
Network Connectivity

Proxy Server
A proxy server acts as a go-between for clients that seek services and the servers that provide the services. The
proxy server filters client requests, and if the requests meet the proxy server filtering rules, the proxy server grants
the request and allows the connection.
A proxy server has two main purposes:
• To keep any devices behind it anonymous for security purposes.
• To cache content from resources, such as Web pages from a Web server, to increase resource access time.
Proxy server settings apply to features that use HTTP or HTTPS. For some features, you can configure login
credentials to enable communication between the client and the proxy server.
The following features use proxy server settings:
• Remote Services
• Workflow Scanning
• Configuring Workflow Pool Repository Settings
• Configuring Extensible Services
• Job Limits Server
Note:
• Not all printer models support all features that use the proxy server.
• Workflow pool repositories and Extensible Services do not support proxy authentication.
CONFIGURING THE PROXY SERVER
If you are using proxy authentication, ensure that you have created a user account and password for the device to
use to access the proxy server. Note the user name and password.
1. In the Embedded Web Server, click PPrrooppeerrttiieess >> CCoonnnneeccttiivviittyy >> SSeettuupp.
2. In the Protocol area, for Proxy Server, click EEddiitt.
3. For HTTP Proxy Server, select EEnnaabblleedd.
4. Select the HTTP Proxy Server address type. The options are IIPPvv44 AAddddrreessss, IIPPvv66 AAddddrreessss, or HHoosstt NNaammee.
5. Type the appropriately formatted proxy server address and port number.
6. If your proxy server requires a password:
a. Select PPrrooxxyy sseerrvveerr rreeqquuiirreess ppaasssswwoorrdd.
b. Type the proxy server login name and password.
Note: Use the login credentials that are configured on the proxy server for the device.
7. Click SSaavvee.
Note: Not all printer models support all features that use the proxy server.
Xerox
®
VersaLink
®
C620/B620 Single Function and VersaLink
®
C625/B625/C415/B415 Multifunction Printers System
Administrator Guide
93
Network Connectivity

Raw TCP/IP Printing
Raw TCP/IP is used to open a TCP socket-level connection over Port 9100, and stream a print-ready file to the
printer input buffer. It then closes the connection either after sensing an End Of Job character in the PDL or after
expiration of a preset timeout value. Port 9100 does not require an LPR request from the computer or the use of an
LPD running on the printer. Raw TCP/IP printing is selected in Windows as the Standard TCP/IP port.
Note: Enable TCP/IP before enabling Raw TCP/IP printing.
CONFIGURING RAW TCP/IP SETTINGS
1. In the Embedded Web Server, click PPrrooppeerrttiieess >> CCoonnnneeccttiivviittyy >> SSeettuupp.
2. For Protocol, for Raw TCP/IP Printing, click EEddiitt.
3. On the Raw TCP/IP Printing tab, for Protocol, select EEnnaabblleedd.
4. For TCP Port Number, ensure that Port 1 is set to 99110000.
Note: To emulate HP JetDirect EX Plus 3, set Port 2 to 99110011 and Port 3 to 99110022.
5. For Bidirectional, for each active port, select EEnnaabblleedd.
6. For Maximum Connections per Port, for each active port, type a number from 1 through 32.
7. For End of Job Timeout, for each active port, type a time in seconds from 0 through 1800.
8. For PDL Switching, for each active port, select EEnnaabblleedd as needed.
Note: PDL Switching allows the printer to switch automatically between multiple supported PDLs within a
single job.
9. To save the new settings, click AAppppllyy.
10. To return all settings to the default status, click DDeeffaauulltt AAllll.
CONFIGURING RAW TCP/IP ADVANCED SETTINGS
1. On the Raw TCP/IP Printing page, click the AAddvvaanncceedd tab.
2. Under Connections, set the following:
• Set the Maximum Connections per port between 11––3322. The default port value is 32.
• To allow concurrent jobs to process for each port connection, type a number between 00––550000 jobs in each
port. Type 00 to allow unlimited concurrent jobs.
• To limit the number of jobs that are active for each port connection, type a number between 00––3322776688.
Type 00 to allow unlimited number of active jobs.
3. Under Job Boundary Determination:
Type the End of Job Timeout between 00––11880000 seconds to specify the amount of time to pass before a job
processes with an End of Job character. The default time is 300 seconds.Type 00 to disable end of job detection
by timeout.
94
Xerox
®
VersaLink
®
C620/B620 Single Function and VersaLink
®
C625/B625/C415/B415 Multifunction Printers System
Administrator Guide
Network Connectivity

4. Under Backchannel Data:
Enable BBaacckkcchhaannnneell DDaattaa TTrraannssmmiissssiioonn ttoo CClliieenntt, then, enable OOuutt ooff OOrrddeerr BBaacckkcchhaannnneell DDaattaa to allow
data from several jobs to be interspersed.
Note: Out of Order Backchannel Data is only available when Backchannel Data Transmission to Client is
enabled.
5. Under Banner Page Printing:
• To restrict banner pages to print for specific jobs only, select the job types from the Banner Page Enabled
drop-down menu. Options are FFiirrsstt JJoobb OOnnllyy, NNoo JJoobbss, or AAllll JJoobbss.
• To enable banner pages to print before each PDL document within a single job, select EEnnaabblleedd for Banner
Page for Each Document of Job.
• To restrict banner pages to print for jobs that specifically request them through PJL, select EEnnaabblleedd for
Banner Page for Job Containing only PJL Commands.
6. Miscellaneous
• To allow the printer to switch between multiple PDLs within a single job, select EEnnaabblleedd for Language (PDL)
Switching within PJL Job.
• To force parsing of job data, select EEnnaabblleedd for Job Data Parsing Override.
Note: Job data is not parsed when bidirectional communication and PDL switching are disabled.
7. Click AAppppllyy to save the new settings or UUnnddoo to retain the previous settings.
Click DDeeffaauulltt AAllll to reset settings to default values.
Xerox
®
VersaLink
®
C620/B620 Single Function and VersaLink
®
C625/B625/C415/B415 Multifunction Printers System
Administrator Guide
95
Network Connectivity

SLP
Printers use Service Location Protocol (SLP) to announce and look up services on a local network without prior
configuration. When SLP is enabled, the printer becomes a Service Agent (SA) and announces its services to User
Agents (UA) on the network using SLP.
Directory Agents (DA) are components that cache services. They are used in larger networks to reduce the amount
of traffic. DAs are optional. If a DA is present, then User Agents (UAs) and System Agents (SAs) are required to use
it instead of communicating directly with the printer.
CONFIGURING SLP
1. In the Embedded Web Server, click PPrrooppeerrttiieess >> CCoonnnneeccttiivviittyy >> SSeettuupp.
2. In the Protocol area, for SLP, click EEddiitt.
3. For Protocol, select EEnnaabblleedd.
4. For Directory Agent, type the IP address for the Directory Agent (DA), as needed.
5. To group services, for Scope 1, 2, and 3, type a name as needed. Printers cannot recognize services that are in
different scopes.
6. For Message Type, select an option.
• MMuullttiiccaasstt: This option routes multicast packets between subnets.
• BBrrooaaddccaasstt: This option does not route packets between subnets.
7. Under Multicast Radius, type a value from 0 through 255.
Multicast Radius defines how many routers the multicast packet can cross.
8. For Maximum Transmission Unit (MTU), type a value from 484 through 32768.
Note: The maximum MTU for IP over Ethernet is 1500 bytes.
9. Click SSaavvee.
96
Xerox
®
VersaLink
®
C620/B620 Single Function and VersaLink
®
C625/B625/C415/B415 Multifunction Printers System
Administrator Guide
Network Connectivity

ThinPrint Client
For the ThinPrint workflow, a ThinPrint server compresses your ThinPrint print job. If you select the encryption
option, the server encrypts the ThinPrint job. Your Xerox device is a ThinPrint client printer that receives,
decompresses, and decrypts the print data, then prints the job. ThinPrint is disabled by default. For information on
ThinPrint servers, refer to ThinPrint Engine on Print Servers at ThinPrint Manuals & Guides.
THINPRINT CLIENT CERTIFICATE REQUIREMENTS
For ThinPrint TLS channel encryption, certificates are required on both the ThinPrint Server and the Xerox device.
The certificates can be created by an individual certificate authority server at the customer site, or by an official
certificate source. Refer to Security Certificates and Creating Certificates at ThinPrint Manuals & Guides.
• The ThinPrint Server requires a Server Authentication Certificate and the corresponding Certificate Authority
Root Certificate. The Certificate Authority Root Certificate is the certificate of the Certificate Authority that
signed the Server Authentication Certificate.
• The Xerox device requires a ThinPrint Server Authentication Certificate that is signed by the same Root
Certificate Authority that signed the ThinPrint Server Authentication Certificate of the ThinPrint Server.
• To upload certificates from the certificate management page, system administrator credentials are required. As
the system administrator, after you upload a certificate, from the ThinPrint page for your Xerox device, select
and assign the certificate for ThinPrint Encryption.
Note: The ThinPrint Server Authentication Certificate on the device and the ThinPrint Server Authentication
Certificate on the server can be the same or different certificates. It is recommended that each device has a
unique certificate.
CONFIGURING A THINPRINT CLIENT
To configure your printer as a ThinPrint Client:
1. In the Embedded Web Server, click PPrrooppeerrttiieess >> CCoonnnneeccttiivviittyy >> SSeettuupp.
2. In the Protocol area, for ThinPrint, click EEddiitt.
3. For ThinPrint Printing, select EEnnaabblleedd.
Note: The Printer Name is a read-only field, based on the Device Name.
4. To add printers to a named group, type the group name in the Printer Class field. You can enter up to seven
ASCII characters or special characters in the Printer Class field.
5. The packet size determines the size of the unit for transferring the printing data. To set the packet size, choose
an option:
• To allow the ThinPrint Server to determine the packet size, select AAuuttoo--AAllllooww TThhiinnPPrriinntt SSeerrvveerr ttoo CChhoooossee.
• To change the default setting, clear AAuuttoo--AAllllooww TThhiinnPPrriinntt SSeerrvveerr ttoo CChhoooossee. Type a value from 200–
64000.
6. The default TCP Port is 4000. To use a different port, in the TCP Port field, type a port number.
7. To enable encryption for your ThinPrint print job, select AAccttiivvaattee TTLLSS.
Xerox
®
VersaLink
®
C620/B620 Single Function and VersaLink
®
C625/B625/C415/B415 Multifunction Printers System
Administrator Guide
97
Network Connectivity

8. For Select ThinPrint Certificate, select a certificate for your Xerox device.
• If you choose to use TLS, you cannot print a ThinPrint job unless a ThinPrint certificate is installed on your
Xerox device.
• If the ThinPrint Certificate is not installed on your Xerox device, upload the certificate. For ThinPrint
Certificate upload instructions, in the ThinPrint Encryption section, click the II icon.
• To upload a ThinPrint Certificate, click the VViieeww XXeerrooxx DDeevviiccee CCeerrttiiffiiccaatteess link. For details, refer to Creating
and Installing a Xerox
®
Device Certificate.
• After a ThinPrint Certificate has been installed successfully, the certificate is available in the Select ThinPrint
Certificate menu.
Note: ThinPrint encryption requires that your Xerox device and the ThinPrint server have identical
configuration. If both systems are not configured the same, job submissions fail.
98
Xerox
®
VersaLink
®
C620/B620 Single Function and VersaLink
®
C625/B625/C415/B415 Multifunction Printers System
Administrator Guide
Network Connectivity

SMB Filing
You can specify Kerberos authentication options for features that file images to an SMB-shared network location.
CONFIGURING KERBEROS AUTHENTICATION OPTIONS FOR SMB
1. In the Embedded Web Server, click PPrrooppeerrttiieess >> CCoonnnneeccttiivviittyy >> SSeettuupp.
2. For Protocol, for SMB Filing, click EEddiitt.
3. For With Kerberos Tickets, for Workflow Scanning, Server Fax, and Scan to Home features, select an option:
• AAllwwaayyss FFiillee wwiitthh KKeerrbbeerrooss TTiicckkeett: This option instructs the printer to attempt to use Kerberos
authentication to the SMB shared network location. Configure Network Authentication or Smart Card
Authentication using a Kerberos server.
• PPrreeffeerr FFiilliinngg wwiitthh KKeerrbbeerrooss TTiicckkeett: This option instructs the printer to authenticate to the SMB shared
network location with a Kerberos ticket if available. If a Kerberos ticket is not available, or Kerberos
authentication fails, the printer attempts to authenticate using other methods, such as NT, or NTLM.
• DDoo NNoott FFiillee wwiitthh KKeerrbbeerrooss TTiicckkeett: This option instructs the printer to attempt to authenticate to the SMB
shared network location using other methods, such as NT, or NTLM. Do not select this option when Smart
Card Authentication is enabled. If you select this option when Smart Card Authentication is enabled, SMB
file transmission fails, and an error message appears on the touch screen.
4. The Without Kerberos Tickets area lists features that can use SMB, but cannot use Kerberos authentication. For
FIPS 140 compliance, disable these features or configure the features to use a protocol other than SMB. To
navigate to the configuration page for a listed feature, click the appropriate link.
5. In the SMB Protocol Version area, select at least one SMB protocol version.
• SSMMBBvv33: This option instructs the device to use the SMBv3 protocol. SSMMBBvv33 is enabled by default. Select the
highest version of SMBv3 that the device supports.
• SSMMBBvv22: This option instructs the device to use the SMBv2 protocol. SSMMBBvv22 is enabled by default.
• SSMMBBvv11: This option instructs the device to use the SMBv1 protocol. SSMMBBvv11 is disabled by default.
Note: If both SSMMBBvv33 and SSMMBBvv11 are enabled, SSMMBBvv22 is enabled also.
6. Click SSaavvee.
Xerox
®
VersaLink
®
C620/B620 Single Function and VersaLink
®
C625/B625/C415/B415 Multifunction Printers System
Administrator Guide
99
Network Connectivity

SMTP Server
Simple Mail Transfer Protocol (SMTP) is an Internet standard used to transmit email across IP networks. Your printer
uses SMTP to transmit scanned images and alerts through email.
CONFIGURING SMTP SERVER SETTINGS
1. In the Embedded Web Server, click PPrrooppeerrttiieess >> CCoonnnneeccttiivviittyy >> SSeettuupp.
2. For Protocol, for SMTP, click EEddiitt.
3. To allow the printer to use DNS to identify an SMTP server on your network automatically, for Server, select UUssee
DDNNSS.
4. To specify an SMTP server manually, select SSppeecciiffyy SSMMTTPP SSeerrvveerr mmaannuuaallllyy.
1. For address type, select an option. Options are IIPPvv44 AAddddrreessss, IIPPvv66 AAddddrreessss, or HHoosstt NNaammee.
2. Type the appropriately formatted address and port number.
5. For Device Email Address, type the email address of the printer.
6. Click AAppppllyy.
CONFIGURING SMTP AUTHENTICATION SETTINGS
1. In the Embedded Web Server, click PPrrooppeerrttiieess >> CCoonnnneeccttiivviittyy >> SSeettuupp.
2. For Protocol, for SMTP (Email), click EEddiitt.
3. On the SMTP (Email) page, click the SSMMTTPP AAuutthheennttiiccaattiioonn tab.
4. For Login credentials that are used for user-initiated email jobs, select an option:
• NNoonnee: This option does not require the device to provide a user name or password to the server.
• DDeevviiccee: This option uses the information that is provided in the Login Name and Password Fields to access
the server.
To update the password for an existing Login Name, enable SSeelleecctt ttoo ssaavvee nneeww ppaasssswwoorrdd.
• LLooggggeedd--iinn UUsseerr: This option uses the credentials of the authenticated user to access the server.
Note: If network authentication is configured to use a Kerberos server, and you want to use Kerberos tickets,
for Kerberos tickets, select AAllwwaayyss.
• PPrroommpptt aatt ddeevviiccee ccoonnttrrooll ppaanneell: This option requires users to type a login name and password at the
control panel.
5. For Login credentials that are used for device-initiated email messages, select an option:
• NNoonnee: This option does not require the device to provide a user name or password to the server.
• DDeevviiccee: This option uses the information that is provided in the Login Name and Password Fields to access
the server.
To update the password for an existing Login Name, enable SSeelleecctt ttoo ssaavvee nneeww ppaasssswwoorrdd.
6. Click AAppppllyy.
100
Xerox
®
VersaLink
®
C620/B620 Single Function and VersaLink
®
C625/B625/C415/B415 Multifunction Printers System
Administrator Guide
Network Connectivity

CONFIGURING SMTP CONNECTION ENCRYPTION SETTINGS
1. In the Embedded Web Server, click PPrrooppeerrttiieess >> CCoonnnneeccttiivviittyy >> SSeettuupp.
2. For Protocol, for SMTP (Email), click EEddiitt.
3. On the SMTP (Email) page, click the CCoonnnneeccttiioonn EEnnccrryyppttiioonn tab.
4. To encrypt SMTP communication, for Encryption Mechanism used by devices when communicating with the
SMTP Server, select an option.
Note: If you do not know the encryption method that your server supports, select SSTTAARRTTTTLLSS ((iiff aavvaaiillaabbllee)).
If you select SSTTAARRTTTTLLSS ((iiff aavvaaiillaabbllee)), the printer attempts to use STARTTLS. If your server does not support
STARTTLS, SMTP communication is not encrypted.
5. Click AAppppllyy.
CONFIGURING SMTP FILE SIZE MANAGEMENT
1. On the SMTP (Email) page, click the FFiillee SSiizzee MMaannaaggeemmeenntt tab.
2. To define a maximum message size for messages with attachments, type a value between 551122––2200448800 KB in
the Maximum Message Size field.
3. To improve transmission speed, set messages to fragment between 11––550000 times.
4. To set a maximum job size, type a value between 551122––22000000000000 KB in the Total Job Size field.
5. If you selected more than 1 fragment in Number of Fragments, under Email Job Splitting Boundary, select an
option:
• PPaaggee BBoouunnddaarryy instructs the mail client not to reassemble the job on receipt.
• AAuuttoommaattiicc BBoouunnddaarryy instructs the mail client to reassemble the job on receipt.
6. Click AAppppllyy.
TESTING SMTP CONFIGURATION SETTINGS
1. On the SMTP (Email) page, click the TTeesstt CCoonnffiigguurraattiioonn tab.
2. Under To Address, type an email address.
3. To send a test email to the address, click SSeenndd EEmmaaiill.
If the email transmission succeeds, a confirmation message appears. If the transmission fails, an error message
appears.
Xerox
®
VersaLink
®
C620/B620 Single Function and VersaLink
®
C625/B625/C415/B415 Multifunction Printers System
Administrator Guide
101
Network Connectivity
SNMP
Simple Network Management Protocol (SNMP) is a set of network protocols designed to allow you to manage and
monitor devices on your network.
You can use the SNMP configuration pages in the Embedded Web Server to:
• Enable or disable Authentication Failure Generic Traps.
• Enable SNMPv3 to create an encrypted channel for secure printer management.
• Assign privacy, authentication protocols, and keys to Administrative and key user accounts.
• Assign read and write access to User accounts.
• Limit SNMP access to the printer using hosts.
ENABLING SNMP
1. In the Embedded Web Server, click PPrrooppeerrttiieess >> CCoonnnneeccttiivviittyy >> SSeettuupp.
2. In the Protocol area, for SNMP, click EEddiitt.
3. For SNMPv1/v2c, select EEnnaabbllee SSNNMMPP vv11//vv22cc PPrroottooccoollss, then select an option:
• To enable SNMPv1/v2c for read and write access, select the check box for AAllllooww SSNNMMPP vv11//vv22cc SSeett.
• To enable SNMPv1/v2c for read-only access, clear the check box for AAllllooww SSNNMMPP vv11//vv22cc SSeett.
4. To configure SNMPv1/v2c, click EEddiitt SSNNMMPP vv11//vv22cc PPrrooppeerrttiieess. For details, refer to Configuring SNMPv1/v2c.
5. For SNMPv3, select EEnnaabbllee SSNNMMPP vv33 PPrroottooccooll, then select an option.
• To enable SNMPv3 for read and write access, select the check box for AAllllooww SSNNMMPP vv33 SSeett.
• To enable SNMPv3 for read-only access, clear the check box for AAllllooww SSNNMMPP vv33 SSeett.
6. To configure SNMPv3, click EEddiitt SSNNMMPP vv33 PPrrooppeerrttiieess. For details, refer to SNMPv3.
7. To prompt the printer to generate a trap for every SNMP request that is processed with an invalid community
name, for Authentication Failure Generic Traps, select EEnnaabblleedd.
8. Click SSaavvee.
CONFIGURING SNMPV1/V2C
SNMP version 1 (SNMPv1) is the initial implementation of the SNMP protocol. SNMPv1 operates over protocols
such as User Datagram Protocol (UDP) and IP.
SNMPv2c includes improvements in performance, confidentiality, and manager-to-manager communications over
SNMPv1, however SNMPv2c uses the simple community-based security scheme of SNMPv1.
1. In the Embedded Web Server, click PPrrooppeerrttiieess >> CCoonnnneeccttiivviittyy >> SSeettuupp.
2. In the Protocol area, for SNMP, click EEddiitt.
3. Click EEddiitt SSNNMMPPvv11//vv22cc PPrrooppeerrttiieess.
4. For GET Community Name, type a name.
102
Xerox
®
VersaLink
®
C620/B620 Single Function and VersaLink
®
C625/B625/C415/B415 Multifunction Printers System
Administrator Guide
Network Connectivity

5. For SET Community Name, type a name.
Note:
• On first access to the printer, the SET Community Name is set to the device serial number. After the
initial admin password reset by the system administrator, the SET Community Name is set to the typical
default.
• Changes made to the GET or SET community names for this device require corresponding changes to the
GET or SET community names for applications that use SNMP.
6. For Confirm SET Community Name, re-enter the SET Community Name.
7. To save the SET Community Name, select the check box for SSeelleecctt ttoo ssaavvee nneeww ‘‘SSEETT CCoommmmuunniittyy NNaammee’’.
8. For TRAP Community Name, type a name.
Note: Use the Default TRAP Community Name to specify the default community name for all traps that the
printer generates. Individual TRAP community names specified for each trap destination address can
override the community name. Ensure that each TRAP community name is unique.
9. To apply the new settings, click SSaavvee, or to retain the previous settings, click UUnnddoo.
10. To return to the previous page, click CCaanncceell.
SNMPV3
SNMPv3 is the current standard version of SNMP defined by the Internet Engineering Task Force (IETF). SNMPv3
provides three important security features:
• Message integrity to ensure that a packet has not been tampered with in transit
• Authentication to verify that the message is from a valid source
• Encryption of packets to prevent unauthorized access
On the first access to the printer, the SNMPv3 passwords are set to the device serial number. After the initial admin
password reset by the system administrator, the SNMPv3 passwords are set to the typical defaults.
Configuring SNMPv3
1. In the Embedded Web Server, click PPrrooppeerrttiieess >> CCoonnnneeccttiivviittyy >> SSeettuupp.
2. In the Protocol area, for SNMP, click EEddiitt.
3. Click EEddiitt SSNNMMPPvv33 PPrrooppeerrttiieess.
4. For Security, select an Authentication/Encryption protocol pair for SNMPv3.
5. To configure the Administrator Account:
a. For Administrator Account, select AAccccoouunntt EEnnaabblleedd.
b. Type the user name for the administrator account.
c. Type, then confirm the authentication password.
d. Type, then confirm the privacy password.
Xerox
®
VersaLink
®
C620/B620 Single Function and VersaLink
®
C625/B625/C415/B415 Multifunction Printers System
Administrator Guide
103
Network Connectivity

Note:
• Ensure that the passwords are at least 8 characters in length.
• To set the account credentials to factory-default values, select DDeeffaauulltt AAllll.
6. To allow Xerox clients and print drivers limited access to objects on the device, for Print Drivers/Remote Clients
Account, select the configuration settings:
a. For Print Drivers/Remote Clients Account, select AAccccoouunntt EEnnaabblleedd.
b. For Drivers Account, type the user name for the account. Drivers account name cannot be the same as the
Administrator account name.
c. For Authentication Password, type, then confirm the password.
d. For Privacy Password, type, then confirm the password.
Note:
• Ensure that the passwords are at least 8 characters in length.
• To set the account credentials to factory-default values, select DDeeffaauulltt AAllll.
7. To apply the new settings, click SSaavvee, or to retain the previous settings, click UUnnddoo.
8. To return to the previous page, click CCaanncceell.
CONFIGURING SNMP ADVANCED SETTINGS
You can add, edit, or delete IP addresses for Network Management workstations that receive traps from the printer.
To configure advanced settings:
1. In the Embedded Web Server, click PPrrooppeerrttiieess >> CCoonnnneeccttiivviittyy >> SSeettuupp.
2. In the Protocol area, for SNMP, click EEddiitt.
3. Click AAddvvaanncceedd SSeettttiinnggss.
• To add an IP trap destination address, for Trap Destination Addresses, click AAdddd IIPP AAddddrreessss.
• To edit an address, click EEddiitt.
• To delete an address, select the check box for the address, then click DDeelleettee.
Adding or Editing an IP Trap Destination Address
1. On the Advanced Settings page, click AAdddd IIPP AAddddrreessss, or select an existing address and click EEddiitt.
2. Type the IP address of the host running the SNMP manager that receives traps.
3. Type the UDP Port Number. The default is 162 for traps.
4. Select the SNMP version based on what the system receiving traps supports.
5. Select the type of traps that the SNMP manager receives under Traps to be Received.
6. Click SSaavvee to apply the new settings or UUnnddoo to retain the previous settings.
7. Click CCaanncceell to return to the previous page.
104
Xerox
®
VersaLink
®
C620/B620 Single Function and VersaLink
®
C625/B625/C415/B415 Multifunction Printers System
Administrator Guide
Network Connectivity
WSD
Web Services for Devices (WSD) is technology from Microsoft that provides a standard method for discovering and
using network connected devices. It is supported in Windows Vista, Windows Server 2008, and newer operating
systems. WSD is one of several supported communication protocols.
ENABLING WSD
1. In the Embedded Web Server, click PPrrooppeerrttiieess >> CCoonnnneeccttiivviittyy >> SSeettuupp.
2. For Protocol, for WSD, click EEddiitt.
3. For WSD Services, select EEnnaabblleedd.
4. Click SSaavvee.
Xerox
®
VersaLink
®
C620/B620 Single Function and VersaLink
®
C625/B625/C415/B415 Multifunction Printers System
Administrator Guide
105
Network Connectivity
Xerox
®
VersaLink
®
C620/B620 Single Function and VersaLink
®
C625/B625/C415/B415 Multifunction Printers System
Administrator Guide
107
Security
This chapter contains:
Setting Access Rights . . .. ... .. .. . .. ... .. . .. .. ... .. . .. ... .. . .. .. ... .. . .. .. ... ... .. .. . .. ... .. .. . .. ... .. . .. ... .. .. . .. ... .. . .. .. ... .. . .. .. ... ... .. . 108
Authentication . .. ... ... .. .. . .. ... .. ... ... .. .. . .. ... .. .. . .. ... .. . .. .. ... .. . .. ... .. .. . .. ... .. . .. .. ... .. . .. .. ... ... .. ... .. ... .. ... ... .. .. . .. ... .. .. 109
Authorization . .. ... .. . .. ... .. .. . .. ... .. . .. .. ... .. . .. .. ... .. . .. .. . .. ... .. ... .. . .. .. ... ... .. .. . .. ... .. .. . .. ... .. . .. ... .. .. . .. ... .. . .. .. ... .. . .. .. .. 130
Personalization ... ... ... .. ... .. ... .. ... ... .. .. . .. ... .. .. . .. ... .. . .. .. ... .. . .. ... .. .. . .. ... .. . .. .. ... .. . .. .. ... ... .. ... .. . .. .. ... ... .. .. . .. ... .. .. 140
HTTPS (TLS).. .. .. . .. ... .. ... ..... .. . .. ... .. .. . .. ... .. . .. .. ... .. . .. .. ... ... .. ... .. . .. .. ... ... .. .. . .. ... .. .. . .. ... .. . .. ... .. .. . .. ... .. .. . .. ... .. . .. 142
FIPS 140 ... ... .. .. . .. ... .. .. . .. ... .. . .. .. ... .. . .. .. ... ... .. ... .. . .. .. ... ... .. .. . .. ... .. .. . .. ... .. . .. ... .. .. . .. ... .. . .. .. ... .. . .. .. ... .. . .. .. . .. ... 143
TLS.. ... .. . .. .. ... ... .. ... .. . .. .. ... .. . .. .. . .. ... .. .. . .. ... .. ... ... .. .. . .. ... .. .. . .. ... .. . .. .. ... .. . .. .. ... ... .. ... .. . .. .. ... ... .. .. . .. ... .. .. . .. ... . 146
Stored Data Encryption . ... .. ... ... .. .. . .. ... .. .. . .. ... .. . .. .. ... .. . .. ... .. . .. .. ... .. . .. .. ... ... .. .. . .. ... .. .. . .. ... .. . .. ... .. .. . .. ... .. . .. .. . 148
IP Filtering. . .. .. ... .. . .. ... .. . .. .. ... .. . .. .. ... ... .. .. . .. ... .. .. . .. ... .. . .. ... .. .. . .. ... .. . .. .. ... .. . .. .. ... .. . .. ... .. . .. .. ... .. . .. .. ... ... .. .. . .. 149
Logs .. ... .. .. . .. ... .. ... ... .. .. . .. ... .. .. . .. ... .. . .. .. ... .. . .. ... .. . .. .. ... .. . .. .. ... .. . .. .. . .. ... .. ... .. ... .. ... ... .. .. . .. ... .. .. . .. ... .. . .. .. ... .. 151
IPsec .. .. . .. .. ... ... .. ... .. . .. .. ... .. . .. .. . .. ... .. .. . .. ... .. .. . .. ... .. . .. ... .. .. . .. ... .. . .. .. ... .. . .. .. ... ... .. ... .. . .. .. ... ... .. .. . .. ... .. .. . .. ... . 160
Security Certificates. .. . .. ... .. .. . .. ... .. . .. ... .. .. . .. ... .. . .. .. ... .. . .. .. ... ... .. .. . .. ... .. ... ... .. .. . .. ... .. .. . .. ... .. . .. .. ... .. . .. ... .. . .. .. . 167
802.1X.. ... .. .. . .. ... .. . .. .. ... .. . .. .. ... ... .. ... .. . .. .. ... .. . .. .. . .. ... .. .. . .. ... .. ... ... .. .. . .. ... .. .. . .. ... .. . .. .. ... .. . .. .. ... ... .. ... .. . .. .. .. 175
System Timeout... ... .. . .. .. ... .. . .. .. . .. ... .. .. . .. ... .. ... ... .. .. . .. ... .. .. . .. ... .. . .. .. ... .. . .. ... .. . .. .. ... .. . .. .. ... ... .. .. . .. ... .. .. . .. ... . 177
USB Port Management . .. ... .. . .. .. . .. ... .. .. . .. ... .. ... ... .. .. . .. ... .. .. . .. ... .. . .. .. ... .. . .. ... .. . .. .. ... .. . .. .. ... ... .. .. . .. ... .. .. . .. ... . 178
Job Data Removal for Solid State Storage Devices. .. . .. ... .. .. . .. ... .. .. . .. ... .. . .. .. ... .. . .. .. ... ... .. ... .. . .. .. ... ... .. .. . .. ... .. .. 180
PostScript
®
Passwords .. .. . .. ... .. .. . .. ... .. . .. ... .. .. . .. ... .. . .. .. ... .. . .. .. ... .. . .. ... .. . .. .. ... .. . .. .. ... ... .. .. . .. ... .. .. . .. ... .. . .. ... .. .. 183
Personalized Information. .. ... .. .. . .. ... .. . .. .. ... .. . .. .. ... ... .. ... .. . .. .. ... .. . .. .. . .. ... .. .. . .. ... .. ... ... .. .. . .. ... .. .. . .. ... .. . .. .. ... .. 184
Verifying the Software .. ... .. .. . .. ... .. . .. .. ... .. . .. .. ... ... .. ... .. . .. .. ... ... .. .. . .. ... .. .. . .. ... .. . .. ... .. .. . .. ... .. . .. .. ... .. . .. .. ... ... .. . 185
Restricting Print File Software Updates... . .. ... .. .. . .. ... .. . .. .. ... .. . .. ..... ... .. ... .. . .. .. ... ... .. .. . .. ... .. .. . .. ... .. . .. ... .. .. . .. ... . 186
Specifying Email Recipient Restrictions.. ... .. . .. ... .. .. . .. ... .. . .. .. ... .. . .. .. ... ... .. ... .. . .. .. ... .. . .. .. . .. ... .. .. . .. ... .. .. . .. ... .. . .. 187
Administrator Password.. . .. ... .. .. . .. ... .. . .. .. ... .. . .. .. ... ... .. ... .. . .. .. ... .. . .. .. . .. ... .. .. . .. ... .. ... ..... .. . .. ... .. .. . .. ... .. . .. .. ... .. 188
For reference:
www.xerox.com/security
Setting Access Rights
You can control access to apps and features by setting up authentication and authorization. Personalization allows
the printer to retrieve user information to customize features.
108
Xerox
®
VersaLink
®
C620/B620 Single Function and VersaLink
®
C625/B625/C415/B415 Multifunction Printers System
Administrator Guide
Security

Authentication
Authentication is the process of confirming your identity. When the system administrator enables authentication,
the printer compares the information that you provide to another source of information, such as an LDAP directory.
The information can be a user name and password, or the information stored on a magnetic, proximity, or smart
card. If the information is valid, you are considered an authenticated user.
The Login Methods page in the Embedded Web Server provides links to authentication and personalization
configuration settings. There are several ways to authenticate a user:
• UUsseerr NNaammee // PPaasssswwoorrdd -- VVaalliiddaattee oonn tthhee DDeevviiccee: This option enables local authentication. Users prove their
identity by typing a user name and password at the control panel or in the Embedded Web Server. The printer
compares the user credentials to the information that is stored in the user database. If you have a limited
number of users, or do not have access to an authentication server, use this authentication method. For details,
refer to Configuring Local Authentication Settings.
• UUsseerr NNaammee // PPaasssswwoorrdd -- VVaalliiddaattee oonn tthhee NNeettwwoorrkk: This option enables network authentication. Users prove
their identity by typing a user name and password at the control panel or in the Embedded Web Server. The
printer compares the user credentials to the information stored on an authentication server. For details, refer to
Configuring Network Authentication Settings.
Note: The printer can use one of the following authentication server types: Kerberos, LDAP, or SMB.
• CCoonnvveenniieennccee AAuutthheennttiiccaattiioonn: This option enables authentication for a proximity card reader. Users swipe a
pre-programmed identification card at the control panel. To use this method, purchase and install a USB card
reader and an authentication server that supports the Xerox
®
Convenience Authentication API. For details, refer
to Configuring Convenience Authentication Settings.
• XXeerrooxx WWoorrkkppllaaccee CClloouudd: This option enables cloud-based authentication. The printer connects directly to the
Xerox
®
Workplace Cloud solution. This method provides multiple options for authentication. To prove their
identity, users can use mobile authentication methods such as NFC or QR Codes, use an identification card, or
type a user name and password at the control panel or in the Embedded Web Server. For details, refer to
Configuring Xerox Workplace Cloud Authentication Settings.
• XXeerrooxx SSeeccuurree AAcccceessss -- UUnniiffiieedd IIDD SSyysstteemm: This option enables authentication for the Xerox Secure Access
Unified ID System
®
. Users present a pre-programmed identification card to a card reader at the control panel.
The printer compares the user credentials to the information stored on the Xerox Secure Access server. To use
this authentication method, purchase and install the Xerox Secure Access Unified ID System
®
. For details, refer
to Configuring Xerox Secure Access Unified ID System
®
Authentication Settings.
• SSmmaarrtt CCaarrddss: This option enables authentication for a smart card reader. Users swipe a pre-programmed
identification card at the control panel. To use this authentication method, purchase and install a smart card
reader system, for example, the Xerox Common Access Card Enablement Kit. For details, refer to Configuring
Smart Card Authentication Settings.
Note: New identification cards and card reader systems are launched constantly. To ensure that your
printer supports the latest identification cards and devices that are available, software patches are
provided on the Xerox website. Before you configure smart card authentication, ensure that the latest
software patches are installed on your device.
• CCuussttoomm AAuutthheennttiiccaattiioonn: This authentication method requires a feature installation key. After you enter the
feature installation key, the Custom Authentication option is available for configuration. For details, refer to
Configuring Custom Authentication Settings.
Xerox
®
VersaLink
®
C620/B620 Single Function and VersaLink
®
C625/B625/C415/B415 Multifunction Printers System
Administrator Guide
109
Security

SETTING THE LOGIN METHOD FOR THE CONTROL PANEL
1. In the Embedded Web Server, click PPrrooppeerrttiieess >> LLooggiinn// PPeerrmmiissssiioonnss// AAccccoouunnttiinngg.
2. Click LLooggiinn MMeetthhooddss.
3. For Control Panel & Website Login Methods, click EEddiitt.
4. For Control Panel Login, select an option.
5. If you selected Convenience Authentication, Xerox Workplace Cloud, Smart Cards, or Custom Authentication as
the authentication method, you can allow users to log in at the control panel. For Alternate Control Panel Login,
select UUsseerr NNaammee // PPaasssswwoorrdd -- VVaalliiddaattee oonn tthhee NNeettwwoorrkk.
Note: The Alternate Control Panel Login method enables users to log in without using a smart card. This
option is useful if users lose their smart cards, but need to access the printer.
6. Click SSaavvee.
Note: The first time that you select Smart Cards as the authentication method, you are prompted for a
feature enablement key. The feature enablement key is included in the purchased smart card reader system,
for example, the Xerox Common Access Card Enablement Kit.
After you set the login method, the Configuration Settings table on the Login Methods page shows the settings
that are available for the authentication method that you selected. Configure the settings as required.
SETTING THE LOGIN METHOD FOR THE EMBEDDED WEB SERVER
1. In the Embedded Web Server, click PPrrooppeerrttiieess >> LLooggiinn// PPeerrmmiissssiioonnss// AAccccoouunnttiinngg.
2. Click LLooggiinn MMeetthhooddss.
3. For Control Panel & Website Login Methods, click EEddiitt.
4. For Website Login, select an option.
Note: The Website Login option is available when you enable one of the following login methods for the
control panel:
• Convenience Authentication
• Xerox Workplace Cloud
• Xerox Secure Access - Unified ID System
• Smart Cards
• Custom Authentication
5. Click SSaavvee.
After you set the login method, the Configuration Settings table on the Login Methods page shows the settings
that are available for the authentication method that you selected. Configure the settings as required.
110
Xerox
®
VersaLink
®
C620/B620 Single Function and VersaLink
®
C625/B625/C415/B415 Multifunction Printers System
Administrator Guide
Security

CONFIGURING LOCAL AUTHENTICATION SETTINGS
When you configure local authentication, users prove their identity by typing a user name and password at the
control panel or in the Embedded Web Server. The device compares the user credentials to the information that is
stored in the user database. If you have a limited number of users, or do not have access to an authentication
server, use the local authentication method.
The Login Methods page in the Embedded Web Server provides links to authentication and personalization
configuration settings.
1. In the Embedded Web Server, click PPrrooppeerrttiieess >> LLooggiinn// PPeerrmmiissssiioonnss// AAccccoouunnttiinngg >> LLooggiinn MMeetthhooddss.
2. Set the login method to UUsseerr NNaammee // PPaasssswwoorrdd -- VVaalliiddaattee oonn tthhee DDeevviiccee. For details, refer to Setting the
Login Method for the Control Panel.
3. In the Configuration Settings table, configure options for local authentication:
• To add user information to the device user database, for Device User Database, click EEddiitt. For details, refer
to Adding, Editing, or Viewing User Information in the User Database.
• To specify the account and password requirements for a locally authenticated user, for Device Account
Requirements, click EEddiitt. For details, refer to Specifying User Password and Account Requirements.
• To enable personalization for logged-in users, for Personalization, click EEddiitt. For details, refer to Enabling
Personalization.
• To view or delete personalization profiles, for Personalization Profiles, click EEddiitt. For details, refer to View and
Deleting Personalization Profiles.
• To provide information about your LDAP server for personalization, for LDAP Servers, click EEddiitt. For details,
refer to Configuring LDAP Server Optional Information.
• To enable or disable the logout prompt at the control panel, for Log Out Confirmation, click EEddiitt. For details,
refer to Disabling the Logout Confirmation Prompt.
• To enable and configure an EIP authentication app, for EIP Authentication, click EEddiitt. For details, refer to
Configuring an EIP Authentication App.
User Database
The user database stores user credential information. The printer uses this information for local authentication and
authorization, and for Xerox
®
Standard Accounting. When you configure local authentication, the printer checks the
credentials that a user provides against the information in the user database. When you configure local
authorization, the printer checks the user database to determine which features the user is allowed to access.
Adding, Editing, or Viewing User Information in the User Database
1. In the Embedded Web Server, click PPrrooppeerrttiieess >> LLooggiinn//PPeerrmmiissssiioonnss//AAccccoouunnttiinngg >> DDeevviiccee UUsseerr DDaattaabbaassee.
• To add a user, click AAdddd NNeeww UUsseerr.
• To edit an existing user, for the user, click EEddiitt.
2. For each user, type a user name and a friendly name.
Note: After you add a user name and friendly name, you can edit the Friendly Name field, but you cannot
edit the User Name field.
Xerox
®
VersaLink
®
C620/B620 Single Function and VersaLink
®
C625/B625/C415/B415 Multifunction Printers System
Administrator Guide
111
Security

3. Type a password for the user. To verify the password, retype it.
Note: The Password field appears only if the selected authentication method is Local Authentication.
4. To add a user to a role, for the role, select the check box:
• AAccccoouunnttiinngg AAddmmiinniissttrraattoorr: This role allows the user to access accounting settings, apps, and locked
settings.
• SSyysstteemm AAddmmiinniissttrraattoorr: This role allows the user to access all apps and settings.
If you have created any user roles, the roles appear in the list.
5. To edit a custom user role, for the role, click EEddiitt.
6. Click SSaavvee.
7. To view a permission summary, for a listed user, click PPeerrmmiissssiioonnss.
• To view the Print Time Summary, for the Time feature, in the Result column, click the II icon.
• To view and edit the permission roles, for any category, click the uusseerr rroollee link.
For details, refer to User Permissions.
Importing the User Database
You can import a user database from a .csv file. To import user credentials:
1. In the Embedded Web Server, click PPrrooppeerrttiieess >> LLooggiinn//PPeerrmmiissssiioonnss//AAccccoouunnttiinngg >> DDeevviiccee UUsseerr DDaattaabbaassee.
2. From Management Actions, click IImmppoorrtt.
3. Click CChhoooossee FFiillee, then select the .csv file that you want to import.
4. For Delimiting Character, select an option.
5. For Language, select the language of the text in your .csv file.
6. Click NNeexxtt.
7. Enter information in the required fields.
8. Click IImmppoorrtt.
Downloading a Sample .csv File
To download an example of a formatted .csv file for import:
1. In the Embedded Web Server, click PPrrooppeerrttiieess >> LLooggiinn//PPeerrmmiissssiioonnss//AAccccoouunnttiinngg >> DDeevviiccee UUsseerr DDaattaabbaassee.
2. From Management Actions, click DDoowwnnllooaadd SSaammppllee.
3. For Delimiting Character, select an option.
4. For Language, select the language of the text in your .csv file.
5. Click GGeenneerraattee.
6. When the sample file generates successfully, click DDoowwnnllooaadd FFiillee NNooww, then open or save the file.
Specifying User Password and Account Requirements
Basic rules for local user account names and passwords are standard on the Xerox device. You can customize these
rules for your particular policies.
112
Xerox
®
VersaLink
®
C620/B620 Single Function and VersaLink
®
C625/B625/C415/B415 Multifunction Printers System
Administrator Guide
Security

1. In the Embedded Web Server, click PPrrooppeerrttiieess >> LLooggiinn//PPeerrmmiissssiioonnss//AAccccoouunnttiinngg >> DDeevviiccee UUsseerr DDaattaabbaassee.
2. Click DDeevviiccee AAccccoouunntt RReeqquuiirreemmeennttss.
3. To use a preset, for Requirement Preset, select an option.
For information, refer to Requirement Preset Options.
• LLeevveell 11:: BBaassiicc: This setting is the default.
• LLeevveell 22:: EElleevvaatteedd
• LLeevveell 33:: HHiigghh
• CCuussttoomm: This level allows you to customize the password requirements.
4. To customize the password requirements, select or change options as needed:
a. To change the minimum number of characters required, for Minimum Password Length, type a value. The
default value is 4.
Note: To change the value, use the PPlluuss (++) and MMiinnuuss (--) icons.
b. To require specific character types, for each character type needed, select the check box.
Options include:
• Require Uppercase Character
• Require Lowercase Character
• Require Numeric Character
• Require Special Character
c. To change the interval before a user can reuse a previously used password, for Interval Before Password
Can Be Reused (Generations), type a value. The maximum value is 7.
Note: A value of 1 allows a user to reuse a password immediately.
d. To change the user lock out period, for User Lock Out Period (Minutes), type a value. The default value is 30
minutes.
Note: The system sets the values for Lock Out User After Invalid Login Attempts and Browser Session Lock
Out Period (Minutes).
5. To enable an account inactivity timer:
a. For Enable Account Inactivity Timer, select the check box. This setting specifies the amount of time an
account is allowed inactivity before the account is disabled.
b. For Disable Account After Period of Inactivity (Days), type a value. The default value is 180 days.
Note:
• The administrator account is not disabled after the specified inactivity period.
• When the administrator reactivates an individual account, the password remains unchanged.
Xerox
®
VersaLink
®
C620/B620 Single Function and VersaLink
®
C625/B625/C415/B415 Multifunction Printers System
Administrator Guide
113
Security

6. Click UUppddaattee.
Note:
• New password rules do not affect existing passwords.
• New password rules are enforced the next time a user logs in.
Requirement Preset Options
Requirement Preset options include:
LLeevveell 11
This level requires:
1. A minimum password length of four characters.
2. A minimum of one generation of a password before the user can reuse a password.
LLeevveell 22
This level requires:
1. A minimum password length of eight characters, including a minimum of one uppercase character and one
numeric character.
2. A minimum of three generations of a password before the user can reuse a password.
LLeevveell 33
This level requires:
1. A minimum password length of 15 characters, including a minimum of one of each character type:
• Uppercase
• Lowercase
• Numeric
• Special
2. A minimum of seven generations of a password before the user can reuse a password.
Restricting System Account Access
You can prevent non-administrator system accounts from logging in to the device.
Note: When the Restrict System Account Access feature is enabled, you cannot log in to the Diagnostics,
Customer Service Engineer, and Force OnBox Login accounts. This feature does not impact other
authentication and accounting accounts.
1. In the Embedded Web Server, click PPrrooppeerrttiieess >> LLooggiinn//PPeerrmmiissssiioonnss//AAccccoouunnttiinngg >> DDeevviiccee UUsseerr AAccccoouunnttss.
2. From the Management Actions menu, select RReessttrriicctt SSyysstteemm AAccccoouunntt AAcccceessss.
3. For Prevent Log In From Non-System Admin Accounts, click the toggle button.
4. Click SSaavvee.
114
Xerox
®
VersaLink
®
C620/B620 Single Function and VersaLink
®
C625/B625/C415/B415 Multifunction Printers System
Administrator Guide
Security

CONFIGURING NETWORK AUTHENTICATION SETTINGS
When you configure network authentication, to prove their identity, users type their name and password at the
control panel or in the Embedded Web Server. The device compares the user credentials to the information stored
on an authentication server.
Note: If two or more authentication servers are configured, the IPP Authentication Policy window appears.
The IPP Authentication Policy is used to determine which server to use for IPP Authentication.
The Login Methods page in the Embedded Web Server provides links to authentication and personalization
configuration settings.
1. In the Embedded Web Server, click PPrrooppeerrttiieess >> LLooggiinn// PPeerrmmiissssiioonnss// AAccccoouunnttiinngg >> LLooggiinn MMeetthhooddss.
2. Set the login method to UUsseerr NNaammee // PPaasssswwoorrdd -- VVaalliiddaattee oonn tthhee NNeettwwoorrkk. For details, refer to Setting the
Login Method for the Control Panel.
3. In the Configuration Settings table, configure options for network authentication:
• To configure authentication server settings, for Authentication Servers, click EEddiitt.
– For Kerberos authentication, refer to Configuring Authentication Server Settings for Kerberos.
– For LDAP authentication, refer to Configuring Authentication Server Settings for LDAP.
– For SMB authentication, refer to Configuring Authentication Server Settings for SMB.
• To enable personalization for logged-in users, for Personalization, click EEddiitt. For details, refer to Enabling
Personalization.
• To view or delete personalization profiles, for Personalization Profiles, click EEddiitt. For details, refer to View and
Deleting Personalization Profiles.
• To provide information about your LDAP server for personalization, for LDAP Servers, click EEddiitt. For details,
refer to Configuring LDAP Server Optional Information.
• To enable or disable the logout prompt at the control panel, for Log Out Confirmation, click EEddiitt. For details,
refer to Disabling the Logout Confirmation Prompt.
• To enable and configure an EIP authentication app, for EIP Authentication, click EEddiitt. For details, refer to
Configuring an EIP Authentication App.
• To enable DNS canonicalize hostname in Kerberos Settings, for Device-Wide Kerberos Settings, click EEddiitt.
In the Device-Wide Kerberos Settings window, select any one option to configure the DNS canonical name,
then click OOKK.
Authentication Servers
Use the Authentication Servers page to provide information about your authentication server.
1. In the Authentication Type area, select an authentication server type.
2. To provide information about your server, click AAdddd NNeeww.
3. To copy the settings from another server, select a server from the list, then click CCooppyy FFrroomm.
4. To specify server settings for an alternate authentication server, click AAdddd NNeeww.
5. To edit server settings, for the server, click EEddiitt.
Xerox
®
VersaLink
®
C620/B620 Single Function and VersaLink
®
C625/B625/C415/B415 Multifunction Printers System
Administrator Guide
115
Security

6. To delete all server information, click DDeelleettee AAllll.
7. If the IPP authentication window appears, select the number of the default server, then click SSaavvee.
Note: If IPP Authentication is configured and two or more authentication servers are configured, then the
IPP Authentication Policy window appears. The IPP Authentication Policy is used to determine which server
to use for IPP Authentication.
Configuring Authentication Server Settings for Kerberos
1. On the Login Methods page, for Authentication Servers, click EEddiitt.
2. For Authentication Type, select KKeerrbbeerrooss.
3. Click AAdddd NNeeww.
4. For Server Information, in the Domain or Realm field, type the domain or realm for your authentication server.
5. Select the desired address type.
6. Type the appropriately formatted address and port numbers for both the primary and backup addresses.
Note: A backup address is optional.
7. To use an LDAP server for network authorization or personalization:
a. Click AAdddd LLDDAAPP MMaappppiinngg.
b. Select the LDAP server from the list and click AAdddd MMaappppiinngg, or click AAdddd NNeeww to add an LDAP server.
8. Click SSaavvee.
9. To specify server settings for an alternate authentication server, click AAdddd NNeeww.
10. To copy the settings from another server, select a server from the list, then click CCooppyy FFrroomm.
11. To update the settings, click EEddiitt.
Configuring Authentication Server Settings for SMB
1. On the Login Methods page, next to Authentication Servers, click EEddiitt.
2. Under Authentication Type, select SSMMBB ((WWiinnddoowwss NNTT 44)) or SSMMBB ((WWiinnddoowwss 22000000//22000033)).
3. Click AAdddd NNeeww.
4. Under Domain, type the domain name of your authentication server.
5. Select the address type.
6. Type the appropriately formatted address and port number.
7. Click SSaavvee.
8. To specify server settings for an alternate authentication server, click AAdddd NNeeww.
9. To copy the settings from another server, select a server from the list and click CCooppyy FFrroomm.
10. Click EEddiitt to update the settings.
116
Xerox
®
VersaLink
®
C620/B620 Single Function and VersaLink
®
C625/B625/C415/B415 Multifunction Printers System
Administrator Guide
Security

Configuring Authentication Server Settings for LDAP
The device uses the primary LDAP server for authentication, authorization, and personalization. The primary LDAP
server appears in the Embedded Web Server on the LDAP Server page. If you have configured LDAP server settings,
when you select LDAP as the network authentication or authorization method, the device uses this server
automatically. The device only uses alternate LDAP servers for authorization and personalization when primary
LDAP server communication fails.
1. On the Login Methods page, for Authentication Servers, click EEddiitt.
2. For Authentication Type, select LLDDAAPP.
3. Click AAdddd NNeeww.
4. Configure LDAP server settings, then click AAppppllyy.
CONFIGURING CONVENIENCE AUTHENTICATION SETTINGS
When convenience authentication is enabled, users swipe a preprogrammed identification card through a proximity
card reader at the control panel. To use this method of authentication, purchase and install a USB card reader and
an authentication server that supports the Xerox
®
Convenience Authentication API.
Note: To ensure that the remote server solution works with your printer, you need to add the printer to the
remote server solution. As part of this workflow, the remote server configures the printer using SNMP or Web
services. For more information, refer to the solutions setup guide for your remote server.
Before you begin:
• Format and configure identification cards.
• Ensure that USB ports are enabled. For details, refer to USB Port Management.
• Connect your card reader to the USB port.
The Login Methods page in the Embedded Web Server provides links to authentication and personalization
configuration settings.
1. In the Embedded Web Server, click PPrrooppeerrttiieess >> LLooggiinn// PPeerrmmiissssiioonnss// AAccccoouunnttiinngg >> LLooggiinn MMeetthhooddss.
2. Set the login method to CCoonnvveenniieennccee AAuutthheennttiiccaattiioonn. For details, refer to Setting the Login Method for the
Control Panel.
Xerox
®
VersaLink
®
C620/B620 Single Function and VersaLink
®
C625/B625/C415/B415 Multifunction Printers System
Administrator Guide
117
Security
3. In the Configuration Settings table, configure options for convenience authentication:
• To provide information about your authentication server, for Convenience Authentication Setup, click EEddiitt.
For details, refer to Configuring an Authentication Server for Convenience Authentication.
• To enable the Xerox Secure Access Web service, for Web Service Enablement (Xerox Secure Access), click
EEddiitt. For details, refer to HTTP.
• To configure card-reader policies, for Card Reader Setup, click EEddiitt.
• To customize the title and instruction text that appears on the blocking screen, for Customized Blocking
Screen, click EEddiitt.
• To enable personalization for logged-in users, for Personalization, click EEddiitt. For details, refer to Enabling
Personalization.
• To view or delete personalization profiles, for Personalization Profiles, click EEddiitt. For details, refer to View and
Deleting Personalization Profiles.
• If you selected an alternate login method that requires a network authentication server, provide
information about the server. For Authentication Servers, click EEddiitt. For details, refer to Configuring Network
Authentication Settings.
• To provide information about your LDAP server for personalization, for LDAP Servers, click EEddiitt. For details,
refer to Configuring LDAP Server Optional Information.
• To enable or disable the logout prompt at the control panel, for Log Out Confirmation, click EEddiitt. For details,
refer to Disabling the Logout Confirmation Prompt.
• To enable and configure an EIP authentication app, for EIP Authentication, click EEddiitt. For details, refer to
Configuring an EIP Authentication App.
Configuring an Authentication Server for Convenience Authentication
1. On the Login Methods page, for Convenience Authentication Setup, click EEddiitt.
2. For Server Communication, select an address type. Type the appropriately formatted address or host name of
your server and change the default port number as needed.
3. For Path, type the path of the authentication Web service on your server.
4. When Network Accounting is configured, the device can obtain user accounting information from the
authentication server. To reduce the number of screens that appear when a user logs in at the control panel,
select AAuuttoommaattiiccaallllyy aappppllyy AAccccoouunnttiinngg CCooddeess ffrroomm tthhee sseerrvveerr.
If you want users to provide an accounting code at the control panel, select UUsseerr mmuusstt mmaannuuaallllyy eenntteerr
aaccccoouunnttiinngg ccooddeess aatt tthhee ddeevviiccee.
5. Click SSaavvee.
118
Xerox
®
VersaLink
®
C620/B620 Single Function and VersaLink
®
C625/B625/C415/B415 Multifunction Printers System
Administrator Guide
Security

CONFIGURING XEROX WORKPLACE CLOUD AUTHENTICATION SETTINGS
When Xerox Workplace Cloud authentication is enabled, the printer connects directly to the Xerox
®
Workplace
Cloud solution. This method provides multiple options for authentication. To prove their identity, users can use
mobile authentication methods such as NFC or QR Codes, use an identification card, or type a user name and
password.
The configuration options for Xerox Workplace Cloud authentication are similar to the options for convenience
authentication, with an additional option to configure a proxy server if needed.
Note: To ensure that the remote server solution works with your printer, you need to add the printer to the
remote server solution. As part of this workflow, the remote server configures the printer using SNMP or Web
services. For more information, refer to the solutions setup guide for your remote server.
The Login Methods page in the Embedded Web Server provides links to authentication and personalization
configuration settings.
1. In the Embedded Web Server, click PPrrooppeerrttiieess >> LLooggiinn// PPeerrmmiissssiioonnss// AAccccoouunnttiinngg >> LLooggiinn MMeetthhooddss.
2. Set the login method to XXeerrooxx WWoorrkkppllaaccee CClloouudd. For details, refer to Setting the Login Method for the Control
Panel.
3. In the Configuration Settings table, configure the options for Xerox Workplace Cloud:
• To provide information about your authentication server, for Convenience Authentication Setup, click EEddiitt.
• To enable the Xerox Secure Access Web service, for Web Service Enablement, click EEddiitt.
• To configure card reader policies, for Card Reader Setup, click EEddiitt.
• To customize the title and instruction text that appears on the blocking screen, for Customized Blocking
Screen, click EEddiitt.
• To enable personalization for logged-in users, for Personalization, click EEddiitt. For details, refer to Enabling
Personalization.
• To view or delete personalization profiles, for Personalization Profiles, click EEddiitt. For details, refer to View and
Deleting Personalization Profiles.
• If you selected an alternate login method that requires a network authentication server, provide
information about the server. For Authentication Servers, click EEddiitt.
• To provide information about your LDAP server for personalization, for LDAP Servers, click EEddiitt. For details,
refer to Configuring LDAP Server Optional Information.
• To enable or disable the logout prompt at the control panel, for Log Out Confirmation, click EEddiitt. For details,
refer to Disabling the Logout Confirmation Prompt.
• To configure proxy server settings, for Proxy Server, click EEddiitt. For details, refer to Proxy Server.
• To enable and configure an EIP authentication app, for EIP Authentication, click EEddiitt. For details, refer to
Configuring an EIP Authentication App.
Xerox
®
VersaLink
®
C620/B620 Single Function and VersaLink
®
C625/B625/C415/B415 Multifunction Printers System
Administrator Guide
119
Security

CONFIGURING XEROX SECURE ACCESS UNIFIED ID SYSTEM
®
AUTHENTICATION SETTINGS
When Xerox Secure Access authentication is configured, users present a preprogrammed identification card to a
card reader at the control panel. The printer compares the user credentials to the information stored on the Xerox
Secure Access server. To use Xerox Secure Access, purchase and install the Xerox Secure Access Unified ID System
®
.
Note: To ensure that the remote server solution works with your printer, you need to add the printer to the
remote server solution. As part of this workflow, the remote server configures the printer using SNMP or Web
services. For more information, refer to the solutions setup guide for your remote server.
Before you begin:
• Install the Xerox Secure Access authentication server software, then configure user accounts. For details, refer to
the Xerox Secure Access Unified ID System
®
documentation.
• Enable the Authentication and Accounting Configuration Web service. For details, refer to HTTP.
• Format and configure identification cards.
• Ensure that USB ports are enabled. For details, refer to USB Port Management.
• Connect your card reader to the USB port.
The Login Methods page in the Embedded Web Server provides links to authentication and personalization
configuration settings.
1. In the Embedded Web Server, click PPrrooppeerrttiieess >> LLooggiinn// PPeerrmmiissssiioonnss// AAccccoouunnttiinngg >> LLooggiinn MMeetthhooddss.
2. Set the login method to XXeerrooxx SSeeccuurree AAcccceessss -- UUnniiffiieedd IIDD SSyysstteemm. For details, refer to Setting the Login
Method for the Control Panel.
120
Xerox
®
VersaLink
®
C620/B620 Single Function and VersaLink
®
C625/B625/C415/B415 Multifunction Printers System
Administrator Guide
Security
3. In the Configuration Settings table, configure options for Xerox Secure Access Unified ID System
®
authentication:
• To configure the Xerox Secure Access server, for Xerox Secure Access Setup, click EEddiitt. For details, refer to
Configuring Xerox Secure Access.
• To enable the Xerox Secure Access Web service, for Web Service Enablement, click EEddiitt. For details, refer to
HTTP.
• To customize the title and instruction text that appears on the blocking screen, for Customized Blocking
Screen, click EEddiitt.
• If you selected local authentication as the website login authentication method, add user information to
the user information database. For Device User Database, click EEddiitt. For details, refer to Adding, Editing, or
Viewing User Information in the User Database.
• If you selected an alternate login method that requires a network authentication server, provide
information about your server. For Authentication Servers, click EEddiitt. For details, refer to Configuring
Network Authentication Settings.
• To enable personalization for logged-in users, for Personalization, click EEddiitt. For details, refer to Enabling
Personalization.
• To view or delete personalization profiles, for Personalization Profiles, click EEddiitt. For details, refer to View and
Deleting Personalization Profiles.
• To provide information about your LDAP server for personalization, for LDAP Servers, click EEddiitt. For details,
refer to Configuring LDAP Server Optional Information.
• To enable or disable the logout prompt at the control panel, for Log Out Confirmation, click EEddiitt. For details,
refer to Disabling the Logout Confirmation Prompt.
• To enable and configure an EIP authentication app, for EIP Authentication, click EEddiitt. For details, refer to
Configuring an EIP Authentication App.
Configuring Xerox Secure Access
1. In the Embedded Web Server, click PPrrooppeerrttiieess >> LLooggiinn// PPeerrmmiissssiioonnss// AAccccoouunnttiinngg >> LLooggiinn MMeetthhooddss.
2. In the Configuration Settings table, for Xerox Secure Access Setup, click EEddiitt.
3. Configure the remote server. For details, refer to the instructions that are provided with your server hardware.
After the server is configured, it communicates with the printer and completes the configuration process
automatically.
4. To configure communication manually, personalize instructional windows, and review accounting options, click
MMaannuuaallllyy CCoonnffiigguurree. For details, refer to Manually Configuring Xerox Secure Access Settings.
5. To return to the Login Methods page, click PPeennddiinngg RReemmoottee SSeerrvveerr SSeettuupp.
6. To configure any settings that are marked in red text as RReeqquuiirreedd;; NNoott CCoonnffiigguurreedd, in the Configuration
Settings table, click EEddiitt.
Xerox
®
VersaLink
®
C620/B620 Single Function and VersaLink
®
C625/B625/C415/B415 Multifunction Printers System
Administrator Guide
121
Security

Manually Configuring Xerox Secure Access Settings
If you are using Xerox Secure Access for authentication, you can configure remote server communication manually,
personalize instructional windows, or review accounting options.
Before you begin:
Configure the Xerox Secure Access authentication server.
1. In the Embedded Web Server, click PPrrooppeerrttiieess >> LLooggiinn// PPeerrmmiissssiioonnss// AAccccoouunnttiinngg >> LLooggiinn MMeetthhooddss.
2. In the Configuration Settings area, for Xerox Secure Access Setup, click EEddiitt.
3. Click MMaannuuaallllyy CCoonnffiigguurree.
4. For Server Communication, select the address type and port number.
5. Type the appropriately formatted address and port number.
6. In the Path field, type the following HTTP path: public/dce/xeroxvalidation/convauth.
7. For Embedded, select EEnnaabblleedd.
8. For Device Log-In Methods, select an option:
• XXeerrooxx SSeeccuurree AAcccceessss DDeevviiccee OOnnllyy: This option allows users to access the printer only using the card
reader.
• XXeerrooxx SSeeccuurree AAcccceessss DDeevviiccee ++ aalltteerrnnaattee oonnssccrreeeenn aauutthheennttiiccaattiioonn mmeetthhoodd: This option allows users to
access the printer by logging in at the control panel.
9. When the Network Accounting feature is configured, the printer can obtain user accounting information from
the authentication server.
• To reduce the number of screens that appear when a user logs in at the control panel, select AAuuttoommaattiiccaallllyy
aappppllyy AAccccoouunnttiinngg CCooddeess ffrroomm tthhee sseerrvveerr.
• If you want users to provide an accounting code at the control panel, select UUsseerr mmuusstt mmaannuuaallllyy eenntteerr
aaccccoouunnttiinngg ccooddeess aatt tthhee ddeevviiccee.
10. To create login instructions for users, in the Device Instructional Blocking Window, type the text that you want
to appear on the touch screen:
a. In the Window Title field, type the text that you want to appear as a title at the top of the touch screen.
b. In the Instructional Text field, type the instructions that you want to appear below the title.
Note: If the title and prompt are configured on the Xerox Partner authentication server, then any
instructional text that you type is ignored.
11. Click SSaavvee.
122
Xerox
®
VersaLink
®
C620/B620 Single Function and VersaLink
®
C625/B625/C415/B415 Multifunction Printers System
Administrator Guide
Security
CONFIGURING SMART CARD AUTHENTICATION SETTINGS
When the Smart Card Authentication feature is configured, users swipe a preprogrammed identification card at the
control panel.
Before you configure the Smart Card Authentication feature, purchase and install a smart card reader system. For
more information, refer to Xerox
®
AltaLink
®
Series Smart Card Installation and Configuration Guide.
The Login Methods page in the Embedded Web Server provides links to authentication and personalization
configuration settings.
1. In the Embedded Web Server, click PPrrooppeerrttiieess >> LLooggiinn// PPeerrmmiissssiioonnss// AAccccoouunnttiinngg >> LLooggiinn MMeetthhooddss.
2. Set the login method to SSmmaarrtt CCaarrddss. For details, refer to Setting the Login Method for the Control Panel.
3. For Smart Card Type, select one of the following:
• All Supported Smart Cards
• CAC & PIV Cards
• IDPrime MD Cards
4. To customize the supported smart card list, click CCuussttoommiizzee SSuuppppoorrtteedd SSmmaarrtt CCaarrdd LLiisstt, then click DDoowwnnllooaadd
in the Customize Supported Smart Card List window.
The supported smart card list package is downloaded. For more details, refer to Readme.txt file in the
downloaded package.
Xerox
®
VersaLink
®
C620/B620 Single Function and VersaLink
®
C625/B625/C415/B415 Multifunction Printers System
Administrator Guide
123
Security
5. In the Configuration Settings table, configure the options for Smart Card Authentication:
• To provide information about your domain controller servers, and to configure domain controller and NTP
settings, for Domain Controllers, click EEddiitt. For details, refer to Domain Controller.
• To configure certificate validation options and to provide information about your OCSP server, for
Certificate Validation, click EEddiitt. For details, refer to Configuring OCSP Validation Server Settings.
• To configure the inactive time limit, for Smart Card Inactivity Timer, click EEddiitt. For details, refer to Setting
the Inactive Time Limit.
• If needed, specify the method that the printer uses to acquire the email address of users. For Acquiring
Logged in User's Email Address, click EEddiitt. For details, refer to Specifying the Method the Printer Uses to
Acquire Email Address of Users.
• To display your company logo on the blocking screen, for Import Customer Logo, click EEddiitt.
• If you selected an alternate login method that requires a network authentication server, provide
information about your server. For Authentication Servers, click EEddiitt. For details, refer to Configuring
Network Authentication Settings.
• To allow personalization for logged-in users, for Personalization, click EEddiitt. For details, refer to Enabling
Personalization.
• To view or delete a personalization profile for a user, for Personalization Profiles, click EEddiitt. For details, refer
to Viewing and Deleting Personalization Profiles.
• To provide information about your LDAP server for personalization, for LDAP Servers, click EEddiitt. For details,
refer to Configuring LDAP Server Optional Information.
• To enable or disable the logout prompt at the local user interface, for Log Out Confirmation, click EEddiitt. For
details, refer to Disabling the Logout Confirmation Prompt.
• To enable and configure an EIP authentication app, for EIP Authentication, click EEddiitt. For details, refer to
Configuring an EIP Authentication App.
• To enable and configure an Single Sign On Identity Provider app, for Single Sign On Identity Provider, click
EEddiitt. For details, refer to Single Sign On Identity Provider.
• To enable DNS canonicalize hostname in Kerberos Settings, for Device-Wide Kerberos Settings, click EEddiitt.
In the Device-Wide Kerberos Settings window, select any one option to configure the DNS canonical name,
then click OOKK.
• To enable the USB device from the control panel, for USB Reset Policy, click EEddiitt.
To enable or disable Allow the USB reset from the Touch Control Panel option, click the toggle button in the
USB Reset Policy window, then click OOKK.
Setting Up Authentication for a Smart Card System
Domain Controller
1. On the Login Methods page, for Domain Controllers, click EEddiitt. Users cannot access the device until the domain
controller validates the smart card domain certificate.
2. Click AAdddd DDoommaaiinn CCoonnttrroolllleerr.
124
Xerox
®
VersaLink
®
C620/B620 Single Function and VersaLink
®
C625/B625/C415/B415 Multifunction Printers System
Administrator Guide
Security

3. If you are using a Windows-based domain controller, for Domain Controller Type, select WWiinnddoowwss--BBaasseedd
DDoommaaiinn CCoonnttrroolllleerr.
4. Type the domain controller server address information.
5. To apply the new settings, click SSaavvee. To return to the previous page, click CCaanncceell.
Note: Before you access the device, ensure that the domain controller server has validated the domain
certificate on the smart card. To install domain controller certificates, refer to Security Certificates.
6. To change the search priority of the domain controller, click CChhaannggee DDoommaaiinn PPrriioorriittyy.
a. To change the priority of the server, select a server in the list. To move the selected server up or down in the
priority list, click the arrows.
b. Click CClloossee.
7. To ensure that the printer and the domain controller are synchronized, enable and configure NTP settings:
a. For NTP, click EEddiitt.
b. Synchronize the domain controller time with the time set on the device.
Note: To ensure time synchronization, Xerox recommends that you enable NTP.
8. To return to the Login Methods page, click CClloossee.
To associate an LDAP server with your Domain Controller for authorization or personalization, under LDAP Server
Mapping, click AAdddd LLDDAAPP MMaappppiinngg.
Configuring OCSP Validation Server Settings
If you have an OCSP server, or an OCSP certificate validation service, you can configure the printer to validate
certificates installed on the domain controller.
Before you begin:
Add a domain controller.
1. On the Login Methods page, next to Certificate Validation, click EEddiitt.
2. Select a validation method and click NNeexxtt.
3. On the Required Settings page, type the URL of the OCSP server.
4. To ensure that the printer can communicate with the OCSP server and the domain controller, configure your
proxy server settings as needed.
5. For each domain controller listed, under Domain Controller Certificate, select the corresponding domain
controller certificate from the menu. If there are no certificates installed, click IInnssttaallll MMiissssiinngg CCeerrttiiffiiccaattee.
6. Click SSaavvee.
Setting the Inactive Time Limit
1. On the Login Methods page, next to Smart Card Inactivity Timer, click EEddiitt.
2. Specify the maximum amount of time before a user is logged out automatically. Type the time in minutes.
3. Click SSaavvee.
Xerox
®
VersaLink
®
C620/B620 Single Function and VersaLink
®
C625/B625/C415/B415 Multifunction Printers System
Administrator Guide
125
Security

Single Sign On Identity Provider
A Single Sign On Identity provider is a user authentication service that allows users to maintain multiple user names
and passwords with a single set of user credentials. The service authenticates the user for various applications to
which they have been granted access, preventing future password prompts for individual applications within the
same session and reducing the need for multiple passwords for diverse uses.
The system administrator uses the Single Sign On Identity Provider window to configure the printer to use AD FS as
an Identity Provider (IdP), which allows the apps to support a Single Sign On (SSO) workflows.
To configure the Single Sign On Identity Provider app:
1. To enable or disable Single Sign On Identity Provider, click the toggle button.
2. In the Setup area, perform the following:
a. Enter the complete path of the AD FS endpoint.
The printer uses this path to communicate with AD FS.
b. To validate the AD FS Server Certificate, click the toggle button for EEnnaabbllee.
To view the content of the device certificates, click on VViieeww XXeerrooxx DDeevviiccee CCeerrttiiffiiccaatteess. For more details,
refer to Security Certificates.
c. In SAML Token Access Code, enter the code that you received during the installation.
Note: If the number of characters entered for the SAML Token Access Code is less than 14 or more than 64,
and if you select OOKK, an error message appears as The number of characters entered is
outside of the approved range. 14 - 64 characters in the SAML Token Access Code Failed
window.
3. To save the settings, click OOKK.
Note: If one or more required fields are left empty, and if you select OOKK, an error message appears as One
or more required fields have not been entered. Enter the required data and
select ‘OK’ in the Required Entry Required window.
Disabling the Logout Confirmation Prompt
1. On the Login Methods page, for Log Out Confirmation, click EEddiitt.
2. To disable the log out confirmation prompt on the device control panel, select YYeess.
3. Click SSaavvee.
Configuring the USB Card Reader Disconnection Policy
You can configure the device to display a message when it detects that a USB card reader is disconnected.
1. In the Embedded Web Server, click LLooggiinn//PPeerrmmiissssiioonnss//AAccccoouunnttiinngg >> LLooggiinn MMeetthhooddss.
2. For Card Reader Setup, click EEddiitt, then select the DDeetteeccttiioonn PPoolliiccyy tab.
Note: If no updatable card reader is detected, the Firmware Update and Detection Policy tabs are not
displayed.
3. For Prevent use of device when USB Card Reader is disconnected, click the check box.
4. Click SSaavvee.
126
Xerox
®
VersaLink
®
C620/B620 Single Function and VersaLink
®
C625/B625/C415/B415 Multifunction Printers System
Administrator Guide
Security
Specifying the Method the Printer Uses to Acquire Email Address of Users
1. On the Login Methods page, next to Acquired Logged-in User's Email Address, click EEddiitt.
2. Under Acquire logged-in user's email address from, select an option:
• AAuuttoo instructs the printer to attempt to acquire the email address of the user from the Smart Card. If an
email address is not associated with the Smart Card, the printer searches the Network Address Book. If an
email address is not found, the printer uses the email address specified in the From Field. Edit From Field
settings on the Required Settings tab of the Email Setup page.
• OOnnllyy SSmmaarrtt CCaarrdd instructs the printer to acquire the email address of the user from the Smart Card.
• OOnnllyy NNeettwwoorrkk AAddddrreessss BBooookk ((LLDDAAPP)) instructs the printer to search the Network Address Book to acquire
the email address of the user.
3. To configure LDAP server settings, under Server Configuration, next to Network Address Book (LDAP), click EEddiitt.
4. To enable or disable Personalization, under Feature Enablement, next to Acquire Email from Network Address
Book, click EEnnaabbllee PPeerrssoonnaalliizzaattiioonn or DDiissaabbllee PPeerrssoonnaalliizzaattiioonn.
5. Click SSaavvee.
CONFIGURING CUSTOM AUTHENTICATION SETTINGS
Custom authentication requires a feature installation key. After you enter the feature installation key, the Custom
Authentication method is available for configuration.
For information about entering feature installation keys, refer to Installing Optional Software Features.
The Login Methods page in the Embedded Web Server provides links to authentication and personalization
configuration settings.
1. In the Embedded Web Server, click PPrrooppeerrttiieess >> LLooggiinn// PPeerrmmiissssiioonnss// AAccccoouunnttiinngg >> LLooggiinn MMeetthhooddss.
2. Set the login method to CCuussttoomm AAuutthheennttiiccaattiioonn. For details, refer to Setting the Login Method for the Control
Panel.
Xerox
®
VersaLink
®
C620/B620 Single Function and VersaLink
®
C625/B625/C415/B415 Multifunction Printers System
Administrator Guide
127
Security
3. In the Configuration Settings table, configure options for custom authentication:
• To provide information about your authentication server, for Custom Authentication Setup, click EEddiitt. For
details, refer to Configuring the Custom Authentication Server.
• If you require an additional login method to allow users to log in if the custom authentication server is
unavailable, for Fallback Login, click EEddiitt. For details, refer to Setting Up Fallback Login.
• To configure card-reader policies, for Card Reader Setup, click EEddiitt.
• To customize the title and instruction text that appears on the blocking screen, for Customized Blocking
Screen, click EEddiitt.
• If you enabled Fallback Login or selected an alternate login method that requires a network authentication
server, provide information about your server. For Authentication Servers, click EEddiitt.
• To add user information to the user database, for Device User Database, click EEddiitt.
• To configure the account and password requirements for local authenticated users, for Device Account
Requirements, click EEddiitt.
• To allow personalization for logged-in users, for Personalization, click EEddiitt.
• To view or delete personalization profiles for a user, for Personalization Profiles, click EEddiitt.
• To provide information about your LDAP server for personalization, for LDAP Servers, click EEddiitt.
• To enable or disable the log out prompt at the control panel, for Log Out Confirmation, click EEddiitt.
• To enable and configure an EIP authentication app, for EIP Authentication, click EEddiitt. For details, refer to
Configuring an EIP Authentication App.
Configuring the Custom Authentication Server
When custom authentication is configured, users swipe a pre-programmed identification card at the control panel.
Before you configure custom authentication, purchase and install a card-reader system.
Custom authentication requires a feature installation key. For information about entering feature installation keys,
refer to Installing Optional Software Features.
To configure custom authentication servers:
1. In the Embedded Web Server, click PPrrooppeerrttiieess >> LLooggiinn//PPeerrmmiissssiioonnss//AAccccoouunnttiinngg >> LLooggiinn MMeetthhooddss.
2. In the Configuration Settings table, for Custom Authentication Setup, click EEddiitt.
3. For Primary Server, select the address type. Options are IIPPvv44 AAddddrreessss or HHoosstt NNaammee.
4. For IP Address: Port, or Host Name: Port, type the appropriately formatted address and port number, as
required. For HTTP, the default port number is 80. For HTTPS, the default is 443.
5. For Path, type the server location and directory. The format for an HTTP Web service path is /directory/
directory.
6. For Secondary Server, select the address type. Options are IIPPvv44 AAddddrreessss or HHoosstt NNaammee.
7. For IP Address: Port, or Host Name: Port, type the appropriately formatted address and port number as required.
For HTTP, the default port number is 80. For HTTPS, the default is 443.
8. For Path, type the server location and directory. The format for an HTTP Web service path is /directory/
directory.
128
Xerox
®
VersaLink
®
C620/B620 Single Function and VersaLink
®
C625/B625/C415/B415 Multifunction Printers System
Administrator Guide
Security
9. The device requires access to the server destination. For Security Credentials, enter the user name and
password, then reenter the password. To save the new password, click SSeelleecctt ttoo ssaavvee nneeww ppaasssswwoorrdd.
10. For Timeout, type a time from 1–120 seconds.
11. Click AAppppllyy.
SETTING UP FALLBACK LOGIN
If the primary login fails because the authentication server becomes unavailable, users can log in with a user name
and password. As a fallback option, the device uses network authentication to validate users.
To enable control panel login if the custom authentication server fails:
1. In the Embedded Web Server, click PPrrooppeerrttiieess >> LLooggiinn// PPeerrmmiissssiioonnss// AAccccoouunnttiinngg >> LLooggiinn MMeetthhooddss.
2. On the Login Methods page, for Fallback Login, click EEddiitt.
3. For Fallback Login, select UUsseerr NNaammee//PPaasssswwoorrdd –– VVaalliiddaattee oonn tthhee NNeettwwoorrkk.
4. Click SSaavvee.
After you enable the Fallback Login feature, the Configuration Settings table shows the Authentication Servers
option. Configure the required Authentication Servers settings. For instructions, refer to Configuring Network
Authentication Settings.
Xerox
®
VersaLink
®
C620/B620 Single Function and VersaLink
®
C625/B625/C415/B415 Multifunction Printers System
Administrator Guide
129
Security
Authorization
Authorization is the function of specifying the features that users are allowed to access, and the process of
approving or disapproving access. You can configure the printer to allow users to access the printer, but restrict
access to certain features, tools, and apps. For example, you can allow users to access copying but restrict access to
scanning. You can also control access to features at specific times of the day. For example, you can restrict a group
of users from printing during peak business hours.
There are two types of authorization:
• LLooccaall AAuutthhoorriizzaattiioonn verifies user information on the printer to approve access.
• NNeettwwoorrkk AAuutthhoorriizzaattiioonn verifies user information stored externally in a network database, such as an LDAP
directory, to approve access.
SETTING THE AUTHORIZATION METHOD
The User Permissions page in the Embedded Web Server provides links to authorization configuration settings.
1. In the Embedded Web Server, click PPrrooppeerrttiieess >> LLooggiinn// PPeerrmmiissssiioonnss// AAccccoouunnttiinngg.
2. Click UUsseerr PPeerrmmiissssiioonnss.
3. To change the User Permissions Method, for Control Panel & Website Login Methods, click EEddiitt.
4. At the Edit Methods page, for User Permissions Method, select an option:
• LLooccaallllyy oonn tthhee DDeevviiccee ((IInntteerrnnaall DDaattaabbaassee)): This option verifies user information in the device user
database. For details, refer to Configuring Local Authorization Settings.
• RReemmootteellyy oonn tthhee NNeettwwoorrkk uussiinngg LLDDAAPP: This option verifies user information in an LDAP server directory.
For details, refer to Configuring Network Authorization Settings.
• RReemmootteellyy oonn tthhee NNeettwwoorrkk uussiinngg SSMMBB: This option verifies user information on an SMB server. For details,
refer to Configuring Network Authorization Settings.
5. Click SSaavvee.
Configuring Local Authorization Settings
When you configure local authorization, the printer references the user database for authorization information for
the authenticated user.
To configure local authorization:
• Add user information to the device user database.
• Configure user permissions. For information about user permissions, refer to User Permissions.
The User Permissions page in the Embedded Web Server provides links to settings for local authorization.
1. In the Embedded Web Server, click PPrrooppeerrttiieess >> LLooggiinn// PPeerrmmiissssiioonnss// AAccccoouunnttiinngg.
2. Click UUsseerr PPeerrmmiissssiioonnss.
3. To view or edit user information, for Device User Database, click EEddiitt. For details, refer to User Database.
4. To configure user permission roles, for User Permission Roles, click EEddiitt. For details, refer to User Roles.
130
Xerox
®
VersaLink
®
C620/B620 Single Function and VersaLink
®
C625/B625/C415/B415 Multifunction Printers System
Administrator Guide
Security

5. To configure color printing and 1sided printing policies, for Job Override Policies, click EEddiitt. For details, refer to
Specifying Job Override Policies.
Note: Not all options listed are supported on all devices. Some options apply only to a specific device model,
configuration, operating system, or driver type.
Configuring Network Authorization Settings
When you configure network authorization, the printer references a network server for authorization information for
the authenticated user.
To configure network authorization:
• Provide information about your authorization server and configure authorization server settings.
• Configure user permissions. For information about user permissions, refer to User Permissions.
The User Permissions page in the Embedded Web Server provides links to settings for network authorization.
1. In the Embedded Web Server, click PPrrooppeerrttiieess >> LLooggiinn// PPeerrmmiissssiioonnss// AAccccoouunnttiinngg.
2. Click UUsseerr PPeerrmmiissssiioonnss.
3. In the Configuration Settings table, for LDAP Server or SMB Server, click EEddiitt. For details, refer to Configuring
Network Authorization Server Settings.
4. To configure user permission roles, for User Permission Roles, click EEddiitt. For details, refer to User Roles.
5. To configure color printing and 1sided printing policies, for Job Override Policies, click EEddiitt. For details, refer to
Specifying Job Override Policies.
Note: Not all options listed are supported on all devices. Some options apply only to a specific device model,
configuration, operating system, or driver type.
Configuring Network Authorization Server Settings
1. On the User Permissions page, for LDAP Server or SMB Server, click EEddiitt.
2. If you are using an LDAP server for authorization, configure LDAP server settings as needed. For details, refer to
LDAP.
Note: The device uses the primary LDAP server for authentication, authorization, and personalization. The
primary LDAP server appears in the Embedded Web Server on the LDAP Server page. If you have configured
LDAP server settings, when you select LDAP as the network authentication or authorization method, the
device uses this server automatically. The device only uses alternate LDAP servers for authorization and
personalization when primary LDAP server communication fails.
3. If you are using an SMB server for authorization:
a. For Configuration, type the Default Domain.
b. Select the address type.
c. Type the appropriately formatted IP address.
Xerox
®
VersaLink
®
C620/B620 Single Function and VersaLink
®
C625/B625/C415/B415 Multifunction Printers System
Administrator Guide
131
Security

d. For Login Credentials to Access SMB Server, select an option
• NNoonnee: This option does not require the device to provide the server a user name or password.
• LLooggggeedd iinn UUsseerr: This option instructs the device to log in to the repository using the credentials of the
logged-in user.
• DDeevviiccee: This option uses the information provided in the Login Name and Password Fields to access
the server.
e. If you select Device, type the Login Name and Password used to access the server. Type the password, then
type the password again to verify.
f. To update the password for an existing Login Name, select SSeelleecctt ttoo ssaavvee nneeww ppaasssswwoorrdd.
g. Click SSaavvee.
USER PERMISSIONS
You can control access to apps, tools, printing times, and methods for a group of users.
Print permissions are rules that allow you to control printing times and methods for a group of users. You can:
• Restrict color printing, requiring users to print in black and white.
• Restrict 1-sided printing, requiring users to print 2-sided.
• Restrict a Job Type, such as Secure Print.
• Restrict access to specific paper trays.
• Specify the software applications from which users are allowed to print.
• Restrict printing, color printing, and 1-sided printing from specific software applications.
Apps and Tools permissions are rules that allow you to control access to features or configuration settings for a
group of users. You can configure Apps and Tools to:
• Restrict access to specific apps, such as Copy, Email, or Fax.
• Restrict access to settings managed at the control panel, on the Tools menu.
• Restrict access to settings managed in the Embedded Web Server, on the Properties tab.
Note: Not all options listed are supported on all devices. Some options apply only to a specific device model,
configuration, operating system, or driver type.
User Roles
A role is a set of permissions associated with a group of users. To edit permissions for a group of users, you edit
permissions for a role.
There are three types of roles:
• The NNoonn--LLooggggeedd--IInn UUsseerrss RRoollee applies to any user who accesses the printer, but is not authenticated. This role
also applies to anyone who sends a job that is not associated with a user name or job owner. Examples are a
job sent using LPR, or a job sent from a mainframe application.
• LLooggggeedd--IInn UUsseerrss RRoolleess are roles that you create. These roles apply to authenticated users only. You can assign
specific users or user groups to the role, or you can create a role that applies to all authenticated users.
132
Xerox
®
VersaLink
®
C620/B620 Single Function and VersaLink
®
C625/B625/C415/B415 Multifunction Printers System
Administrator Guide
Security

• DDeevviiccee SSyysstteemm RRoolleess give administrator privileges to logged-in users. These roles apply to authenticated users
only. You can assign specific users or user groups to the role, restrict access to specific features, and restrict
access to specific days and times. There are two predefined roles that you can modify as needed. You can
create roles with access permissions that you define. The predefined roles are as follows:
– DDeevviiccee AAddmmiinniissttrraattoorr: This role allows unrestricted access to all features, including Tools.
– AAccccoouunnttiinngg AAddmmiinniissttrraattoorr: This role allows unrestricted access to all features, including accounting
management features.
Non-Logged-In Users
Editing Print Permissions for the Non-Logged-In Users Role
1. In the Embedded Web Server, click PPrrooppeerrttiieess >> LLooggiinn//PPeerrmmiissssiioonnss//AAccccoouunnttiinngg.
2. Click UUsseerr PPeerrmmiissssiioonnss.
3. For User Permission Roles, click EEddiitt.
4. Click the NNoonn--LLooggggeedd--IInn UUsseerrss tab.
5. For the Non-Logged-In User Permission Role, for Actions, click EEddiitt.
6. Click the PPrriinntt tab.
7. To restrict print permissions, for the print setting that you want to restrict, click EEddiitt.
SSeettttiinngg PPrriinnttiinngg TTiimmee RReessttrriiccttiioonnss
1. On the When Users can Print (Non-Logged-In User) page, for Allow Printing, select when users can print:
• To allow printing at all times, select AAllwwaayyss.
• To allow printing on weekdays only, select MMoonnddaayy –– FFrriiddaayy ffrroomm, then select when users are allowed to
print from the From Time and To Time menus.
• To allow printing on specific days during a specific time range, select TTiimmee ooff DDaayy ((AAddvvaanncceedd)). To set the
time range for a day, for the day, click AAdddd TTiimmee RRaannggee. Select when users are allowed to print from the
From Time and To Time menus. To delete a time range, for the range, click the red X icon.
• To restrict printing at all times, select NNeevveerr.
2. Click SSaavvee.
SSeettttiinngg BBllaacckk aanndd WWhhiittee aanndd CCoolloorr PPrriinntt PPeerrmmiissssiioonnss
1. For When Users can Print, click EEddiitt.
2. On the When Users can Print (Non-Logged-In User) page, for Color and Black and White printing
independently, select MMaakkee ccoolloorr pprriinnttiinngg mmoorree rreessttrriiccttiivvee tthhaann bbllaacckk && wwhhiittee pprriinnttiinngg.
3. Click SSaavvee.
Note: Not all options listed are supported on all devices. Some options apply only to a specific device model,
configuration, operating system, or driver type.
Xerox
®
VersaLink
®
C620/B620 Single Function and VersaLink
®
C625/B625/C415/B415 Multifunction Printers System
Administrator Guide
133
Security

SSeettttiinngg 11--SSiiddeedd PPrriinntt PPeerrmmiissssiioonnss
1. On the 1-Sided Printing page, for Role State, select an option:
• To require users to print 2-sided, select NNoott AAlllloowweedd.
• To allow users to print 1-sided, select AAlllloowweedd.
2. Click SSaavvee.
SSeettttiinngg JJoobb TTyyppee PPrriinntt PPeerrmmiissssiioonnss
1. On the Job Types page, in the Presets area, select an option:
• To allow users to print any job type, select AAllllooww aallll JJoobb TTyyppeess.
• To require that users only send secure print jobs, select OOnnllyy AAllllooww SSeeccuurree PPrriinntt.
• To allow only the job types that you specify, select CCuussttoomm.
2. If you selected Custom, under Role State, for each job type, select an option:
• To allow users to use the job type, select AAlllloowweedd.
• To restrict users from using the job type, select NNoott AAlllloowweedd.
3. To allow or restrict all job types, select an option:
• To lock all job types, click the LLoocckk AAllll icon.
• To unlock all job types, click the UUnnlloocckk AAllll icon.
4. Click SSaavvee.
SSeettttiinngg PPaappeerr TTrraayy PPrriinntt PPeerrmmiissssiioonnss
1. To restrict users from using a paper tray, for the paper tray, select NNoott AAlllloowweedd.
2. To allow or restrict printing from all paper trays, select an option:
• To lock all paper trays, click the LLoocckk AAllll icon.
• To unlock all paper trays, click the UUnnlloocckk AAllll icon.
3. Click AAppppllyy.
SSeettttiinngg AApppplliiccaattiioonn PPrriinntt PPeerrmmiissssiioonnss
1. On the Applications page, click AAdddd NNeeww AApppplliiccaattiioonn.
2. From the Application List, select an application.
Note: To add an application to the list, you can also submit a print job from that application to the printer.
3. To restrict users from using the printing method, for a permission type, select NNoott AAlllloowweedd.
4. Click AAppppllyy.
Note: Not all options listed are supported on all devices. Some options apply only to a specific device model,
configuration, operating system, or driver type.
134
Xerox
®
VersaLink
®
C620/B620 Single Function and VersaLink
®
C625/B625/C415/B415 Multifunction Printers System
Administrator Guide
Security
MMaannaaggiinngg tthhee LLiisstt ooff AApppplliiccaattiioonnss
Application Manager allows you to associate Application IDs with an Application Group. Application Group Names
for common application types appear in the table at the bottom of the Application Manager page. The associated
Application IDs appear next to each of the Application Group Names. An Application ID identifies the application
from which the job was sent. To control print permissions for an application, the Application ID of the application
must be associated with an Application Group Name. If you send a job from an application that is not in the
default list, a new Application ID appears in the Custom Application ID list.
1. On the Applications page, click AApppplliiccaattiioonn MMaannaaggeerr.
2. To associate a custom Application ID with an existing Application Group, for the custom application ID, click
MMeerrggee WWiitthh.
• For Merge With the Application Group, select an application from the list.
• Click SSaavvee.
3. To create an Application Group from a custom Application ID, for the custom application ID, click MMaakkee TThhiiss AA
GGrroouupp.
• For Application Group Name, type a name for the group.
• Click SSaavvee.
4. To rename an Application Group, for the custom application ID, click RReennaammee.
5. To delete a custom Application ID, for the custom application ID, click DDeelleettee.
6. To delete or disassociate a custom Application ID from an Application Group Name, for the Application Group,
click MMaannaaggee.
• To remove the Application ID, click UUnn--mmeerrggee. To delete the Application ID, click DDeelleettee.
• Click CClloossee.
7. To create a custom Application ID, click AAdddd MMaannuuaallllyy.
• For Application ID, type an Application ID.
• Click SSaavvee.
8. To return to the Applications page, click CClloossee.
Editing Apps and Tools Permissions for the Non-Logged-In Users Role
Use the Apps & Tools permissions page in the Embedded Web Server to control access to features or configuration
settings for a specific user role.
To configure Apps and Tools permissions for the Non-Logged-In User role:
1. In the Embedded Web Server, click PPrrooppeerrttiieess >> LLooggiinn// PPeerrmmiissssiioonnss// AAccccoouunnttiinngg.
2. Click UUsseerr PPeerrmmiissssiioonnss.
3. For User Permission Roles, click EEddiitt.
4. Click the NNoonn--LLooggggeedd--IInn UUsseerrss tab.
5. For Non-Logged-In User, click EEddiitt.
6. Click the AAppppss && TToooollss tab.
Xerox
®
VersaLink
®
C620/B620 Single Function and VersaLink
®
C625/B625/C415/B415 Multifunction Printers System
Administrator Guide
135
Security

7. To select a preset permission, for Presets, select an option.
Note: When a preset option is set, a lock icon appears for any app that is not accessible to the user role.
8. If you selected Custom presets, for each app, select a Role State:
• AAlllloowweedd: The app is visible and accessible to the user.
• NNoott AAlllloowweedd: The app is visible, but appears gray. The app is not accessible to the user.
• NNoott AAlllloowweedd && HHiiddddeenn: The app is not visible and not accessible to the user.
9. To allow or restrict access to all apps, select an option:
• To lock all apps, click the LLoocckk AAllll icon.
• To unlock all apps, click the UUnnlloocckk AAllll icon.
10. To allow or restrict users from setting device-feature defaults, for Customization, select an option:
Note: If customization is allowed, the user role can set app display preferences at the device user interface.
Display preferences include showing or hiding apps, and changing the display order for apps on the home
screen. The user role can configure default settings within the Email, Scan To, Copy, Embedded Fax, and ID
Card Copy Apps. After customization, the app default settings apply to walk-up users who have not
personalized the device for their own use.
• To restrict users from setting device-feature defaults, select NNoott AAlllloowweedd.
• To allow users to set device-feature defaults, select AAlllloowweedd.
11. Click AAppppllyy.
Logged-In Users
Adding a New Role for Logged-In Users
To edit permissions for a specific group of users, first create a role.
1. In the Embedded Web Server, click PPrrooppeerrttiieess >> LLooggiinn//PPeerrmmiissssiioonnss//AAccccoouunnttiinngg.
2. Click UUsseerr PPeerrmmiissssiioonnss.
3. For User Permission Roles, click EEddiitt.
4. Click the LLooggggeedd--IInn UUsseerrss tab.
5. To create a role, click MMaakkee YYoouurr OOwwnn PPeerrmmiissssiioonn RRoolleess or AAdddd NNeeww RRoollee.
6. For New Permission Profile, type a name and description for the role.
7. To configure access for users to apps, click VViieeww QQuuiicckk SSeettuupp OOppttiioonnss, then for Allow users, select an option.
Note: If you do not select an option, print permissions are set to Allowed. The default permissions for a new
role are the same as the permissions for the Non-Logged-In user role.
8. Click CCrreeaattee.
9. To assign users to the role, or to configure permissions for the role, click the PPrriinntt link or the AAppppss aanndd TToooollss
link.
10. To save, click AAppppllyy.
136
Xerox
®
VersaLink
®
C620/B620 Single Function and VersaLink
®
C625/B625/C415/B415 Multifunction Printers System
Administrator Guide
Security

Assigning Users to a Role for Local Authorization
After you configure local authorization, add user information to the user database, and create a user-defined
permission role, you can assign users to the role.
1. In the Embedded Web Server, click PPrrooppeerrttiieess >> LLooggiinn//PPeerrmmiissssiioonnss//AAccccoouunnttiinngg.
2. Click UUsseerr PPeerrmmiissssiioonnss.
3. For User Permission Roles, click EEddiitt.
4. Click the LLooggggeedd--IInn UUsseerrss tab.
5. To add users to a user-defined permission role, for the desired role, click EEddiitt UUsseerr MMaappppiinnggss.
6. For Methods, select an option.
• To assign specific users to the role, select SSeelleecctt IInnddiivviidduuaall UUsseerrss, then from the list of user names, select a
user.
• To assign all users to the role, select AAllll LLooggggeedd--iinn UUsseerrss. To exclude individual users from this list, select
EExxcceeppttiioonnss, then from the list of user names, select users.
7. To create a user entry and add it to the role, click AAdddd NNeeww UUsseerr.
8. Click AAppppllyy.
Assigning User Groups to a Role for Network Authorization
After you configure network authorization, you can assign LDAP or SMB groups of users to roles.
1. In the Embedded Web Server, click PPrrooppeerrttiieess >> LLooggiinn//PPeerrmmiissssiioonnss//AAccccoouunnttiinngg.
2. Click UUsseerr PPeerrmmiissssiioonnss.
3. For User Permission Roles, click EEddiitt.
4. Click the LLooggggeedd--IInn UUsseerrss tab.
5. For a role, click EEddiitt UUsseerr MMaappppiinnggss.
6. Under Methods, select an option:
• AAssssiiggnn GGrroouuppss: This option allows you to select the user groups that you want to assign to the role.
• AAllll LLooggggeedd--iinn UUsseerrss: This option assigns all user groups to the role.
To select specific user groups to remove from the role, select AAllll LLooggggeedd--iinn UUsseerrss then select EExxcceeppttiioonnss. All
other user groups are assigned to the role.
7. If you chose Select Individual Users, or Exceptions, select user groups from the list.
a. If you know the name of the group you want to add, for Assign Groups, type the group name, then click
SSeeaarrcchh ffoorr GGrroouuppss.
Note: If LDAP or SMB server settings are not configured, you cannot search for and add groups.
b. To add a group to the role, select the group from the list, then click AAdddd.
Groups assigned to the role appear in the Users in Assigned Groups list.
c. To remove a group, select the group in the Users in Assigned Groups list, then click RReemmoovvee. To remove all
groups from the list, click RReemmoovvee AAllll.
8. Click AAppppllyy
Xerox
®
VersaLink
®
C620/B620 Single Function and VersaLink
®
C625/B625/C415/B415 Multifunction Printers System
Administrator Guide
137
Security

Editing a Logged-In User Role
1. In the Embedded Web Server, click PPrrooppeerrttiieess >> LLooggiinn// PPeerrmmiissssiioonnss// AAccccoouunnttiinngg.
2. Click UUsseerr PPeerrmmiissssiioonnss.
3. For User Permission Roles, click EEddiitt.
4. Click the LLooggggeedd--IInn UUsseerrss tab.
5. For the role that you want to edit, click EEddiitt UUsseerr MMaappppiinnggss.
Note: You cannot edit permissions for the System Administrator or Accounting Administrator roles. Users
assigned to the System Administrator role can access all features of the device. Users assigned to the
Accounting Administrator role can access accounting features only.
6. At the Manage user permissions page, configure the needed settings:
• To assign users to the role, click the AAssssiiggnn UUsseerrss ttoo RRoollee tab. For details, refer to Assigning Users to a Role
for Local Authorization or Assigning User Groups to a Role for Network Authorization.
• To configure print permissions, click the PPrriinntt tab. For details, refer to Editing Print Permissions for the Non-
Logged-In Users Role.
• To control access to features, click the AAppppss && TToooollss tab. For details, refer to Editing Apps and Tools
Permissions for the Non-Logged-In Users Role.
Note: For each user permission type, you cannot restrict access for logged-in users and allow access for non-
logged-in users. To restrict access for non-logged-in users, for a permission setting, click the AAuuttoo CCoorrrreecctt
link.
7. To save your selections, click AAppppllyy.
Device Management
Adding a New Device System Role
To edit permissions for a specific group of users, first create a role.
1. In the Embedded Web Server, click PPrrooppeerrttiieess >> LLooggiinn//PPeerrmmiissssiioonnss//AAccccoouunnttiinngg.
2. Click UUsseerr PPeerrmmiissssiioonnss.
3. For User Permission Roles, click EEddiitt.
4. Click the DDeevviiccee MMaannaaggeemmeennttss tab.
5. To create a role, click AAdddd NNeeww RRoollee.
6. For Enter Role Name & Description, type a name and description for the role.
7. Click CCrreeaattee.
8. To assign users to the role, click the AAssssiiggnn UUsseerrss ttoo RRoollee tab, then select an option.
• SSeelleecctt IInnddiivviidduuaall UUsseerrss: This option allows you to add specific members from a list of users.
• AAllll LLooggggeedd--IInn UUsseerrss: This option allows you to add all users that are logged in to the device.
Note: To exclude a user from the role, select EExxcceeppttiioonnss, then clear the check box for the user name.
9. To save, click AAppppllyy.
138
Xerox
®
VersaLink
®
C620/B620 Single Function and VersaLink
®
C625/B625/C415/B415 Multifunction Printers System
Administrator Guide
Security

Specifying Job Override Policies
Use Job Override Policies to specify what happens when a user without appropriate print permissions sends a color
or 1-sided print job to the printer.
1. In the Embedded Web Server, click PPrrooppeerrttiieess >> LLooggiinn//PPeerrmmiissssiioonnss//AAccccoouunnttiinngg.
2. Click UUsseerr PPeerrmmiissssiioonnss.
3. For Job Override Policies, click EEddiitt.
4. For Color Printing, select PPrriinntt JJoobb iinn BBllaacckk && WWhhiittee, or DDeelleettee JJoobb. If an unauthorized user sends a color job,
the job prints in black and white or is deleted.
5. For 1-Sided Printing, select PPrriinntt JJoobb 22--SSiiddeedd, or DDeelleettee JJoobb. If an unauthorized user sends a 1-sided job, the
job prints 2-sided or is deleted.
6. Click SSaavvee.
Note: Not all options listed are supported on all devices. Some options apply only to a specific device model,
configuration, operating system, or driver type.
Troubleshooting Conflicting Permissions
1. In the Embedded Web Server, click PPrrooppeerrttiieess >> LLooggiinn//PPeerrmmiissssiioonnss//AAccccoouunnttiinngg.
2. Click UUsseerr PPeerrmmiissssiioonnss.
3. For Action, for User Permission Roles, click EEddiitt.
4. Click TTrroouubblleesshhoooottiinngg.
5. To see a summary of permissions for a user, on the Permission Role Summaries tab, click PPeerrmmiissssiioonnss
SSuummmmaarryy.
Temporarily Disabling Print Permissions for all Users
1. On the Troubleshooting page, click the PPeerrmmiissssiioonn EEnnaabblleemmeenntt tab.
2. To disable print restrictions for all users, next to Print, under Actions, select DDiissaabbllee.
3. Click AAppppllyy.
Xerox
®
VersaLink
®
C620/B620 Single Function and VersaLink
®
C625/B625/C415/B415 Multifunction Printers System
Administrator Guide
139
Security

Personalization
Personalization allows logged-in users to personalize the device home screen to suit the demands of their workflows.
Users can select which apps are displayed on the home screen, and the order in which they appear. A logged-in user
can create personalized 1Touch Apps for individual use. Personalized 1Touch Apps are available only to the logged-
in users.
Personalization for logged-in users is enabled by default. Personalization allows a logged-in user to configure the
following settings:
• Personalized walk-up screen: When a user logs in, the device launches their preferred app instead of the default
walk-up screen.
• Personalized home screen: A user can select their preferred apps to display in a preferred order on the home
screen.
• Personalized default settings for the Copy, Email, Fax, Scan To, and ID Card Copy Apps.
• Personalized 1-Touch Apps.
• Personalized app to launch when originals are detected: At the home screen, when a logged-in user loads
original documents in the duplex automatic document feeder, the device launches their preferred app.
• Personalized auto start settings for the Copy, Email, Fax, Scan To, and 1-Touch Apps.
Personalization settings are stored in personalization profiles associated with users that have an entry in the user
database. For a logged-in user, all personalized settings override the device defaults.
Note: The personalization options that are available to a logged-in user are defined by you as the
administrator. For example, if you have chosen to limit permissions for the use of an app, the individual user
cannot override those permissions.
ENABLING PERSONALIZATION
To enable logged-in users to personalize the device home screen and app settings:
1. In the Embedded Web Server, click PPrrooppeerrttiieess >> LLooggiinn// PPeerrmmiissssiioonnss// AAccccoouunnttiinngg >> LLooggiinn MMeetthhooddss.
2. In the Configuration Settings table, for Personalization, click EEddiitt.
3. In the Device Personalization area, for Allow logged-in users to personalize workflows & settings, select the
toggle button. A check mark indicates that the feature is enabled.
4. To manage the settings for Adaptive Learning, for Use Adaptive Learning to make personalized suggestions for
logged-in users, click in the row. For details, refer to Adaptive Learning.
5. To enable the device to retrieve remote customized settings from LDAP, in the LDAP Personalization area, for
Retrieve remote customization from LDAP for logged-in users, select the toggle button. A check mark indicates
that the feature is enabled.
6. Click SSaavvee.
140
Xerox
®
VersaLink
®
C620/B620 Single Function and VersaLink
®
C625/B625/C415/B415 Multifunction Printers System
Administrator Guide
Security

VIEWING AND DELETING PERSONALIZATION PROFILES
A personalization profile is associated with a specific logged-in user and is available only to that user. When a user
leaves a group, or no longer uses a device, the system administrator can delete the personalization profile for that
user.
Note: When the login method is changed, all personalization profiles are deleted automatically.
1. In the Embedded Web Server, click PPrrooppeerrttiieess >> LLooggiinn// PPeerrmmiissssiioonnss// AAccccoouunnttiinngg >> LLooggiinn MMeetthhooddss.
2. In the Configuration Settings table, for Personalization Profiles, click EEddiitt.
3. To delete a personalization profile for an individual user, select the check box for the user, then click DDeelleettee
SSeelleecctteedd.
4. At the confirmation prompt, click DDeelleettee.
5. Click CClloossee.
Xerox
®
VersaLink
®
C620/B620 Single Function and VersaLink
®
C625/B625/C415/B415 Multifunction Printers System
Administrator Guide
141
Security

HTTPS (TLS)
To establish an HTTP Secure (HTTPS) connection to the printer, you can use TLS to encrypt data sent over HTTP.
Features that require HTTPS use TLS automatically. You can use TLS encryption for protocols such as LDAP and
SMTP.
Note:
• TLS encryption is protocol-independent. You can enable TLS for protocols or scan destinations as needed.
• When the device uses HTTPS, all pages in the Embedded Web Server contain https:// in the URL.
USING TLS FOR ALL HTTP COMMUNICATION (HTTPS)
1. In the Embedded Web Server, click PPrrooppeerrttiieess >> CCoonnnneeccttiivviittyy >> SSeettuupp.
2. For Protocol, for HTTP, click EEddiitt.
3. Click the HHTTTTPP tab.
4. For Force Traffic over HTTPS, select YYeess. Change the default port number as needed.
a. From the Choose Device Certificate menu, select the Device Certificate to use for HTTPS.
b. To view the selected certificate details, or to save the certificate to your computer, click VViieeww//SSaavvee.
c. If you are using the Xerox Default Device Certificate, you can install the Xerox Generic Root Certificate
Authority in your Web browser. Installing the Xerox Generic Root Certificate Authority ensures that your
browser trusts the device. To download the certificate, click DDoowwnnllooaadd tthhee XXeerrooxx GGeenneerriicc RRoooott
CCeerrttiiffiiccaattee AAuutthhoorriittyy.
5. Click SSaavvee.
142
Xerox
®
VersaLink
®
C620/B620 Single Function and VersaLink
®
C625/B625/C415/B415 Multifunction Printers System
Administrator Guide
Security

FIPS 140
The United States Federal Information Processing Standard (FIPS) 140, is a series of government security standards
that specify requirements for computer-based encryption algorithms. You can enable FIPS 140 mode, and check the
printer for compliance.
Note: The FIPS 140 Security setting on the Xerox
®
device applies only to the security of the Xerox
®
device
itself. External cryptographic sources, such as servers, clients, smart cards, and other peripheral devices, are
outside of the scope of the FIPS 140 boundary for the Xerox
®
device. The Xerox
®
device does not assure the
FIPS 140 validation of any external cryptographic source.
For interoperability purposes, if a Xerox
®
device is FIPS 140 enabled, ensure that external entities are
minimally FIPS 140 compatible. That is, ensure that the external entities support cryptographic hashes and
algorithms that align with those hashes and algorithms required by FIPS 140, regardless of the FIPS 140
validation of the external source.
For security information about your Xerox
®
device, refer to the Security Guide on Information Assurance for your
product at Information Security - Xerox. For specific information about FIPS 140, refer to the FIPS 140 Compliance
Validation section in the guide.
FIPS 140 MODE
If FIPS 140 encryption is required, all computers, servers, browser software, security certificates, and applications
must comply with the standard or operate in FIPS 140 compliant mode. Transmitted and stored data must be
encrypted as specified in United States Federal Information Processing Standard (FIPS) 140, Level 1. You can enable
the printer to check that the current configuration ensures the specified encryption.
Enabling FIPS 140 Mode can prevent the printer from communicating with network devices that communicate
using protocols that do not use FIPS 140 compliant encryption algorithms. To allow non-FIPS 140 compliant
protocols or features when FIPS 140 mode is enabled, acknowledge the notification of non-compliance during the
validation process.
When you enable non-FIPS 140 compliant protocols after FIPS 140 mode is enabled, a message appears that
indicates that the protocols use non-FIPS 140 compliant encryption algorithms. Examples of non-FIPS 140
compliant protocols include SMB, Digest HTTP authentication for AirPrint scanning and Mopria
™
scanning and
wireless networking.
FIPS 140 MODE WITH COMMON CRITERIA COMPLIANCE
The Common Criteria for Information Technology Security Evaluation, abbreviated as Common Criteria or CC, is an
international standard for computer security certification: ISO/IEC 15408.
For Common Criteria compliance, where applicable, enhanced security requirements are applied to a FIPS 140
enabled printer to satisfy the Common Criteria security evaluation. FIPS 140 with Common Criteria (CC)
compliance mode is a more restrictive configuration. The CC mode can limit interoperability with other network
devices that do not communicate with the more stringent CC-defined algorithms.
Note: When in FIPS 140 with Common Criteria (CC) compliance mode, the certificate checking protocol,
OCSP, is automatically enabled. Certificates received from TLS connecting servers will be checked through
OCSP, when OCSP is indicated in the certificates.
Xerox
®
VersaLink
®
C620/B620 Single Function and VersaLink
®
C625/B625/C415/B415 Multifunction Printers System
Administrator Guide
143
Security

FIPS 140 ENABLEMENT WORKFLOW AND CONFIGURATION CHECKS
When you enable FIPS 140 only mode or FIPS 140 with Common Criteria (CC) compliance mode, the printer
performs a series of checks to validate the current printer configuration. The FIPS 140 Configuration Check page
displays a pass or fail message as a result of the FIPS 140 configuration check. To complete the FIPS 140
configuration check:
• If the configuration check passes, to save and restart the printer, click RReebboooott MMaacchhiinnee.
• If the configuration check fails, conditions that caused the failed test appear in the section labeled Feature
Needing Attention. For each reason, a link is provided in the table at the bottom of the page. To disable the
protocol, replace the certificate, or allow the printer to use the non-compliant protocol, click the appropriate link.
For details, refer to Enabling FIPS 140 Mode and Checking for Compliance and FIPS 140 Configuration Check.
ENABLING FIPS 140 MODE AND CHECKING FOR COMPLIANCE
1. In the Embedded Web Server, click PPrrooppeerrttiieess >> SSeeccuurriittyy >> EEnnccrryyppttiioonn.
2. Click FFIIPPSS 114400.
3. Click EEnnaabbllee FFIIPPSS 114400 oonnllyy, or EEnnaabbllee FFIIPPSS 114400 wwiitthh CCoommmmoonn CCrriitteerriiaa ((CCCC)) ccoommpplliiaannccee. For information,
click the ii icon.
4. Click RRuunn CCoonnffiigguurraattiioonn CChheecckk aanndd AAppppllyy.
5. Complete the iterative FIPS 140 configuration checks. For details, refer to FIPS 140 Configuration Check.
Note:
• When FIPS 140 Mode is enabled, only FIPS 140 compliant certificates can be installed on the device.
• Some FIPS 140 compliance actions require you to move from the FIPS 140 Configuration Check page to
other feature or protocol Embedded Web Server pages. After you complete the action, to continue the
validation, return to the FIPS 140 (Level 1) page, re-enable FIPS 140, then rerun the configuration check.
• When the validation completes, you receive notification that the configuration check passed. After you
restart the device, the FIPS 140 status details update.
6. To enable FIPS 140 when the FIPS 140 configuration checks are complete, restart the device.
FIPS 140 CONFIGURATION CHECK
When you enable FIPS 140 only or FIPS 140 with Common Criteria compliance mode, the printer performs a series
of checks to validate the current printer configuration. For enablement to complete, the printer configuration is
required to pass all the validation checks, then you receive notification to restart the printer.
Validation involves a series of iterative checks on the device configuration. The device performs the following checks
to validate the current configuration:
• The device validates all pre-installed and user-installed certificates on the device for FIPS 140 compliance.
Certificates include the default Xerox Device Certificate, CA-signed Device Certificates, Root/Intermediate
Certificates, and Peer Device/Domain Controller Certificates.
The digital certificates that are installed on the device enable various workflows, including:
144
Xerox
®
VersaLink
®
C620/B620 Single Function and VersaLink
®
C625/B625/C415/B415 Multifunction Printers System
Administrator Guide
Security

– Establishing a secure connection between the device that is acting as a server, and a peer device that is
acting as a client
– Establishing a secure connection between the device that is acting as a client, and a peer device that is
acting as a server
– Verifying the identity of a peer device
– Validating that a peer device is trusted
• The device checks features and protocols for non-compliant encryption algorithms. For example, HTTP Digest
authentication for AirPrint scanning and Mopria
™
scanning use encryption algorithms that are not FIPS 140
compliant.
Validation involves a series of iterative checks on the device configuration. After each check, information and links
appear in a table at the bottom of the page.
• To disable a non-compliant feature or protocol, click the appropriate link.
• To replace any non-compliant certificates, click the appropriate link.
• To acknowledge that you allow the printer to use non-compliant features and protocols, click the appropriate
link.
Note:
• FIPS 140 is not enabled until you receive notification that all configuration checks are complete and
the device is restarted.
• Some configuration actions require you to move from the FIPS 140 page to other Embedded Web
Server pages. After completing these actions, to continue the FIPS 140 validation checks and
enablement, restart the FIPS 140 checks.
FIPS 140 STATUS
When FIPS 140 is enabled, the FIPS 140 (Level 1) page provides an enablement status for the feature. The status
indicates that FIPS 140 is enabled, with or without exceptions, or that the feature requires attention.
• For FIPS 140 only mode, statuses include:
– FIPS On: The device is compliant with no exceptions acknowledged.
– FIPS On With Exceptions: The device is compliant with exceptions acknowledged. A summary table
lists the exceptions.
– Feature Needs Attention: Changes may have occurred that impact FIPS compliance:
To ensure compliance, disable, then re-enable FFIIPPSS 114400 oonnllyy mode.
• For FIPS 140 with Common Criteria (CC) compliance mode, statuses include:
– FIPS + Common Criteria On: The device is compliant with no exceptions acknowledged.
– FIPS + Common Criteria On With Exceptions: The device is compliant with exceptions
acknowledged. A summary table lists the exceptions.
– Feature Needs Attention: Changes may have occurred that impact FIPS / Common
Criteria compliance: To ensure compliance, disable, then re-enable FFIIPPSS 114400 wwiitthh CCoommmmoonn
CCrriitteerriiaa ccoommpplliiaannccee mode.
Xerox
®
VersaLink
®
C620/B620 Single Function and VersaLink
®
C625/B625/C415/B415 Multifunction Printers System
Administrator Guide
145
Security

TLS
Transport Layer Security (TLS) encrypts device communication over a network to provide privacy and integrity of
customer data.
TLS settings apply to the device features that use TLS. For example, connection to the device Embedded Web
Server, IPPS, HTTPS, and email.
Note:
• TLS settings have no impact on features that do not use TLS. For example, Kerberos, SNMPv3, SFTP, and
IPsec.
• TLS hash algorithm settings do not apply to the Scan To Cloud and Print From Cloud features other than
for authentication.
To configure TLS:
1. In the Embedded Web Server, click PPrrooppeerrttiieess >> SSeeccuurriittyy >> TTLLSS.
2. For TLS Version for Secure Device Communication over a Network, do the following:
a. To include support for TLS 1.3, select the check box for IInncclluuddee TTLLSS 11..33. Select an option:
• TTLLSS 11..33 oonnllyy: This setting is the most secure option.
• To support older network protocols, select one of the following options:
– TTLLSS 11..22 aanndd TTLLSS 11..33
– TTLLSS 11..11,, TTLLSS 11..22,, aanndd TTLLSS 11..33
– TTLLSS 11..00,, TTLLSS 11..11,, TTLLSS 11..22,, aanndd TTLLSS 11..33
CCaauuttiioonn:: TLS 1.3 does not support Remote Services. If any servers do not support TLS 1.3, this
setting can affect the operation of certain features.
b. If IInncclluuddee TTLLSS 11..33 is not enabled, select one of the following options:
• TTLLSS 11..22 oonnllyy
• TTLLSS 11..11 aanndd TTLLSS 11..22
• TTLLSS 11..00,, TTLLSS 11..11,, aanndd TTLLSS 11..22
Note:
• The older TLS versions are available for interoperability with older products and environments, but are
less secure. Xerox recommends that you choose the most secure option that is interoperable with your
environment.
• Changes to the TLS version require a device restart.
• If FIPS 140 with Common Criteria compliance is enabled completely, options less than TLS 1.2 are not
available.
146
Xerox
®
VersaLink
®
C620/B620 Single Function and VersaLink
®
C625/B625/C415/B415 Multifunction Printers System
Administrator Guide
Security

CCaauuttiioonn:: If a chosen more secure setting is not supported by all other network clients and servers,
significant network interoperability issues can occur. Network interoperability issues can occur in any
device feature that uses TLS, including workflow scanning over HTTPS, SMTP over TLS, POP3 over TLS, and
IPPS.
To mitigate network interoperability issues, upgrade the other network clients and servers to higher TLS
versions and hash algorithms. Alternatively, use the TLS page to configure support for lower TLS versions
and hash algorithms on your Xerox device.
3. For TLS Hash Algorithm, select an option.
• SSHHAA--225566 aanndd aabboovvee: To support current network protocols, select this option. This is the recommended
value. When TLS 1.0 or TLS 1.1 is selected, this setting is not available.
• SSHHAA--11,, SSHHAA--225566 aanndd aabboovvee: To support older network protocols, select this option.
Note:
• The older TLS hash algorithms are available for interoperability with older products and environments,
but are less secure. Xerox recommends that you choose the most secure option that is interoperable with
your environment.
• Changes to the TLS hash algorithm setting do not affect digital certificates that are installed on the
device. Ensure that any certificates used for TLS connections meet the TLS hash algorithm criteria.
CCaauuttiioonn:: If a chosen more secure setting is not supported by all other network clients and servers,
significant network interoperability issues can occur. Network interoperability issues can occur in any
device feature that uses TLS, including workflow scanning over HTTPS, SMTP over TLS, POP3 over TLS, and
IPPS.
To mitigate network interoperability issues, upgrade the other network clients and servers to higher TLS
versions and hash algorithms. Alternatively, use the TLS page to configure support for lower TLS versions
and hash algorithms on your Xerox device.
4. Click AAppppllyy.
Xerox
®
VersaLink
®
C620/B620 Single Function and VersaLink
®
C625/B625/C415/B415 Multifunction Printers System
Administrator Guide
147
Security

Stored Data Encryption
You can encrypt user data on the printer to prevent unauthorized access to data stored on it.
ENABLING ENCRYPTION OF STORED DATA
CCaauuttiioonn:: Before you begin, back up all jobs and folders. When you enable the data encryption feature,
the device restarts and interrupts or deletes current jobs.
1. In the Embedded Web Server, click PPrrooppeerrttiieess >> SSeeccuurriittyy >> EEnnccrryyppttiioonn.
2. Click UUsseerr DDaattaa EEnnccrryyppttiioonn.
3. For User Data Encryption Enablement, select EEnnaabblleedd.
4. To save the new settings, click AAppppllyy. To retain the previous settings, click UUnnddoo.
148
Xerox
®
VersaLink
®
C620/B620 Single Function and VersaLink
®
C625/B625/C415/B415 Multifunction Printers System
Administrator Guide
Security
IP Filtering
You can prevent unauthorized network access by creating an IP Filter to block or allow data sent from particular IP
addresses.
CREATING OR EDITING AN IP FILTER RULE
1. In the Embedded Web Server, click PPrrooppeerrttiieess >> SSeeccuurriittyy.
2. Click IIPP FFiilltteerriinngg.
3. Click AAdddd IIPP FFiilltteerr.
4. For Define Protocol, select the protocol.
5. For Define Action, select how you want the filter to manage the incoming packet.
• If you want the device to allow the packet access, select AAcccceepptt.
• If you want the device to ignore the packet, select DDrroopp.
• If you want the device to reject the packet and send an ICMP message back to the source host, select
RReejjeecctt.
6. Type the Source IP Address.
7. Type a number from 0 through 32 for the Source IP Mask that uses this IP filter rule. The range of 0–32
corresponds to the 32-bit binary number comprising IP addresses. For example:
• The number 8 represents a Class A address with a mask of 255.0.0.0.
• The number 16 represents a Class B address with a mask of 255.255.0.0.
• The number 24 represents a Class C address with a mask of 255.255.255.0.
8. If you selected TCP or UDP, type the Destination Port for the rule to manage. If the incoming packet is not sent
to this port, the rule is ignored.
9. If you selected ICMP, type the ICMP Message Type for the rule to manage.
10. To specify the order that actions are performed, for Precedence Order, select an option.
Actions are performed in the order defined in the rule list. To arrange rule execution order, refer to IP Filtering.
11. Click SSaavvee.
EDITING AN IP FILTER RULE
1. In the Embedded Web Server, click PPrrooppeerrttiieess >> SSeeccuurriittyy.
2. Click IIPP FFiilltteerriinngg.
3. For the IP filter rule you want to edit, click EEddiitt.
4. Make changes to the settings as needed.
5. Click SSaavvee.
Xerox
®
VersaLink
®
C620/B620 Single Function and VersaLink
®
C625/B625/C415/B415 Multifunction Printers System
Administrator Guide
149
Security
ARRANGING THE EXECUTION ORDER OF IP FILTER RULES
1. In the Embedded Web Server, click PPrrooppeerrttiieess >> SSeeccuurriittyy.
2. Click IIPP FFiilltteerriinngg.
3. Click an IP filter rule.
4. For Move Up/Down, click the appropriate arrow.
150
Xerox
®
VersaLink
®
C620/B620 Single Function and VersaLink
®
C625/B625/C415/B415 Multifunction Printers System
Administrator Guide
Security

Logs
AUDIT LOG
The Audit Log feature records security-related events that occur on the device. You can download the log as a tab-
delimited text file to review for potential problems or security issues.
Enabling Audit Log
1. In the Embedded Web Server, click PPrrooppeerrttiieess >> SSeeccuurriittyy.
2. Click AAuuddiitt LLoogg.
3. For Device Audit Log, click EEnnaabblleedd.
4. Click AAppppllyy.
Enabling Automatic Log Transfer
The system administrator can use Secure FTP to send the device audit log file to a server. You can transfer the audit
log on demand or schedule it as a daily service.
Note: Secure FTP applies to IPv4 only.
To enable automatic log transfer:
1. In the Embedded Web Server, click PPrrooppeerrttiieess >> SSeeccuurriittyy.
2. Click AAuuddiitt LLoogg.
3. For Automatic Log Transfer, click EEnnaabblleedd.
4. For Schedule Automatic Log Transfer, click EEnnaabblleedd.
5. To establish an automatic daily log transfer time, type a time, then select AAMM or PPMM.
6. For Automatic Log Transfer Server, select an option, then type the repository server IP address or host name.
7. For Path, type the complete path name.
8. For Login Name, type the login credentials.
9. For Password, type a password. For Retype password, type the password again.
10. Click AAppppllyy.
Enabling Secure Protocol Logs
Secure protocol logs provide information about connection-specific secure protocols, such as HTTPS, IPsec, SSH, and
TLS. Each enabled protocol generates a unique protocol log that is populated with information. If a protocol is not
enabled, the corresponding protocol log still appears but is not populated with information. Protocol log
functionality complies with Common Criteria requirements.
Note: If you enable or disable the protocol log feature, the device restarts.
To enable protocol logs:
Xerox
®
VersaLink
®
C620/B620 Single Function and VersaLink
®
C625/B625/C415/B415 Multifunction Printers System
Administrator Guide
151
Security

1. In the Embedded Web Server, click PPrrooppeerrttiieess >> SSeeccuurriittyy >> LLooggss.
2. Click AAuuddiitt LLoogg.
3. For Secure Protocol Log, click EEnnaabblleedd.
4. Click AAppppllyy.
5. Follow the onscreen instructions to restart the device.
Note: The protocol logs download in a .zip file archive that contains up to five text files. If the protocol log
feature is enabled, the protocol log .zip file archive contains five text files. The .zip file name format appears
as serialnumber_year-month-date-timezone_offset-time_auditfile.zip.
Saving an Audit Log
1. In the Embedded Web Server, click PPrrooppeerrttiieess >> SSeeccuurriittyy.
2. Click AAuuddiitt LLoogg.
3. Click EExxppoorrtt AAuuddiitt LLoogg.
4. Right-click the DDoowwnnllooaadd LLoogg link, then save the compressed ..zziipp file to your computer.
5. Extract the aauuddiittffiillee..ttxxtt file from the ..zziipp file, then open it in a spreadsheet application that can read a tab-
delimited text file.
Saving an Audit Log to a USB Flash Drive
1. At the control panel touch screen, touch DDeevviiccee, then touch TToooollss.
2. Touch SSeeccuurriittyy SSeettttiinnggss >> AAuuddiitt LLoogg.
3. Touch DDoowwnnllooaadd LLoogg.
4. Insert your USB Flash drive into the front USB port. The log file downloads automatically.
5. When the download completes, click CClloossee.
Interpreting the Audit Log
The Audit Log is formatted into ten columns:
• IInnddeexx: Column 1 lists a unique value that identifies the event.
• DDaattee: Column 2 lists the date that the event happened in mm/dd/yy format.
• TTiimmee: Column 3 lists the time that the event happened in hh:mm:ss format.
• EEvveenntt IIDD: Column 4 lists the type of event. The number corresponds to a unique description. For details, refer to
Audit Log Event Identification Numbers.
• EEvveenntt DDeessccrriippttiioonn: Column 5 lists an abbreviated description of the type of event.
152
Xerox
®
VersaLink
®
C620/B620 Single Function and VersaLink
®
C625/B625/C415/B415 Multifunction Printers System
Administrator Guide
Security

Note:
• One audit log entry is recorded for each network destination within a Workflow Scanning scan job.
• For server fax jobs, one audit log entry is recorded for each server fax job, regardless of the number
of destinations.
• For LAN fax jobs, one audit log entry is recorded for each LAN fax job.
• For email jobs, one audit log entry is recorded for each SMTP recipient within the job.
• OOtthheerr EEvveenntt DDeettaaiillss: Columns 6–10 list other information about the event, such as:
– IIddeennttiittyy: User Name, Job Name, Computer Name, Printer Name, Folder Name, or Accounting Account ID
display when Network Accounting is enabled.
Note: Authentication must be configured to record the user name in the Audit Log.
– CCoommpplleettiioonn SSttaattuuss
– IImmaaggee OOvveerrwwrriittee SSttaattuuss: The status of overwrites completed on each job. Immediate Image must be
enabled.
AUTHENTICATION LOG
The authentication log contains details of access to the device, including login and logout times, and successful or
unsuccessful login attempts.
To download the authentication log:
1. In the Embedded Web Server, click PPrrooppeerrttiieess >> SSeeccuurriittyy >> LLooggss >> AAuutthheennttiiccaattiioonn LLoogg.
2. Click DDeevviiccee AAuutthheennttiiccaattiioonn LLoogg.
3. To save the file to your computer, after the information processes, click SSaavvee.
The file name for the downloaded authentication log appears as authLog.zip, prefixed by the date and time.
NETWORK TROUBLESHOOTING
The Network Troubleshooting session provides a way to capture and record all network communication to and from
the device.
Note:
• You can use Network Troubleshooting sessions for short-term problem identification.
• Starting a Network Troubleshooting session can result in degraded device performance.
• The data capture for the troubleshooting session stops when either of the following limits is reached:
– The allotted amount of time.
– The maximum file size.
Xerox
®
VersaLink
®
C620/B620 Single Function and VersaLink
®
C625/B625/C415/B415 Multifunction Printers System
Administrator Guide
153
Security

• After 72 hours, the data are removed securely from the device.
For an immediate Network Troubleshooting session, select SSttaarrtt NNooww for the Delayed Start option. Configure
session attributes as needed, click SSttaarrtt, then click OOKK in the Start Session window to troubleshoot. For details, refer
to Set Up a Network Troubleshooting Session.
Delayed Start Network Troubleshooting
Note: The Network Troubleshooting session can be delayed to start at a future time or after the next device
restart.
For Delay Start of Network Troubleshooting Session until a future time:
1. For Delayed Start, select SSttaarrtt SSppeecciiffiicc DDaayy//TTiimmee.
2. Select the required SSttaarrtt DDaayy and SSttaarrtt TTiimmee
Note: The delay start time can be set between 15 minutes and 72 hours.
3. Configure the network troubleshooting session attributes as needed. For details, refer to Set Up a Network
Troubleshooting Session.
4. Click SSttaarrtt.
The network troubleshooting session starts as scheduled.
Note: Once the Delayed Start status appears, the Start Day and Start Time cannot be modified. To change
the Start Day and Start Time, stop the ongoing session and reschedule if required.
For Delay Start of Network Troubleshooting Session until the next device Restart:
1. For Delayed Start, select SSttaarrtt AAfftteerr NNeexxtt RReessttaarrtt.
2. Configure the network troubleshooting session attributes as needed. For details, refer to Set Up a Network
Troubleshooting Session.
3. Click SSttaarrtt.
4. If needed, select RReessttaarrtt NNooww.
Note: Once the Delayed Start status appears, the Start Day and Start Time cannot be modified. To change
the Start Day and Start Time, stop the ongoing session and reschedule if required.
Set Up a Network Troubleshooting Session
To set up a network troubleshooting session:
1. For session duration, select the length of time in hours.
Note: The capture stops automatically after the time duration.
2. Enter a value between 1 and 50 megabytes to set the maximum file size.
To optionally configure Session Filters:
a. If required, you can set the Data Packet Size of the capture. For packet size, type a value between 96 and
65535 bytes.
154
Xerox
®
VersaLink
®
C620/B620 Single Function and VersaLink
®
C625/B625/C415/B415 Multifunction Printers System
Administrator Guide
Security

b. To select specific ports for the troubleshooting session, click PPoorrtt FFiilltteerrss.
Note: All ports are included by default.
1. If needed, click the toggle button for DDoo NNoott RReeccoorrdd RReemmoottee CCoonnttrrooll PPaanneell DDaattaa to exclude network
traffic from TCP ports 5905 through 5999.
2. To include only data from specific ports, click the toggle button for RReeccoorrdd DDaattaa ffrroomm SSppeecciiffiicc PPoorrttss.
3. For the ports you want to include, select EEnnaabbllee.
4. To change the properties of a port, click EEddiitt. For details, refer to Edit Port Filters.
c. To limit the capture to only one specific destination, enable Optional Destination IPv4 Address Filter, then
type the IP address.
3. To begin the network troubleshooting capture session immediately, click SSttaarrtt, then click OOKK.
4. To delay the start of the network troubleshooting session, enable the DDeellaayy SSttaarrtt. For details, refer to Delayed
Start Network Troubleshooting.
a. To end an ongoing session before the allocated time, click SSttoopp, then click OOKK.
b. To delete the captured session, click CClleeaarr LLoogg, then click OOKK.
5. To save a copy of the captured session, click DDoowwnnllooaadd DDaattaa LLoogg.
6. To restore the network troubleshooting values to default, click RReesseett ttoo DDeeffaauulltt, then click OOKK in Reset to
Default window.
7.
Note: Use the PPeerrmmaanneenntt RReemmoovvaall option with extreme caution.
For permanent removal of Network Troubleshooting function, click PPeerrmmaanneenntt RReemmoovvaall, then click OOKK in the
confirmation window.
To restore the Network Troubleshooting function, contact the customer support.
Edit Port Filters
You can use this page to include the selected service in the network troubleshooting session. You can change the
service name or add a service name and associated port. Perform the following steps:
1. To edit a service, perform the following steps:
a. To rename the service, for Service, type a name. Click EEddiitt.
b. To include the service in the network troubleshooting session, select EEnnaabbllee.
c. To change the port number used for the service, type a port number or select the Plus icon (++) or the Minus
icon (--).
d. Click SSaavvee.
2. To add a service, perform the following steps:
a. Click AAdddd.
Add Port Filters window appears.
b. By default, EEnnaabbllee option is selected.
Xerox
®
VersaLink
®
C620/B620 Single Function and VersaLink
®
C625/B625/C415/B415 Multifunction Printers System
Administrator Guide
155
Security

c. For Service, type a name.
d. To add a new port number used for the service, type a port number or select the Plus icon (++) or the Minus
icon (--).
e. Click SSaavvee.
SIEM
The Security Information and Event Management (SIEM) feature enables your Xerox device to send audit log
events directly to compatible SIEM systems using the syslog protocol.
Syslog messages that are generated by your Xerox device can be sent automatically to SIEM destinations for
analysis and reporting. In a SIEM system, an administrator can view the events that occurred over a specific time
period, for example, to investigate a security breach.
Events are sent as they occur. Events are transmitted in Common Event Format (CEF), which a SIEM system can
interpret.
You can configure up to three SIEM destinations and control the events that are sent to each destination, based on
the level of severity. The severity levels correspond to the syslog severity codes.
Configuration Overview
To configure the Security Information and Event Management (SIEM) feature:
1. In the Embedded Web Server, click PPrrooppeerrttiieess >> SSeeccuurriittyy >> LLooggss >> SSIIEEMM.
Note: Alternatively, to access the SIEM page from the Connectivity setup page, click PPrrooppeerrttiieess >>
CCoonnnneeccttiivviittyy >> SSeettuupp. For SIEM, click EEddiitt.
At the SIEM page, the status area displays the time stamp of the last device event and shows the enablement
state of SIEM destinations.
2. To view the stored events log, click VViieeww EEvveennttss.
The latest syslog events appear in reverse order. The event log can display up to 20,000 events. To download
the events log, click DDoowwnnllooaadd EEvveennttss, then save the syslog.txt file to a folder on your computer.
3. The Share Events area shows the status of SIEM destinations. The statuses include the following:
• event range; host name settings: The SIEM destination is configured and is enabled to receive
events in the specified range.
• Configured; Not Sharing: The SIEM destination is configured, but not enabled to receive events.
• Not Configured: The SIEM destination is not configured.
4. To send a test message to the SIEM destinations, click SSeenndd SSaammppllee EEvveenntt. At the prompt, click SSeenndd. A
sample event is sent to all destinations that are configured and enabled.
Note: If no destinations are configured, the Send Sample Event function is not available.
Configuring a SIEM Destination
To configure a Security Information and Event Management (SIEM) destination:
156
Xerox
®
VersaLink
®
C620/B620 Single Function and VersaLink
®
C625/B625/C415/B415 Multifunction Printers System
Administrator Guide
Security

1. In the Embedded Web Server, click PPrrooppeerrttiieess >> SSeeccuurriittyy >> LLooggss >> SSIIEEMM.
2. In the Share Events area, click the row for the destination that you need to configure. The destination settings
window appears.
3. To enable the destination to receive events, for Enable Sharing, click the toggle button.
4. In the Destination Name field, type a name for the SIEM destination.
5. In the Connection area, configure the settings.
a. To select a protocol for transporting events to the configured destinations, for Transport Protocol, select an
option:
• TTCCPP//TTLLSS ((SSeeccuurree//RReeccoommmmeennddeedd)): This is a reliable protocol. This option is the default and is the
most secure.
• TTCCPP: This is a reliable protocol.
• UUDDPP
Note: Transmission Control Protocol (TCP) is a reliable protocol that performs well with networks that are
linked physically and with hosts that are stationary. TCP checks that all data packets are delivered to the
receiving host, and retransmits any lost packets. This process ensures that all transmitted data is received
eventually.
b. For Host (Syslog Server), specify a destination by host name, IPv4, or IPv6 address.
Note:
• The device supports destination port numbers from 1–65535.
• If you select TCP/TLS, the default port number is 6514.
• If you select TCP or UDP, the default port number is 514.
6. To test the connection:
a. Ensure that sharing is enabled.
b. Click TTeesstt CCoonnnneeccttiioonn.
c. If the ping to the destination fails, verify the configuration, then retest the connection.
7. In the Event Policies area, click EEvveenntt RRaannggee. In the Event Range window, select a logging severity level, then
click SSaavvee. The default is severity level 4.
Note: When you select a severity level, messages for that level and more critical levels are sent to the SIEM
destination.
8. Click SSaavvee.
9. To send a test message to the SIEM destinations, click SSeenndd SSaammppllee EEvveenntt. At the prompt, click SSeenndd. A
sample event is sent to all destinations that are configured and enabled. Check with the SIEM Administrator to
confirm that their SIEM system received the Xerox device event.
Note: If no destinations are configured, the Send Sample Event function is not available.
Xerox
®
VersaLink
®
C620/B620 Single Function and VersaLink
®
C625/B625/C415/B415 Multifunction Printers System
Administrator Guide
157
Security

Editing a SIEM Destination
To edit a Security Information and Event Management (SIEM) destination:
1. In the Embedded Web Server, click PPrrooppeerrttiieess >> SSeeccuurriittyy >> LLooggss >> SSIIEEMM.
2. In the Share Events area, click the row for the destination that you need to edit.
3. At the prompt, select an option:
• To view or modify the destination settings, click EEddiitt. For details, refer to Configuring a SIEM Destination.
• To clear the destination settings, click RReesseett. At the confirmation prompt, click RReesseett.
SUPPORT LOGS
Log files are text files of the recent device activity that are created and stored in the device. Log files are used to
troubleshoot device and network problems. A Xerox Technical Customer Support representative can interpret the
encrypted format log files.
Support Logs can include screenshots that are taken at the device control panel.
To capture a screenshot at the control panel, press the PPoowweerr button, then touch the lower-left corner of the screen.
To capture the screenshot, on the alert screen, touch TTaakkee SSccrreeeennsshhoott. After the screenshot is taken, the file name
of the image appears on the screen. The file name includes the date, time, and serial number of the device.
The device can capture most screens. When pop-up windows are displayed, the device sometimes captures the
underlying screen only.
The screenshot images are stored with the log files. The device can store up to three screenshots for a maximum of
7 days. After 7 days, the files are deleted. If more than three screenshots are taken, the older files are deleted.
The device also supports Enhanced Logging.. The Enhanced Logging feature enables the device to capture
additional logs for specific functions or activities. A Xerox service representative can use the additional logs to
investigate nonrepeatable or intermittent device issues. The device supports enhanced logging for a maximum of
three features at a time.
To configure support log settings:
1. In the Embedded Web Server, click PPrrooppeerrttiieess >> SSeeccuurriittyy >> LLooggss >> SSuuppppoorrtt LLooggss.
2. In the Information Level area, select options as needed:
• To include the audit logs with the support log, select AAuuddiitt LLooggss.
Note: To check for Audit Log enablement, refer to Audit Log.
• To include NVM data with the support log, select IInncclluuddee NNVVMM DDaattaa wwiitthh SSuuppppoorrtt LLoogg PPuusshh.
3. Click SSaavvee.
4. In the Download Files area, for Log Content, click SSttaarrtt DDoowwnnllooaadd.
The Download Status page appears. This action can take several minutes to complete.
5. To save the files to your computer, after the information processes, click DDoowwnnllooaadd FFiillee NNooww.
Save the log file to your computer. This action can take several minutes to complete.
158
Xerox
®
VersaLink
®
C620/B620 Single Function and VersaLink
®
C625/B625/C415/B415 Multifunction Printers System
Administrator Guide
Security

6. To return to the Support Logs page, click CClloossee.
Note: The file name for the downloaded support log appears next to Log Identifier in the Send Files To Xerox
area.
To send files to Xerox for diagnostic purposes, in the Send Files to Xerox area, click SSeenndd.
7. To enable enhanced logging for specific features, in the Enhanced Logging area, perform the following:
a. For Increase log levels for selected logs features, click CCoonnffiigguurree. Then, configure settings as needed:
Note: Enable the Enhanced Logging feature only if a Xerox service representative instructs you to do so.
1. In the Feature 1 area, for FFeeaattuurree, select a feature from the list. Then, for LLoogg LLeevveell, select NNoonnee, LLooww,
MMeeddiiuumm, or HHiigghh.
2. To enable enhanced logging for a second feature, in the Feature 2 area, repeat step 7a.
3. To enable enhanced logging for a third feature, in the Feature 3 area, repeat step 7a.
4. In the Additional Logs area, to include SOAP logs, click the check box for SSOOAAPP LLooggss.
5. In the Additional Logs area, to include SMB logs, click the check box for SSMMBB LLooggss.
6. In the Additional Logs area, to include Stunnel logs, click the check box for SSttuunnnneell LLooggss.
7. In the SScchheedduulleedd TTuurrnn OOffff area, set the duration for enhanced logging in days. The range is 1–30
days. The default value is 7 days. Set the time of day for the logging to stop.
8. Click SSttaarrtt.
To clear the settings for enhanced logging, click RReesseett ttoo DDeeffaauulltt.
Note:
• Enablement of enhanced logging requires a device restart. The device restarts with increased logging
levels for the selected features.
• Disablement of enhanced logging requires a device restart. The device restarts with logging set to
default levels.
b. For Increased Data Analysis, click CCoonnffiigguurree. Then, configure settings as needed:
Note: Enable this Enhanced Logging feature only if a Xerox service representative instructs you to do so.
1. Select EEnnaabbllee.
2. In the AAuuttoo ssttoopp area, set the duration for enhanced logging in days. The range is 1–3 days. The
default value is 1 day. Set the time of day for the logging to stop.
3. Click SSttaarrtt.
Xerox
®
VersaLink
®
C620/B620 Single Function and VersaLink
®
C625/B625/C415/B415 Multifunction Printers System
Administrator Guide
159
Security

IPsec
Internet Protocol Security (IPsec) is a group of protocols used to secure Internet Protocol (IP) communications by
authenticating and encrypting each IP data packet. It allows you to control IP communication by creating protocol
groups, policies, and actions.
IPsec is designed to provide the following security services:
• Traffic encryption: This service prevents unintended recipients from reading private communications.
• Integrity validation: This service ensures that traffic has not been modified along its path.
• Peer authentication: This service ensures that traffic is coming from a trusted source.
• Anti-replay: This service protects against replay of the secure session.
Note: When FIPS 140 mode is enabled on the device, it is possible to configure IPsec with FIPS 140
complaint options only.
IPSEC CONFIGURATION COMPONENTS
To configure IPsec, perform the following tasks.
1. Configure IPsec on the Xerox device.
2. Configure and define the components of IPsec security policies. Refer to Defining a Security Policy.
3. Configure IPsec on the remote host.
4. Send data over a secure connection.
To access the IPsec page, in the Embedded Web Server, click PPrrooppeerrttiieess >> SSeeccuurriittyy >> IIPPsseecc.
MANAGING SECURITY POLICIES
IPsec security policies are sets of conditions, configuration options, and security settings that enable two systems to
agree on how to secure traffic between them. You can have multiple policies active at the same time, however, the
scope and policy list order determines the overall policy behavior.
The policy list order is important. The policies are applied in order of priority. Traffic that meets the criteria of a
higher priority policy is handled according to that policy, ignoring any lower priority policy that governs the same
traffic.
CCaauuttiioonn:: Ensure that the IPsec security selections for your device match precisely to those on the IPsec
security end-point client devices. Mismatches result in communication failures.
Defining a Security Policy
1. Click SSeeccuurriittyy PPoolliicciieess at the top of the IPsec page.
2. For Define Policy, select a Host Group from the menu. For details, refer to Managing Host Groups.
3. Select a Protocol Group from the menu. For details, refer to Managing Protocol Groups.
4. Select an Action from the menu. For details, refer to Managing Actions.
160
Xerox
®
VersaLink
®
C620/B620 Single Function and VersaLink
®
C625/B625/C415/B415 Multifunction Printers System
Administrator Guide
Security

5. Click AAdddd PPoolliiccyy.
Prioritizing a Security Policy
To prioritize policies, under Saved Policies, select the policy you want to move, then click the PPrroommoottee or DDeemmoottee
buttons.
Editing or Deleting a Security Policy
To delete a policy, under Saved Policies, select the policy and click DDeelleettee.
MANAGING HOST GROUPS
Host groups are groupings of computers, servers, or other devices that you want to control using security policies. A
host group is a set of addresses over which to apply the policy.
Note: The host groups Any and Local Subnet are preconfigured.
Creating a New Host Group
1. Click HHoosstt GGrroouuppss at the top of the IPsec page.
2. Click AAdddd NNeeww HHoosstt GGrroouupp.
3. Type a Name and a Description for the group.
4. Under Address List, select IIPPvv44 or IIPPvv66.
5. Select an Address Type. Options are SSppeecciiffiicc, AAllll, or SSuubbnneett.
6. Type the appropriately formatted IP address.
7. To continue to add addresses to the group, click AAdddd.
8. To delete addresses, next to any address, click DDeelleettee.
9. Click SSaavvee to apply the new settings or UUnnddoo to retain the previous settings.
Editing or Deleting a Host Group
To edit or delete a host group, select the host group from the list, and click EEddiitt or DDeelleettee.
MANAGING PROTOCOL GROUPS
Protocol groups are logical groupings of selected protocols. To apply specific security policies for selected protocols,
create a Protocol Group.
Protocol groups define the upper layer protocols destined to become part of the security policy. The upper layer
protocols include All, FTP, HTTP, SMTP, and IPP, and other protocols. You can configure custom protocols. For
details, refer to Creating a Protocol Group.
The following protocol groups are predefined:
Xerox
®
VersaLink
®
C620/B620 Single Function and VersaLink
®
C625/B625/C415/B415 Multifunction Printers System
Administrator Guide
161
Security
• AAllll: This group includes all protocols.
• SSyysstteemm SSeerrvviicceess: This group includes all protocols necessary to start and configure the Xerox device, except
ISAKMP, the IPsec port.
• NNoonn--SSyysstteemm SSeerrvviicceess: This group includes all protocols that are not included in Systems Services, except
ISAKMP.
Creating a Protocol Group
1. On the IPsec page, click PPrroottooccooll GGrroouuppss.
2. Click AAdddd NNeeww PPrroottooccooll GGrroouupp.
3. Type a Name and a Description for the group.
4. For App Name, select the protocols that you want to add to the group.
5. To control an app that is not listed, in the Custom Protocols area, for Service Name, select the check box. Type a
name for the app.
6. For Protocol, select TTCCPP or UUDDPP.
7. Type the port number, and specify if the printer is the server or client.
8. To apply the new settings, click SSaavvee. To retain the previous settings, click UUnnddoo. To return to the previous page,
click CCaanncceell.
Editing or Deleting a Protocol Group
To edit or delete a protocol group, select the protocol group from the list, and click EEddiitt or DDeelleettee.
MANAGING ACTIONS
Use actions to more specifically manage how IPsec controls dependent protocols. Two actions are predefined. You
can create custom protocols.
The following actions are predefined:
• PPaassss: This action allows unencrypted traffic.
• BBlloocckk: This action blocks unencrypted traffic.
Creating a New Action
Use the AAccttiioonnss page to create and manage actions. Use the New Action Step 1 of 2 page to name an action and
select the keying method.
1. Click AAccttiioonnss at the top of the IPsec page.
2. Click AAdddd NNeeww AAccttiioonn.
3. For IP Action Details, in the Name field, type a name for the action.
4. In the Description field, type a description for the action, if needed.
162
Xerox
®
VersaLink
®
C620/B620 Single Function and VersaLink
®
C625/B625/C415/B415 Multifunction Printers System
Administrator Guide
Security

5. For Keying Method, select an option.
• IInntteerrnneett KKeeyy EExxcchhaannggee ((IIKKEEvv11)). For details, refer to Configuring Internet Key Exchange Settings.
• MMaannuuaall KKeeyyiinngg. For details, refer to Configuring Manual Keying Settings.
Note: If client devices are not configured for or do not support IKE, select MMaannuuaall KKeeyyiinngg.
6. If you selected IKE, select an authentication mode:
• PPrree--sshhaarreedd KKeeyy: This option instructs the device to authenticate with a pre-shared key. For this method of
authentication, each peer device needs to be configured with the same key. Type the key in the Pre-shared
Key field.
Note: For improved security, use a complex and long key:
• To meet updated security requirements, the minimum key length required is 14 bytes. For example, 14
ASCII characters.
• The key length can have a maximum length of 248 bytes.
• You can enter characters from the Latin-1 or UTF-8 character sets.
• DDiiggiittaall CCeerrttiiffiiccaatteess: This option instructs the device to authenticate with digital certificates.
For this method of authentication, each peer device obtains a unique digital identity certificate from a
Certificate Authority (CA) for authentication. The CA issues a digital certificate that contains the public key
of the applicant and other identification information. The CA makes its own public key available through
the CA certificate. The recipient of the IKE message uses the public key from the CA to verify the digital
identity certificate of the peer device. To verify that the digital identity certificate of the peer device is the
one that is issued by the CA, the printer verifies the signature of the certificate.
Important: To authenticate each other successfully, it is necessary for each peer device in the IPsec
connection to possess a device certificate signed by a CA that the other peer device trusts.
When the required certificates are installed, do the following:
• For Device Authentication Certificate, select a certificate from the list.
• For Server Validation Certificate, select a certificate from the list.
Note: Before you can configure the IPsec Action, install the certificates for IKE digital authentication through
the Security Certificates page. For more information, refer to Security Certificates.
Before you save the configuration, to view certificates do the following:
a. To view the Xerox Device Certificate, click VViieeww XXeerrooxx DDeevviiccee CCeerrttiiffiiccaatteess.
b. At the View/Save Certificates page, to export the certificate, click EExxppoorrtt ((BBaassee--6644 EEnnccooddeedd -- PPEEMM)).
c. To exit the View/Save Certificates page, click CClloossee.
d. To view a Server Validation Certificate, click VViieeww SSeerrvveerr CCeerrttiiffiiccaatteess. Repeat steps b and c, as needed.
7. Click NNeexxtt.
Xerox
®
VersaLink
®
C620/B620 Single Function and VersaLink
®
C625/B625/C415/B415 Multifunction Printers System
Administrator Guide
163
Security

Configuring Internet Key Exchange Settings
Use the Step 2 of 2 (IKEv1 Settings) page to configure Internet Key Exchange settings.
Internet Key Exchange (IKE) is a keying protocol that allows automatic negotiation and authentication, anti-replay
services, and Certificate Authority support. IKE can change encryption keys during an IPsec session also. IKE is used
as part of virtual private networking.
IKE Phase 1 authenticates the IPsec peers and sets up a secure channel between the peers to enable IKE
exchanges. IKE Phase 2 negotiates IPsec Security Associations to set up the IPsec tunnel.
The device supports the following IKE Phase 1 values by default:
• DH Groups:
– DH Group 20 (EC P-384)
– DH Group 19 (EC P-256)
– DH Group 14 (2048-bit MODP)
• Hashes:
– SHA-384
– SHA-256
• Encryptions:
– AES-CBC-256
– AES-CBC-128
Note: The System Administrator cannot configure the IKE Phase 1 default values.
1. In the IKE Phase 1 area, for Key Lifetime, type the length of time until the key expires in Seconds, Minutes, or
Hours. When a key reaches this lifetime, the Security Association is renegotiated and the key is regenerated or
refreshed.
2. In the IKE Phase 2 area, for IPsec Mode, select an option.
• TTrraannssppoorrtt MMooddee: This option encrypts the IP payload only.
• TTuunnnneell MMooddee: This option encrypts the IP header and the IP payload.
Note: Tunnel mode treats the entire IP packet as an Authentication Header (AH) or Encapsulating Security
Payload (ESP), which provides protection for the entire packet.
3. If you selected TTuunnnneell MMooddee, for Enable Security End Point Address, select an address type. Options are
DDiissaabblleedd, IIPPvv44 AAddddrreessss, or IIPPvv66 AAddddrreessss.
4. For IPsec Security, select EESSPP, AAHH, or BBOOTTHH.
5. For Perfect Forward Secrecy (PFS), select an option. Options are GGrroouupp 2200 ((EECC PP--338844)), GGrroouupp 1199 ((EECC PP--225566)),
GGrroouupp 1144 ((22004488--bbiitt MMOODDPP)), or NNoonnee.
Note: If FIPS 140 is enabled, you cannot select NNoonnee for PFS.
6. For Hash, select an option. Options are SSHHAA--225566, SSHHAA--11, or NNoonnee.
164
Xerox
®
VersaLink
®
C620/B620 Single Function and VersaLink
®
C625/B625/C415/B415 Multifunction Printers System
Administrator Guide
Security

7. If you selected EESSPP or BBOOTTHH for the IPsec Security type, for Encryption, select AAEESS--CCBBCC--112288//225566 or NNoonnee.
Note: If FIPS 140 is enabled, you cannot select NNoonnee for Encryption.
8. For Key Lifetime, type the length of time until the key expires in Seconds, Minutes, or Hours. When a key
reaches this lifetime, the Security Association is renegotiated and the key is regenerated or refreshed.
9. Click SSaavvee.
Configuring Manual Keying Settings
Use the Step 2 of 2 (Manual Settings) page to configure manual keys.
Use Manual Keying when client systems either do not support Internet Key Exchange (IKE) or are not configured for
IKE.
1. In the Mode Selections area, for IPsec Mode, select an option.
• TTrraannssppoorrtt MMooddee: This option encrypts the IP payload only.
• TTuunnnneell MMooddee: This option encrypts the IP header and the IP payload.
Note: Tunnel mode treats the entire IP packet as an Authentication Header (AH) or Encapsulating Security
Payload (ESP), which provides protection for the entire packet.
2. If you selected TTuunnnneell MMooddee, for Enable Security End Point Address, select the address type. Options are
DDiissaabblleedd, IIPPvv44 AAddddrreessss, or IIPPvv66 AAddddrreessss.
3. In the Security Selections area, for IPsec Security, select EESSPP, AAHH, or BBOOTTHH.
4. Depending on the IPsec Security setting, do the following:
a. To define the inbound Security Association, enter the Security Parameter Index (SPI) inbound value for ESP
or AH, or both. For ESP Security Parameter Index: IN or AH Security Parameter Index: IN, type a 32-bit
number greater than or equal to 256.
b. To define the outbound Security Association, enter the Security Parameter Index (SPI) outbound value for
ESP or AH, or both. For ESP Security Parameter Index: OUT or AH Security Parameter Index: OUT, type a 32-
bit number greater than or equal to 256.
5. For Hash, select an option. Options are SSHHAA--225566, SSHHAA--11, or NNoonnee.
6. For Enter Keys as, select AASSCCIIII ffoorrmmaatt or HHeexxaaddeecciimmaall nnuummbbeerr.
7. For Hash Key: IN and Hash Key: OUT, type keys in the appropriate format. Ensure that string lengths meet
requirements detailed on the page.
8. If you selected ESP or BOTH for the IPsec Security type, for Encryption, select an option. Options are AAEESS--CCBBCC--
112288//225566, or NNoonnee.
Note: If FIPS 140 is enabled, you cannot select NNoonnee for Encryption.
9. For Encryption Key: IN and Encryption Key: OUT, type keys in the appropriate format. Ensure that string lengths
meet requirements detailed on the page.
10. Click SSaavvee.
Editing or Deleting an Action
To edit or delete an action, select the action from the list, then click EEddiitt or DDeelleettee.
Xerox
®
VersaLink
®
C620/B620 Single Function and VersaLink
®
C625/B625/C415/B415 Multifunction Printers System
Administrator Guide
165
Security

ENABLING IPSEC
1. In the Embedded Web Server, click PPrrooppeerrttiieess >> SSeeccuurriittyy.
2. Click IIPPsseecc.
3. For Enablement, select EEnnaabblleedd.
4. To save the new settings, click AAppppllyy. To retain the previous settings, click UUnnddoo.
Disabling IPsec at the Control Panel
1. At the control panel touch screen, touch DDeevviiccee, then touch TToooollss.
2. Touch SSeeccuurriittyy SSeettttiinnggss >> IIPPsseecc.
3. Touch DDiissaabbllee IIPPsseecc.
Note: IPsec can be enabled only in the Embedded Web Server.
166
Xerox
®
VersaLink
®
C620/B620 Single Function and VersaLink
®
C625/B625/C415/B415 Multifunction Printers System
Administrator Guide
Security

Security Certificates
A digital certificate is a file that contains data used to verify the identity of the client or server in a network
transaction. A certificate also contains a public key used to create and verify digital signatures. To prove identity to
another device, a device presents a certificate trusted by the other device. The device can also present a certificate
signed by a trusted third party and a digital signature proving that it owns the certificate.
A digital certificate, based on the X.509 standard, includes the following data:
• Information about the owner of the certificate
• The certificate serial number and expiration date
• The name and digital signature of the certificate authority (CA) that issued the certificate
• A public key
• A purpose that defines how the certificate and public key can be used
• A key usage that defines the cryptographic uses of the public key of the certificate
There are four types of certificates:
• A Device Certificate is a certificate for which the printer has a private key. The purpose specified in the
certificate allows it to be used to prove identity.
• A CA Certificate is a certificate with authority to sign other certificates.
• A Trusted Certificate is a self-signed certificate from another device that you want to trust.
• A domain controller certificate is a self-signed certificate for a domain controller in your network. Domain
controller certificates are used to verify the identity of a user when the user logs in to the printer using a Smart
Card.
INSTALLING CERTIFICATES
To ensure that the printer can communicate with other devices over a secure trusted connection, both devices must
have specific certificates installed.
For protocols such as HTTPS, the printer is the server, and must prove its identity to the client Web browser. For
protocols such as 802.1X, the printer is the client, and must prove its identity to the authentication server, typically
a RADIUS server.
For features that use these protocols, perform the following tasks:
• Install a device certificate on the printer.
Note: When the printer uses HTTPS, a Xerox
®
Device Certificate is created and installed on the printer
automatically.
• Install a copy of the CA certificate that was used to sign the device certificate of the printer on the other device.
Protocols such as LDAP and IPsec require both devices to prove their identity to each other.
For features that use these protocols, perform the tasks listed under one of the following options:
To install certificates, option 1:
Xerox
®
VersaLink
®
C620/B620 Single Function and VersaLink
®
C625/B625/C415/B415 Multifunction Printers System
Administrator Guide
167
Security

• Install a device certificate on the printer.
• Install a copy of the CA certificate that was used to sign the device certificate of the printer on the other device.
• Install a copy of the CA certificate that was used to sign the certificate of the other device on the printer.
To install certificates, option 2:
If the other device is using a self-signed certificate, install a copy of the trusted certificate of the other device on
the printer.
CREATING AND INSTALLING A XEROX
®
DEVICE CERTIFICATE
If you do not have a server that is functioning as a certificate authority, install a Xerox
®
Device Certificate on the
printer. When you create a Xerox
®
Device Certificate, the printer generates a certificate, signs it, and creates a
public key used in SSL encryption.
After you install a Xerox
®
Device Certificate on the printer, install the Device Root Certificate Authority in any device
that communicates with the printer. Examples of other devices include client Web browsers for HTTPS or a RADIUS
authentication server for 802.1X.
When the Device Root Certificate Authority is installed:
• Users can access the printer using the Embedded Web Server
• Certificate warning messages do not appear
Note: A Xerox
®
Device Certificate is less secure than a certificate signed by a trusted certificate authority.
1. In the Embedded Web Server, click PPrrooppeerrttiieess >> SSeeccuurriittyy.
2. Click CCeerrttiiffiiccaatteess >> SSeeccuurriittyy CCeerrttiiffiiccaatteess.
3. Click the XXeerrooxx DDeevviiccee CCeerrttiiffiiccaattee tab.
4. Select CCrreeaattee NNeeww XXeerrooxx DDeevviiccee CCeerrttiiffiiccaattee.
5. Complete the fields for 2 Letter Country Code, State/Province Name, Locality Name, Organization Name,
Organization Unit, Common Name, and Email Address.
6. For MS Universal Principal Name, type a user name as needed.
Note: The MS Universal Principal Name is required when using 802.1X EAP-TLS for Windows clients or
servers.
7. Type the number of days of validity.
8. Click FFiinniisshh.
INSTALLING THE DEVICE ROOT CERTIFICATE AUTHORITY
If the device uses the Xerox
®
Device Certificate, and users attempt to access the device using the Embedded Web
Server, an error message can appear in their Web browser. To ensure that error messages do not appear, in the Web
browsers of all users, install the Device Root Certificate Authority.
168
Xerox
®
VersaLink
®
C620/B620 Single Function and VersaLink
®
C625/B625/C415/B415 Multifunction Printers System
Administrator Guide
Security

Note: Each browser provides a method of temporarily overriding the untrusted certificate warning when
connecting to a Xerox device Web page. This exception process may not work in some browsers when using
the Remote Control Panel. The browser may appear unable to connect to the Remote Control Panel for the
device. Some browsers can fail to connect to the device Remote Control Panel. To resolve this issue, install
the device certificate.
Installing the Device Root Certificate Authority onto a Personal Computer
1. In the Embedded Web Server, click PPrrooppeerrttiieess >> SSeeccuurriittyy.
2. Click CCeerrttiiffiiccaatteess.
3. Click SSeeccuurriittyy CCeerrttiiffiiccaatteess.
4. To save the file to your computer, click DDoowwnnllooaadd tthhee DDeevviiccee RRoooott CCeerrttiiffiiccaattee AAuutthhoorriittyy.
5. Install the file in your Web browser certificate store location. For details, refer to your Web browser help.
Note:
• Windows users: Install the certificate in each browser that is used to connect to a Xerox device.
• Mac users: Install the certificate using the KeyChain™ application.
• You can download the Device Root Certificate Authority from the HTTP page at PPrrooppeerrttiieess >>
CCoonnnneeccttiivviittyy >> PPrroottooccoollss >> HHTTTTPP.
Installing the Device Root Certificate Authority onto Multiple Computers or Servers
Installing a Device Root Certificate Authority to Multiple Computers or Servers
To install a Device Root Certificate Authority to multiple computers using an application:
1. Contact your IT department about the method for updating multiple browsers or operating systems
simultaneously.
2. Download the Device Root Certificate Authority from the Security Certificates page in the Embedded Web
Server.
a. In the Embedded Web Server, click PPrrooppeerrttiieess >> SSeeccuurriittyy.
b. Click CCeerrttiiffiiccaatteess.
c. Click SSeeccuurriittyy CCeerrttiiffiiccaatteess.
d. Click DDoowwnnllooaadd tthhee DDeevviiccee RRoooott CCeerrttiiffiiccaattee AAuutthhoorriittyy.
3. Send the certificate to your IT department for distribution.
Configuring a Chain Of Trust for an Organization
To configure a chain of trust for an organization:
1. Contact your IT department about the method for obtaining a Certificate Signing Request (CSR). A CSR is
needed for each device that is signed by the root certificate for your organization.
2. Download a CSR from the Security Certificates page in the Embedded Web Server.
a. In the Embedded Web Server, click PPrrooppeerrttiieess >> SSeeccuurriittyy.
Xerox
®
VersaLink
®
C620/B620 Single Function and VersaLink
®
C625/B625/C415/B415 Multifunction Printers System
Administrator Guide
169
Security

b. Click CCeerrttiiffiiccaatteess.
c. Click SSeeccuurriittyy CCeerrttiiffiiccaatteess.
d. Click CCrreeaattee CCeerrttiiffiiccaattee SSiiggnniinngg RReeqquueesstt ((CCSSRR)).
e. On the Create Certificate Signing Request (CSR) page, type information and make selections, as needed.
f. Click FFiinniisshh.
3. Process the CSR using the certificate signing server for your IT department.
4. Install the resulting signed device certificate onto each Xerox
®
device.
CREATING A CERTIFICATE SIGNING REQUEST
If you do not install a Xerox Device Certificate, you can install a CA-signed device certificate. Create a Certificate
Signing Request (CSR), and send it to a CA or a local server functioning as a CA to sign the CSR. An example of a
server functioning as a certificate authority is Windows Server 2008 running Certificate Services. When the CA
returns the signed certificate, install it on the printer.
Creating a Certificate Signing Request
1. In the Embedded Web Server, click PPrrooppeerrttiieess >> SSeeccuurriittyy.
2. Click CCeerrttiiffiiccaatteess >> SSeeccuurriittyy CCeerrttiiffiiccaatteess.
3. Click the CCAA--SSiiggnneedd DDeevviiccee CCeerrttiiffiiccaattee((ss)) tab.
4. Select CCrreeaattee CCeerrttiiffiiccaattee SSiiggnniinngg RReeqquueesstt ((CCSSRR)).
5. Complete the fields for 2 Letter Country Code, State/Province Name, Locality Name, Organization Name,
Organization Unit, Common Name, and E-mail Address.
6. For MS Universal Principal Name, type a user name as needed.
Note: The MS Universal Principal Name is required when using 802.1X EAP-TLS for Windows clients or
servers.
7. For Key Algorithm, select an option.
8. In the Subject Alternative Name area, select values to include in the security certificate attributes:
• DDiissttiinngguuiisshheedd NNaammee
• IIPPvv44 AAddddrreessss
• IIPPvv66 AAddddrreessss((eess))
• FFuullllyy QQuuaalliiffiieedd DDoommaaiinn NNaammee
• MMuullttiiccaasstt DDNNSS NNaammee
• MMiiccrroossoofftt UUnniivveerrssaall PPrriinncciippllee NNaammee
Note:
• By default, all Subject Alternative Name (SAN) attributes are included.
• If no SAN attributes are selected, the SAN extension is not included in the generated certificate.
170
Xerox
®
VersaLink
®
C620/B620 Single Function and VersaLink
®
C625/B625/C415/B415 Multifunction Printers System
Administrator Guide
Security

9. To generate the new CSR, click FFiinniisshh.
Uploading a CA-Signed Device Certificate
1. In the Embedded Web Server, click PPrrooppeerrttiieess >> SSeeccuurriittyy.
2. Click CCeerrttiiffiiccaatteess.
3. Click SSeeccuurriittyy CCeerrttiiffiiccaatteess.
4. Click the CCAA--SSiiggnneedd DDeevviiccee CCeerrttiiffiiccaattee((ss)) tab.
5. Select IInnssttaallll CCeerrttiiffiiccaattee.
6. Click BBrroowwssee or CChhoooossee FFiillee, then navigate to the signed certificate in ..ppeemm or PPKKCCSS##1122 format.
7. Click OOppeenn or CChhoooossee.
8. Click NNeexxtt.
9. If the certificate is password protected, type the password, then retype it to verify.
10. To help identify the certificate in the future, type a FFrriieennddllyy NNaammee.
11. Click NNeexxtt.
Note:
• The signed certificate can match a pending CSR created by the device.
• The signed certificate can be a PKCS#12 certificate generated by a Certificate Authority.
INSTALLING ROOT CERTIFICATES
You can install the certificates for the root certificate authority and any intermediate certificate authorities for your
company. You can install the self-signed certificates from any other devices on your network.
Supported certificate encodings and typical file extensions include:
• Distinguished Encoding Rules (.cer, .crt, .der)
• Privacy Enhanced Mode/Base64 (.pem)
• PKCS#7 (.p7b)
• PKCS#12 (.pfx, .p12)
Note: To import a CA-Signed Device Certificate, use the PKCS#12 format.
To install a root certificate:
1. In the Embedded Web Server, click PPrrooppeerrttiieess >> SSeeccuurriittyy.
2. Click CCeerrttiiffiiccaatteess.
3. Click SSeeccuurriittyy CCeerrttiiffiiccaatteess.
4. Click the RRoooott//IInntteerrmmeeddiiaattee TTrruusstteedd CCeerrttiiffiiccaattee((ss)) tab.
5. Click IInnssttaallll CCeerrttiiffiiccaattee.
6. Click BBrroowwssee or CChhoooossee FFiillee, then navigate to a signed certificate file.
Xerox
®
VersaLink
®
C620/B620 Single Function and VersaLink
®
C625/B625/C415/B415 Multifunction Printers System
Administrator Guide
171
Security

7. Click OOppeenn or CChhoooossee.
8. Click NNeexxtt.
9. To help identify the certificate in the future, type a FFrriieennddllyy NNaammee.
10. Click NNeexxtt.
The digital certificate appears in the list of Installed certificates.
INSTALLING DOMAIN CONTROLLER CERTIFICATES
You can install the self-signed certificates from any domain controllers on your network.
Supported certificate encodings and typical file extensions include:
• Distinguished Encoding Rules (.cer, .crt, .der)
• Privacy Enhanced Mode/Base64 (.pem)
• PKCS#7 (.p7b)
• PKCS#12 (.pfx, .p12)
Note: To import a CA-Signed Device Certificate, use the PKCS#12 format.
To install a domain controller certificate:
1. In the Embedded Web Server, click PPrrooppeerrttiieess >> SSeeccuurriittyy.
2. Click CCeerrttiiffiiccaatteess.
3. Click SSeeccuurriittyy CCeerrttiiffiiccaatteess.
4. Click the DDoommaaiinn CCoonnttrroolllleerr CCeerrttiiffiiccaattee((ss)) tab.
5. Click IInnssttaallll CCeerrttiiffiiccaattee.
6. Click BBrroowwssee or CChhoooossee FFiillee, then navigate to a signed certificate file.
7. Click OOppeenn or CChhoooossee.
8. Click NNeexxtt.
9. To help identify the certificate in the future, type a FFrriieennddllyy NNaammee.
10. Click NNeexxtt.
The digital certificate appears in the list of Installed certificates.
172
Xerox
®
VersaLink
®
C620/B620 Single Function and VersaLink
®
C625/B625/C415/B415 Multifunction Printers System
Administrator Guide
Security

VIEWING, SAVING, OR DELETING A CERTIFICATE
Use the View/Save Certificates page to view or save security certificates that are installed on your Xerox
®
device. To
help prevent certificate errors and warnings, review certificate properties for accuracy. Some common property
attributes include the following:
• Chain of trust: To determine the CA that can establish a chain of trust for the certificate, view the issuer
information.
• Validity date: To ensure that the certificate is not expired, or otherwise outside of the validity date range, verify
the validity dates.
• Name and IP addresses: To ensure that the name and IP addresses correspond to the expected values, verify
the details for Subject and Subject Alternative Name.
• Security attributes: To ensure that the certificate meets the security requirements for its intended use, verify the
details for Signature Algorithm and Subject Public Key Info.
• Certificate purpose and usage: To ensure that the potential uses of the certificate can be supported, verify the
details for Key Usage and Extended Key Usage.
To view, save, or delete a certificate, do the following:
1. On the Security Certificates page, click a certificate type tab.
2. To view or save a certificate, for Action, click VViieeww//EExxppoorrtt.
Certificate details appear on the View/Save Certificate page.
a. To save the certificate file to your computer, click EExxppoorrtt ((BBaassee--6644 eennccooddeedd--PPEEMM)).
b. To return to the Security Certificates page, click CClloossee.
3. To delete a certificate, next to the certificate name, select the check box, then click DDeelleettee SSeelleecctteedd.
Note: You cannot delete the Default Xerox
®
Device Certificate.
If the device uses the Xerox
®
Device Certificate, and users attempt to access the device using the Embedded Web
Server, an error message can appear in their Web browser. To ensure that error messages do not appear, in the Web
browsers for all users, install the Device Root Certificate Authority.
SPECIFYING THE MINIMUM CERTIFICATE KEY LENGTH
All RSA and ECDSA certificates that your Xerox
®
device uses for encryption need to meet the minimum key-length
requirements for the device.
Note: The Elliptic Curve Data Signature Algorithm (ECDSA) and RSA are independent algorithms used in
encryption. If you install a certificate that uses ECDSA, it is validated against the ECDSA key-length
requirements. If you install a certificate that uses RSA, it is validated against the RSA key-length
requirements.
The minimum key lengths apply to the following certificates:
• Existing security certificates installed on your device. For details, refer to Security Certificates.
• Security certificates imported to your device at a future time.
Xerox
®
VersaLink
®
C620/B620 Single Function and VersaLink
®
C625/B625/C415/B415 Multifunction Printers System
Administrator Guide
173
Security

• Security certificates that originate from other sources. For example, certificates used by smart card and email
encryption.
Note:
• When you import new certificates to your device, the certificate key lengths are validated against the
minimum requirements. Certificates with key lengths that are less than the minimum key-length
requirements are not installed.
• If you attempt to change a minimum key-length setting to a value that invalidates an installed
certificate, the change is rejected.
• Before you change the key-length setting, remove any noncompliant certificates.
To set certificate key lengths:
1. In the Embedded Web Server, click PPrrooppeerrttiieess >> SSeeccuurriittyy.
2. Click CCeerrttiiffiiccaatteess >> CCeerrttiiffiiccaattee KKeeyy LLeennggtthh.
3. For Minimum RSA Encryption Key Length, select an option:
• NNoo MMiinniimmuumm
• 11002244--bbiitt
• 22004488--bbiitt**: This option is the default setting. This setting is FIPS 140 with Common Criteria compliant.
• 44009966--bbiitt
Note: If FIPS 140 with Common Criteria compliance is enabled completely, options less than 2048 bits are
not available.
4. For Minimum ECDSA Encryption Key Length, select 225566--bbiitt** or 338844--bbiitt**. The default setting is 225566--bbiitt**. Both
settings are FIPS 140 with Common Criteria compliant.
5. Click AAppppllyy.
174
Xerox
®
VersaLink
®
C620/B620 Single Function and VersaLink
®
C625/B625/C415/B415 Multifunction Printers System
Administrator Guide
Security

802.1X
802.1X is an Institute for Electrical and Electronics Engineers (IEEE) standard that defines a method for port-based
network access control or authentication. In an 802.1X secured network, the printer must be authenticated by a
central authority, typically a RADIUS server, before it can access the physical network.
You can enable and configure the device for an 802.1X secured network. You can configure the device from the
control panel or the Embedded Web Server.
Before you begin:
• Ensure that your 802.1X authentication server and authentication switch are available on the network.
• Determine the supported authentication method.
• Create a user name and password on your authentication server.
ENABLING AND CONFIGURING 802.1X IN THE EMBEDDED WEB SERVER
1. In the Embedded Web Server, click PPrrooppeerrttiieess >> CCoonnnneeccttiivviittyy >> SSeettuupp.
2. For Network, for Wired Connection, click EEddiitt.
3. To configure 802.1X settings, for 802.1X, click EEddiitt.
4. For Protocol, select EEnnaabbllee 880022..11XX.
5. For Authentication Method, select the method used on your network.
Note: When the device is in FIPS 140 mode, EAP-TLS authentication is required.
6. For Server Validation - Validate server using, select the root certificate that you want to use to validate the
authentication server. If you do not want to validate a certificate, select NNoo VVaalliiddaattiioonn.
Note:
• You can require the device to validate certificates used to encrypt 802.1X only if you selected PEAPv0/
EAP-MS-CHAPv2 or EAP-TLS as the authentication method.
• TLS authentication and server verification both require X.509 certificates. To use these features, install
the necessary certificates on the Security Certificates page before configuring 802.1X.
• The Default Xerox
®
Device Certificate cannot be used with EAP-TLS in Windows environments. It can be
used in FreeRADIUS server environments.
7. To view or save a certificate, select the certificate from the menu, then click VViieeww//SSaavvee.
Certificate details appear on the View/Save Device Certificate page.
a. To save the certificate file to your computer, click EExxppoorrtt ((BBaassee--6644 eennccooddeedd -- PPEEMM)).
b. To return to the previous page, click CClloossee.
8. If you selected EAP-TLS as the authentication method, you can allow the device to encrypt 802.1X
communication. For Device Certificate (TLS) - Authentication Certificate, select the certificate that you want to
use.
9. To view or save a certificate, select the certificate from the menu, then click VViieeww//SSaavvee.
Certificate details appear on the View/Save Device Certificate page.
Xerox
®
VersaLink
®
C620/B620 Single Function and VersaLink
®
C625/B625/C415/B415 Multifunction Printers System
Administrator Guide
175
Security

a. To save the certificate file to your computer, click EExxppoorrtt ((BBaassee--6644 eennccooddeedd -- PPEEMM)).
b. To return to the previous page, click CClloossee.
10. For User Name, type the user name for the authentication switch and server.
11. For Password, type and confirm a password.
12. To save the new password, click SSeelleecctt ttoo ssaavvee nneeww ppaasssswwoorrdd.
Note: A password is not required for EAP-TLS authentication.
13. Click SSaavvee.
Enabling and Configuring 802.1X at the Control Panel
1. At the control panel touch screen, touch DDeevviiccee, then touch TToooollss.
2. Touch NNeettwwoorrkk SSeettttiinnggss >> AAddvvaanncceedd SSeettttiinnggss.
3. Touch 880022..11XX.
4. Touch EEnnaabblleedd.
5. To select the authentication method used on your network, touch the menu.
Note:
• When the device is in FIPS 140 mode, EAP-TLS authentication is required.
• To configure 802.1X settings for EAP-TLS, use the Embedded Web Server.
6. Touch UUsseerrnnaammee.
7. To type the user name and server that your authentication switch requires, use the touch screen keypad. Touch
OOKK.
8. Touch PPaasssswwoorrdd, then to type the password, use the touch screen keypad. Touch OOKK.
9. Touch FFiinniisshh.
176
Xerox
®
VersaLink
®
C620/B620 Single Function and VersaLink
®
C625/B625/C415/B415 Multifunction Printers System
Administrator Guide
Security
System Timeout
You can specify how long the printer waits to log out an inactive user.
SETTING SYSTEM TIMEOUT VALUES
1. In the Embedded Web Server, click PPrrooppeerrttiieess >> SSeeccuurriittyy.
2. Click TTiimmeeoouutt aanndd RReessuummee >> SSyysstteemm TTiimmeeoouutt.
3. For Touch User Interface System Timeout, type the time that the device waits before it logs a user out of the
touch screen.
4. To configure the device to display a warning message before it logs a user out of the touch screen, select
EEnnaabbllee WWaarrnniinngg SSccrreeeenn.
5. To select the Web User Interface System Timeout settings, for Days, Hours, and Minutes, type a value or use
the arrows to select a value.
6. Click AAppppllyy.
Setting the System Timeout Values at the Control Panel
1. At the control panel touch screen, touch DDeevviiccee, then touch TToooollss.
2. Touch DDeevviiccee SSeettttiinnggss >> TTiimmeerrss >> SSyysstteemm TTiimmeeoouutt.
3. To specify the time the printer waits to log out an inactive user at the control panel, for Minutes and Seconds,
touch the arrows, then select values.
4. To instruct the printer to display a warning message before it logs a user out of the touch screen, for Warning
Screen, touch EEnnaabblleedd.
5. Touch OOKK.
Xerox
®
VersaLink
®
C620/B620 Single Function and VersaLink
®
C625/B625/C415/B415 Multifunction Printers System
Administrator Guide
177
Security

USB Port Management
Use this page to enable or disable USB host ports, and to manage USB device port policies.
You can prevent unauthorized access to the printer through USB host or Type A ports by disabling the ports. You can
enable or disable each port independently.
Note:
• If USB ports are disabled, you cannot use a USB card reader for authentication, to update the software,
or to print from a USB flash drive.
• USB hardware solutions, such as Wireless and Bluetooth do not operate from a USB port that is disabled.
• If your printer model has a cover for the USB port on the control panel, you can install or remove the
cover. You can find the installation instructions and the necessary part in the compartment inside Tray 1.
To configure USB Port Management in the Embedded Web Server:
1. In the Embedded Web Server, click PPrrooppeerrttiieess >> SSeeccuurriittyy >> UUSSBB PPoorrtt MMaannaaggeemmeenntt.
2. In the Front (Type A) area, to enable or disable port, click the toggle button.
3. In the Rear (Type A) area, to enable or disable port, click the toggle button.
Note:
• Only USB host or Type A ports can be enabled or disabled. These settings do not affect USB device or
Type B ports.
• Enabling USB ports does not enable USB-related features:
– Print From. For details, refer to Enabling Print From USB.
– Scan To USB. For details, refer to Scan To USB.
• All USB host ports are enabled by default.
• The number of USB ports varies for each printer.
4. In Direct Connection (Type B), you can set the Connection Timeout value for the USB device port.
5. For Connection Timeout, type the number of seconds that the printer waits in an inactive state before it
disconnects from a device that is connected to the port. To disable the timeout, type 0.
Note: The default value for Connection Timeout is 5 seconds.
6. To save changes to USB port settings, click SSaavvee.
For changes to take effect, restart the printer.
USB PORT MANAGEMENT AT THE CONTROL PANEL
To configure USB Port Management at the control panel:
1. At the control panel touch screen, touch DDeevviiccee, then touch TToooollss.
2. Touch SSeeccuurriittyy SSeettttiinnggss >> UUSSBB PPoorrtt MMaannaaggeemmeenntt.
178
Xerox
®
VersaLink
®
C620/B620 Single Function and VersaLink
®
C625/B625/C415/B415 Multifunction Printers System
Administrator Guide
Security

3. At the USB Port Management screen, in the Front (Type A) area, to enable or disable port, click the toggle
button.
4. In the Rear (Type A) area, to enable or disable port, click the toggle button.
5. In Direct Connection (Type B), you can set the Connection Timeout value for the USB device port.
6. For Connection Timeout, type the number of seconds that the printer waits in an inactive state before it
disconnects from a device that is connected to the port. To disable the timeout, type 0.
Note: The default value for Connection Timeout is 5 seconds.
7. To save changes to USB port settings, click SSaavvee.
For changes to take effect, restart the printer.
Xerox
®
VersaLink
®
C620/B620 Single Function and VersaLink
®
C625/B625/C415/B415 Multifunction Printers System
Administrator Guide
179
Security

Job Data Removal for Solid State Storage Devices
To ensure that unauthorized users cannot access image data stored on the device, you can delete job data. Job
data is defined as any in-process or temporary user data stored on the device.
The Job Data Removal feature is available for devices with only non-spinning Solid State Storage, such as a solid-
state drive (SSD) or Embedded MultiMediaCard (eMMC).
Note: The administrator password is required to access the Job Data Removal feature in the Embedded Web
Server or at the control panel.
There are two modes for Job Data Removal:
• Full Removal: This option deletes all stored job data from the flash-based storage.
• Standard Removal: This option deletes all stored job data from the flash-based storage, except the following:
– Jobs and folders stored in the Reprint Saved Jobs feature.
– Jobs stored in the Scan to Mailbox feature.
REMOVING JOB DATA NOW
Use the Remove Job Data Now feature to remove job data immediately.
The Full Removal Mode option deletes all job data from the flash-based storage. Before you run a full removal, it is
recommended that you create a backup of your saved jobs. For details, refer to Backing Up Saved Jobs.
Note:
• After job data removal begins, you cannot cancel the operation.
• The job data removal action takes the device offline. When the process completes, the device restarts.
To remove job data immediately in the Embedded Web Server:
1. In the Embedded Web Server, click PPrrooppeerrttiieess >> SSeeccuurriittyy >> JJoobb DDaattaa RReemmoovvaall.
2. Click the RReemmoovvee NNooww tab.
3. For Confirmation Report, select an option:
• OOnn: Select this option to print a report after the device removes job data.
• EErrrroorrss OOnnllyy: Select this option to print a report only if an error occurs.
• OOffff: Select this option to disable confirmation report printing.
4. To perform a Standard Removal:
a. Click RReemmoovvee JJoobb DDaattaa NNooww.
b. To acknowledge the warning message, click OOKK.
5. To perform a Full Removal:
a. Click AAddvvaanncceedd SSeettttiinnggss.
b. Select FFuullll.
c. Click RReemmoovvee JJoobb DDaattaa NNooww.
180
Xerox
®
VersaLink
®
C620/B620 Single Function and VersaLink
®
C625/B625/C415/B415 Multifunction Printers System
Administrator Guide
Security

d. To acknowledge the warning message, click OOKK.
Removing Job Data at the Control Panel
Use the Remove Job Data Now feature to remove job data immediately.
Note:
• After job data removal begins, you cannot cancel the operation.
• The job data removal action takes the device offline. When the process completes, the device restarts.
To remove job data immediately at the control panel:
1. At the control panel, touch DDeevviiccee, then touch TToooollss.
2. Touch SSeeccuurriittyy SSeettttiinnggss >> JJoobb DDaattaa RReemmoovvaall.
3. Touch the RReemmoovvee NNooww tab.
4. Touch RReemmoovvaall MMooddee, then select SSttaannddaarrdd RReemmoovvaall or FFuullll RReemmoovvaall.
5. Touch CCoonnffiirrmmaattiioonn RReeppoorrtt, then select an option.
6. Touch RReemmoovvee JJoobb DDaattaa NNooww.
7. At the prompt, touch BBeeggiinn JJoobb DDaattaa RReemmoovvaall.
SCHEDULING JOB DATA REMOVAL
You can schedule job data removal to occur at regular intervals.
The Scheduled Job Data Removal feature is available for devices with non-spinning, flash-based storage, such as a
solid-state drive (SSD) or an embedded multimedia card (eMMC). It also removes user-stored data from the flash-
based storage at a specific time.
Note:
• After job data removal begins, you cannot cancel the operation.
• The job data removal action takes the device offline. When the process completes, the device restarts.
The Full Removal Mode option deletes all user-stored data from the flash-based storage. Before you run a full
removal, it is recommended that you create a backup of your saved jobs. For details, refer to Backing Up Saved
Jobs.
To schedule job data removal in the Embedded Web Server:
1. In the Embedded Web Server, click PPrrooppeerrttiieess >> SSeeccuurriittyy >> JJoobb DDaattaa RReemmoovvaall.
2. Click the SScchheedduulleedd tab.
3. In the Enablement area, select EEnnaabblleedd.
Note: To disable Scheduled Job Data Removal, select DDiissaabblleedd.
Xerox
®
VersaLink
®
C620/B620 Single Function and VersaLink
®
C625/B625/C415/B415 Multifunction Printers System
Administrator Guide
181
Security

4. Under Scheduling, for Frequency, select how often the device removes job data.
• MMoonntthhllyy: For this option, select a day of the month, then set the time.
• WWeeeekkllyy: For this option, select a day of the week, then set the time.
• DDaaiillyy: For this option, set the time.
To set the time, type the hours and minutes, then select AAMM or PPMM.
5. For Confirmation Report, select an option:
• OOnn: Select this option to print a report after the device removes job data.
• EErrrroorrss OOnnllyy: Select this option to print a report only if an error occurs.
• OOffff: Select this option to disable confirmation report printing.
6. For Mode, select an option:
• The Full Removal Mode option deletes all user-stored data from the flash-based storage.
• The Standard Removal Mode option deletes all job data from the flash-based storage, except the following:
• Jobs and folders stored in the Reprint Saved Jobs feature
• Jobs stored in the Scan to Mailbox feature
7. Click SSaavvee.
Scheduling Job Data Removal at the Control Panel
To schedule job data removal at the control panel:
1. At the control panel, touch DDeevviiccee, then touch TToooollss.
2. Touch SSeeccuurriittyy SSeettttiinnggss >> JJoobb DDaattaa RReemmoovvaall.
3. Touch the SScchheedduulleedd tab.
4. For Scheduled Based Removal, select a frequency:
• MMoonntthhllyy: For this option, touch DDaayy ooff MMoonntthh, select a date, then set the time.
• WWeeeekkllyy: For this option, touch DDaayy ooff WWeeeekk, select a day, then set the time.
• DDaaiillyy: For this option, set the time.
To set the time, touch RReemmoovvaall TTiimmee, select the hours and minutes, then select AAMM or PPMM.
Note: To disable Scheduled Job Data Removal, touch NNeevveerr.
5. Touch RReemmoovvaall MMooddee, then select SSttaannddaarrdd RReemmoovvaall or FFuullll RReemmoovvaall.
6. Touch CCoonnffiirrmmaattiioonn RReeppoorrtt, then select an option.
7. Touch OOKK.
182
Xerox
®
VersaLink
®
C620/B620 Single Function and VersaLink
®
C625/B625/C415/B415 Multifunction Printers System
Administrator Guide
Security
PostScript
®
Passwords
The PostScript
®
language includes commands that allow PostScript print jobs to change the printer configuration.
By default, PostScript jobs can use these commands, and a password is not required. To ensure that unauthorized
changes are not made, you can require PostScript jobs to include a password.
You can enable the following passwords:
• RRuunn SSttaarrtt JJoobb: This password controls the execution of the Sys/Start file.
• DDeevviiccee PPaarraammeetteerrss PPaasssswwoorrdd: This password controls the execution of PostScript programs that modify
PostScript device parameters.
• SSttaarrtt JJoobb PPaasssswwoorrdd: This password is used with the Startjob and Exitserver operators to restrict
PostScript jobs from running unencapsulated. This password prevents unencapsulated jobs from changing
default device settings.
For details, refer to the Help in the Embedded Web Server.
ENABLING OR CREATING POSTSCRIPT PASSWORDS
1. In the Embedded Web Server, click PPrrooppeerrttiieess >> SSeeccuurriittyy.
2. Click PPoossttSSccrriipptt
®
PPaasssswwoorrddss.
3. To enable the Run Start Job password, for Startup Mode, select EEnnaabblleedd.
4. For Device Parameters Password, type a password, then retype the password to verify.
5. For Start Job Password, type a password, then retype the password to verify.
6. Click SSaavvee.
Xerox
®
VersaLink
®
C620/B620 Single Function and VersaLink
®
C625/B625/C415/B415 Multifunction Printers System
Administrator Guide
183
Security
Personalized Information
By default, some personally identifiable information for the logged-in user appears on the control panel touch
screen.
To suppress the display of login names and completed job details, use the Personally Identifiable Information (PII)
page in the Embedded Web Server.
1. In the Embedded Web Server, click PPrrooppeerrttiieess >> SSeeccuurriittyy >> PPeerrssoonnaalliizzeedd IInnffoorrmmaattiioonn.
2. At the Personally Identifiable Information (PII) page, configure settings as needed.
a. For Login Name, select SShhooww or HHiiddee.
b. For Completed Jobs, select SShhooww or HHiiddee.
3. Click AAppppllyy.
184
Xerox
®
VersaLink
®
C620/B620 Single Function and VersaLink
®
C625/B625/C415/B415 Multifunction Printers System
Administrator Guide
Security

Verifying the Software
The Software Verification Test checks the software files to confirm that they are not corrupt or have not been
modified.
If the printer software appears to function improperly, a Xerox representative can ask you to perform this test.
1. In the Embedded Web Server, click PPrrooppeerrttiieess >> SSeeccuurriittyy.
2. Click SSooffttwwaarree VVeerriiffiiccaattiioonn TTeesstt.
3. To begin the test, click SSttaarrtt TTeesstt.
4. To interrupt and cancel the test, click CCaanncceell.
Note:
• You can continue to use the device while the test is running.
• If the test fails, the software files are corrupt. Xerox recommends that you reinstall the software. For help,
contact a Xerox representative.
Xerox
®
VersaLink
®
C620/B620 Single Function and VersaLink
®
C625/B625/C415/B415 Multifunction Printers System
Administrator Guide
185
Security
Restricting Print File Software Updates
You can restrict users from installing optional software features by sending a print file. This option restricts users
from updating the software.
1. In the Embedded Web Server, click PPrrooppeerrttiieess >> GGeenneerraall SSeettuupp.
2. Click FFeeaattuurree IInnssttaallllaattiioonn.
3. To restrict users from installing features using the .csv file print method, for Allow Print File Updates, select
DDiissaabbllee.
4. Click AAppppllyy.
186
Xerox
®
VersaLink
®
C620/B620 Single Function and VersaLink
®
C625/B625/C415/B415 Multifunction Printers System
Administrator Guide
Security
Specifying Email Recipient Restrictions
1. At the control panel touch screen, touch DDeevviiccee, then touch TToooollss.
2. Touch SSeeccuurriittyy SSeettttiinnggss >> VVaalliidd RReecciippiieennttss.
3. To allow users to send an email to addresses in the address book only, touch LLiimmiitt ttoo AAddddrreessss BBooookk EEnnttrriieess.
4. Touch OOKK.
Xerox
®
VersaLink
®
C620/B620 Single Function and VersaLink
®
C625/B625/C415/B415 Multifunction Printers System
Administrator Guide
187
Security

Administrator Password
The administrator password is required when you want to access locked settings in the Embedded Web Server, or at
the printer control panel. Most printer models have a default configuration that restricts access to some settings.
Access is restricted for settings on the Properties tab in the Embedded Web Server, and settings on the Device menu
at the control panel.
For administrators, the default password for the admin account is the device serial number. If you do not change
the default administrator password using the installation wizard, the printer requires you to change the password
when you first log in as administrator in the Embedded Web Server. If you do not change the default administrator
password, you cannot access the administrator functions on the device.
If you choose to continue to use the default administrator password or a password of 1111, each time that you log
in as administrator, the device reminds you to choose a more secure password for the admin account. For details on
changing the administrator password, refer to Changing the Administrator Password.
To set the policy to follow if you forget the administrator password, refer to Enabling the Administrator Password
Reset and Disabling the Administrator Password Reset.
Note: To avoid forgetting a single administrator password, it is recommended that you create a number of
local accounts with administrator rights.
ENABLING THE ADMINISTRATOR PASSWORD RESET
To enable the administrator password reset feature:
1. In the Embedded Web Server, click PPrrooppeerrttiieess >> SSeeccuurriittyy.
2. Click PPaasssswwoorrdd PPoolliicciieess, then click AAddmmiinn PPaasssswwoorrdd.
3. Click the RReesseett PPoolliiccyy tab.
4. For Password Reset Policy, click EEnnaabbllee PPaasssswwoorrdd RReesseett.
5. Click AAppppllyy.
Note: If you enable the administrator password reset feature, and forget the administrator password, for
instructions, contact Xerox Technical Support. For security, you can reset the administrator password at the
device control panel only.
DISABLING THE ADMINISTRATOR PASSWORD RESET
To disable the administrator password reset feature:
1. In the Embedded Web Server, click PPrrooppeerrttiieess >> SSeeccuurriittyy.
2. Click PPaasssswwoorrdd PPoolliicciieess, then click AAddmmiinn PPaasssswwoorrdd.
3. Click the RReesseett PPoolliiccyy tab.
4. For Password Reset Policy, click DDiissaabbllee PPaasssswwoorrdd RReesseett.
188
Xerox
®
VersaLink
®
C620/B620 Single Function and VersaLink
®
C625/B625/C415/B415 Multifunction Printers System
Administrator Guide
Security

5. Click AAppppllyy.
Note: If you disable the administrator password reset feature, and forget the administrator password,
contact a Xerox representative, then schedule a site visit. There is a fee for a Xerox representative site visit to
reset the administrator password.
Xerox
®
VersaLink
®
C620/B620 Single Function and VersaLink
®
C625/B625/C415/B415 Multifunction Printers System
Administrator Guide
189
Security
Xerox
®
VersaLink
®
C620/B620 Single Function and VersaLink
®
C625/B625/C415/B415 Multifunction Printers System
Administrator Guide
191
Printing
This chapter contains:
Paper Management.. .. ... ... .. ... .. . .. .. ... ... .. .. . .. ... .. .. . .. ... .. . .. ..... .. . .. ... .. . .. .. ... .. . .. .. ... .. . .. .. . .. ... .. ... .. . .. .. ... ... .. .. . .. 192
Saving and Reprinting Jobs .. ... .. . .. .. ... ... .. .. . .. ... .. .. . .. ... .. . .. ... .. .. . .. ... .. . .. .. ... .. . .. .. ... .. . .. ... .. ... .. ... .. . .. .. ... ... .. .. . .. 198
Printing Jobs from the Embedded Web Server . .. . .. ... .. . .. .. ... .. . .. .. ... ... .. ... .. . .. .. ... ... .. .. . .. ... .. .. . .. ... .. . .. ... .. .. . .. ... . 201
Configuring General Print Settings. .. ... ... .. .. . .. ... .. .. . .. ... .. . .. ... .. .. . .. ... .. . .. .. ... .. . .. .. ... .. . .. ... .. ... .. ... .. . .. .. ... ... .. .. . .. 202
Printing an Error Sheet .. .. .. . .. ... .. . .. ..... .. . .. ... .. .. . .. ... .. . .. .. ... .. . .. .. ... ... .. ... .. . .. .. ... ... .. .. . .. ... .. .. . .. ... .. . .. ..... .. . .. ... . 203
Managing Banner Page Printing Options .... ... .. .. . .. ... .. ... ... .. .. . .. ... .. .. . .. ... .. . .. .. ... .. . .. ... .. . .. .. ... .. . .. .. ... .. . .. .. . .. ... 204
Configuring Secure Print Settings ... . .. .. ... .. . .. ... .. . .. .. ... .. . .. .. ... ... .. .. . .. ... .. .. . .. ... .. . .. ... .. .. . .. ... .. . .. .. ... .. . .. .. ... ... .. . 206
Hold All Jobs .. ... .. .. . .. ... .. .. . .. ... .. . .. .. ... .. . .. ... .. .. . .. ... .. . .. .. ... .. . .. .. ... ... .. .. . .. ... .. ... ... .. .. . .. ... .. .. . .. ... .. . .. .. ... .. . .. ... . 207
Showing Printer Font Information . .. ... ... .. .. . .. ... .. ... ..... .. . .. ... .. .. . .. ... .. . .. .. ... .. . .. .. ... .. . .. ... .. . .. .. ... .. . .. .. ... ... .. .. . .. 208
Page Description Languages .. .. ... .. . .. .. ... .. . .. .. ... ... .. ... .. . .. .. ... ... .. .. . .. ... .. .. . .. ... .. . .. ... .. .. . .. ... .. . .. .. ... .. . .. .. ... ... .. . 209
UNIX, Linux, and AS/400 Printing... . .. ... .. .. . .. ... .. . .. ... .. .. . .. ... .. . .. .. ... .. . .. .. ... ... .. .. . .. ... .. ... ... .. .. . .. ... .. .. . .. ... .. . .. .. . 215
Configuring Print From .. .. ... .. . .. .. . .. ... .. ... .. . .. .. ... ... .. .. . .. ... .. .. . .. ... .. . .. .. ... .. . .. ... .. . .. .. ... .. . .. .. ... ... .. .. . .. ... .. ... ... .. . 218
Allowing Users to Interrupt Active Print Jobs . ... .. . .. .. ... .. . .. ..... ... .. ... .. . .. .. ... ... .. .. . .. ... .. .. . .. ... .. . .. ... .. .. . .. ... .. . .. .. . 221
Specifying Output Settings at the Control Panel... .. . .. .. ... ... .. .. . .. ... .. ... ... .. .. . .. ... .. .. . .. ... .. . .. .. ... .. . .. .. ... .. . .. ... .. . .. 222
Specifying Print Settings Defaults and Policies . .. . .. ... .. . .. .. ... .. . .. .. ... ... .. ... .. . .. .. ... ... .. .. . .. ... .. .. . .. ... .. . .. ... .. .. . .. ... . 223

Paper Management
SETTING DEFAULT PAPER TYPE AND COLOR
You can specify the default settings for paper type and color.
Note: When the paper type and color are not specified for the print job, the system applies default settings.
1. In the Embedded Web Server, click PPrrooppeerrttiieess >> GGeenneerraall SSeettuupp >> PPaappeerr MMaannaaggeemmeenntt.
2. If necessary, click the DDeeffaauulltt PPaappeerr TTyyppee aanndd CCoolloorr tab.
3. For Paper Type, set the default paper type.
4. For Paper Color, set the default paper color.
5. Click SSaavvee.
ENABLING REQUIRED PAPER POLICIES
You can configure policies for the paper tray confirmation prompt, nearest paper type match, and paper-size
replacement features.
1. In the Embedded Web Server, click PPrrooppeerrttiieess >> GGeenneerraall SSeettuupp >> PPaappeerr MMaannaaggeemmeenntt.
2. Click the RReeqquuiirreedd PPaappeerr PPoolliicciieess tab.
3. To configure the prompt at the control panel when new same-size paper is loaded in a tray, for Automatic Tray
Confirmation Prompt, select the paper tray options.
a. For Bypass Tray, select an option:
• AAllwwaayyss SShhooww: This option displays the paper confirmation prompt at the control panel. The prompt
remains on the control panel until a user selects OOKK.
• DDeellaayyeedd CCoonnffiirrmmaattiioonn: This option displays the paper confirmation prompt at the control panel for a
specified time. For the Confirm and close prompt after setting, select a time period.
Note: While the prompt appears at the control panel, you can confirm any change to paper type, color, and
size. At the end of the specified time, the prompt disappears.
b. For Other Adjustable Trays, select an option:
• AAllwwaayyss SShhooww.
• DDeellaayyeedd CCoonnffiirrmmaattiioonn.
• AAuuttoo CCoonnffiirrmmaattiioonn: This option confirms the paper type, color, and size without showing a prompt at
the control panel.
Note: Xerox does not recommend using the Auto Confirmation option unless you always load the tray with
paper of the exact same type, color, and size.
4. To replace the requested paper size with the closest replacement paper size, for Nearest Match, select EEnnaabblleedd.
Note: To obtain the best fit of the image on the paper, this option can cause slight scaling of the image.
192
Xerox
®
VersaLink
®
C620/B620 Single Function and VersaLink
®
C625/B625/C415/B415 Multifunction Printers System
Administrator Guide
Printing

5. To replace the Legal paper size with one of two replacement paper sizes, for Replace 8.5 x 14", select EEnnaabblleedd.
Note: If the first replacement paper size is not available, the printer uses the second replacement paper size.
6. To set the default Legal paper size for when the scanner cannot detect the paper length, for Default Legal Size,
select a paper size.
7. To set an alert for when the required paper is not available, for Jobs Held for Required Paper, select an option.
8. Click AAppppllyy.
SETTING PAPER SIZE PREFERENCE
You can use the Paper Size Preference feature to set the preferred paper size to imperial or metric. Paper size
options that use the selected units setting appear at the top of the Paper Selection list on the Print tab and User
Interface.
1. In the Embedded Web Server, click PPrrooppeerrttiieess >> GGeenneerraall SSeettuupp >> PPaappeerr MMaannaaggeemmeenntt.
2. Click the PPaappeerr SSiizzee PPrreeffeerreennccee tab.
3. To set the paper size preference, select an option:
• IInncchheess: This option sets the paper size preference to imperial sizes.
• MMeettrriicc: This option sets the paper size preference to metric sizes.
4. Click AAppppllyy.
Setting Paper Size Preferences at the Control Panel
1. At the control panel touch screen, touch DDeevviiccee, then touch TToooollss.
2. Touch DDeevviiccee SSeettttiinnggss >> PPaappeerr MMaannaaggeemmeenntt >> PPaappeerr SSiizzee PPrreeffeerreennccee.
3. Select an option.
• IInncchheess: This option sets the paper-size preference to inches.
• MMeettrriicc: This option sets the paper-size preference to millimeters.
4. Touch OOKK.
Setting Measurements at the Control Panel
1. At the control panel touch screen, touch DDeevviiccee, then touch TToooollss.
2. Touch DDeevviiccee SSeettttiinnggss >> GGeenneerraall >> MMeeaassuurreemmeennttss.
3. For Units, select an option:
• IInncchheess: This option sets the measurement units to inches.
• MMeettrriicc: This option sets the measurement units to millimeters.
Note: The named paper sizes are only text and are not impacted by this setting. Measurement units change
the units used for the tray and scan custom size settings.
Xerox
®
VersaLink
®
C620/B620 Single Function and VersaLink
®
C625/B625/C415/B415 Multifunction Printers System
Administrator Guide
193
Printing

4. For Numeric Separator, select an option:
• CCoommmmaa: This option separates the units of paper-size with a comma.
• PPeerriioodd: This option separates the units of paper-size with a period.
5. Touch OOKK.
CONFIGURING TRAY SETTINGS
For each paper tray, you can view or configure the tray mode, priority, and auto-select settings.
You can set the tray mode to Fully Adjustable or Dedicated. When a paper tray is set to Fully Adjustable mode, you
can change the paper settings each time that you load the tray. When a paper tray is set to Dedicated mode, the
control panel prompts you to load a specific paper size, type, and color.
Note:
• The Bypass Tray is set always as a Fully Adjustable tray.
• For a Dedicated tray, you can set any media size that the tray supports as a dedicated size.
To configure the tray settings:
1. In the Embedded Web Server, access the Paper Management page using one of the following methods:
• Click PPrrooppeerrttiieess >> GGeenneerraall SSeettuupp >> PPaappeerr MMaannaaggeemmeenntt.
• Click HHoommee, then in the Trays area, click SSeettttiinnggss.
2. Click the TTrraayy CCoonntteenntt && SSeettttiinnggss tab.
3. To edit a specific paper tray, on the row for that tray, click EEddiitt.
4. For Tray Type, select an option:
• FFuullllyy AAddjjuussttaabbllee: This option prompts you to confirm the type of paper loaded in the tray.
• DDeeddiiccaatteedd: This option prompts you to set up a tray to support a specific paper size, type, and color.
If you select DDeeddiiccaatteedd, to edit the paper size, type, and color for this tray, click the EEddiitt.
Note: An error occurs if a different paper size is loaded into the dedicated tray. But it assumes that the paper
you load in the tray is of the specified type and color.
5. For Priority, set the priority for the selected tray. Assign a priority number from 1–99. The lower the number, the
higher the priority.
For example, the printer uses paper from the lowest numbered priority tray first. If that tray is empty, the
printer prints using paper from the tray with the next priority in the ranking.
6. To configure the printer to select the tray automatically, for Auto Selection, select EEnnaabblleedd.
194
Xerox
®
VersaLink
®
C620/B620 Single Function and VersaLink
®
C625/B625/C415/B415 Multifunction Printers System
Administrator Guide
Printing

7. For Bypass or Manual Feed trays, for Empty Tray Alerts, select the DDiissppllaayy EEmmppttyy TTrraayy AAlleerrttss ffoorr BByyppaassss TTrraayyss
aanndd IInnsseerrtteerrss check box.
Note: Empty Tray Alerts option is visible only in Embedded Web Server.
This option results in Empty Tray Alerts for network jobs for this tray.
Note: If these trays are typically left empty unless they are actively in use, enabling this option results in
frequent empty tray alerts.
8. Click SSaavvee.
Configuring Tray Settings at the Control Panel
To configure the tray settings at the control panel:
1. At the printer control panel, touch DDeevviiccee.
2. Touch TToooollss >> DDeevviiccee SSeettttiinnggss >> PPaappeerr MMaannaaggeemmeenntt.
3. Touch TTrraayy SSeettttiinnggss, then select a tray. Configure settings as needed:
a. To set the Mode, touch FFuullllyy AAddjjuussttaabbllee or DDeeddiiccaatteedd.
b. To specify the paper settings for a dedicated tray, touch EEddiitt. Set the paper size, type, and color, then
touch OOKK.
c. To set the Priority, touch the number field. Assign a priority number from 1–99. The lower the number, the
higher the priority.
d. To configure the printer to select the tray automatically, for Auto Selection, touch EEnnaabblleedd.
4. To save the tray settings, touch OOKK.
CONFIGURING CUSTOM MEDIA TYPES
The Custom Media Types tab allows you to apply custom names to available media types. You can add, edit, delete,
import, or export custom media types. You can also determine what media types are available in the system.
Adding a Custom Media Type
To add a custom media type:
1. In the Embedded Web Server, click PPrrooppeerrttiieess >> GGeenneerraall SSeettuupp >> PPaappeerr MMaannaaggeemmeenntt.
2. Click the CCuussttoomm MMeeddiiaa TTyyppeess tab.
3. Click AAdddd.
4. In the fields, type descriptive information as needed.
5. To position the paper type in the list, for Position, type a number. To position paper types higher in the list,
assign them lower numbers.
6. To hide the paper type from users, for Visibility in the System, select HHiiddddeenn.
7. For Paper Type Profile, select an option.
8. Click SSaavvee.
Xerox
®
VersaLink
®
C620/B620 Single Function and VersaLink
®
C625/B625/C415/B415 Multifunction Printers System
Administrator Guide
195
Printing

Editing a Custom Media Type
To edit a custom media type:
1. For the media type you want to edit, click EEddiitt.
2. In the fields, type descriptive information as needed.
3. To position the paper type in the list, for Position, type a number. To position paper types higher in the list,
assign them lower numbers.
4. To hide the paper type from users, for Visibility in the System, select HHiiddddeenn.
5. For Paper Type Profile, select an option.
6. Click SSaavvee.
Arranging the Order of Custom Media Types in the List
To arrange the order of custom media types in the list:
1. Select a custom media type from the list.
2. To move the media type up or down in the list, click the arrows.
3. Click AAppppllyy.
Note:
• To show all custom media types, for More Actions, select SShhooww AAllll.
• To hide all custom media types, for More Actions, select HHiiddee AAllll.
• To delete all custom media types and return to factory-default settings, for More Actions, select DDeelleettee
AAllll // RReettuurrnn ttoo FFaaccttoorryy DDeeffaauullttss.
Importing a Custom Media Type
To import a custom media type:
1. For More Actions, select IImmppoorrtt.
2. Click BBrroowwssee or CChhoooossee FFiillee, select the file, then click OOppeenn or CChhoooossee.
3. For Encoding, select an option.
4. To import the file, click IImmppoorrtt.
5. Click CClloossee.
Exporting Custom Media Type Settings
To export custom media type settings:
1. For More Actions, select EExxppoorrtt.
2. For Encoding, select an option.
3. For Delimiter, select an option.
196
Xerox
®
VersaLink
®
C620/B620 Single Function and VersaLink
®
C625/B625/C415/B415 Multifunction Printers System
Administrator Guide
Printing
4. To export the file, select EExxppoorrtt.
5. Click CClloossee.
To display custom media names at the top of the media list, select AAllwwaayyss DDiissppllaayy CCuussttoomm TTyyppeess FFiirrsstt.
Xerox
®
VersaLink
®
C620/B620 Single Function and VersaLink
®
C625/B625/C415/B415 Multifunction Printers System
Administrator Guide
197
Printing
Saving and Reprinting Jobs
The Reprint Saved Jobs feature allows you to save your print job on the device so that you can print it at any time.
ENABLING THE REPRINT SAVED JOBS FEATURE
1. In the Embedded Web Server, click PPrrooppeerrttiieess >> AAppppss >> PPrriinntt FFrroomm.
2. Click RReepprriinntt SSaavveedd JJoobbss >> EEnnaabblleemmeenntt.
3. For Enablement, select EEnnaabblleedd.
4. To save the new settings, click AAppppllyy. To retain the previous settings, click UUnnddoo.
CREATING AND MANAGING SAVED JOBS FOLDERS
By default, if Reprint Saved Jobs is enabled, jobs are saved in the Default Public Folder. You can create folders to
organize saved jobs.
Managing certain folder types requires that you log in as the creator of the folder or that you have administrator-
level permissions. You can delete, rename, or change the permissions for a folder. If you want to limit access to the
saved jobs, assign a password to a folder.
Creating a Folder
1. In the Embedded Web Server, click JJoobbss >> SSaavveedd JJoobbss.
2. For Folder Operations, click CCrreeaattee NNeeww FFoollddeerr.
3. Type a name in the field provided.
4. For Folder Permissions, select the folder type.
5. Click AAppppllyy.
Managing a Folder
1. Click MMaannaaggee FFoollddeerrss.
2. For the folder, click the pencil icon.
3. If allowed, you can rename the folder and change folder permissions.
4. Click AAppppllyy.
Deleting a Folder
1. Click MMaannaaggee FFoollddeerrss.
The list of existing folders appears.
2. Select the folder you want to delete.
The Delete Folder button activates.
198
Xerox
®
VersaLink
®
C620/B620 Single Function and VersaLink
®
C625/B625/C415/B415 Multifunction Printers System
Administrator Guide
Printing
3. Click DDeelleettee FFoollddeerr.
A warning message appears informing you that the delete is permanent.
4. Click OOKK to delete or CCaanncceell to exit.
SAVING AND PRINTING JOBS
Saving a Job from Your Computer
1. With your file open, click the FFiillee menu in the application, then click PPrriinntt.
2. From the application Print window, select your printer from the Printer Name menu.
3. Click PPrrooppeerrttiieess to access the print settings for the job.
4. On the Printing Options tab, click the JJoobb TTyyppee menu, then select SSaavveedd JJoobb.
5. Type a Job Name for the job or, to use the document file name being submitted, select UUssee DDooccuummeenntt NNaammee.
6. From the Save To menu, select the destination folder. Select DDeeffaauulltt PPuubblliicc FFoollddeerr or type a name for a new
folder.
7. To save the job to the printer and print it immediately, click SSaavvee aanndd PPrriinntt.
8. To save your job as a secure job, select PPrriivvaattee, type and retype a 4–10 digit passcode, then click OOKK.
BACKING UP SAVED JOBS
1. In the Embedded Web Server, click PPrrooppeerrttiieess >> AAppppss >> PPrriinntt FFrroomm.
2. Click RReepprriinntt SSaavveedd JJoobbss >> BBaacckkuupp JJoobbss.
3. For Protocol, select FFTTPP.
4. Select the address type for the FTP server to use for backup jobs. Options are IIPPvv44 AAddddrreessss, IIPPvv66 AAddddrreessss, or
HHoosstt NNaammee.
5. For IP Address: Port, type the appropriately formatted address in the IP Address and Port field. The default port
number is 21.
6. For Document Path, type the path to the file repository.
7. For File Name, type the name for the backup file. This name is appended to the end of the document path.
8. For Login Name, type the login name for the FTP server.
9. Type a password, then retype the password.
10. To save the password, select the SSeelleecctt ttoo ssaavvee nneeww ppaasssswwoorrdd check box.
11. Select an option:
• To begin the backup, click SSttaarrtt.
• To retain the previous settings, click UUnnddoo.
Xerox
®
VersaLink
®
C620/B620 Single Function and VersaLink
®
C625/B625/C415/B415 Multifunction Printers System
Administrator Guide
199
Printing

RESTORING SAVED JOBS FROM AN FTP REPOSITORY
CCaauuttiioonn:: When you restore backed-up jobs, existing stored jobs are overwritten, and the Default Public
Folder is emptied.
1. In the Embedded Web Server, click PPrrooppeerrttiieess >> AAppppss >> PPrriinntt FFrroomm.
2. Click RReepprriinntt SSaavveedd JJoobbss >> RReessttoorree JJoobbss.
3. For Protocol, select FFTTPP.
4. Select the address type for the FTP server where the saved jobs are stored. Options are IIPPvv44 AAddddrreessss, IIPPvv66
AAddddrreessss, or HHoosstt NNaammee.
5. For IP Address: Port, type the appropriately formatted address in the IP Address and Port field. The default port
number is 21.
6. For Document Path, type the path to the file repository.
7. For File Name, type the name for the backup file that you want to restore. This name is appended to the end of
the document path.
8. For Login Name, type the login name for the FTP server.
9. Type a password, and then retype the password.
10. To save the password, select the SSeelleecctt ttoo ssaavvee nneeww ppaasssswwoorrdd check box.
11. Select an option:
• To begin restoring saved Jobs, click SSttaarrtt.
• To retain the previous settings, click UUnnddoo.
200
Xerox
®
VersaLink
®
C620/B620 Single Function and VersaLink
®
C625/B625/C415/B415 Multifunction Printers System
Administrator Guide
Printing

Printing Jobs from the Embedded Web Server
You can print .pdf, .ps, .pcl, .jpg, .txt, .prn, and .tiff files from the Embedded Web Server.
1. In the Embedded Web Server, click PPrriinntt.
The Job Submission page appears.
2. Click the File Name field, then type the file name. To select the file from a local network or remote location, click
BBrroowwssee or CChhoooossee FFiillee.
3. For Printing, select options for the job as needed.
4. To print the document, click SSuubbmmiitt JJoobb.
Note: To ensure that the job was sent to the queue, wait for the job submission confirmation message to
appear before you close this page.
Xerox
®
VersaLink
®
C620/B620 Single Function and VersaLink
®
C625/B625/C415/B415 Multifunction Printers System
Administrator Guide
201
Printing
Configuring General Print Settings
1. In the Embedded Web Server, click PPrrooppeerrttiieess >> AAppppss.
2. Click PPrriinnttiinngg >> GGeenneerraall.
3. To print the basic configuration report when the printer is powered on, for Configuration Report, select PPrriinntt
BBaassiicc RReeppoorrtt aatt PPoowweerr oonn.
4. To restrict printing of the configuration report and information pages to the system administrator, for
Configuration / Information Pages Report, select RReessttrriicctt ttoo SSyysstteemm AAddmmiinniissttrraattoorr.
5. To erase all print jobs from the print queue at power-on, select DDeelleettee AAllll pprriinntt jjoobbss aatt PPoowweerr OOnn.
6. To reduce the spooling rate for network jobs, for Reduce spooling rate of network jobs (to prevent rejection
errors), select EEnnaabblleedd.
7. For Held Job Policy, select options as needed.
• To require active jobs to print in the order that they were received after a held job, for Allow Print Around on
Held Jobs, select NNoo.
• To enable users to print active jobs before a held job prints, for Allow Print Around on Held Jobs, select YYeess.
• To allow a job to print to an alternate paper source, for Allow ‘Print on Alternate Paper’ When job is ‘Held
for Resources’, select YYeess.
8. To set the amount of time that the device holds print jobs before jobs are deleted, for Delete Held Jobs After,
enter the number of days, hours, and minutes.
9. For Banner Sheet, select options as needed.
• To print a banner page with each print job, for Print Banner Sheets, select YYeess. To disable this option, select
NNoo.
• To allow the print driver to override the setting for banner pages, for Allow the Print Driver to Override, select
YYeess.
• To select the text that appears on the banner pages, for Banner Sheet Identification, select an option.
10. To print an error sheet when a print job fails, for Print Error Sheets, select EEnnaabbllee.
11. In the Defaults & Policies area, for each setting, select options as needed.
12. Click SSaavvee.
202
Xerox
®
VersaLink
®
C620/B620 Single Function and VersaLink
®
C625/B625/C415/B415 Multifunction Printers System
Administrator Guide
Printing
Printing an Error Sheet
1. In the Embedded Web Server, click PPrrooppeerrttiieess >> AAppppss.
2. Click PPrriinnttiinngg >> GGeenneerraall.
3. To print an error sheet when a print job fails, for Output Error Sheet, for Print Error Sheets, select EEnnaabbllee.
4. Click SSaavvee.
Xerox
®
VersaLink
®
C620/B620 Single Function and VersaLink
®
C625/B625/C415/B415 Multifunction Printers System
Administrator Guide
203
Printing

Managing Banner Page Printing Options
You can set the device to print a banner page with each print job. The banner page contains information
identifying the user and job name. You can set this option in the print driver, in the Embedded Web Server, or at the
control panel.
Note: Enable banner page printing in the print driver, at the control panel, or in the Embedded Web Server.
Otherwise, a banner page does not print.
ENABLING BANNER PAGE PRINTING IN THE EMBEDDED WEB SERVER
1. In the Embedded Web Server, click PPrrooppeerrttiieess >> AAppppss.
2. Click PPrriinnttiinngg >> GGeenneerraall.
3. In the Banner Sheet area, for Print Banner Sheets, select options as needed.
• To print a banner page with each print job, for Print Banner Sheets, select YYeess. To disable this option, select
NNoo.
• To allow the print driver to override the setting for banner pages, for Allow the Print Driver to Override, select
YYeess.
• To select the text that appears on the banner pages, for Banner Sheet Identification, select an option.
4. To save the new settings, click SSaavvee. To retain the previous settings, click UUnnddoo.
ENABLING BANNER PAGE PRINTING AT THE CONTROL PANEL
1. At the control panel touch screen, touch DDeevviiccee, then touch TToooollss.
2. Touch AApppp SSeettttiinnggss.
3. Touch JJoobb SShheeeettss >> BBaannnneerr PPaaggeess.
4. For Print Banner Pages, touch YYeess.
5. To allow users to turn banner page printing on or off in the print driver, for Allow the Print Driver to Override,
touch YYeess.
6. For Banner Page Identification, select the information that prints on the banner page.
7. Touch OOKK.
ENABLING BANNER PAGE PRINTING IN THE V3 PRINT DRIVER
1. With your file open in the application, click the FFiillee menu, then click PPrriinntt.
2. In the application Print window, from the Printer Name menu, select your printer.
3. To access the print settings for the job, click PPrrooppeerrttiieess.
4. Click the AAddvvaanncceedd tab.
5. Click JJoobb IIDD.
6. From the list, select PPrriinntt IIDD oonn aa BBaannnneerr PPaaggee.
204
Xerox
®
VersaLink
®
C620/B620 Single Function and VersaLink
®
C625/B625/C415/B415 Multifunction Printers System
Administrator Guide
Printing

7. Click OOKK.
Note: If banner-page printing is disabled in the Embedded Web Server or at the control panel, setting the
print driver to print banner pages is ignored.
Xerox
®
VersaLink
®
C620/B620 Single Function and VersaLink
®
C625/B625/C415/B415 Multifunction Printers System
Administrator Guide
205
Printing

Configuring Secure Print Settings
You can configure Secure Print settings to specify how the printer behaves when a user sends a Secure Print job to
the printer.
CONFIGURING SECURE PRINT DEVICE POLICIES
1. To access the Secure Print page, click PPrrooppeerrttiieess >> AAppppss >> PPrriinnttiinngg >> SSeeccuurree PPrriinntt, or click SSeeccuurriittyy >> SSeeccuurree
PPrriinntt.
2. Click the DDeevviiccee PPoolliicciieess tab.
3. To show or conceal the characters in job names, for Conceal Job Names, select an option.
Note:
• When a Secure Print job is sent to the printer, by default, the job name appears in the list of jobs on the
control panel touch screen.
• When the characters are concealed, they appear as asterisks in the job name to hide the title of the
document that is being printed.
4. To display hidden job names for reporting or accounting, select options as needed:
• SShhooww CCoonncceeaalleedd JJoobb NNaammeess iinn NNeettwwoorrkk AAccccoouunnttiinngg RReeppoorrttss: This option shows the concealed job
names in network accounting reports.
• SShhooww CCoonncceeaalleedd JJoobb NNaammeess iinn AAuuddiitt LLoogg: This option shows the concealed job names in the audit log.
5. For Release Policies for Secure Print Jobs Requiring Passcode When the User is Already Logged-In, select an
option:
• RReelleeaassee JJoobbss WWiitthhoouutt PPrroommppttiinngg ffoorr PPaassssccooddee: This option allows users who are logged in to release a
Secure Print job without typing a passcode.
Note: When RReelleeaassee SSeeccuurree PPrriinntt JJoobbss UUppoonn CCoonnffiirrmmaattiioonn is enabled, it prompts the user to confirm
PPrriinntt AAllll or NNoott NNooww option. By default, the option is disabled. This option can be enabled or disabled only
if RReelleeaassee JJoobbss WWiitthhoouutt PPrroommppttiinngg ffoorr PPaassssccooddee is selected.
• PPrroommpptt ffoorr PPaassssccooddee BBeeffoorree RReelleeaassiinngg JJoobbss: This option requires users who are logged in to type a
passcode to release the job.
6. Click SSaavvee.
CONFIGURING SECURE PRINT DRIVER DEFAULTS
1. On the Secure Print page, click the DDeeffaauullttss tab.
2. To set the minimum passcode length, for Secure Print Passcode Length, type a number from 4–10.
3. To set the default login method, for Print Driver, select an option:
• PPaassssccooddee: This option requires you to log in using the 4–10 digit passcode that you submitted with the
print job.
• UUsseerr IIDD: This option requires you to log in using your assigned device user ID.
4. Click SSaavvee.
206
Xerox
®
VersaLink
®
C620/B620 Single Function and VersaLink
®
C625/B625/C415/B415 Multifunction Printers System
Administrator Guide
Printing

Hold All Jobs
You can enable and configure the Hold All Jobs feature to require users to release print jobs manually at the control
panel.
CONFIGURING THE HOLD ALL JOBS FEATURE
1. In the Embedded Web Server, click PPrrooppeerrttiieess >> AAppppss.
2. Click PPrriinnttiinngg >> HHoolldd AAllll JJoobbss.
3. For Enablement, select an option.
• HHoolldd aallll JJoobbss iinn aa PPrriivvaattee QQuueeuuee: The printer holds sent jobs in a locked folder. Users are required to log in
at the control panel to view, print, and delete jobs.
• HHoolldd aallll JJoobbss iinn aa PPuubblliicc QQuueeuuee: The printer holds sent jobs in an unlocked folder. Users are not required
to log in at the control panel unless accessing a Secure Print job.
4. For Unidentified Job Policies, select an option.
Note:
• Unidentified jobs are jobs that are not associated with a user name. Unidentified jobs originate from a
computer that does not require a user to log in. Examples include jobs sent from a DOS or UNIX window
environment using LPR, Port 9100, or from the Jobs tab in the Embedded Web Server.
• Changing the setting for Unidentified Jobs Policy deletes existing unidentified jobs that are waiting for
authentication.
• HHoolldd JJoobbss;; AAllll UUsseerrss ccaann MMaannaaggee JJoobbss: This option allows all users to view, print, and delete unidentified
jobs. Users are required to enter a passcode to release Secure Print jobs.
• HHoolldd JJoobbss;; OOnnllyy AAddmmiinniissttrraattoorrss ccaann MMaannaaggee JJoobbss: This option allows only system administrators to view,
print, and delete unidentified jobs. System administrators are required to enter a passcode to release Secure
Print jobs.
• DDeelleettee JJoobbss IImmmmeeddiiaatteellyy: This option deletes all unidentified jobs. Deleted jobs appear in a list at the
control panel in the Completed Jobs queue.
• PPrriinntt JJoobbss IImmmmeeddiiaatteellyy: This option immediately prints all unidentified jobs except for unidentified Secure
Print jobs. Users are required to enter a passcode to release Secure Print jobs.
5. For Release Job Policy After Log On, select an option.
6. Click SSaavvee.
Xerox
®
VersaLink
®
C620/B620 Single Function and VersaLink
®
C625/B625/C415/B415 Multifunction Printers System
Administrator Guide
207
Printing
Showing Printer Font Information
The printer can print text using PostScript emulation fonts and PCL fonts. Permanent fonts are installed on the
printer by default. You cannot delete Permanent fonts. You can install downloaded fonts on the printer using the
Xerox
®
Font Management Utility. You can download the Xerox Font Management Utility from the Xerox website at
www.support.xerox.com.
To show font information:
1. In the Embedded Web Server, click PPrrooppeerrttiieess >> AAppppss >> PPrriinnttiinngg >> PPrriinntteerr FFoonnttss.
2. In the Samples area, select a set of fonts.
3. Click PPrriinntt FFoonntt SSaammpplleess.
4. To select the fonts in the printer font list, for View by Font Type, select an option.
208
Xerox
®
VersaLink
®
C620/B620 Single Function and VersaLink
®
C625/B625/C415/B415 Multifunction Printers System
Administrator Guide
Printing

Page Description Languages
A Page Description Language (PDL) specifies the arrangement of text, images, and graphics on a printed page
using commands that the printer can interpret. PDLs define page elements independently of printer technology, so
that the appearance of a printed page is consistent, regardless of the device used.
You can configure the settings for processing print jobs that use a particular PDL. The following PDLs are supported:
• PostScript: For details, refer to PostScript
®
.
• PCL: For details, refer to PCL.
• PDF: For details, refer to PDF.
• TIFF or JPG: For details, refer to TIFF/JPG.
Note: Not all options listed are supported on all printers. Some options apply only to a specific printer model,
configuration, operating system, or print driver type.
POSTSCRIPT
®
The PostScript
®
page in the Embedded Web Server displays the Adobe PostScript
®
emulation PDL level and version
that is used for processing print jobs.
To set PostScript output options:
1. In the Embedded Web Server, click PPrrooppeerrttiieess >> AAppppss >> PPrriinnttiinngg.
2. Click PPaaggee DDeessccrriippttiioonn LLaanngguuaaggeess >> PPoossttSSccrriipptt
®
.
3. At the PostScript
®
page, for Image Quality, select the print quality for PostScript print jobs.
Note: Higher quality settings improve appearance, but increase the time taken to complete the print job.
4. Click SSaavvee.
PCL
To view or modify the parameters that control how the printer processes print jobs that use Printer Command
Language (PCL), use the PCL General Settings page in the Embedded Web Server.
Note: If the device detects transparent text in a PCL print job, it prints the text as white text.
You cannot configure this setting.
To modify PCL settings:
1. In the Embedded Web Server, click PPrrooppeerrttiieess >> AAppppss >> PPrriinnttiinngg.
2. Click PPaaggee DDeessccrriippttiioonn LLaanngguuaaggeess >> PPCCLL.
3. Click the GGeenneerraall SSeettttiinnggss tab.
4. In the Options area, configure the settings as required:
a. For Pitch Size, type the pitch size for the default font.
b. For Point Size, type the point size for the default font.
Xerox
®
VersaLink
®
C620/B620 Single Function and VersaLink
®
C625/B625/C415/B415 Multifunction Printers System
Administrator Guide
209
Printing

c. For Font Name, select the default font type.
d. For Symbol Set, select the PCL symbol set to use when printing PCL or text files. The printer uses this symbol
set when the print driver does not specify the PCL symbol set within the print job.
e. For Lines Per Page, specify how many lines of text fit on a page. This setting determines the line spacing for
a printed page. The allowable range is 5–180 lines per page. For a portrait letter-size page, the default
setting is 60 lines per page.
f. To change all line feed characters to carriage returns with line feeds, select the check box for TTrreeaatt ""LLFF"" aass
""CCRR"" ++ ""LLFF"". If the documents do not use the CR+LF combination, use this option.
g. For Default Orientation, select the default page orientation.
h. For Edge-to-Edge Printing, select an option.
• NNoorrmmaall PPrriinntt MMaarrggiinnss ((RReeccoommmmeennddeedd)): Select this option to disable edge-to-edge printing.
• EEddggee--ttoo--EEddggee PPrriinnttiinngg oonn AAllll PPrriinnttss: Select this option to enable edge-to-edge printing. The device
prints with no border for PCL print jobs.
i. To ignore any PCL tray commands, select the check box for IIggnnoorree TTrraayy CCoommmmaannddss.
j. To rotate PCL envelopes, select the check box for RRoottaattee EEnnvveellooppeess.
k. To rotate the output for portrait output, select the check box for WWiiddee AA44, as needed.
l. For Suppress Blank Pages, select an option:
• DDoo NNoott SSuupppprreessss BBllaannkk PPaaggeess: This option allows blank pages sent in a print job to be printed.
• SSuupppprreessss AAllll BBllaannkk PPaaggeess: This option prevents blank pages in a print job from printing.
• SSuupppprreessss LLaasstt PPaaggee iiff BBllaannkk: If the last page of a print job is blank, this option prevents the last page
from printing.
Note: When you change the SSuupppprreessss BBllaannkk PPaaggeess setting, after you select AAppppllyy, a restart of the device is
required.
5. Click AAppppllyy.
6. To restart the printer, click RReebboooott MMaacchhiinnee.
Setting PCL Tray Mapping
PCL Tray Mapping customizes the PCL paper source commands to match attributes for paper in the trays, without
requiring additional PCL codes. Tray mapping eliminates the need to remap drives in third-party applications that
use PCL commands.
Tray mapping enables you to map PCL paper source trays to Xerox device trays for the following tray numbers:
• PCL source tray: 0–8, 20–24, 30–33
• Xerox device trays: 1–6
Note: Depending on the configuration of your Xerox device, and depending on which of the optional trays
are installed, the available device trays vary.
To configure tray mapping:
1. In the Embedded Web Server, click PPrrooppeerrttiieess >> AAppppss >> PPrriinnttiinngg.
210
Xerox
®
VersaLink
®
C620/B620 Single Function and VersaLink
®
C625/B625/C415/B415 Multifunction Printers System
Administrator Guide
Printing

2. Click PPaaggee DDeessccrriippttiioonn LLaanngguuaaggeess >> PPCCLL.
3. Click the TTrraayy MMaappppiinngg tab.
4. The Options area displays the PCL source tray numbers. For the source tray that you need to map, select a
device tray from the list.
• AAuuttoo SSeelleecctt
• UUssee CCuurrrreennttllyy SSeelleecctteedd TTrraayy
• Tray number. An option is available for each paper tray in the configuration.
5. Repeat step 4 for each tray mapped in the PCL application.
6. Click SSaavvee.
Note: To restore the default tray settings for your device, click RReessttoorree FFeeaattuurree DDeeffaauullttss. Depending on the
configuration of the device, the default settings can vary.
PDF
Use the PDF page in the Embedded Web Server to view the PDF version used to process PDF files, and to set default
settings for processing PDF files.
Note: The default settings appear as the Automatic settings for the Print from USB feature at the device
control panel. You can override these settings at the control panel.
To configure default settings for PDF:
1. In the Embedded Web Server, click PPrrooppeerrttiieess >> AAppppss >> PPrriinnttiinngg.
2. Click PPaaggee DDeessccrriippttiioonn LLaanngguuaaggeess >> PPDDFF.
Xerox
®
VersaLink
®
C620/B620 Single Function and VersaLink
®
C625/B625/C415/B415 Multifunction Printers System
Administrator Guide
211
Printing

3. In the Default Settings area, for Scale Image, select an option:
• NNoonnee: Select this option to print the image at its original size. No scaling is applied.
• FFiitt ttoo PPaaggee: Select this option when the image is smaller or larger than the target paper size. The image is
scaled to fit the paper size. The image is not cropped and white space can occur. This option is the default.
Note: The image is scaled so that the longest edge of the image fits on the page. This scaling can result in
blank areas on opposite sides of the printed image.
• FFiillll EEnnttiirree PPaaggee: Select this option when the image is smaller or larger than the target paper size. The
image is scaled to fit the paper size so that no white space occurs. Typically, image cropping occurs.
Note:
• The image is scaled so that the smallest edge of the image fits on the page.
• The way in which the image is cropped depends on the image dimensions, the centering option chosen,
and whether automatic rotation is applied.
• SShhrriinnkk ttoo FFiitt: Select this option when the image is larger than the target paper size. The image is scaled
down to fit the paper size. For images that are smaller than or equal to the target paper size, no scaling is
applied.
• CCuussttoomm SSccaallee ((2255––440000%%)): Select this option to scale the image to a specific percentage, then enter a
reduced or enlarged percentage value. The default is 100%, no scaling applied.
Note: Scale Image does not work with PostScript files whose images cannot be modified.
4. For Center, select an option:
• CCeenntteerr IImmaaggee: Select this option to center the scaled or unscaled image on the target output sheet. This
option is the default.
• DDoo NNoott CCeenntteerr
5. Smart rotation, if enabled, can provide a better fit of the image on the output sheet by maximizing the printed
area and minimizing the white space. Depending on the scaling option selected, the Smart Rotate option
varies.
• For Scale Image, if you selected Fit to Page or Shrink to Fit, for Smart Rotate, select an option:
• RRoottaattee ttoo RReedduuccee WWhhiitteessppaaccee: Select this option for the device to determine if a 90–degree rotation
before scaling can improve the fit of the image on the page. An improved fit reduces white space.
• DDoo NNoott SSmmaarrtt RRoottaattee
• For Scale Image, if you selected None, Fill Entire Page, or Custom Scale, for Smart Rotate, select an option:
• RRoottaattee ttoo RReedduuccee CCrrooppppiinngg: Select this option for the device to determine if a 90–degree rotation
before scaling can improve the fit of the image on the page. An improved fit reduces image cropping.
• DDoo NNoott SSmmaarrtt RRoottaattee
6. Click AAppppllyy.
212
Xerox
®
VersaLink
®
C620/B620 Single Function and VersaLink
®
C625/B625/C415/B415 Multifunction Printers System
Administrator Guide
Printing

TIFF/JPG
Use the TIFF/JPG page in the Embedded Web Server to view the Tagged Image File Format (TIFF) version used to
process TIFF files, and the JPG version used to process JPG files.
You can use this page to set default settings for processing TIFF and JPG files. The default settings apply to both file
formats.
Note: The default settings appear as the Automatic settings for the Print from USB feature at the device
control panel. You can override these settings at the control panel.
To configure default settings for TIFF and JPG:
1. In the Embedded Web Server, click PPrrooppeerrttiieess >> AAppppss >> PPrriinnttiinngg.
2. Click PPaaggee DDeessccrriippttiioonn LLaanngguuaaggeess >> TTIIFFFF//JJPPGG.
3. In the Default Settings area, for Scale Image, select an option:
• NNoonnee: Select this option to print the image at its original size. No scaling is applied.
• FFiitt ttoo PPaaggee: Select this option when the image is smaller or larger than the target paper size. The image is
scaled to fit the paper size. The image is not cropped and white space can occur. This option is the default.
Note: The image is scaled so that the longest edge of the image fits on the page. This scaling can result in
blank areas on opposite sides of the printed image.
• FFiillll EEnnttiirree PPaaggee: Select this option when the image is smaller or larger than the target paper size. The
image is scaled to fit the paper size so that no white space occurs. Typically, image cropping occurs.
Note:
• The image is scaled so that the smallest edge of the image fits on the page.
• The way in which the image is cropped depends on the image dimensions, the centering option chosen,
and whether automatic rotation is applied.
• SShhrriinnkk ttoo FFiitt: Select this option when the image is larger than the target paper size. The image is scaled
down to fit the paper size. For images that are smaller than or equal to the target paper size, no scaling is
applied.
• CCuussttoomm SSccaallee ((2255––440000%%)): Select this option to scale the image to a specific percentage, then enter a
reduced or enlarged percentage value. The default is 100%, no scaling applied.
Note: Scale Image does not work with PostScript files whose images cannot be modified.
4. For Center, select an option:
• CCeenntteerr IImmaaggee: Select this option to center the scaled or unscaled image on the target output sheet. This
option is the default.
• DDoo NNoott CCeenntteerr
Xerox
®
VersaLink
®
C620/B620 Single Function and VersaLink
®
C625/B625/C415/B415 Multifunction Printers System
Administrator Guide
213
Printing
5. Smart rotation, if enabled, can provide a better fit of the image on the output sheet by maximizing the printed
area and minimizing the white space. Depending on the scaling option selected, the Smart Rotate option
varies.
• For Scale Image, if you selected Fit to Page or Shrink to Fit, for Smart Rotate, select an option:
• RRoottaattee ttoo RReedduuccee WWhhiitteessppaaccee: Select this option for the device to determine if a 90–degree rotation
before scaling can improve the fit of the image on the page. An improved fit reduces white space.
• DDoo NNoott SSmmaarrtt RRoottaattee
• For Scale Image, if you selected None, Fill Entire Page, or Custom Scale, for Smart Rotate, select an option:
• RRoottaattee ttoo RReedduuccee CCrrooppppiinngg: Select this option for the device to determine if a 90–degree rotation
before scaling can improve the fit of the image on the page. An improved fit reduces image cropping.
• DDoo NNoott SSmmaarrtt RRoottaattee
6. Click AAppppllyy.
214
Xerox
®
VersaLink
®
C620/B620 Single Function and VersaLink
®
C625/B625/C415/B415 Multifunction Printers System
Administrator Guide
Printing
UNIX, Linux, and AS/400 Printing
UNIX-based printing uses LPD/LPR port 515 or lp to port 9100 to provide printer spooling and network print server
functionality. Xerox
®
printers can communicate using either protocol.
XEROX
®
PRINTER MANAGER
Xerox
®
Printer Manager is an application that allows you to manage and print to multiple printers in UNIX and
Linux environments.
Xerox
®
Printer Manager allows you to:
• Configure and check the status of network connected printers.
• Set up a printer on your network as well as monitor the operation of the printer once installed.
• Perform maintenance checks and view supplies status at any time.
• Provide a common look and feel across the many different suppliers of UNIX and Linux operating systems.
Installing the Xerox
®
Printer Manager
Before you begin:
Ensure that you have root or superuser privileges to install Xerox
®
Printer Manager.
1. Download the appropriate package for your operating system. To locate drivers for your printer, go to www.
support.xerox.com. Choose from the available files:
• Xeroxv5Pkg-AIXpowerpc-x.xx.xxx.xxxx.rpm for the IBM PowerPC family
• Xeroxv5Pkg-HPUXia64-x.xx.xxx.xxxx.depot.gz to support HP Itanium workstations
• XeroxOfficev5Pkg-Linuxi686-x.xx.xxx.xxxx.rpm to support RPM-based 32-bit Linux environments
• XeroxvOffice5Pkg-Linuxi686-x.xx.xxx.xxxx.deb to support Debian-based 32-bit Linux environments
• XeroxOfficev5Pkg-Linuxx86_64-x.xx.xxx.xxxx.rpm to support RPM-based 64-bit Linux environments
• XeroxOfficev5Pkg-Linuxx86_64-x.xx.xxx.xxxx.deb to support Debian-based 64-bit Linux environments
• Xeroxv5Pkg-SunOSi386-x.xx.xxx.xxxx.pkg.gz for Sun Solaris x86 systems
• Xeroxv5Pkg-SunOSsparc-x.xx.xxx.xxxx.pkg.gz for Sun Solaris SPARC systems
2. To install the custom driver, log in as root, then type the following command for your environment:
• AIX: rpm -U Xeroxv5Pkg-AIXpowerpc-x.xx.xxx.xxxx.rpm
• HPUX: swinstall -s Xeroxv5Pkg-HPUXia64-x.xx.xxx.xxxx.depot.gz \*
• Solaris (x86 based): pkgadd -d Xeroxv5Pkg-SunOSi386-x.xx.xxx.xxxx.pkg
• Solaris (SPARC based): pkgadd -d Xeroxv5Pkg-SunOSsparc-x.xx.xxx.xxxx.pkg
The installation creates a Xerox directory in /opt/Xerox/prtsys.
Xerox
®
VersaLink
®
C620/B620 Single Function and VersaLink
®
C625/B625/C415/B415 Multifunction Printers System
Administrator Guide
215
Printing
3. To install the Xerox Office standard driver, log in as root, then type the following command for your
environment:
• Linux (RPM based): rpm -U XeroxOfficev5Pkg-Linuxi686-x.xx.xxx.xxxx.rpm
• Linux (Debian based): dpkg -i XeroxOfficev5Pkg-Linuxi686-x.xx.xxx.xxxx.deb
The installation creates a XeroxOffice directory in /opt/XeroxOffice/prtsys.
Launching the Xerox
®
Printer Manager
To launch the Xerox
®
Printer Manager, log in as root, type xeroxofficeprtmgr, then press EEnntteerr or RReettuurrnn.
PRINTING FROM A LINUX WORKSTATION
To print from a Linux workstation, install a Xerox
®
print driver for Linux or a CUPS print driver. You do not need both
drivers.
It is recommended that you install one of the full-featured custom print drivers for Linux. To locate drivers for your
printer, go to www.support.xerox.com.
If you use CUPS, ensure that CUPS is installed and running on your workstation. The instructions for installing and
building CUPS are contained in the CUPS Software Administrators Manual, written and copyrighted by Easy
Software Products. For complete information on CUPS printing capabilities, refer to the CUPS Software Users
Manual available from www.cups.org/documentation.php.
Installing the PPD on the Workstation
1. Download the Xerox
®
PPD for CUPS from the Drivers and Downloads page on the Xerox Support website.
2. Copy the PPD into the CUPS ppd/Xerox folder on your workstation. If you are unsure of the location of the
folder, use the Find command to locate the PPD files.
3. Follow the instructions that are included with the PPD.
ADDING THE PRINTER
1. Verify that the CUPS daemon is running.
2. Open a Web browser and type hhttttpp::////llooccaallhhoosstt::663311//aaddmmiinn, then click EEnntteerr or RReettuurrnn.
3. For User ID, type rroooott. For password, type the root password.
4. Click AAdddd PPrriinntteerr and follow the onscreen prompts to add the printer to the CUPS printer list.
PRINTING WITH CUPS
CUPS supports the use of both the System V (lp) and Berkeley (lpr) printing commands.
1. To print to a specific printer in System V, type: llpp --ddpprriinntteerr ffiilleennaammee, then click EEnntteerr.
2. To print to a specific printer in Berkeley, type: llpprr --PPpprriinntteerr ffiilleennaammee, then click EEnntteerr.
216
Xerox
®
VersaLink
®
C620/B620 Single Function and VersaLink
®
C625/B625/C415/B415 Multifunction Printers System
Administrator Guide
Printing

AS/400
Xerox provides Work Station Customization Object (WSCO) files to support IBM i V6R1 or later. A Work Station
Customization Object is a look-up table that the host print transform (HPT) uses to translate AS/400 commands to
the equivalent PCL code that is specific to a particular printer. A WSCO file can modify many print features,
including: paper input tray, 2–sided printing, characters per inch, lines per inch, orientation, fonts, and margins.
The XTOOLS library provides a source WSCO file for each supported Xerox
®
printer or device. The library and
installation instructions are available from www.support.xerox.com.
To install the XTOOLS library, select the downloadable files for the IBM AS/400 operating system, unzip the
downloaded XTOOLSxxxx.zip file, then follow the instructions to install the library. Download and install the
library only once.
Note:
• The host print transform works only on AFPDS and SCS files. To use the WSCO for printing, convert IPDS-
formatted printer files to AFPDS files.
• Administrator credentials with IOSYSCFG permissions are required to create a device description or a
remote queue.
• For details on AS/400, refer to the IBM AS/400 Printing V, (Red Book), available on the IBM website.
Installing the WSCO and Setting up Print Queues
For detailed instructions on installing the library and setting up print queues, refer to the installation instructions
that are included with the library.
Xerox
®
VersaLink
®
C620/B620 Single Function and VersaLink
®
C625/B625/C415/B415 Multifunction Printers System
Administrator Guide
217
Printing

Configuring Print From
The Print From feature allows users to browse and print from enabled locations using the Print From App on the
device control panel.
Use the Print From Setup page in the Embedded Web Server to enable browsing and printing from the following
locations:
• Cloud service folders: Dropbox, Google Drive, and Microsoft OneDrive. For details, refer to Cloud Browsing
Enablement.
• Mailbox folders on the printer. For details, refer to Enabling Print From Mailbox.
• Folders stored on a USB flash drive that is connected to the USB port on the printer control panel. For details,
refer to Enabling Print From USB.
CLOUD BROWSING ENABLEMENT
Use this feature to enable cloud folder browsing in the Print From App.
Note:
• Enabled cloud services appear as cloud locations in the Print From App on the device control panel.
• Cloud locations that are not enabled are hidden from view in the Print From App.
To enable cloud services:
1. In the Embedded Web Server, click PPrrooppeerrttiieess >> AAppppss.
2. Click PPrriinntt FFrroomm >> SSeettuupp.
3. In the Cloud Services area, configure the settings:
a. For Allow Cloud Browsing, select the check box.
Note:
• Both logged-in and non-logged-in users can use Cloud Authentication. Logged-in users are those who
have done initial authentication at the device control panel touch screen. Non-logged-in users are guest
users who access the device without any authentication.
• Authentication for cloud services is independent of authentication for login to the device or access to
network services.
b. To set the Cloud Services login session retention policy, for Authenticated users will remain logged-into
Cloud Services, select an option:
• AAllwwaayyss: This option instructs the printer to retain the cloud login session for a non-guest user across
device logins.
• NNeevveerr: This option instructs the printer to delete the cloud login session for a non-guest user at the end
of a session.
218
Xerox
®
VersaLink
®
C620/B620 Single Function and VersaLink
®
C625/B625/C415/B415 Multifunction Printers System
Administrator Guide
Printing

• LLeett EEaacchh UUsseerr CChhoooossee: This option instructs the printer to prompt a non-guest user for consent to
retain the cloud login session.
Note:
• The default setting for the cloud login session retention policy is AAllwwaayyss.
• The login session retention policy does not apply to non-logged-in guest users. After the session ends,
the device does not retain the cloud login session of a guest user.
• The login session retention policy applies to both Print From and Scan To functions.
• If the device authentication method is changed, any retained cloud login sessions are deleted
automatically.
• If cloud sessions are not used for 366 days, the sessions expire. Expired sessions are deleted from the
device automatically. Users with expired sessions are required to reenter credentials to access the cloud
service.
c. To enable printing from cloud destinations, select options as needed:
• To enable printing from a Dropbox folder, select the check box for DDrrooppbbooxx.
• To enable printing from a Google Drive folder, select the check box for GGooooggllee DDrriivvee.
• To enable printing from a Microsoft OneDrive folder, select the check box for MMiiccrroossoofftt OOnneeDDrriivvee.
Note:
• When cloud browsing is enabled or disabled in the Print From App, cloud browsing is not enabled or
disabled in the Scan To App automatically.
• When a cloud service is enabled and selected in the Print From App, users are prompted for credentials to
access the cloud service. On successful authentication, users can access the cloud service and see
authorized documents.
• To select a document in the Print From App, users can browse folders in the cloud repository only. Users
cannot create or delete folders in the cloud repository.
• To print a document in the Print From App, users can select a print-ready file only. For example, a PDF
file.
4. Click AAppppllyy.
ENABLING PRINT FROM MAILBOX
The Print From Mailbox feature allows you to print a file that is stored in a folder on the printer.
Before you begin, ensure that Scan To Mailbox is enabled. For details, refer to Enabling or Disabling Scan To
Mailbox.
Note: Enable Scan To Mailbox, then enable Print From Mailbox.
1. In the Embedded Web Server, click PPrrooppeerrttiieess >> AAppppss.
2. Click PPrriinntt FFrroomm >> SSeettuupp.
3. In the Mailbox area, select the check box for EEnnaabbllee PPrriinntt FFrroomm MMaaiillbbooxx.
Xerox
®
VersaLink
®
C620/B620 Single Function and VersaLink
®
C625/B625/C415/B415 Multifunction Printers System
Administrator Guide
219
Printing

4. Click AAppppllyy.
Note: For instructions on using this feature, refer to the User Guide for your printer model.
ENABLING PRINT FROM USB
The Print From USB feature allows you to print a file that is stored on a USB flash drive from the USB port on the
printer control panel.
Before you begin, ensure that the USB port is enabled. For details, refer to USB Port Management.
1. In the Embedded Web Server, click PPrrooppeerrttiieess >> AAppppss.
2. Click PPrriinntt FFrroomm >> SSeettuupp.
3. In the USB area, select the check box for EEnnaabbllee PPrriinntt FFrroomm UUSSBB.
4. Click AAppppllyy.
220
Xerox
®
VersaLink
®
C620/B620 Single Function and VersaLink
®
C625/B625/C415/B415 Multifunction Printers System
Administrator Guide
Printing
Allowing Users to Interrupt Active Print Jobs
1. At the control panel touch screen, touch DDeevviiccee, then touch TToooollss.
2. Touch DDeevviiccee SSeettttiinnggss >> IInntteerrrruupptt PPrriinnttiinngg EEnnaabblleemmeenntt.
3. Touch EEnnaabbllee.
4. Touch OOKK.
Xerox
®
VersaLink
®
C620/B620 Single Function and VersaLink
®
C625/B625/C415/B415 Multifunction Printers System
Administrator Guide
221
Printing
Specifying Output Settings at the Control Panel
1. At the control panel touch screen, touch DDeevviiccee, then touch TToooollss.
2. Touch DDeevviiccee SSeettttiinnggss.
3. Touch OOuuttppuutt.
4. To prioritize copy and print jobs, select CCoonntteennttiioonn MMaannaaggeemmeenntt. Select an option, then touch OOKK.
• PPrriioorriittyy: This option specifies the relative priority of the copy or print jobs. The lower the number, the higher
the priority.
• FFiirrsstt IInn//FFiirrsstt OOuutt: This option schedules jobs to print, based on their entry into the Job Queue.
222
Xerox
®
VersaLink
®
C620/B620 Single Function and VersaLink
®
C625/B625/C415/B415 Multifunction Printers System
Administrator Guide
Printing

Specifying Print Settings Defaults and Policies
To set the Print Settings Defaults and Policies in the Embedded Web Server:
1. In the Embedded Web Server, click PPrrooppeerrttiieess >> AAppppss >> PPrriinnttiinngg >> GGeenneerraall.
2. At the Print Settings, go to Defaults & Policies.
3. To set the number of copies to print by default, for Copies, enter a number.
4. To print jobs in collated sets, for Collate, select EEnnaabblleedd.
5. For 2 Sided Printing, select an option:
• 11--SSiiddeedd PPrriinntt: This option prints on one side of the media. Use this option when you print on
transparencies, envelopes, labels, or other media that cannot be printed on both sides.
• 22--SSiiddeedd PPrriinntt: This option prints the job on both sides of the paper to allow binding on the long edge of
the paper.
• 22--SSiiddeedd PPrriinntt,, FFlliipp oonn SShhoorrtt EEddggee: This option prints on both sides of the paper to allow binding on the
short edge of the paper.
6. For Output Color, select an option.
7. To set the print job for normal printing, for Job Type, select NNoorrmmaall PPrriinntt.
8. To set the paper feed orientation, for Paper Feed Edge Default, select an option.
9. To set the default paper size, for Paper Size, select an option.
To set the default paper type and paper color, refer to Setting Default Paper Type and Color.
10. For Staple, select an option.
11. To scale the print automatically, for Scale PostScript
®
/ PCL 6 print jobs to fit substituted paper size, select OOnn.
12. For Scale PostScript
®
/ PCL Suppress Blank Pages, select an option:
• DDoo NNoott SSuupppprreessss BBllaannkk PPaaggeess: This option prints all blank pages in a print job.
• SSuupppprreessss AAllll BBllaannkk PPaaggeess: This option prevents all blank pages in a print job from printing.
• SSuupppprreessss LLaasstt PPaaggee iiff BBllaannkk: This option prevents the last page from printing if the page is blank.
13. Click SSaavvee.
Note: Not all options listed are supported on all devices. Some options apply only to a specific device model,
configuration, operating system, or driver type.
Xerox
®
VersaLink
®
C620/B620 Single Function and VersaLink
®
C625/B625/C415/B415 Multifunction Printers System
Administrator Guide
223
Printing

Xerox
®
VersaLink
®
C620/B620 Single Function and VersaLink
®
C625/B625/C415/B415 Multifunction Printers System
Administrator Guide
225
Copying
This chapter contains:
Copy Overview .. ... .. .. . .. ... .. .. . .. ... .. . .. .. ... .. . .. ... .. . .. .. ... .. . .. .. ... ... .. .. . .. ... .. ... ... .. .. . .. ... .. .. . .. ... .. . .. .. ... .. . .. .. ... ... .. . 226
Specifying Default Copy Settings .. ... .. . .. ... .. .. . .. ... .. . .. .. ... .. . .. .. ... .. . .. .. . .. ... .. ... .. . .. .. ... ... .. .. . .. ... .. .. . .. ... .. . .. ... .. .. 227
Setting Copy Feature Defaults at the Control Panel .. .. . .. ... .. .. . .. ... .. . .. .. ... .. . .. ... .. . .. .. ... .. . .. .. ... ... .. .. . .. ... .. ... ... .. . 228
Setting Copy Presets. .. ... ... .. .. . .. ... .. .. . .. ... .. . .. .. ... .. . .. ... .. . .. .. ... .. . .. .. ... ... .. .. . .. ... .. ... .. . .. .. . .. ... .. .. . .. ... .. .. . .. ... .. . .. 229
Setting ID Card Copy Feature Defaults. .. . .. .. ... .. . .. ... .. . .. .. ... .. . .. .. ... ... .. .. . .. ... .. ... ..... .. . .. ... .. .. . .. ... .. . .. .. ... .. . .. .. .. 231
Specifying Output Settings .. ... .. . .. .. ... ... .. .. . .. ... .. .. . .. ... .. . .. .. ... .. . .. ... .. . .. .. ... .. . .. .. ... .. . .. .. . .. ... .. ... .. . .. .. ... ... .. .. . .. 232
Note: This application is not available for Single-Function Printers.

Copy Overview
The administrator password is required to access copy settings in the Embedded Web Server or at the control panel.
In the Embedded Web Server, use the Copy setup page to configure default settings. For details, refer to Specifying
Default Copy Settings.
At the control panel, modify feature settings and presets.
• To configure default copy settings for non-logged-in users, customize the Copy App. For details, refer to Setting
Copy Feature Defaults at the Control Panel.
• To view or modify copy feature presets, use the Tools menu. For details, refer to Setting Copy Presets.
Note: Not all options listed are supported on all devices. Some options apply only to a specific device model,
configuration, operating system, or driver type.
226
Xerox
®
VersaLink
®
C620/B620 Single Function and VersaLink
®
C625/B625/C415/B415 Multifunction Printers System
Administrator Guide
Copying

Specifying Default Copy Settings
1. In the Embedded Web Server, click PPrrooppeerrttiieess >> AAppppss.
2. Click CCooppyy >> SSeettuupp.
3. For color devices, do the following:
a. To require users to select the output color at the control panel, for Color Preset Screen, select OOnn. This
setting allows you to conserve supplies.
b. If Color Preset Screen is set to Off, for Output Color, select the color mode that the device uses for copies.
Note: Not all options listed are supported on all devices. Some options apply only to a specific device model,
configuration, operating system, or driver type.
c. For 2-sided copying, select options:
• For 2-Sided Copy, select an option.
• To rotate the second side, select the check box for RRoottaattee SSiiddee 22.
4. Click the DDeeffaauullttss tab, then select options:
• For 2-Sided Copy, select an option.
• To rotate the second side, select the check box for RRoottaattee SSiiddee 22.
5. Click AAppppllyy.
Xerox
®
VersaLink
®
C620/B620 Single Function and VersaLink
®
C625/B625/C415/B415 Multifunction Printers System
Administrator Guide
227
Copying

Setting Copy Feature Defaults at the Control Panel
To specify the default copy feature settings:
1. At the control panel, press the HHoommee button.
2. Touch the CCooppyy App.
3. Edit settings as needed for output, image quality, layout, output format, and job assembly.
Note: To reset all features to the current defaults for the device, touch RReesseett.
4. Scroll to the bottom of the feature list, then touch CCuussttoommiizzee.
5. Touch SSaavvee SSeettttiinnggss aass DDeeffaauulltt.
6. To apply the settings to non-logged-in users, at the prompt, touch GGuueesstt.
To customize the feature list or to remove the app customizations, refer to Customizing App Features or Removing
App Customization Settings.
228
Xerox
®
VersaLink
®
C620/B620 Single Function and VersaLink
®
C625/B625/C415/B415 Multifunction Printers System
Administrator Guide
Copying

Setting Copy Presets
SETTING THE COLOR PRESET SCREEN
When the Color Preset Screen feature is enabled, a color preset screen appears each time a user accesses the Copy
App. At the Make All My Copies screen, the user selects a color printing option for their copy jobs. The following
options are available:
• Black & White
• Color
• Match My Originals
1. At the control panel, touch DDeevviiccee, then touch TToooollss.
2. Touch AApppp SSeettttiinnggss >> CCooppyy AApppp.
3. Touch CCoolloorr PPrreesseett SSccrreeeenn.
4. Touch OOffff or OOnn, then touch OOKK.
Note: Not all options listed are supported on all devices. Some options apply only to a specific device model,
configuration, operating system, or driver type.
SETTING EDGE ERASE PRESETS
1. At the control panel touch screen, touch DDeevviiccee, then touch TToooollss.
2. Touch AApppp SSeettttiinnggss >> CCooppyy AApppp.
3. Touch EEddggee EErraassee PPrreesseettss.
Creating an Edge Erase Preset
To create an Edge Erase Preset:
1. Touch PPrreesseettss, then from the list of presets, touch AAvvaaiillaabbllee.
2. To name the preset, touch the existing preset name, then type a new name using the touch screen keyboard.
Note: The default name for a new preset is [Available].
3. Edit the edge-erase settings as needed.
4. Touch OOKK.
Editing an Existing Preset
To edit an existing preset:
1. Touch PPrreesseettss, then touch the needed preset.
2. To change the preset name, touch the existing preset name, then type a new name using the touch screen
keyboard.
3. Touch SSiiddee 11, then to change the amount to erase from each edge, touch the arrows.
Xerox
®
VersaLink
®
C620/B620 Single Function and VersaLink
®
C625/B625/C415/B415 Multifunction Printers System
Administrator Guide
229
Copying
4. Touch SSiiddee 22, then to change the amount to erase from each edge, touch the arrows, or touch MMiirrrroorr SSiiddee 11.
5. To change the preset name, touch the name field, type the new name, then touch OOKK.
6. Touch OOKK.
SETTING IMAGE SHIFT PRESETS
1. At the control panel touch screen, touch DDeevviiccee, then touch TToooollss.
2. Touch AApppp SSeettttiinnggss >> CCooppyy AApppp.
3. Touch IImmaaggee SShhiifftt PPrreesseettss.
4. Touch PPrreesseettss, then touch the desired preset.
5. For Side 1, to change the amount of Up/Down and Left/Right shift, touch the arrows.
6. For Side 2, to change the amount of Up/Down and Left/Right shift, touch the arrows, or touch MMiirrrroorr SSiiddee 11.
7. To change the preset name, touch the name field, type the new name, then touch OOKK.
8. To save the settings, touch OOKK.
SETTING REDUCE/ENLARGE PRESETS
1. At the control panel touch screen, touch DDeevviiccee, then touch TToooollss.
2. Touch AApppp SSeettttiinnggss >> CCooppyy AApppp.
3. Touch RReedduuccee//EEnnllaarrggee PPrreesseettss.
4. To change a proportional preset:
a. Touch PPrrooppoorrttiioonnaall %%.
b. Select a preset.
c. To type the percentage, use the touch-screen keypad, or touch Plus (++) or Minus (--).
d. Touch OOKK.
DISABLING AUTOMATIC IMAGE ROTATION
When you have Auto Reduce/Enlarge or Auto Paper selected, the printer automatically rotates the image as
needed. You can disable image rotation when either Auto Reduce/Enlarge or Auto Paper is selected.
1. At the control panel touch screen, touch DDeevviiccee, then touch TToooollss.
2. Touch AApppp SSeettttiinnggss >> CCooppyy AApppp.
3. Touch AAuuttoo IImmaaggee RRoottaattiioonn.
4. For Auto Reduce/Enlarge or Auto Paper, select DDiissaabbllee RRoottaattiioonn.
5. Touch OOKK.
230
Xerox
®
VersaLink
®
C620/B620 Single Function and VersaLink
®
C625/B625/C415/B415 Multifunction Printers System
Administrator Guide
Copying

Setting ID Card Copy Feature Defaults
To set feature defaults for ID card copy:
1. At the control panel, press the HHoommee button.
2. Touch the IIDD CCaarrdd CCooppyy App.
3. Edit settings as needed:
• To edit the default setting for number of copies to print, touch QQuuaannttiittyy. Select a number, then touch
EEnntteerr.
• To set the default percentage that copy output is reduced or enlarged, touch RReedduuccee // EEnnllaarrggee, then select
an option.
• To edit the default setting for paper tray or type, touch PPaappeerr SSuuppppllyy, then select a paper tray or type.
• To edit the default setting for the proportion of text to images on the original document, touch OOrriiggiinnaall
TTyyppee, then select an option.
• To edit the default setting for lightness or darkness, move the slider for Lighten / Darken.
• To edit the default setting for Automatic Background Suppression, touch the toggle button.
Note: To reset all features to the current defaults for the device, touch RReesseett.
4. Scroll to the bottom of the feature list, then touch CCuussttoommiizzee.
5. Touch SSaavvee SSeettttiinnggss aass DDeeffaauulltt.
6. To apply the settings to non-logged-in users, at the prompt, touch GGuueesstt.
To customize the feature list or to remove the app customizations, refer to Customizing App Features or Removing
App Customization Settings.
Xerox
®
VersaLink
®
C620/B620 Single Function and VersaLink
®
C625/B625/C415/B415 Multifunction Printers System
Administrator Guide
231
Copying

Specifying Output Settings
You can specify output settings for copy jobs at the control panel. Some settings affect print and fax jobs.
Note: Not all options listed are supported on all devices. Some options apply only to a specific device model,
configuration, operating system, or driver type.
1. At the control panel, touch DDeevviiccee >> TToooollss.
2. Touch DDeevviiccee SSeettttiinnggss >> OOuuttppuutt.
3. To prioritize copy and print jobs, select CCoonntteennttiioonn MMaannaaggeemmeenntt. Select an option:
• PPrriioorriittyy: This option specifies the relative priority of the copy or print jobs. The lower the number, the higher
the priority.
• FFiirrsstt IInn//FFiirrsstt OOuutt: This option schedules jobs to print based on their entry into the job queue.
232
Xerox
®
VersaLink
®
C620/B620 Single Function and VersaLink
®
C625/B625/C415/B415 Multifunction Printers System
Administrator Guide
Copying

Xerox
®
VersaLink
®
C620/B620 Single Function and VersaLink
®
C625/B625/C415/B415 Multifunction Printers System
Administrator Guide
233
Scanning
This chapter contains:
Scanning to an Email Address . .. ... .. .. . .. ... .. . .. .. ... .. . .. ... .. . .. .. ... .. . .. .. ... ... .. .. . .. ... .. .. . .. ... .. . .. ... .. .. . .. ... .. .. . .. ... .. . .. 234
Workflow Scanning. . .. ... .. .. . .. ... .. . .. .. ... .. . .. ... .. .. . .. ... .. . .. .. ... .. . .. .. ... ... .. .. . .. ... .. ... ... .. .. . .. ... .. .. . .. ... .. . .. .. ... .. . .. ... . 241
Scanning to a Folder on the Device . .. ... .. ... ... .. .. . .. ... .. .. . .. ... .. . .. .. ... .. . .. ... .. . .. .. ... .. . .. .. ... ... .. .. . .. ... .. .. . .. ... .. . .. ... 253
Scan To USB .. . .. ... .. .. . .. ... .. .. . .. ... .. . .. ... .. .. . .. ... .. . .. .. ... .. . .. .. ... ... .. .. . .. ... .. ... ... .. .. . .. ... .. .. . .. ... .. . .. .. ... .. . .. ... .. . .. .. . 257
Scanning to a User Home Folder. .. .. ... ... .. ... .. . .. .. ... ... .. .. . .. ... .. .. . .. ... .. . .. ... .. .. . .. ... .. .. . .. ... .. . .. .. ... .. . .. .. ... ... .. ... .. 258
Configuring Scan To . .. ... ... .. .. . .. ... .. .. . .. ... .. . .. .. ... .. . .. ... .. . .. .. ... .. . .. .. ... ... .. .. . .. ... .. ... .. ... .. . .. ... .. .. . .. ... .. .. . .. ... .. . .. 260
Note: This application is not available for Single-Function Printers.

Scanning to an Email Address
The Email feature allows you to scan a document and send it to an email address as an attachment.
Before you begin:
• Configure SMTP settings. Note the IP address or host name of your SMTP server. For details, refer to Configure
SMTP Server Settings.
• Create an email account for the printer. The printer uses this address as the default text in the From field of the
email. You can customize the keyboard with general email selection. For more information, refer to Configuring
the Custom Keyboard Button.
For instructions on using this feature, refer to the User Guide for your printer model.
CONFIGURING EMAIL
Configure email settings in the Embedded Web Server, on the Email Setup page. Email settings apply to other apps
that use SMTP.
1. In the Embedded Web Server, click PPrrooppeerrttiieess >> AAppppss >> EEmmaaiill >> SSeettuupp.
2. To configure settings, on the Email Setup page, select tabs as needed:
• To configure the required settings for email messages, click the RReeqquuiirreedd tab. For details, refer to
Configuring Required Settings.
• To configure the information that you want to appear in email messages sent from the printer, click the
GGeenneerraall tab. For details, refer to Configuring General Email Settings.
• To determine the source of user email addresses, or to enable and configure the Network Address Book,
click the SSmmaarrtt CCaarrdd PPoolliicciieess tab. This tab is available only when Smart Card Authentication is enabled. For
details, refer to Configuring Smart Card Policies.
• To select an address book, edit address book information, and set address book policies, click the AAddddrreessss
BBooookkss tab. For details, refer to Configuring Address Book Settings.
• To configure the default settings for scanning to email, click the DDeeffaauullttss tab. For details, refer to
Configuring Default Email Settings.
• To select the compression settings for sending scanned images from the printer by email, click the
CCoommpprreessssiioonn tab. For details, refer to Setting File Compression Options.
• To configure the security settings, click the SSeeccuurriittyy tab. For details, refer to Configuring Email Security
Settings.
Note: If you are unsuccessful in setting up email, try the following:
• Use the SMTP configuration test to verify if the login credentials have changed and need updating.
• If you are using a cloud-based SMTP server, for assistance, refer to the Xerox
®
Customer Support Forum
at https://forum.support.xerox.com.
Configuring Required Settings
Use the Required Settings page to access configuration settings for the Email and Scan To features.
234
Xerox
®
VersaLink
®
C620/B620 Single Function and VersaLink
®
C625/B625/C415/B415 Multifunction Printers System
Administrator Guide
Scanning
1. In the Embedded Web Server, click PPrrooppeerrttiieess >> AAppppss >> EEmmaaiill >> SSeettuupp.
2. On the Email Setup page, click the RReeqquuiirreedd SSeettttiinnggss tab.
3. To configure SMTP settings, for SMTP, click EEddiitt. For details, refer to SMTP.
4. To configure the From field settings, for From Field, click EEddiitt.
Configuring From Field Settings
Use the From Field page to specify default text in the From field and to determine who can edit the From field.
To configure From field settings:
1. For Default From Address, type the email address that you want sent from the printer.
2. To always use the default email address, for Always use default From address, select YYeess.
3. Select the LDAP search result conditions in which authenticated users are allowed to edit the From field.
4. To allow users to edit the From field without authentication, for Edit From field when authentication is not
required, select YYeess.
5. To use the email sender name with the email address, select AAdddd sseennddeerr''ss nnaammee ttoo eemmaaiill aaddddrreessss.
6. Click SSaavvee.
Configuring General Email Settings
Use the General settings page to specify the information that you want to appear in email messages that are sent
from the device.
1. In the Embedded Web Server, click PPrrooppeerrttiieess >> AAppppss >> EEmmaaiill >> SSeettuupp.
2. On the Email Setup page, click the GGeenneerraall tab.
3. In the Message Body area, select the information that you want to appear in the body of email messages:
• To include a user name or email address in the message body, for User, select UUsseerr NNaammee, EEmmaaiill AAddddrreessss,
or both.
• To include attachment information in the message body, select NNuummbbeerr ooff IImmaaggeess, AAttttaacchhmmeenntt FFiillee
TTyyppee, or both.
• To include information about the printer in the message body, for Multifunction printer System, select the
details that you want to include.
4. For Signature, type the information that you want to appear at the end of email messages.
5. To add the email address of the sender to the To field, for Auto Add Me, select EEnnaabblleedd.
6. Click AAppppllyy.
Configuring Smart Card Policies
Use this page to determine the source from which the printer gets user email addresses. You can enable and
configure the Network Address Book for acquiring email addresses.
1. In the Embedded Web Server, click PPrrooppeerrttiieess >> AAppppss >> EEmmaaiill >> SSeettuupp.
Xerox
®
VersaLink
®
C620/B620 Single Function and VersaLink
®
C625/B625/C415/B415 Multifunction Printers System
Administrator Guide
235
Scanning

2. On the Email Setup page, click the SSmmaarrtt CCaarrdd PPoolliicciieess tab.
Note: The Smart Card Policies tab is available in Email Setup when Smart Card Authentication is enabled.
3. To select the source from which the printer gets the email address for a logged-in user, in the Policies area,
select an option:
• AAuuttoo: This option instructs the printer to attempt to acquire the email address of the user from the smart
card. If an email address is not associated with the smart card, the printer searches the network address
book. If an email address is not found, the printer uses the email address that is specified in the From field.
Note: You can review the From field setting on the Required Settings tab.
• OOnnllyy SSmmaarrtt CCaarrdd: This option instructs the printer to retrieve the email address from the smart card.
• OOnnllyy NNeettwwoorrkk AAddddrreessss BBooookk ((LLDDAAPP)): This option instructs the printer to retrieve the email address of the
user from the network address book. If the From field is not configured, click FFrroomm AAddddrreessss NNoott
CCoonnffiigguurreedd.
4. To configure LDAP server settings, in the Server Configuration area, for Network Address Book (LDAP), click EEddiitt.
5. To enable or disable the Personalization feature, in the Feature Enablement area, for Acquire Email from
Network Address Book, click EEnnaabbllee PPeerrssoonnaalliizzaattiioonn or DDiissaabbllee PPeerrssoonnaalliizzaattiioonn.
6. Click AAppppllyy.
Configuring Address Book Settings
Use the Address Books page to select an address book, edit address book information, and set address book
policies.
1. In the Embedded Web Server, click PPrrooppeerrttiieess >> AAppppss >> EEmmaaiill >> SSeettuupp.
2. On the Email Setup page, click the AAddddrreessss BBooookkss tab.
3. To configure the address book settings that are stored in the device, for Device Address Book, click EEddiitt.
4. To use a network address book, configure the LDAP server settings. For Network Address Book, click EEddiitt.
5. If you configured Device Address Book settings, for Use Device Address Book, select options as needed:
• To allow users to access the address book, select YYeess.
• To show Favorites as the initial view when entering the address book, select VViieeww FFaavvoorriitteess oonn AApppp EEnnttrryy
((EEmmaaiill aanndd SSccaann TToo)).
Note: This option requires that the device address book contains at least one contact with a valid email
address.
• To restrict users from accessing the address book, select NNoo.
6. If you configured Network Address Book settings, for Use Network Address Book, select an option.
• To allow users to access the address book, select YYeess.
• To restrict users from accessing the address book, select NNoo ((HHiiddee)).
Note: When no LDAP server is configured, the Use Network Address Book option does not appear.
236
Xerox
®
VersaLink
®
C620/B620 Single Function and VersaLink
®
C625/B625/C415/B415 Multifunction Printers System
Administrator Guide
Scanning

7. To set the policy for creating and editing contacts on the device touch screen, for Create / Edit Contact from
Touch Screen, select an option:
• To allow all users to create and edit contacts on the device touch screen, select AAllll UUsseerrss.
• To restrict creating and editing contacts on the device touch screen to system administrators, select SSyysstteemm
AAddmmiinniissttrraattoorrss OOnnllyy.
8. To return settings to factory-default values, click AAppppllyy FFaaccttoorryy SSeettttiinnggss.
9. To save settings, click AAppppllyy.
Configuring Default Email Settings
Use the Defaults page to configure default settings for scanning to email.
Note: When Automatically Set Device Defaults is enabled for entry screen defaults, the following message
appears: Adaptive Learning is Setting Defaults.
When Automatically Set Device Defaults is enabled, settings can change from the defaults that you specify.
To change the Adaptive Learning configuration, refer to Adaptive Learning.
Note: For more information about specific scanning settings, refer to Help in the Embedded Web Server.
1. In the Embedded Web Server, click PPrrooppeerrttiieess >> AAppppss >> EEmmaaiill >> SSeettuupp.
2. On the Email Setup page, click the DDeeffaauullttss tab.
3. For Subject, type the text that you want to appear in the subject line of emails that are sent from the printer.
4. To edit default scan settings, for Scan to Email, click EEddiitt.
Note: If Output Color is set to Black & White, the JPEG option is not available as a file format.
5. To edit default Image Options, Image Enhancement, Resolution, and Quality / File Size settings, for Advanced
Settings, click EEddiitt.
6. To edit default Original Orientation, Original Size, Edge Erase, and Blank Page Management settings, for Layout
Adjustment, click EEddiitt.
7. To edit default File Format and Filename Extension settings, for Email Options, click EEddiitt.
Note: To make the PDF or PDF/A documents searchable, for File Options, select SSeeaarrcchhaabbllee. By default, the
IImmaaggee OOnnllyy option is enabled for PDF and PDF/A file format. The user can change the File Options from
SSeeaarrcchhaabbllee to IImmaaggee OOnnllyy at the local user interface (LUI).
8. For Confirmation Sheet, select an option:
• EErrrroorrss OOnnllyy: This option instructs the printer to print a confirmation sheet only when a transmission error
occurs. The confirmation sheet lists error information and indicates that the job has reached the SMTP
server. The confirmation sheet does not indicate that the email message was delivered.
• OOnn: This option instructs the printer to print a confirmation sheet.
• OOffff: This option instructs the printer not to print a confirmation sheet. You can find status about a job in
the job log.
Note: To see the job log, at the control panel touch screen, touch JJoobbss >> CCoommpplleetteedd JJoobbss.
Xerox
®
VersaLink
®
C620/B620 Single Function and VersaLink
®
C625/B625/C415/B415 Multifunction Printers System
Administrator Guide
237
Scanning
Setting File Compression Options
1. On the Email Setup page, click the CCoommpprreessssiioonn tab.
2. Select ..ttiiffff and ..ppddff compression settings as needed. For details, refer to the Help in the Embedded Web Server.
3. Click AAppppllyy.
Configuring Email Security Settings
Use the Security page to configure email encryption settings and security policies.
1. In the Embedded Web Server, click PPrrooppeerrttiieess >> AAppppss >> EEmmaaiill >> SSeettuupp.
2. On the Email Setup page, click the SSeeccuurriittyy tab.
3. To edit email encryption and signing settings, in the Encryption / Signing area, click EEddiitt. For details, refer to
Configuring Email Encryption Settings and Configuring Email Signing Settings.
4. To configure domain and email filter settings, in the Network Policies area, click EEddiitt. For details, refer to Editing
Network Policy Settings.
5. To set user permission roles for access to the email service, in the User Policies area, for Manage user
permissions, click EEddiitt. For details, refer to User Roles.
6. To change user policies for email address fields, in the User Policies area, for Only Send to Self, click EEddiitt For
details, refer to Editing User Policy Settings.
Configuring Email Signing Settings
Before you begin:
• Configure the Smart Card Authentication settings. For details, refer to Configuring Smart Card Authentication
Settings.
• Ensure that signing certificates are installed on all smart cards.
To configure email signing settings:
1. In the Embedded Web Server, click PPrrooppeerrttiieess >> AAppppss >> EEmmaaiill >> SSeettuupp.
2. On the Email Setup page, click the SSeeccuurriittyy tab.
3. For Encryption / Signing, click EEddiitt.
4. On the Email Encryption / Signing page, click the SSiiggnniinngg tab.
5. In the Enablement area, configure the settings:
a. For Email Signing Enablement, select an option:
• OOffff: Disables the Email Signing feature.
• AAllwwaayyss OOnn;; NNoott eeddiittaabbllee bbyy uusseerr: Restricts users from disabling the Email Signing feature at the
control panel.
• EEddiittaabbllee bbyy uusseerr: Allows users to enable or disable the Email Signing feature at the control panel.
238
Xerox
®
VersaLink
®
C620/B620 Single Function and VersaLink
®
C625/B625/C415/B415 Multifunction Printers System
Administrator Guide
Scanning

b. If you selected Editable by user, select the default encryption settings for users at the control panel:
• For Email App Signing Default, select OOnn or OOffff.
• For Scan To App Signing Default, select OOnn or OOffff.
6. In the Policies area, for Signing Hash, select a method.
7. Click AAppppllyy.
Configuring Email Encryption Settings
Before you begin:
• If you want to use the public keys that are stored on smart cards to encrypt email messages, configure the
Smart Card Authentication settings. For details, refer to Configuring Smart Card Authentication Settings.
• If you want to use the public keys that are stored in an address book, configure a Network Address Book or the
Device Address Book.
Note:
• If you configure Smart Card Authentication only, users can send encrypted emails to themselves only.
• To store public keys in the Device Address Book, configure the Import Using Email feature with the
Import encryption certificate from signed emails option.
To configure email encryption settings:
1. In the Embedded Web Server, click PPrrooppeerrttiieess >> AAppppss >> EEmmaaiill >> SSeettuupp.
2. On the Email Setup page, click the SSeeccuurriittyy tab.
3. For Encryption / Signing, click EEddiitt.
4. On the Email Encryption / Signing page, click the EEnnccrryyppttiioonn tab.
5. In the Enablement area, configure the settings:
a. For Email Encryption Enablement, select an option:
• OOffff: Disables the Email Encryption feature.
• AAllwwaayyss OOnn;; NNoott eeddiittaabbllee bbyy uusseerr: Restricts users from disabling the Email Encryption feature at the
control panel.
• EEddiittaabbllee bbyy uusseerr: Allows users to enable or disable the Email Encryption feature at the control panel.
b. If you selected Editable by user, select the default encryption settings for users at the control panel:
• For Email App Encryption Default, select OOnn or OOffff.
• For Scan To App Encryption Default, select OOnn or OOffff.
6. In the Policies area, for Encryption Algorithm, select an encryption method.
7. Click AAppppllyy.
Editing Network Policy Settings
Use the Security: Network Policies page to edit domain and email filter settings.
1. In the Embedded Web Server, click PPrrooppeerrttiieess >> AAppppss >> EEmmaaiill >> SSeettuupp.
Xerox
®
VersaLink
®
C620/B620 Single Function and VersaLink
®
C625/B625/C415/B415 Multifunction Printers System
Administrator Guide
239
Scanning

2. On the Email Setup page, click the SSeeccuurriittyy tab.
3. For Network Policies, click EEddiitt.
4. On the Security: Network Policies page, for Domain Filter Settings, select an option:
• To have the printer ignore domains, click OOffff.
• To allow access to addresses in selected domains or to restrict usage to approved domains only, click AAllllooww
DDoommaaiinnss.
• To block addresses in selected domains, click BBlloocckk DDoommaaiinnss.
5. For New Domain, type the domain that you want to add to the list, then click AAdddd.
6. To remove a domain from the list, select a domain, then click RReemmoovvee.
7. To allow LDAP email address searches without the @ symbol, for Allow LDAP Email Address without the @
Requirement, select OOnn.
Note:
• Ensure that your mail server supports this requirement.
• If you select On for Allow LDAP Email Address without the @ Requirement, the number of items returned
by an LDAP search can increase.
Editing User Policy Settings
Use the Security:User Policies page to configure user security policies.
1. In the Embedded Web Server, click PPrrooppeerrttiieess >> AAppppss >> EEmmaaiill >> SSeettuupp.
2. On the Email Setup page, click the SSeeccuurriittyy tab.
3. In the Security area, configure email recipient settings as needed:
a. To restrict authenticated users from sending emails to others, for Only Send to Self, select OOnn. This setting
ensures that the email address of the logged-in users can be added as an email recipient only.
b. To remove the ability for users to add an email address to the recipient list manually, for Restrict manual
entry of recipients, select OOnn.
c. To clear the recipient fields after a user touches Send on the control panel, for Clear “To:”, “Cc:”, and “Bcc:”
fields after selecting “Send”, select OOnn ((cclleeaarr rreecciippiieenntt lliisstt)).
4. Click SSaavvee.
240
Xerox
®
VersaLink
®
C620/B620 Single Function and VersaLink
®
C625/B625/C415/B415 Multifunction Printers System
Administrator Guide
Scanning

Workflow Scanning
Workflow Scanning allows you to scan an original document, distribute, and archive the scanned image file. The
Workflow Scanning feature simplifies the task of scanning many multiple-page documents and saving the scanned
image files in one or more file locations.
Note: For instructions on using this feature, refer to the User Guide for your device.
To specify how and where scanned images are stored, create a workflow. You can create, manage, and store
multiple workflows in a workflow pool repository on a network server.
There are several workflow options:
• Distribution workflows enable you to scan documents to one or more file destinations. File destinations include
an FTP site, a website, and a network server. You can add fax destinations to workflows too. To configure the
default workflow, refer to Configuring the Default Workflow.
• Scan to Mailbox enables you to scan documents to public or private mailbox folders on the printer. To configure
the Scan to Mailbox feature, refer to Scanning to a Folder on the Device.
• Scan to USB enables you to scan documents to a connected USB Flash drive. To configure the Scan to USB
feature, refer to Scan To USB.
• Scan to Home enables you to scan documents to a personal home folder on your network. To configure the
Scan to Home feature, refer to Scanning to a User Home Folder.
ENABLING WORKFLOW SCANNING
1. In the Embedded Web Server, click PPrrooppeerrttiieess >> AAppppss.
2. Click WWoorrkkffllooww SSccaannnniinngg >> SSccaannnniinngg WWeebb AAppppss.
3. For Scan Workflow Management, click EEddiitt.
The HTTP page opens.
4. On the HTTP page, for Scan Services, enable SSccaann WWoorrkkffllooww MMaannaaggeemmeenntt.
5. Click SSaavvee.
CONFIGURING FILE REPOSITORY SETTINGS
A file repository is a network location where scanned images are stored. Before you create a workflow, configure the
file repository settings.
Note: You can add file destinations to a workflow from the predefined list of file repository settings.
• In the Embedded Web Server, to create a new workflow, you can add file destinations from the
predefined list.
• In the Workflow Scanning App, for a selected workflow, you can add more file destinations from the
predefined list.
Your device supports the following transfer protocols:
Xerox
®
VersaLink
®
C620/B620 Single Function and VersaLink
®
C625/B625/C415/B415 Multifunction Printers System
Administrator Guide
241
Scanning

• FTP
• SFTP
• SMB
• HTTP/HTTPS
Note: HTTP/HTTPS scans to a Web server using a CGI script.
FTP or SFTP
Before you begin:
• Ensure that FTP or SFTP services are running on the server or computer being used to store scanned image files.
Note the IP address or host name.
• Create a user account and password with read and write access for the printer to use to access the repository
folder. Note the user name and password.
• Create a folder within the FTP or SFTP root. Note the directory path, user name, and password. This folder is
your file repository.
• Test the connection. Log in to the file repository from a computer with the user name and password. Create a
folder in the directory, then delete it. If you cannot create and delete the folder, check the user account access
rights.
To configure file repository settings for FTP or SFTP:
1. In the Embedded Web Server, click PPrrooppeerrttiieess >> AAppppss.
2. Click WWoorrkkffllooww SSccaannnniinngg >> FFiillee RReeppoossiittoorryy SSeettuupp.
3. Click AAdddd NNeeww.
4. In the Friendly Name field, type a name for the repository.
5. For Default Repository Protocol, click the arrow, then select FFTTPP or SSFFTTPP.
6. Select the address type. Options for FTP include IIPPvv44, IIPPvv66, or HHoosstt NNaammee. Options for SFTP include IIPPvv44, or
HHoosstt NNaammee.
7. Type the appropriately formatted address and port number of your server.
8. For Default Repository Document Path, type the directory path of the folder beginning at the root of FTP or
SFTP services. For example, //directoryname/foldername.
9. If you want the printer to create ..XXSSMM subfolders for single page format files, select SSuubb--ffoollddeerr ((..XXSSMM)) ffoorr 11
FFiillee PPeerr PPaaggee,, FFiillee FFoorrmmaatt jjoobbss.
242
Xerox
®
VersaLink
®
C620/B620 Single Function and VersaLink
®
C625/B625/C415/B415 Multifunction Printers System
Administrator Guide
Scanning
10. For Default Repository Login Credentials, select an option:
• AAuutthheennttiiccaatteedd UUsseerr aanndd DDoommaaiinn: This option instructs the device to use the user name and domain of
the logged-in user when the device accesses the repository.
• LLooggggeedd iinn UUsseerr: This option instructs the device to log in to the repository with the credentials of the
logged-in user.
• PPrroommpptt aatt ddeevviiccee ccoonnttrrooll ppaanneell: This option instructs the device to prompt users at the control panel for
the repository credentials.
• DDeevviiccee: This option instructs the device to use specific credentials when it accesses the repository.
11. For Login Name and Password, type the credentials.
12. To update an existing password, select SSeelleecctt ttoo ssaavvee nneeww ppaasssswwoorrdd.
13. Click SSaavvee.
SMB
Before you begin:
• Ensure that SMB services are running on the server or computer where you want to store scanned image files.
Note the IP address or host name.
• On the SMB server, create a shared folder. This folder is your file repository. Note the directory path, Share
Name of the folder, and the Computer Name or Server Name.
• Create a user account and password with read and write access for the printer to use to access the repository
folder. Note the user name and password.
• Test the connection by logging in to the file repository from a computer with the user name and password.
Create a folder in the directory, then delete it. If you cannot do this test, check the user account access rights.
To configure file repository settings for SMB:
1. In the Embedded Web Server, click PPrrooppeerrttiieess >> AAppppss.
2. Click WWoorrkkffllooww SSccaannnniinngg >> FFiillee RReeppoossiittoorryy SSeettuupp.
3. Click AAdddd NNeeww.
4. In the Friendly Name field, type a name for the repository.
5. For Default Repository Protocol, click the arrow, then select SSMMBB.
6. Select the address type. Options are IIPPvv44 or HHoosstt NNaammee.
7. Type the appropriately formatted address and port number of your server.
8. In the Share field, type the share name.
9. For Default Repository Document Path, type the directory path of the folder starting at the root of the shared
folder. For example, if you have a folder named scans in the shared folder, type \\ssccaannss.
10. If you want the printer to create ..XXSSMM subfolders for single-page-format files, select SSuubb--ffoollddeerr ((..XXSSMM)) ffoorr 11
FFiillee PPeerr PPaaggee,, FFiillee FFoorrmmaatt jjoobbss.
Xerox
®
VersaLink
®
C620/B620 Single Function and VersaLink
®
C625/B625/C415/B415 Multifunction Printers System
Administrator Guide
243
Scanning
11. For Default Repository Login Credentials, select an option:
• AAuutthheennttiiccaatteedd UUsseerr aanndd DDoommaaiinn: This option instructs the device to use the user name and domain of
the logged-in user when it accesses the repository.
• LLooggggeedd iinn UUsseerr: This option instructs the device to log in to the repository with the credentials of the
logged-in user.
• PPrroommpptt aatt ddeevviiccee ccoonnttrrooll ppaanneell: This option instructs the device to prompt users at the control panel for
the repository credentials.
• DDeevviiccee: This option instructs the device to use specific credentials when it accesses the repository.
12. For Login Name and Password, type the credentials.
13. To update an existing password, select SSeelleecctt ttoo ssaavvee nneeww ppaasssswwoorrdd.
14. Click SSaavvee.
HTTP/HTTPS
Before you begin:
• Enable HTTP or Secure HTTP (SSL). Ensure that a certificate is installed on the printer if you are using SSL.
• Configure your Web server, and ensure that HTTP/HTTPS services are running. POST requests and scanned data
are sent to the server and processed by a CGI script. Note the IP address or host name of the Web server.
• Create a user account and password for the printer on the Web server. Note the user name and password.
– Create a /home directory for the printer.
– Create a /bin directory in the home directory.
– Copy an executable CGI script into the /bin directory. You can create your own script, or download a sample
script. For details, refer to CGI Scripts. Note the path to the script. The script can be defined with script_
name.extension or by path/script_name.extension.
• Create a folder with read and write permissions on the Web server, or alternate server. Note the directory path,
user name, and password. This folder is your file repository.
• Test the connection by logging in to the home directory of the printer on the Web server. Send a POST request
and file to the Web server. Check to see if the file is in the repository.
CGI Scripts
A CGI (Common Gateway Interface) script is a program on a Web server that is executed when the server receives
a request from a browser. A CGI script is required to allow files to be transferred to your HTTP server from your
printer.
When a document is scanned, the printer logs in to the Web server, sends a POST request along with the scanned
file, then logs out. The CGI script handles the remaining details of file transfer.
To download a sample CGI script:
1. In the Embedded Web Server, click PPrrooppeerrttiieess >> AAppppss.
2. Click WWoorrkkffllooww SSccaannnniinngg >> FFiillee RReeppoossiittoorryy SSeettuupp.
3. Click AAdddd NNeeww.
244
Xerox
®
VersaLink
®
C620/B620 Single Function and VersaLink
®
C625/B625/C415/B415 Multifunction Printers System
Administrator Guide
Scanning

4. For Default Repository Protocol, select HHTTTTPP or HHTTTTPPSS.
5. For Script path and filename, click GGeett EExxaammppllee SSccrriippttss.
6. Select a script language supported by your Web server. Right-click and save the appropriate ..zziipp or ..ttggzz file to
your computer.
7. Extract the downloaded file to the root of the Web services home directory.
Configuring File Repository Settings for HTTP/HTTPS
1. In the Embedded Web Server, click PPrrooppeerrttiieess >> AAppppss >> WWoorrkkffllooww SSccaannnniinngg >> FFiillee RReeppoossiittoorryy SSeettuupp.
2. Click AAdddd NNeeww.
3. In the Settings area, configure the following items:
a. For Friendly Name, type a name for the repository.
b. For Default Repository Protocol, select HHTTTTPP or HHTTTTPPSS, then select an address type. Options are IIPPvv44
AAddddrreessss, IIPPvv66 AAddddrreessss, or HHoosstt NNaammee.
c. For Default Repository Server, type the appropriately formatted address and port number of your server.
4. To validate the SSL certificate used for HTTPS, select VVaalliiddaattee RReeppoossiittoorryy CCeerrttiiffiiccaattee.
Note: To verify that a digital certificate is installed on the device, click VViieeww RRoooott//IInntteerrmmeeddiiaattee TTrruusstteedd
CCeerrttiiffiiccaatteess.
5. For Script path and filename, type the path to the CGI script, starting at the root. For example: /directoryname/
foldername. To download working example scripts, click GGeett EExxaammppllee SSccrriippttss.
6. For Default Repository Document Path, type the directory path of the folder. For Web server directories, type
the path, starting at the root. For example, //directoryname/foldername.
7. If you want the device to create ..XXSSMM subfolders for single-page-format files, select SSuubb--ffoollddeerr ((..XXSSMM)) ffoorr 11
FFiillee PPeerr PPaaggee,, FFiillee FFoorrmmaatt jjoobbss.
8. For Default Repository Login Credentials, select an option:
• AAuutthheennttiiccaatteedd UUsseerr aanndd DDoommaaiinn: This option instructs the device to use the user name and domain of
the logged-in user when it accesses the repository.
• LLooggggeedd iinn UUsseerr: This option instructs the device to log in to the repository with the credentials of the
logged-in user.
• PPrroommpptt aatt ddeevviiccee ccoonnttrrooll ppaanneell: This option instructs the device to prompt users at the control panel for
the repository credentials.
• DDeevviiccee: This option instructs the device to use specific credentials when it accesses the repository. If you
select Device, type the credentials in the Login Name and Password fields. To update an existing password,
select SSeelleecctt ttoo ssaavvee nneeww ppaasssswwoorrdd.
• NNoonnee: This option instructs the device to access the repository without providing credentials.
9. To update an existing password, select SSeelleecctt ttoo ssaavvee nneeww ppaasssswwoorrdd.
10. Click SSaavvee.
Xerox
®
VersaLink
®
C620/B620 Single Function and VersaLink
®
C625/B625/C415/B415 Multifunction Printers System
Administrator Guide
245
Scanning
CONFIGURING THE DEFAULT WORKFLOW
Before you can use the Workflow Scanning feature, create and edit a workflow. A workflow contains scan settings,
and at least one destination for the scanned image files.
Configure the default workflow before you create a workflow. After the default workflow is configured, all new
workflows inherit the default workflow settings. You can edit new workflows as needed.
The default workflow cannot be deleted.
1. In the Embedded Web Server, click PPrrooppeerrttiieess >> AAppppss.
2. Click WWoorrkkffllooww SSccaannnniinngg >> DDeeffaauulltt WWoorrkkffllooww.
3. For Destination Services, select an option:
• To add File Destinations, select FFiillee.
• To add Fax Destinations, select FFaaxx.
4. Add File Destinations, Fax Destinations, Document Management Fields, then configure other scanning options
as needed.
Adding a File Destination
1. For File Destinations, click AAdddd.
2. From the menu, select the required FFiilliinngg PPoolliiccyy.
3. Click SSaavvee.
Adding a Fax Destination
1. For Fax Destinations, click AAdddd.
2. Type a fax number in the Add Fax Number field, then click AAdddd.
3. For Delivery, select DDeellaayyeedd SSeenndd, then type a time if you want to send the fax at a specific time.
4. Click AAppppllyy to save the new settings or CCaanncceell to return to the previous screen.
246
Xerox
®
VersaLink
®
C620/B620 Single Function and VersaLink
®
C625/B625/C415/B415 Multifunction Printers System
Administrator Guide
Scanning

Configuring Other Default Workflow Scanning Options
1. Click EEddiitt to edit the following settings. For details, refer to the Help in the Embedded Web Server.
• Workflow Tags
• Workflow Scanning
• Advanced Settings
• Layout Adjustment
• Filing Options: To enable the Add to pdf Folder feature for a scan file that already exists, for File Format,
select PPDDFF and 11 FFiillee PPeerr PPaaggee.
Note: To make the PDF or PDF/A documents searchable, for File Options, select SSeeaarrcchhaabbllee. By default, the
IImmaaggee OOnnllyy option is enabled for PDF and PDF/A file format. The user can change the File Options from
SSeeaarrcchhaabbllee to IImmaaggee OOnnllyy at the local user interface (LUI).
• Job Assembly
• Filename Extension
• Report Options
• Scan to Image Settings
• Compression Settings
2. To restore the Default Workflow to its original settings, click AAppppllyy FFaaccttoorryy SSeettttiinnggss. This action deletes any
custom settings applied to the Default Workflow.
CONFIGURING WORKFLOW SCANNING GENERAL SETTINGS
Workflow Scanning allows you to scan an original document, distribute, and archive the scanned image file. The
Workflow Scanning feature simplifies the task of scanning many multi-page documents and saving the scanned
image files in one or more file locations.
You can create workflows or edit the default workflow to specify how and where scanned images are stored or sent.
Workflows can reside on the printer or in a pool of workflows that are stored on a remote server. When you
configure the default workflow, all subsequent workflows inherit the settings from the default workflow.
To configure Workflow Scanning general settings:
1. In the Embedded Web Server, click PPrrooppeerrttiieess >> AAppppss.
2. Click WWoorrkkffllooww SSccaannnniinngg >> GGeenneerraall SSeettttiinnggss.
3. For Confirmation Sheet, select when you want a confirmation sheet to print.
• EErrrroorrss OOnnllyy: This option instructs the printer to print a confirmation sheet only when a workflow scanning
job generates an error.
• OOnn: This option instructs the printer to print a confirmation sheet.
• OOffff: This option instructs the printer not to print a confirmation sheet. You can find status about a job in
the job log.
Note: To see the job log, at the control panel touch screen, touch JJoobbss >> CCoommpplleetteedd JJoobb QQuueeuuee.
Xerox
®
VersaLink
®
C620/B620 Single Function and VersaLink
®
C625/B625/C415/B415 Multifunction Printers System
Administrator Guide
247
Scanning

4. To allow users to add file destinations to workflows manually, for Allow Manual Entry of File Destinations, select
EEnnaabblleedd.
5. To configure the list of workflows contained in a network workflow pool repository to refresh automatically, for
Enable Automatic Refresh, select EEnnaabblleedd. The list of workflows appears on the control panel.
6. To change the time that workflows update, for Daily Start time, enter the hour and minute, then select AAMM or
PPMM.
7. To update the workflow list immediately, click RReeffrreesshh WWoorrkkffllooww LLiisstt NNooww.
8. To configure the user name to appear in the job log, for Optional Information, select UUsseerr NNaammee. If you added
Document Management Fields to a workflow, the job log is stored with scanned image files.
9. Click AAppppllyy.
CONFIGURING SINGLE-TOUCH APP
You can customize the naming convention of files generated during Workflow Scanning. For example, you can:
• Assign file names in a numbered sequence.
• Select standard options or add custom text.
• Add advanced features such as including the date and time in the name.
To customize file names:
1. In the Embedded Web Server, click PPrrooppeerrttiieess >> AAppppss.
2. Click WWoorrkkffllooww SSccaannnniinngg >> SSiinnggllee--TToouucchh AApppp.
3. Click CCrreeaattee.
4. On the New Service page, type a name and description for the app.
5. Click CCrreeaattee.
Note:
• After you create an app, you can edit the description, but not the name of the app.
• You can create up to 10 apps.
• After you design your app and select a scan workflow for your app, the single-touch app appears on the
control panel touch screen.
CONFIGURING CUSTOM FILE NAMING
1. In the Embedded Web Server, click PPrrooppeerrttiieess >> AAppppss.
2. Click WWoorrkkffllooww SSccaannnniinngg >> CCuussttoomm FFiillee NNaammiinngg.
3. To add a prefix for the scanned image file name, for File Naming, select AAuuttoo. For Name, type the prefix.
4. To choose the elements that you want to use to build the file name, select CCuussttoomm NNaammiinngg.
248
Xerox
®
VersaLink
®
C620/B620 Single Function and VersaLink
®
C625/B625/C415/B415 Multifunction Printers System
Administrator Guide
Scanning

a. Select elements as needed. As you select display elements, they appear in the Position field.
• Date
• Time
• Job ID
• User ID
• Custom Text
Note: For Custom Text, type the custom text that you that want to appear in the file name. For example,
select the first Custom Text field and then type an underscore ( __ ). The underscore appears in the Position
field. You can include up to four Custom Text strings in the file name.
b. To reposition the order of multiple Custom Text strings, for Position, click a text string. To move the selected
text string into the correct position for the file name, use the Arrow buttons. The generated file name uses
all of the text strings in order, from top to bottom.
c. AAddvvaanncceedd: To create the file name, type a string with variables. For details, refer to the Help in the
Embedded Web Server.
5. Click AAppppllyy.
SETTING WORKFLOW DISPLAY SETTINGS FOR THE CONTROL PANEL
1. In the Embedded Web Server, click PPrrooppeerrttiieess >> AAppppss.
2. Click WWoorrkkffllooww SSccaannnniinngg >> DDiissppllaayy SSeettttiinnggss.
3. To specify the workflow that appears at the top of the list, for Workflows, select a workflow, then click PPrroommoottee.
4. To prevent users from using the default scanning workflow, for Display Default Workflow, select HHiiddee DDeeffaauulltt
TTeemmppllaattee iinn tthhee TTeemmppllaatteess lliisstt.
Note: If you select Hide Default Template and there are no other workflows, the default workflow appears
until you add at least one more workflow.
5. To configure workflow selection when users access the Scan app, for Workflow Selection on Entry of App, select
an option:
• AAuuttoommaattiiccaallllyy sseelleecctt tthhee PPrroommootteedd tteemmppllaattee: This option selects the promoted workflow automatically.
• UUsseerr mmuusstt sseelleecctt aa tteemmppllaattee bbeeffoorree pprreessssiinngg SSttaarrtt: This option requires users to select a workflow before
they touch Start.
6. Click AAppppllyy.
ENABLING REMOTE SCANNING USING TWAIN
Enable Remote Start to allow users to scan images into a TWAIN-compliant application using the TWAIN driver.
Before you begin, enable the Scan Extension Web service. For details, refer to HTTP - Web Services.
1. In the Embedded Web Server, click PPrrooppeerrttiieess >> AAppppss.
2. Click WWoorrkkffllooww SSccaannnniinngg >> RReemmoottee SSttaarrtt ((TTWWAAIINN)).
3. For Start Job via Remote Program, click OOnn.
Xerox
®
VersaLink
®
C620/B620 Single Function and VersaLink
®
C625/B625/C415/B415 Multifunction Printers System
Administrator Guide
249
Scanning

4. Click AAppppllyy.
CONFIGURING A VALIDATION SERVER
You can use a validation server to verify scan metadata entered at the printer control panel. A validation server
compares the metadata with a list of valid values.
1. In the Embedded Web Server, click PPrrooppeerrttiieess >> AAppppss.
2. Click WWoorrkkffllooww SSccaannnniinngg >> VVaalliiddaattiioonn SSeerrvveerrss.
3. Click AAdddd.
4. Select HHTTTTPP or HHTTTTPPSS.
5. For Protocol, select the address type. Options are IIPPvv44, IIPPvv66, or HHoosstt NNaammee.
6. Type the appropriately formatted address and port number in the IP Address: Port field. The default port
number is 80 for HTTP and 443 for HTTPS.
7. For Path, type the path on the server.
Note: The format for a directory path for FTP is /directory/directory, whereas the format for a directory path
for SMB is \directory\directory.
8. For Response Timeout, type a number in seconds.
9. To save the settings, click AAppppllyy. To return to the previous screen, click CCaanncceell.
CONFIGURING WORKFLOW POOL REPOSITORY SETTINGS
You can store scanning workflows on your network in a workflows pool repository. Scanning workflows contain
details about scan jobs that can be saved and reused for other scan jobs.
If you use a scanning management application, such as SMARTsend or ScanFlowStore, provide information about
the server that hosts the workflows on this page.
1. In the Embedded Web Server, click PPrrooppeerrttiieess >> AAppppss.
2. Click WWoorrkkffllooww SSccaannnniinngg >> AAddvvaanncceedd >> WWoorrkkffllooww PPooooll MMaannaaggeemmeenntt.
3. For Settings, from the menu, select the desired protocol.
4. Type the required information for the protocol. Follow the same steps used for setting up a file repository for
the protocol.
Note:
• For details, in the Embedded Web Server, view the online help for the selected protocol.
• The format for a directory path for FTP is /directory/directory, whereas the format for a directory path for
SMB is \directory\directory.
5. To save the new settings, click AAppppllyy. To retain the previous settings, click CCaanncceell.
6. To reset settings to default values, click DDeeffaauulltt AAllll.
250
Xerox
®
VersaLink
®
C620/B620 Single Function and VersaLink
®
C625/B625/C415/B415 Multifunction Printers System
Administrator Guide
Scanning

CONFIGURING UNSPECIFIED DEFAULTS
1. In the Embedded Web Server, click PPrrooppeerrttiieess >> AAppppss.
2. Click WWoorrkkffllooww SSccaannnniinngg >> AAddvvaanncceedd >> UUnnssppeecciiffiieedd DDeeffaauullttss.
3. For Advanced Settings, select a scanning resolution.
4. For Filing Options, select a TIFF Rotation Method.
5. For Workflow Distribution Repositories, select a Login Source.
6. Click AAppppllyy.
MANAGING SCAN WORKFLOWS
A workflow contains scan settings and at least one destination for the scanned image files. You can associate a
scan workflow with your app or use the default workflow.
Note: If you select Default Workflow, configure the default workflow and add at least one file destination to
the workflow.
Viewing a Scan Workflow
To view a scan workflow:
1. In the Embedded Web Server, click SSccaann.
2. For Display, select WWoorrkkfflloowwss.
3. Select a workflow from the workflow list.
Creating a Scan Workflow
To create a scan workflow:
1. In the Embedded Web Server, click SSccaann.
2. For Display, select WWoorrkkfflloowwss.
3. Click CCrreeaattee NNeeww WWoorrkkffllooww.
Deleting a Scan Workflow
To delete a scan workflow:
1. In the Embedded Web Server, click SSccaann.
2. For Display, select WWoorrkkfflloowwss.
3. Select a workflow from the workflow list.
4. At the top of the workflow page, click DDeelleettee.
Copying a Scan Workflow
To copy a scan workflow:
Xerox
®
VersaLink
®
C620/B620 Single Function and VersaLink
®
C625/B625/C415/B415 Multifunction Printers System
Administrator Guide
251
Scanning
1. In the Embedded Web Server, click SSccaann.
2. For Display, select WWoorrkkfflloowwss.
3. Select a workflow from the workflow list.
4. Click CCooppyy.
5. Type the WWoorrkkffllooww NNaammee, DDeessccrriippttiioonn, and OOwwnneerrdetails, as needed.
6. Click AAdddd.
Editing a Scan Workflow
To edit a scan workflow:
1. In the Embedded Web Server, click SSccaann.
2. For Display, select WWoorrkkfflloowwss.
3. Select a workflow from the workflow list.
4. Click EEddiitt.
5. On the workflow page, change the settings as needed:
• To change the settings for a field, for the desired field, select the setting, then click EEddiitt. Configure the
settings as needed, then click AAppppllyy or SSaavvee.
• To add settings to a field, for the desired field, click AAdddd. Configure the settings as needed, then click AAppppllyy
or SSaavvee.
• To delete a setting from a field, select the setting, click DDeelleettee, then click OOKK.
252
Xerox
®
VersaLink
®
C620/B620 Single Function and VersaLink
®
C625/B625/C415/B415 Multifunction Printers System
Administrator Guide
Scanning

Scanning to a Folder on the Device
The Scan to Mailbox feature allows users to scan files to mailboxes, which are folders created on the printer. These
files can then be retrieved through the Embedded Web Server. This feature provides network scanning capability
without the need to configure a separate server and is supported in Workflow Scanning. For details, refer to
Workflow Scanning.
For instructions on using this feature, refer to the User Guide for your printer model.
ENABLING OR DISABLING SCAN TO MAILBOX
1. In the Embedded Web Server, click PPrrooppeerrttiieess >> AAppppss.
2. Click SSccaann ttoo MMaaiillbbooxx >> SSeettuupp.
3. In the Scan To Mailbox Setup area, configure settings as needed:
• To enable Scan To Mailbox, select the check box for EEnnaabbllee SSccaann TToo MMaaiillbbooxx.
• To disable Scan To Mailbox, clear the check box for EEnnaabbllee SSccaann TToo MMaaiillbbooxx.
• To set the default view to show mailbox folders in the Embedded Web Server Scan tab, select VViieeww MMaaiillbbooxx
BByy DDeeffaauulltt oonn DDeevviiccee WWeebbssiittee SSccaann TTaabb.
Note: When you enable the Scan To Mailbox feature, mailbox folders appear as workflows in the Workflow
Scanning App on the device control panel.
4. To save the new settings, click AAppppllyy. To retain the previous settings, click UUnnddoo.
SETTING SCAN POLICIES
Scan policies allow you to manage how users are allowed to scan files, create folders, and assign passwords to their
folders on the printer.
1. In the Embedded Web Server, click PPrrooppeerrttiieess >> AAppppss.
2. Click SSccaann ttoo MMaaiillbbooxx >> SSccaann PPoolliicciieess.
Xerox
®
VersaLink
®
C620/B620 Single Function and VersaLink
®
C625/B625/C415/B415 Multifunction Printers System
Administrator Guide
253
Scanning
3. For Scan Policies, select or clear:
• AAllllooww ssccaannnniinngg ttoo DDeeffaauulltt PPuubblliicc FFoollddeerr: This option allows users to scan files to the Default Public Folder
without requiring a password.
• RReeqquuiirree ppeerr jjoobb ppaasssswwoorrdd ffoorr ppuubblliicc ffoollddeerrss: This option requires users to type a password for every job
they scan to the public folder.
• AAllllooww aaddddiittiioonnaall ffoollddeerrss ttoo bbee ccrreeaatteedd: This option allows users to create public or private folders on the
printer. If RReeqquuiirree ppaasssswwoorrdd wwhheenn ccrreeaattiinngg aaddddiittiioonnaall ffoollddeerrss is disabled, assigning a password to the
folder is optional and creates a public folder. If AAllllooww aaddddiittiioonnaall ffoollddeerrss ttoo bbee ccrreeaatteedd is disabled, the
CCrreeaattee FFoollddeerr button does not appear on the Scan tab.
• RReeqquuiirree ppaasssswwoorrdd wwhheenn ccrreeaattiinngg aaddddiittiioonnaall ffoollddeerrss: This option requires users to type a new password
every time they create a folder. This feature only allows users to create private folders.
• PPrroommpptt ffoorr ppaasssswwoorrdd wwhheenn ssccaannnniinngg ttoo pprriivvaattee ffoollddeerr: This option requires users to type the password
at the control panel every time they scan a job to a private folder.
• AAllllooww aacccceessss ttoo jjoobb lloogg ddaattaa ffiillee: This option allows users to print a job log containing details for any
scanned image. Third-party applications can be used to search, file, and distribute jobs based on job log
information.
4. For Password Management, type a minimum and maximum password length. Select password policies as
needed.
5. Click SSaavvee.
MANAGING FOLDERS AND SCANNED FILES
Creating a Folder
By default, all users are allowed to scan to the Default Public Folder. If this option has been enabled in Scan Policies,
users can create and edit additional folders.
To create a folder:
1. In the Embedded Web Server, click SSccaann.
2. For Display, select MMaaiillbbooxxeess.
3. For Scan to Mailbox, click CCrreeaattee FFoollddeerr.
4. Type a unique name for the folder.
Type and retype a password as needed.
5. Click AAppppllyy.
Editing a Folder
To edit a folder:
1. In the Embedded Web Server, click SSccaann.
2. For Display, select MMaaiillbbooxxeess.
3. Select the folder that you want to edit. If the folder is private, type the password, then click OOKK.
254
Xerox
®
VersaLink
®
C620/B620 Single Function and VersaLink
®
C625/B625/C415/B415 Multifunction Printers System
Administrator Guide
Scanning

4. To change the folder password, click MMooddiiffyy FFoollddeerr.
5. To edit the default scan settings for the folder, click PPeerrssoonnaalliizzee SSeettttiinnggss >> EEddiitt. For details, refer to the Help in
the Embedded Web Server.
Deleting Scanned Files
1. In the Embedded Web Server, click PPrrooppeerrttiieess >> AAppppss.
2. Click SSccaann ttoo MMaaiillbbooxx >> FFiilleess.
3. To remove the files from the server immediately, select an option.
• To delete all files on the server, select DDeelleettee aallll ffiilleess nnooww.
• To delete files older than a specified number of days, select DDeelleettee aallll ffiilleess oollddeerr tthhaann. Type how many
days old files must be for deletion.
4. Click DDeelleettee FFiilleess.
5. For Schedule Clean Up of Folder Files, specify the files that you want to delete. Type how many days old files
must be for deletion.
6. For Cleanup time, select an option.
• To have files deleted at the beginning of every hour, select HHoouurrllyy.
• To specify the time of day for the delete process to run, select DDaaiillyy, then type the number of days.
7. Click SSaavvee.
Note: You can also delete scanned files from the Scan tab.
Deleting Scan Folders
You can modify or delete scan folders from two locations in the Embedded Web Server. Deleting folders from either
location deletes them from the device.
Deleting Folders from the Properties Tab
To delete folders from the Properties tab:
1. In the Embedded Web Server, click PPrrooppeerrttiieess >> AAppppss.
2. Click SSccaann ttoo MMaaiillbbooxx >> FFoollddeerrss.
3. To delete a folder, select the folder, then click DDeelleettee FFoollddeerr.
Deleting Folders from the Scan Tab
To delete folders from the Scan tab:
1. In the Embedded Web Server, click SSccaann.
2. For Display, click MMaaiillbbooxxeess, then select the folder that you want to delete. If the folder is private, type the
password, then click OOKK.
3. Click MMooddiiffyy FFoollddeerr, then click DDeelleettee FFoollddeerr. If the folder is private, in the Old Password field, type the
password again, then click DDeelleettee FFoollddeerr.
Xerox
®
VersaLink
®
C620/B620 Single Function and VersaLink
®
C625/B625/C415/B415 Multifunction Printers System
Administrator Guide
255
Scanning

Managing Folder Passwords
You can modify folder passwords from two locations in the Embedded Web Server. Modifying passwords from either
location changes them on the device.
Modifying Folder Passwords from the Properties Tab
To modify folder passwords from the Properties tab:
1. In the Embedded Web Server, click PPrrooppeerrttiieess >> AAppppss.
2. Click SSccaann ttoo MMaaiillbbooxx >> FFoollddeerrss.
3. For Created Folder Operations, select the folder from the list.
4. For Change Folder Password, type a new password.
5. For Confirm Folder Password, retype the password, then click SSaavvee PPaasssswwoorrdd.
Modifying Folder Passwords from the Scan Tab
To modify folder passwords from the Scan tab:
1. In the Embedded Web Server, click SSccaann.
2. Select MMaaiillbbooxxeess, then select the folder you want to modify.
3. Click MMooddiiffyy FFoollddeerr.
4. Type the old password.
5. For Change Folder Password, type a new password.
6. For Confirm Folder Password, retype the password, then click SSaavvee PPaasssswwoorrdd.
Monitoring Capacity
Capacity is the total space available for all mailboxes.
Note: If the available space is less than 100 MB or the current percentage used is above 99%, your system
requires cleanup to remove old, unneeded mailboxes and files.
To view the current capacity usage:
1. In the Embedded Web Server, click PPrrooppeerrttiieess >> AAppppss.
2. Click SSccaann ttoo MMaaiillbbooxx >> CCaappaacciittyy.
• CCaappaacciittyy: The total amount of space available on the device for scanned images.
• UUsseedd: The space currently used to hold scanned images.
• AAvvaaiillaabbllee: The space left for scanned images.
• PPeerrcceennttaaggee UUsseedd: The amount of space used by scanned images as a percentage of the total space.
256
Xerox
®
VersaLink
®
C620/B620 Single Function and VersaLink
®
C625/B625/C415/B415 Multifunction Printers System
Administrator Guide
Scanning

Scan To USB
The Scan To USB feature allows you to scan a document, and store the scanned file on a USB flash drive that is
connected to the USB port on the device control panel.
Before you begin:
• Ensure that the USB port is enabled. For details, refer to USB Port Management.
• Ensure that Scan To USB is enabled.
ENABLING SCAN TO USB
To enable the Scan To USB feature:
1. In the Embedded Web Server, click PPrrooppeerrttiieess >> AAppppss.
2. Click SSccaann TToo UUSSBB >> GGeenneerraall.
3. In the Enablement area, select EEnnaabblleedd.
4. To view or modify scan settings:
a. Click MMooddiiffyy SSeettttiinnggss.
b. At the Scan To USB settings page, for the settings that you need to modify, click EEddiitt.
c. Verify the settings and make adjustments if necessary, then click SSaavvee.
d. To return to the Enablement page, in the navigation pane to the left, click SSccaann TToo UUSSBB >> GGeenneerraall.
Note: If you proceed to the scan settings page, any unsaved change to the enablement setting is not
preserved.
5. To save the enablement setting, click AAppppllyy. To retain the previous setting, click UUnnddoo.
Xerox
®
VersaLink
®
C620/B620 Single Function and VersaLink
®
C625/B625/C415/B415 Multifunction Printers System
Administrator Guide
257
Scanning

Scanning to a User Home Folder
You can use the Scan to Home feature to scan to the home folder, as defined in your LDAP directory, or to a shared
network folder.
1. In the Embedded Web Server, click PPrrooppeerrttiieess >> AAppppss.
2. Click SSccaann ttoo HHoommee >> GGeenneerraall.
3. In the Setup area, configure the following items:
a. For Status, click EEnnaabblleedd.
b. Type a Friendly Name. The Friendly Name is the default description of the workflow that appears when you
select the workflow from the list at the control panel.
c. Type a Workflow Name. The Workflow Name is the name of the workflow that appears in the list of
workflows at the control panel. If you leave this field blank, the workflow name defaults to @S2HOME.
4. In the File Path area, configure the following items:
a. For Home Directory, select an option:
• To scan to the home folder defined in an LDAP directory, select LLDDAAPP QQuueerryy.
• To scan to a shared network folder, select NNoo LLDDAAPP QQuueerryy, then type the complete network path of the
external server. For example, type \\servername\foldername.
b. If you created a subdirectory, specify your existing directory structure. For Sub-Directory, configure the
following:
• To create a subdirectory in the network home path, for Subdirectory, type a network path. For example,
to scan to \\servername\foldername\subdirectoryfoldername, type \\ssuubbddiirreeccttoorryyffoollddeerrnnaammee.
• To store scanned images in folders that are named according to each user on your network home path,
select AAppppeenndd UUsseerr NNaammee ttoo PPaatthh. An example path is \\servername\foldername\username. The user
name is the name used when logging in to the control panel.
• To create individual folders for each user, select AAuuttoommaattiiccaallllyy CCrreeaattee UUsseerr NNaammee ddiirreeccttoorryy iiff oonnee
ddooeess nnoott eexxiisstt.
5. To resolve the remote location to an IP address in the device before the device saves it to its SMB configuration
file for Scan to Home for multifunction printers, enable RReessoollvvee HHoossttnnaammee.
Scans are filed using the SMB filing protocol.
Note: To save the remote location directly without hostname resolution to the SMB configuration file of the
device for Scan to Home, disable RReessoollvvee HHoossttnnaammee. By default, Resolve Hostname is enabled.
6. If network authentication is configured to use a Kerberos server, and you want to modify the Kerberos settings,
click the link PPrreeffeerr FFiilliinngg wwiitthh KKeerrbbeerrooss TTiicckkeett. Kerberos Tickets let you use the SMB protocol without
selecting login credentials.
258
Xerox
®
VersaLink
®
C620/B620 Single Function and VersaLink
®
C625/B625/C415/B415 Multifunction Printers System
Administrator Guide
Scanning
7. For Login Credentials to Access the Destination, select an option:
• AAuutthheennttiiccaatteedd UUsseerr aanndd DDoommaaiinn: This option instructs the device to use the user name and domain of
the logged-in user when accessing the repository.
• LLooggggeedd--iinn UUsseerr: This option instructs the device to log in to the repository using the credentials of the
logged-in user.
• PPrroommpptt aatt UUsseerr IInntteerrffaaccee:: This option instructs the device to prompt users at the control panel for the
repository credentials.
• DDeevviiccee: This option instructs the device to use specific credentials when accessing the repository. If you
select Device, type the credentials in the Login Name and Password fields. To update an existing password,
select SSeelleecctt ttoo ssaavvee nneeww ppaasssswwoorrdd.
8. To save a copy of the job log in the scan repository, for Save Job Log (.XST) in Repository, select EEnnaabbllee.
9. Click AAppppllyy.
Xerox
®
VersaLink
®
C620/B620 Single Function and VersaLink
®
C625/B625/C415/B415 Multifunction Printers System
Administrator Guide
259
Scanning

Configuring Scan To
The Scan To feature associates with different scanning options. When scanning using the Scan To feature, users can
select the contacts, update the address book, configure the remote cloud destinations, manage shared email
settings and security policies.
Users can select multiple scan destinations in a single scan job. Scan destinations include the following locations:
• An email destination associated with an address book contact. Users can select contacts from the Device
Address Book or the Network Address Book (LDAP).
• An FTP, SFTP, or SMB folder location associated with a contact in the Device Address Book.
• A USB Flash drive.
• An SMB shared folder. Users can specify a network folder path or browse to a shared folder.
• Cloud shared folders, such as, Dropbox, Google Drive, and Microsoft OneDrive.
Note: For instructions on using this feature, refer to the User Guide for your device.
APP DEFAULTS
Use the App Defaults feature to select the default output settings, file formats, file extensions, scan to image
settings, and scan compression settings for Scan To functions.
Note: When Automatically Set Device Defaults is enabled for entry screen defaults, the following message
appears: Adaptive Learning is Setting Defaults.
When Automatically Set Device Defaults is enabled, settings can change from the defaults that you specify.
To change the Adaptive Learning configuration, refer to Adaptive Learning.
1. In the Embedded Web Server, click PPrrooppeerrttiieess >> AAppppss >> SSccaann TToo >> SSeettuupp.
2. On the Scan To Setup page, click the AApppp DDeeffaauullttss tab.
3. To configure default settings for Scan To functions, make changes as needed:
• To edit the subject text of the email that is sent for the job, for SSuubbjjeecctt, type the message text.
• To change the default output settings for scanned documents, for Scan To, click EEddiitt.
• To configure the default image-quality settings, for Advanced Settings, click EEddiitt.
• To specify the size and orientation of the original document, for Layout Adjustment, click EEddiitt.
• To configure File Format and Filing Policy, for Filing Options, click EEddiitt.
Note: To make the PDF or PDF/A documents searchable, for File Options, select SSeeaarrcchhaabbllee. By default,
the IImmaaggee OOnnllyy option is enabled for PDF and PDF/A file format. The user can change the File Options
from SSeeaarrcchhaabbllee to IImmaaggee OOnnllyy at the local user interface (LUI).
• To combine an assorted group of original documents for assembly into a single scan job, for Job Assembly,
click EEddiitt.
• Some operating systems are case-sensitive. To select the case of the default file name extensions settings,
for Filename Extension, click EEddiitt.
• To configure reports, for Report Options, click EEddiitt.
260
Xerox
®
VersaLink
®
C620/B620 Single Function and VersaLink
®
C625/B625/C415/B415 Multifunction Printers System
Administrator Guide
Scanning

• To configure the compression settings for sending scanned images from the printer by email, for
Compression Capability, click EEddiitt.
4. Click AAppppllyy.
For more information, refer to the Help in the Embedded Web Server.
To configure other settings for Scan To functions, select the appropriate tab:
• Remote Destinations: This tab provides access to enablement settings for cloud, FTP, SFTP, and SMB
destinations. For details, refer to Remote Destinations.
• Email Required: This tab provides access to configuration settings that are required for Scan To and Email
functions. For details, refer to Email Required.
• Shared Email Settings: This tab provides configuration settings for Scan To and Email functions, including
message text, email signatures, and file attachment types. For details, refer to Shared Email Settings.
• Address Books: This tab provides access to address book settings and address book policies for Scan To and
Email functions. For details, refer to Address Books.
• Security: This tab provides access to configuration settings for Scan To functions, including encryption and
signing settings, network policies, and user policies. For details, refer to Security.
REMOTE DESTINATIONS
Use this page to enable browsing and scanning to remote folder destinations:
• Cloud Services: Dropbox, Google Drive, and Microsoft OneDrive
• FTP and SFTP
• SMB
The Scan To Cloud service is a licensed feature. Access to the service requires a feature installation key. To enable
this option, provide a Scan to Cloud Licensing feature installation key on the Feature Installation page. For details,
refer to Installing a Software Feature in the Embedded Web Server. To purchase a Scan to Cloud Licensing feature
installation key for your device, contact your Xerox representative.
Note:
• Enabled cloud services appear as cloud destinations in the Scan To App on the device control panel.
• Cloud destinations that are not enabled are hidden from view in the Scan To App.
1. In the Embedded Web Server, click PPrrooppeerrttiieess >> AAppppss.
2. Click SSccaann TToo >> SSeettuupp.
3. On the Scan To Setup page, click the RReemmoottee DDeessttiinnaattiioonnss tab.
4. The Scan To Cloud service is a licensed feature that requires a valid feature installation key. If you have not
installed the Scan to Cloud Licensing feature installation key, the Scan to Cloud options are not available. A
message alerts you to install the feature installation key. When a message appears that requests the feature
installation key, do the following:
a. In your Scan To Cloud documentation, locate the Feature Installation Key.
b. In the Cloud Services area, click FFeeaattuurree IInnssttaallllaattiioonn KKeeyy.
Xerox
®
VersaLink
®
C620/B620 Single Function and VersaLink
®
C625/B625/C415/B415 Multifunction Printers System
Administrator Guide
261
Scanning

c. In the Enter Installation Key field, type the feature installation key, then click AAppppllyy.
When a valid feature installation key is entered, the Scan To Cloud service is available for configuration.
5. To allow a walk-up user to scan to cloud folder destinations, in the Cloud Services area, configure the settings:
a. For Allow Scanning To Cloud Destinations, select the check box.
Note:
• Both logged-in and non-logged-in users can use Scan To Cloud. Logged-in users are users who have done
initial authentication at the device control panel touch screen. Non-logged-in users are guest users who
access the device without any authentication.
• Authentication for cloud services is independent of authentication for login to the device or access to
network services.
b. To set the Cloud Services login session retention policy, for Allow User to Save Login Token, select an option:
• AAllwwaayyss: This option instructs the printer to retain the cloud login session for a non-guest user across
device logins.
• NNeevveerr: This option instructs the printer to delete the cloud login session for a non-guest user at the end
of a session.
• LLeett EEaacchh UUsseerr CChhoooossee: This option instructs the printer to prompt a non-guest user for consent to
retain the cloud login session.
Note:
• The default setting for the cloud login session retention policy is AAllwwaayyss.
• The login session retention policy does not apply to non-logged-in guest users. After the session ends,
the device does not retain the cloud login session of a guest user.
• The login session retention policy applies to both Print From and Scan To functions.
• If the device authentication method is changed, any retained cloud login sessions are deleted
automatically.
• If cloud sessions are not used for 366 days, the sessions expire. Expired sessions are deleted from the
device automatically. Users with expired sessions are required to reenter credentials to access the cloud
service.
c. To enable Scan to Cloud destinations, select options as needed:
• To enable printing from a Dropbox folder, select the check box for DDrrooppbbooxx.
• To enable printing from a Google Drive folder, select the check box for GGooooggllee DDrriivvee.
• To enable printing from a Microsoft OneDrive folder, select the check box for MMiiccrroossoofftt OOnneeDDrriivvee.
Note:
• When cloud browsing is enabled or disabled in the Scan To App, cloud browsing is not enabled or
disabled in the Print From App automatically.
• When a cloud service is enabled and selected in the Scan To App, users are prompted for credentials to
access the cloud service. On successful authentication, users can access the cloud service and see
authorized documents.
262
Xerox
®
VersaLink
®
C620/B620 Single Function and VersaLink
®
C625/B625/C415/B415 Multifunction Printers System
Administrator Guide
Scanning

• To select a destination in the Scan To App, users can browse folders in the cloud repository only. Users
cannot create or delete folders in the cloud repository.
6. To allow a walk-up user to browse FTP or SFTP scan folder destinations, in the FTP/SFTP area, configure the
settings:
a. For Allow Users to Save Credentials, select an option:
• AAllwwaayyss SSaavvee CCrreeddeennttiiaallss: This option instructs the printer to retain the FTP or SFTP user credentials.
When the user next scans to the named server, the user is not required to reenter credentials.
• NNeevveerr SSaavvee CCrreeddeennttiiaallss: This option is for customer environments where you do not want the printer
to retain the FTP or SFTP user credentials for future use.
• PPrroommpptt ttoo SSaavvee CCrreeddeennttiiaallss: This option instructs the printer to prompt users for consent to retain
their FTP or SFTP credentials.
b. To enable scanning to an FTP or SFTP folder destination, select options as needed:
• To scan to an FTP folder destination, select the check box for FFTTPP.
• To scan to an SFTP folder destination, select the check box for SSFFTTPP.
7. To allow walk-up users to browse all available SMB share locations, in the SMB area, select the check box for
SSMMBB.
8. Click AAppppllyy.
EMAIL REQUIRED
Use this page to access configuration settings for email or for the Scan To feature.
To send emails, for your device, configure the SMTP server, the default From Address, and the Domain Name.
1. In the Embedded Web Server, click PPrrooppeerrttiieess >> AAppppss >> SSccaann TToo >> SSeettuupp.
2. On the Scan To Setup page, click the EEmmaaiill RReeqquuiirreedd tab.
3. To configure required settings, in the Required Configuration Settings area, for an option, click EEddiitt.
Note: To send email, ensure that you provided information about your SMTP server and configured the
settings that are related to the From Field of email messages.
For more information, refer to Configuring Required Settings and Configuring General Email Settings.
For details, refer to the Help in the Embedded Web Server.
SHARED EMAIL SETTINGS
Use this page to configure confirmation sheets and the information that you want to appear in email messages
that are sent from the device.
1. In the Embedded Web Server, click PPrrooppeerrttiieess >> AAppppss >> SSccaann TToo >> SSeettuupp.
2. On the Scan To Setup page, click the SShhaarreedd EEmmaaiill SSeettttiinnggss tab.
3. For Subject, type the text that you want to appear in the subject line of emails that are sent from the device.
4. For Message body, type the text that you want to appear in the body of emails.
Xerox
®
VersaLink
®
C620/B620 Single Function and VersaLink
®
C625/B625/C415/B415 Multifunction Printers System
Administrator Guide
263
Scanning

5. To include the user name or email address in the body of emails, for User, select UUsseerr NNaammee or EEmmaaiill AAddddrreessss.
6. To include attachment information in the email message body, select NNuummbbeerr ooff IImmaaggeess, or AAttttaacchhmmeenntt FFiillee
TTyyppee.
7. To include information about the device in the email message body, for Multifunction Printer System, select the
information that you want to include.
8. For Signature, type the information that you want to appear at the end of the email message.
9. To add the email address of the sender to the To field in email messages, for Auto Add Me, select EEnnaabblleedd.
10. Click AAppppllyy.
ADDRESS BOOKS
Use this page to select which address book to use, edit address book information, and set policies for using and
editing the address book.
For address book settings and policies, the Scan To feature shares configuration settings with the Email App. To
configure default scan settings for address book:
1. In the Embedded Web Server, click PPrrooppeerrttiieess >> AAppppss.
2. Click SSccaann TToo >> SSeettuupp.
3. On the Scan To Setup page, click the AAddddrreessss BBooookkss tab.
4. To configure the address book settings that are stored in the device, for Device Address Book, click EEddiitt.
5. To use a network address book, configure LDAP server settings. For Network Address Book (LDAP), click EEddiitt.
6. If you configured Device Address Book settings, for Use Device Address Book, select options as needed.
• To allow users to access the address book, in the Policies area, select YYeess.
• To show Favorites as the initial view when entering the address book, select VViieeww FFaavvoorriitteess oonn AApppp EEnnttrryy
((EEmmaaiill aanndd SSccaann TToo)).
Note: This option requires that the device address book contains at least one contact with a valid email
address.
• To restrict users from accessing the address book, in the Policies area, select NNoo ((HHiiddee)).
7. If you configured Network Address Book settings, for Use Network Address Book, select an option.
• To allow users to access the address book, in the Policies area, select YYeess.
• To restrict users from accessing the address book, in the Policies area, select NNoo ((HHiiddee)).
Note: When no LDAP server is configured, the Use Network Address Book option does not appear.
8. To return settings to factory-default values, click AAppppllyy FFaaccttoorryy SSeettttiinnggss.
9. Click AAppppllyy.
264
Xerox
®
VersaLink
®
C620/B620 Single Function and VersaLink
®
C625/B625/C415/B415 Multifunction Printers System
Administrator Guide
Scanning

SECURITY
Use this page to view and edit network and user email security policies.
For security settings and policies, the Scan To feature shares some configuration settings with the Email App. To
configure default scan settings for Security:
1. In the Embedded Web Server, click PPrrooppeerrttiieess >> AAppppss.
2. Click SSccaann TToo >> SSeettuupp.
3. On the Scan To Setup page, click the SSeeccuurriittyy tab.
4. To configure user permissions, in the User Permissions for Non-Logged-In User area, click EEddiitt. For details, refer
to User Roles.
5. To edit encryption and signing settings, in the Encryption / Signing area, click EEddiitt. For details, refer to
Configuring Email Encryption Settings and Configuring Email Signing Settings.
6. To edit domain filter and email filter settings, in the Network Policies area, click EEddiitt. For details, refer to Editing
Network Policy Settings.
Note:
• Settings configured on this page are applied to Email services.
• If you select On for Allow LDAP Email Address without the @ Requirement, the number of items returned
by an LDAP search can increase.
7. To edit user security policies, in the User Policies area, click EEddiitt. For details, refer to Editing User Policy Settings.
• To set user permission roles for access control of email service, in the User Policies area, for Manage user
permissions, click EEddiitt.
• To change user policies for Only Send to Self, Restrict manual entry of recipients, or Clear "To:", "Cc:", and
"Bcc:" fields after selecting "Send", in the User Policies area, for Only Send to Self, click EEddiitt.
8. To return settings to factory-default values, click AAppppllyy FFaaccttoorryy SSeettttiinnggss.
Xerox
®
VersaLink
®
C620/B620 Single Function and VersaLink
®
C625/B625/C415/B415 Multifunction Printers System
Administrator Guide
265
Scanning

Xerox
®
VersaLink
®
C620/B620 Single Function and VersaLink
®
C625/B625/C415/B415 Multifunction Printers System
Administrator Guide
267
Faxing
This chapter contains:
Fax Overview.. . .. ... .. .. . .. ... .. .. . .. ... .. . .. .. ... .. . .. ... .. . .. .. ... .. . .. .. ... ... .. .. . .. ... .. .. . .. ... .. . .. ... .. .. . .. ... .. . .. .. ... .. . .. .. ... ... .. . 268
Fax . .. ... .. .. . .. ... .. . .. .. ... .. . .. ... .. . .. .. ... .. . .. .. ... ... .. .. . .. ... .. ... ..... .. . .. ... .. .. . .. ... .. . .. .. ... .. . .. .. ... ... .. ... .. . .. .. ... .. . .. .. . .. ... 269
Server Fax... .. . .. .. ... ... .. ... .. . .. .. ... ... .. .. . .. ... .. .. . .. ... .. . .. .. ... .. . .. ... .. .. . .. ... .. . .. .. ... .. . .. .. ... ... .. ... .. . .. .. ... ... .. .. . .. ... .. .. 278
LAN Fax . .. . .. ... .. . .. .. ... .. . .. .. ... ... .. .. . .. ... .. ... ... .. .. . .. ... .. .. . .. ... .. . .. .. ... .. . .. .. ... ... .. ... .. . .. .. ... ... .. .. . .. ... .. .. . .. ... .. . .. ... 283
Note: This application is not available for Single-Function Printers.

Fax Overview
You can send a fax in one of four ways:
• FFaaxx, or embedded fax, scans the document and sends it directly to a fax machine.
• SSeerrvveerr FFaaxx scans the document and sends it to a fax server, which transmits the document to a fax machine.
• LLAANN FFaaxx sends the current print job as a fax. For details, see the print driver software.
Note: Not all options listed are supported on all printers. Some options apply only to a specific printer model,
configuration, operating system, or print driver type. For details, contact your Xerox representative.
268
Xerox
®
VersaLink
®
C620/B620 Single Function and VersaLink
®
C625/B625/C415/B415 Multifunction Printers System
Administrator Guide
Faxing

Fax
When you send a fax from the printer control panel, the document is scanned and transmitted to a fax machine
using a dedicated telephone line. To use the embedded fax feature, ensure that your printer has access to a
functioning telephone line with a telephone number assigned to it.
Note:
• Not all printer models can send faxes. Some printers require an optional fax hardware kit.
• Not all printer models have multiple fax lines.
CONFIGURING REQUIRED FAX SETTINGS AT THE CONTROL PANEL
Before you can send a fax at the control panel:
• Set the fax country.
• Configure the embedded fax settings.
Setting the Fax Country at the Control Panel
1. At the control panel touch screen, touch DDeevviiccee, then touch TToooollss.
2. Touch AApppp SSeettttiinnggss >> FFaaxx AApppp >> FFaaxx CCoouunnttrryy SSeettttiinngg.
3. Select your country from the list.
4. Touch OOKK.
CONFIGURING EMBEDDED FAX SETTINGS
1. At the control panel touch screen, touch DDeevviiccee, then touch TToooollss.
2. Touch AApppp SSeettttiinnggss >> FFaaxx AApppp.
3. Touch LLiinnee 11 SSeettuupp.
4. Touch FFaaxx NNuummbbeerr, use the touch screen keypad to type the fax number, then touch OOKK.
5. Touch LLiinnee NNaammee, use the touch screen keypad to type a Line Name for the printer, then touch OOKK.
6. For Options, select fax send and receive options.
7. If allowed, for Dial Type, select your dialing method. If you have a tone line, select TToonnee. If you have a
10-pulse-per-second line, select PPuullssee. If in doubt, touch TToonnee.
8. Touch OOKK.
Note:
• At least one fax line must be configured.
• Most countries use tone dialing.
• The Pulse/Tone feature is not available in some countries.
Xerox
®
VersaLink
®
C620/B620 Single Function and VersaLink
®
C625/B625/C415/B415 Multifunction Printers System
Administrator Guide
269
Faxing

FAX SECURITY
When the Fax Secure Receive feature is enabled, users must type a fax passcode to release a fax. You can specify
the required fax passcode length.
Note:
• Existing passcodes are not changed.
• If you edit an existing passcode after changing the passcode length requirement, the new password
must meet the current length requirement.
Configuring Fax Passcode Length
1. In the Embedded Web Server, click PPrrooppeerrttiieess >> AAppppss >> FFaaxx >> SSeettuupp >> SSeeccuurriittyy.
2. To configure fax passcode options, for Fax Passcode Length, click EEddiitt.
3. To set the passcode length, use the Plus (++) and Minus (--) buttons.
4. Click SSaavvee.
Configuring Fax Passcode Length at the Control Panel
1. At the control panel touch screen, touch DDeevviiccee, then touch TToooollss.
2. Touch AApppp SSeettttiinnggss >> FFaaxx AApppp.
3. Touch FFaaxx PPaassssccooddee LLeennggtthh.
4. To set the passcode length, touch the arrows.
5. Touch OOKK.
SETTING FAX DEFAULTS
Setting Ring Volume
1. At the control panel touch screen, touch DDeevviiccee, then touch TToooollss.
2. Touch AApppp SSeettttiinnggss >> FFaaxx AApppp >> FFaaxx VVoolluummee.
3. For Incoming Ring Volume, touch the desired selection.
4. For Outgoing Ring Volume, touch the desired selection.
5. Touch OOKK.
Setting Incoming Fax Defaults
1. At the control panel touch screen, touch DDeevviiccee, then touch TToooollss.
2. Touch AApppp SSeettttiinnggss >> FFaaxx AApppp.
3. To open the Incoming Fax Defaults window, touch IInnccoommiinngg FFaaxx DDeeffaauullttss.
270
Xerox
®
VersaLink
®
C620/B620 Single Function and VersaLink
®
C625/B625/C415/B415 Multifunction Printers System
Administrator Guide
Faxing

Enabling Auto Answer Delay
1. On the Incoming Fax Defaults window, touch AAuuttoommaattiicc AAnnsswweerr DDeellaayy.
2. To set the answer delay, touch the arrows.
3. Touch OOKK.
Selecting Default Paper Settings
1. On the Incoming Fax Defaults window, touch PPaappeerr SSeettttiinnggss.
2. To direct the printer to print faxes on the paper size that most closely matches the attributes of the incoming
fax, touch AAuuttoommaattiicc. If the exact paper size is not available, the printer prints to the next best match and
scales the fax to fit if needed.
3. To specify exact paper attributes for incoming faxes, touch MMaannuuaall. If the specified paper size is not available,
incoming faxes are held until resources are available.
4. Touch OOKK.
Enabling or Disabling the Secure Fax Feature
To secure fax transmissions, enable the SSeeccuurree FFaaxx feature.
When Secure Fax is enabled, a password is required before you can print or delete a fax.
1. On the Incoming Fax Defaults screen, touch SSeeccuurree RReecceeiivvee SSeettttiinnggss.
2. To enable the Secure Receive feature, touch PPaassssccooddee PPrrootteecctt.
Note: To engage or disengage the Secure Fax Receive option, use the administrator password.
3. To change the passcode, use the touch screen keypad to type the new passcode.
4. To allow guest users to enable or disable the Secure Fax feature, for Permission Policy, touch AAllllooww UUsseerr ttoo
MMaannaaggee.
Note: Guest users cannot change the passcode.
5. Touch OOKK.
Disabling Advanced Capabilities
If your printer is not communicating successfully with older fax machines, disable the advanced document
transmission speed and resolution capabilities.
1. On the Incoming Fax Defaults screen, touch AAddvvaanncceedd CCaappaabbiilliittiieess.
2. Touch DDiissaabbllee.
3. Touch OOKK.
Setting Outgoing Fax Defaults
1. At the control panel touch screen, touch DDeevviiccee, then touch TToooollss.
2. Touch AApppp SSeettttiinnggss >> FFaaxx AApppp.
3. Touch OOuuttggooiinngg FFaaxx DDeeffaauullttss.
Xerox
®
VersaLink
®
C620/B620 Single Function and VersaLink
®
C625/B625/C415/B415 Multifunction Printers System
Administrator Guide
271
Faxing

Setting Automatic Redial
1. On the Outgoing Fax Defaults screen, touch AAuuttoommaattiicc RReeddiiaall SSeettuupp.
2. Use the arrows to set:
• RReeddiiaall TTiimmee IInntteerrvvaall: This option sets the time interval before the fax system redials after a failed
transmission. The range is 1–25 minutes.
• AAuuttoommaattiicc RReeddiiaall AAtttteemmppttss: This option sets the number of attempts the fax system makes before it
rejects the job. The range is 0–14.
3. Touch OOKK.
Send Header Text
1. On the Outgoing Fax Defaults screen, touch SSeenndd HHeeaaddeerr TTeexxtt.
2. To type up to 30 characters of text to include in the header for the fax, use the touch-screen keyboard.
3. Touch OOKK.
Automatic Resend
1. On the Outgoing Fax Defaults screen, touch AAuuttoommaattiicc RReesseenndd.
2. To set the number of resend attempts the printer makes, for Set Number of Resends, touch the arrows, then
select a number between 00––55.
3. From the list of options, select the condition that prompts the printer to resend jobs automatically.
4. Touch OOKK.
Batch Send
The Batch Send feature allows you to send multiple fax jobs to a single destination during a single fax transmission
session. This feature reduces the connection time and cost of call connection that occurs when the faxes are sent
independently.
1. On the Outgoing Fax Defaults screen, touch BBaattcchh SSeenndd.
2. To enable Batch Send, touch EEnnaabblleedd.
3. Touch OOKK.
SETTING FAX FEATURE DEFAULTS
The printer uses the default fax feature settings on all embedded fax jobs unless you change them for an individual
job.
To change the default fax feature settings:
1. At the control panel, press the HHoommee button.
2. Touch the FFaaxx App.
3. Edit settings for size, resolution, image quality, layout, fax options, and job assembly, as needed.
Note: To reset all features to the current defaults for the device, touch RReesseett.
4. Scroll to the bottom of the feature list, then touch CCuussttoommiizzee.
272
Xerox
®
VersaLink
®
C620/B620 Single Function and VersaLink
®
C625/B625/C415/B415 Multifunction Printers System
Administrator Guide
Faxing

5. Touch SSaavvee SSeettttiinnggss aass DDeeffaauulltt.
6. To apply the settings to non-logged-in users, at the prompt, touch GGuueesstt.
To customize the feature list or to remove the app customizations, refer to Customizing App Features or Removing
App Customization Settings.
FAX FORWARDING
You can configure the printer to forward incoming faxes to email or file destinations by creating a Fax Forward Rule.
For different situations, you can configure up to five rules, and apply them to the available fax lines.
Note: After you configure the fax forwarding rule, apply the rule to a fax line.
Editing a Fax Forwarding Rule
1. In the Embedded Web Server, click PPrrooppeerrttiieess >> AAppppss >> FFaaxx >> SSeettuupp >> FFoorrwwaarrddiinngg.
2. For the desired rule, click EEddiitt.
3. To base the new rule on an existing rule, for Based on Rule, from the list, select a rule.
4. For Rule Name, type a name for the rule.
5. For File Format Type, from the list, select an option.
Note: To make the PDF document searchable, for File Format Type, select PPDDFF -- SSeeaarrcchhaabbllee. By default, the
PPDDFF -- IImmaaggee OOnnllyy option is enabled for PDF file format. The user cannot change the File Format Type at
the local user interface (LUI).
6. For Print Local Copy, select an option:
• To print all incoming faxes, select AAllwwaayyss.
• To print a copy only if the forwarded fax transmission fails, select OOnn EErrrroorr OOnnllyy.
7. Add an email address or file destination to the rule.
8. Click SSaavvee.
Adding Email Addresses to the Rule
1. On the Forwarding page, next to the desired rule, click EEddiitt.
2. To forward to an email address, select EEmmaaiill.
3. In the Address fields, type the email addresses of the recipients.
4. Type the From Address, From Name, and Subject.
5. To customize the name of the attachment, click CCuussttoommiizzee.
a. Under Display, select the check boxes next to Date or Time to add the date or time to the file name.
b. To customize the file name, type the new name in Custom Text, then click AAdddd.
c. Under Position, select an item, and click the arrows to arrange the items as you want them to appear in the
file name.
d. Click SSaavvee.
Xerox
®
VersaLink
®
C620/B620 Single Function and VersaLink
®
C625/B625/C415/B415 Multifunction Printers System
Administrator Guide
273
Faxing
6. Type the Message text for the body of the email.
7. Type the Signature text for the email message.
8. Click SSaavvee.
Adding File Destinations to the Rule
1. On the Forwarding page, next to the desired rule, click EEddiitt.
2. To forward to a file location, select SSMMBB PPrroottooccooll.
3. Select IIPPvv44 AAddddrreessss or HHoosstt NNaammee, then type the address or host name.
4. Type the following information:
a. In the Share field, type the share name.
b. In the Document Path field, type the directory path of the folder.
c. Type a Login Name for the printer to use to access the shared folder.
d. Enter the computer login password for the printer to use to access the shared folder, then confirm it.
5. To update an existing password, type the new password, then click SSeelleecctt.
6. To customize the name of the file, click CCuussttoommiizzee.
a. Under Display, select the check boxes next to Date or Time to add the date or time to the file name.
b. To customize the file name, type the new name in Custom Text, then click AAdddd.
c. Under Position, select an item, and click the arrows to arrange the items as you want them to appear in the
file name.
7. To receive email notifications of forwarded faxes, select Email Notification, then enter your email address.
8. To send an email confirmation when file transfer is complete, select EEmmaaiill NNoottiiffiiccaattiioonn ((wwiitthhoouutt
AAttttaacchhmmeenntt)), and type the email address in the Notification Address field.
9. Click SSaavvee.
Applying a Fax Forwarding Rule
1. In the Embedded Web Server, click PPrrooppeerrttiieess >> AAppppss >> FFaaxx >> SSeettuupp >> FFoorrwwaarrddiinngg.
2. For the desired rule, click EEddiitt.
3. To apply a rule, select AAppppllyy ttoo FFaaxx LLiinnee 11.
4. Click AAppppllyy.
Disabling Fax Forwarding
1. In the Embedded Web Server, click PPrrooppeerrttiieess >> AAppppss >> FFaaxx >> SSeettuupp >> FFoorrwwaarrddiinngg.
2. To disable fax forwarding for a line, for No Fax Forwarding, select AAppppllyy ttoo FFaaxx LLiinnee 11.
3. Click AAppppllyy.
274
Xerox
®
VersaLink
®
C620/B620 Single Function and VersaLink
®
C625/B625/C415/B415 Multifunction Printers System
Administrator Guide
Faxing
FAX REPORTS
You can configure three different reports:
• Activity Report
• Confirmation Report
• Broadcast
Setting Up Fax Reports
You can set up Fax Reports at the control panel touch screen. You can configure the reports that the device can
generate, and configure the default report that the device produces.
Setting Up the Generated Fax Reports
To set up the fax reports that the device can generate:
1. At the control panel touch screen, log in as administrator.
2. Touch DDeevviiccee, then touch TToooollss.
3. Touch AApppp SSeettttiinnggss >> FFaaxx AApppp.
4. Touch SSeettuupp FFaaxx RReeppoorrttss.
5. Touch FFaaxx AAccttiivviittyy RReeppoorrtt, then touch an option:
• To print an activity report that shows all fax transactions, select AAuuttoo PPrriinntt.
• To disable printing activity reports, select OOffff.
6. Touch OOKK.
7. Touch CCoonnffiirrmmaattiioonn RReeppoorrtt. For Report Options, touch an option:
• To allow users to print a confirmation report when a fax transmission error occurs, select PPrriinntt OOnn EErrrroorr. If
you select Print On Error, users can choose Print Confirmation Report, or Print on Error Only in the Fax App.
• To allow users to disable printing a confirmation report, select OOffff. If you select Off, users can choose Print
Confirmation Report, or Off in the Fax App.
8. For Print Options, touch a thumbnail printing option:
• To print a smaller thumbnail image of the first page of the fax on the confirmation report, select RReedduucceedd
IImmaaggee.
• To print a larger thumbnail image of the first page of the fax on the confirmation report, select CCrrooppppeedd
IImmaaggee.
• To disable printing thumbnail images of the first page of the fax on the confirmation report, select NNoo
IImmaaggee.
9. Touch OOKK.
10. Touch BBrrooaaddccaasstt, then touch an option:
• To print a confirmation report only when a fax transmission error occurs, select PPrriinntt OOnn EErrrroorr.
• To print a confirmation report every time a user sends a fax, select AAllwwaayyss PPrriinntt.
• To disable printing confirmation reports when a user sends a fax, select OOffff.
Xerox
®
VersaLink
®
C620/B620 Single Function and VersaLink
®
C625/B625/C415/B415 Multifunction Printers System
Administrator Guide
275
Faxing
11. Touch OOKK.
12. Touch CClloossee.
Setting the Default Fax Confirmation Report
To set up the default fax report that is generated when a user sends a fax:
1. At the control panel touch screen, log in as administrator.
2. Touch FFaaxx AApppp. If needed, close the Fax pop-up window.
3. Touch SShhooww AAddddiittiioonnaall FFeeaattuurreess.
4. Touch CCoonnffiirrmmaattiioonn RReeppoorrtt.
5. Select an option:
• Touch PPrriinntt CCoonnffiirrmmaattiioonn, or touch PPrriinntt oonn EErrrroorr OOnnllyy.
• Touch PPrriinntt CCoonnffiirrmmaattiioonn, or touch OOffff.
The options that are available depend on the reports that you set up. For details, refer to Setting Up the
Generated Fax Reports.
6. Touch CCuussttoommiizzee.
7. Touch SSaavvee SSeettttiinngg aass DDeeffaauulltt.
8. Touch SSaavvee.
Printing a Fax Report
You can print the following fax reports from the printer control panel:
• Activity Report
• Protocol Report
• Fax Address Book Report
• Options Report
• Pending Jobs Report
To print a fax report:
1. At the control panel touch screen, touch DDeevviiccee, then touch TToooollss.
2. Touch AApppp SSeettttiinnggss >> FFaaxx AApppp.
3. Touch PPrriinntt FFaaxx RReeppoorrttss.
4. Touch the desired report, then touch PPrriinntt.
5. Touch CClloossee.
Deleting Sent Fax Jobs from Memory
1. At the control panel touch screen, touch JJoobbss.
2. Touch the Down arrow, then touch SSccaann aanndd FFaaxx SSeenntt JJoobbss.
3. Touch the pending fax in the list.
276
Xerox
®
VersaLink
®
C620/B620 Single Function and VersaLink
®
C625/B625/C415/B415 Multifunction Printers System
Administrator Guide
Faxing

Server Fax
Server fax allows you to send a fax over a network to a fax server. The fax server then sends the fax to a fax
machine over a phone line.
Before you can send a server fax, configure a fax filing repository, or filing location. The fax server retrieves the
documents from the filing location and transmits them over the telephone network. You can also print a
transmission report.
Note: Not all printer models support this feature.
CONFIGURING A SERVER FAX FILING REPOSITORY
Before you can send a server fax, configure fax repository settings. Once configured, the printer transfers faxed
images to the repository. The fax server then sends the fax to its destination over the phone line.
You can set up a repository that uses one of the following protocols:
• FTP
• SFTP
• SMB
• HTTP/HTTPS: A Web server using a CGI script.
• SMTP: A mail server.
• NetWare
Configuring a Fax Repository Using FTP or SFTP
Before you begin:
• Ensure that FTP or SFTP services are running on the server or computer where images faxed by the printer are
stored. Note the IP address or host name.
• Create a user account and password for the printer. When the server fax feature is used, the printer logs in using
the account, transfers the file to the server or computer and logs out. Note the user account and password.
• Create a directory within the FTP or SFTP root to be used as a fax repository. Note the directory path.
To configure a fax repository using FTP or SFTP:
1. In the Embedded Web Server, click PPrrooppeerrttiieess >> AAppppss.
2. Click SSeerrvveerr FFaaxx >> FFaaxx RReeppoossiittoorryy SSeettuupp.
3. Select the address type. Options for FTP include IIPPvv44, IIPPvv66, or HHoosstt NNaammee. Options for SFTP include IIPPvv44, or
HHoosstt NNaammee.
4. In the Repository Server field, type the appropriately formatted address and port number for the FTP or SFTP
location.
5. In the Document Path field, type the directory path of the folder, beginning at the root of FTP or SFTP services.
For example, //directoryname/foldername.
278
Xerox
®
VersaLink
®
C620/B620 Single Function and VersaLink
®
C625/B625/C415/B415 Multifunction Printers System
Administrator Guide
Faxing
6. Under Login Credentials to Access the Destination, select an option.
• AAuutthheennttiiccaatteedd UUsseerr aanndd DDoommaaiinn: This option instructs the device to use the user name and domain of
the logged-in user when it accesses the repository.
• LLooggggeedd--iinn UUsseerr: This option instructs the device to log in to the repository using the credentials of the
logged-in user.
• DDeevviiccee: This option instructs the device to use specific credentials when accessing the repository. If you
select Device, type the credentials in the User Name and Password fields. To update an existing password,
select SSeelleecctt ttoo ssaavvee nneeww ppaasssswwoorrdd.
7. Click AAppppllyy.
Configuring a Fax Repository Using SMB
Before you begin:
• Create a shared folder to be used as a fax repository. Note the share name of the folder and the computer
name or server name.
• Create a user account and password for the printer with full access rights to the fax repository. Note the user
account and password.
To configure a fax repository using SMB:
1. In the Embedded Web Server, click PPrrooppeerrttiieess >> AAppppss.
2. Click SSeerrvveerr FFaaxx >> FFaaxx RReeppoossiittoorryy SSeettuupp.
3. From the Protocol menu, select SSMMBB.
4. Select the address type. Options are IIPPvv44 or HHoosstt NNaammee.
5. Type the appropriately formatted address in the Repository Server field for the server where the file repository is
located.
6. In the Share field, type the share name.
7. In the Document Path field, type the directory path of the folder starting at the root of the shared folder. For
example, if you have a folder named scans in the shared folder, type \\ssccaannss.
8. Under Login Credentials to Access the Destination, select an option.
• AAuutthheennttiiccaatteedd UUsseerr aanndd DDoommaaiinn: This option instructs the device to use the user name and domain of
the logged-in user when it accesses the repository.
• LLooggggeedd--iinn UUsseerr: This option instructs the device to log in to the repository using the credentials of the
logged-in user.
• SSyysstteemm: This option instructs the device to use specific credentials when accessing the repository. If you
select System, type the credentials in the User Name and Password fields. To update an existing password,
select SSeelleecctt ttoo ssaavvee nneeww ppaasssswwoorrdd.
9. Click AAppppllyy.
Xerox
®
VersaLink
®
C620/B620 Single Function and VersaLink
®
C625/B625/C415/B415 Multifunction Printers System
Administrator Guide
279
Faxing
Configuring a Fax Repository Using HTTP/HTTPS
Before you begin:
• Ensure that Web services are installed on the server where you want to store scanned images. Examples of Web
servers include Microsoft Internet Information Services (IIS) and Apache. Note the IP address or host name of
the server.
• For HTTPS, ensure that your Web server is installed with a secure certificate.
• Create a user account and password for the printer. When a document is scanned, the printer logs in using the
account, transfers the file to the server or workstation and logs out. Note the user account and password details.
• Create a directory on the HTTP/HTTPS server to use as a scan filing location. Note the directory path.
• Note any script that is required to be run.
To configure a fax repository using HTTP/HTTPS:
1. In the Embedded Web Server, click PPrrooppeerrttiieess >> AAppppss.
2. Click SSeerrvveerr FFaaxx >> FFaaxx RReeppoossiittoorryy SSeettuupp.
3. From the Protocol menu, select HHTTTTPP or HHTTTTPPSS.
4. Select the address type. Options are IIPPvv44 AAddddrreessss, IIPPvv66 AAddddrreessss, or HHoosstt NNaammee.
5. Type the appropriately formatted address and port number of your server.
6. To verify that a digital certificate is installed on the printer, for HTTPS, click VViieeww TTrruusstteedd SSSSLL CCeerrttiiffiiccaatteess.
7. To validate the SSL certificate used for HTTPS, select VVaalliiddaattee RReeppoossiittoorryy SSSSLL CCeerrttiiffiiccaattee.
8. In the Script path and filename field, type the path to the CGI script starting at the root. For example,
//directoryname/foldername.
9. In the Document Path field, type the directory path of the folder.
10. Under Login Credentials to Access the Destination, select an option.
• AAuutthheennttiiccaatteedd UUsseerr aanndd DDoommaaiinn: This option instructs the device to use the user name and domain of
the logged-in user when it accesses the repository.
• LLooggggeedd--iinn UUsseerr: This option instructs the device to log in to the repository using the credentials of the
logged-in user.
• SSyysstteemm: This option instructs the device to use specific credentials when it accesses the repository. If you
select System, type the credentials in the User Name and Password fields. To update an existing password,
select SSeelleecctt ttoo ssaavvee nneeww ppaasssswwoorrdd.
• NNoonnee: This option instructs the device to access the repository without providing credentials.
11. Click AAppppllyy.
Configuring a Fax Repository Using SMTP
1. In the Embedded Web Server, click PPrrooppeerrttiieess >> AAppppss.
2. Click SSeerrvveerr FFaaxx >> FFaaxx RReeppoossiittoorryy SSeettuupp.
3. For Protocol, select SSMMTTPP.
280
Xerox
®
VersaLink
®
C620/B620 Single Function and VersaLink
®
C625/B625/C415/B415 Multifunction Printers System
Administrator Guide
Faxing
4. In the Domain Name field, type the domain name of your SMTP server.
5. In the Default "From:" Address field, type the address you want to display automatically on the fax.
6. For Enable Email Security, select EEnnaabbllee.
7. To save the settings, click AAppppllyy. To retain the previous settings, click UUnnddoo.
CONFIGURING SERVER FAX GENERAL SETTINGS
1. In the Embedded Web Server, click PPrrooppeerrttiieess >> AAppppss.
2. Click SSeerrvveerr FFaaxx >> DDeeffaauullttss aanndd PPoolliicciieess.
3. For General, click EEddiitt.
4. For Save Job Log in Repository, select the options to include on the Job Log. The device adds the selected fields
to the job log saved on the server.
5. For Confirmation Sheet, select an option.
• EErrrroorrss OOnnllyy: This option instructs the device to print a confirmation sheet only when a transmission error
occurs. The confirmation sheet lists error information and indicates that the job has reached the SMTP
server. The confirmation sheet does not indicate that the email message was delivered.
• OOnn: This option instructs the device to print a confirmation sheet after every server fax job. The
confirmation sheet specifies the success or failure of the server fax job. If the fax is successful, the location
of the document on the fax server is also specified.
• OOffff: This option instructs the device not to print a confirmation sheet.
6. Click SSaavvee.
CONFIGURING SERVER FAX SETTINGS
1. In the Embedded Web Server, click PPrrooppeerrttiieess >> AAppppss.
2. Click SSeerrvveerr FFaaxx >> DDeeffaauullttss aanndd PPoolliicciieess.
3. For Server Fax, click EEddiitt.
4. Select options as needed.
5. Click SSaavvee.
CONFIGURING SERVER FAX IMAGE-QUALITY SETTINGS
1. In the Embedded Web Server, click PPrrooppeerrttiieess >> AAppppss.
2. Click SSeerrvveerr FFaaxx >> DDeeffaauullttss aanndd PPoolliicciieess.
3. For Image Quality, click EEddiitt.
4. Select options as needed.
5. Click SSaavvee.
Xerox
®
VersaLink
®
C620/B620 Single Function and VersaLink
®
C625/B625/C415/B415 Multifunction Printers System
Administrator Guide
281
Faxing
CONFIGURING LAYOUT ADJUSTMENT SETTINGS
1. In the Embedded Web Server, click PPrrooppeerrttiieess >> AAppppss.
2. Click SSeerrvveerr FFaaxx >> DDeeffaauullttss aanndd PPoolliicciieess.
3. For Layout Adjustment, click EEddiitt.
4. Select options as needed.
5. Click SSaavvee.
CONFIGURING SERVER FAX FILING OPTIONS
1. In the Embedded Web Server, click PPrrooppeerrttiieess >> AAppppss.
2. Click SSeerrvveerr FFaaxx >> DDeeffaauullttss aanndd PPoolliicciieess.
3. For Filing Options, click EEddiitt.
4. Select options as needed.
5. Click SSaavvee.
282
Xerox
®
VersaLink
®
C620/B620 Single Function and VersaLink
®
C625/B625/C415/B415 Multifunction Printers System
Administrator Guide
Faxing

LAN Fax
Local Area Network (LAN) Fax allows you to send faxes using the print driver on your computer to a fax machine
over a telephone line.
For details about using or configuring LAN Fax, see the print driver software help.
Note: Not all printer models support this feature. Some printers require an optional fax hardware kit.
Xerox
®
VersaLink
®
C620/B620 Single Function and VersaLink
®
C625/B625/C415/B415 Multifunction Printers System
Administrator Guide
283
Faxing
Xerox
®
VersaLink
®
C620/B620 Single Function and VersaLink
®
C625/B625/C415/B415 Multifunction Printers System
Administrator Guide
285
Accounting
This chapter contains:
Xerox
®
Standard Accounting . .. .. . .. ... .. . .. .. ... .. . .. ... .. . .. .. ... .. . .. .. ... .. . .. .. . .. ... .. .. . .. ... .. ... ... .. .. . .. ... .. .. . .. ... .. . .. .. ... .. 286
Network Accounting .. .. .. . .. ... .. ... ... .. .. . .. ... .. .. . .. ... .. . .. .. ... .. . .. .. ... .. . .. ... .. . .. .. ... .. . .. .. ... ... .. .. . .. ... .. ... ... .. .. . .. ... .. .. 294
Enabling Accounting in Print Drivers . .. . .. ... .. ... .. . .. .. . .. ... .. .. . .. ... .. .. . .. ... .. . .. ..... .. . .. ... .. . .. .. ... .. . .. .. ... ... .. .. . .. ... .. .. 298
Printing a Copy Activity Report ... . .. .. ... .. . .. .. ... .. . .. ... .. . .. .. ... .. . .. .. ... ... .. .. . .. ... .. .. . .. ... .. . .. ... .. .. . .. ... .. . .. .. ... .. . .. .. .. 299

Xerox
®
Standard Accounting
Xerox
®
Standard Accounting tracks the numbers of copy, print, scan, and fax jobs for each user. You can set limits to
restrict the total number of jobs by type that a user can produce. You can generate reports that list usage data for
individual users and groups. When Xerox
®
Standard Accounting is enabled, users are required to enter an
accounting code to access the apps. Before users can print documents from their computer, they must enter an
accounting code in the print driver.
Note:
• You can create a maximum of 2497 unique user IDs, 500 General Accounts, and 498 Group Accounts.
• All user IDs must be assigned to one or more group accounts.
• Xerox
®
Standard Accounting settings and account data are stored in the printer.
• Xerox recommends that you use the Backup and Restore feature to back up settings. If Xerox
®
Standard
Accounting settings are lost or deleted, you can restore them using the backup file.
ENABLING XEROX STANDARD ACCOUNTING
1. In the Embedded Web Server, click PPrrooppeerrttiieess >> LLooggiinn//PPeerrmmiissssiioonnss//AAccccoouunnttiinngg >> AAccccoouunnttiinngg MMeetthhooddss.
2. For Control Panel & Website Login Methods, click EEddiitt.
3. For Current Accounting Method, select XXeerrooxx SSttaannddaarrdd AAccccoouunnttiinngg.
4. Click SSaavvee.
SETTING SERVICE TRACKING OPTIONS
1. On the Accounting page, in the Action section, for Service Tracking, click EEddiitt.
2. For Presets, select an option:
• DDiissaabbllee ttrraacckkiinngg ffoorr aallll sseerrvviicceess:This option instructs the device not to track Copies, Prints, Scans, and
Faxes.
• EEnnaabbllee ttrraacckkiinngg ffoorr aallll sseerrvviicceess: This option instructs the device to track Copies, Prints, Scans, and Faxes.
• EEnnaabbllee ccoolloorr ttrraacckkiinngg oonnllyy: This option instructs the device to track color Copies and Prints.
• CCuussttoomm: This option allows you to enable tracking for specific apps. If you select Custom, select EEnnaabblleedd or
CCoolloorr TTrraacckkiinngg OOnnllyy. for the apps you want to track.
Note: Not all options listed are supported on all devices. Some options apply only to a specific device model,
configuration, operating system, or driver type.
3. Click SSaavvee.
GENERAL AND GROUP ACCOUNTS
You can create a group account to track and limit the number of copies, prints, scans, and faxes for a group of users.
The number of copies, prints, scans, and faxes of each user are tracked against the user account and the group
account. You can limit the usage for each user.
286
Xerox
®
VersaLink
®
C620/B620 Single Function and VersaLink
®
C625/B625/C415/B415 Multifunction Printers System
Administrator Guide
Accounting
You can create a general account to track the total usage for a group of users. The number of copies, prints, scans,
and faxes of each user are not tracked against the user account. The usage is tracked against the general account
only. You cannot specify usage limits for a general account.
If a user is associated with a group account and a general account, they can access the printer using the
accounting code for either account. Individual copies, prints, scans, and faxes, are tracked against the user and
group accounts if the user accesses the printer using the group account. If the user accesses the printer using a
general account, the usage is tracked against the general account only and not the user account.
Creating an Account
1. In the Embedded Web Server, click PPrrooppeerrttiieess >> LLooggiinn//PPeerrmmiissssiioonnss//AAccccoouunnttiinngg >> AAccccoouunnttiinngg MMeetthhooddss.
2. In the Configuration Settings area, for Group & General Accounts, click EEddiitt.
3. Click the GGrroouupp AAccccoouunnttss tab or the GGeenneerraall AAccccoouunnttss tab.
4. For Add New Group Account, type a unique Account ID number. Type a unique Account Name for the new
group.
5. Click AAdddd AAccccoouunntt.
Editing, Viewing, or Deleting an Account
1. In the Embedded Web Server, click PPrrooppeerrttiieess >> LLooggiinn//PPeerrmmiissssiioonnss//AAccccoouunnttiinngg >> AAccccoouunnttiinngg MMeetthhooddss.
2. In the Configuration Settings area, for Group & General Accounts, click EEddiitt.
3. On the Group & General Accounts page, click GGrroouupp AAccccoouunnttss or GGeenneerraall AAccccoouunnttss.
4. To edit the account name, or assign users to an account, under Actions, click EEddiitt.
• To assign users to the account, select the check box next to a user ID.
• To edit the Account Name, under Account Name, type a new name.
• Click SSaavvee.
5. To view usage details for an account, under Actions, click VViieeww UUssaaggee.
6. To delete an account, in the table at the bottom of the page, select the check box next to the account and click
DDeelleettee SSeelleecctteedd.
ADDING A USER AND SETTING USAGE LIMITS
Before you can associate users with an accounting group, add or import user information to the user database.
To add a user and set usage limits for the user:
1. On the Accounting Methods page, in the Configuration Settings area, for Users and Limits, click EEddiitt.
2. Click AAdddd NNeeww UUsseerr.
3. For Display Name, type a name for the user. This name is associated with the user in the user database.
4. For User Name, type a unique user name for the new user. To log in at the control panel, the user types this
name.
Xerox
®
VersaLink
®
C620/B620 Single Function and VersaLink
®
C625/B625/C415/B415 Multifunction Printers System
Administrator Guide
287
Accounting

5. Set limits for the user in the Usage Limits area:
• Color Impressions, in the User Limits field, type the maximum number of impressions or sent images
allowed for Prints or Copies.
• For Black Impressions, in the User Limits field, type the maximum number of impressions or sent images
allowed for Prints or Copies.
• For Scanned Images, in the User Limits field, type the maximum number of impressions or sent images
allowed for Scans.
• For Fax Images, in the User Limits field, type the maximum number of impressions or sent images allowed
for Sent or Black Faxed Impressions.
Note: Not all options listed are supported on all devices. Some options apply only to a specific device model,
configuration, operating system, or driver type.
6. Click AAppppllyy.
MANAGING USER INFORMATION
You can import or export user information and accounting data as a ..ccssvv file. For details, refer to the Embedded
Web Server help.
Importing User Information
Setting Up File Importing
1. On the Accounting Methods page, for Users & Limits, click EEddiitt.
2. From the Management Actions menu, select IImmppoorrtt.
3. For File, click BBrroowwssee or CChhoooossee FFiillee, select your .csv file, then click OOppeenn or CChhoooossee.
4. For Delimiting Character, select an option.
5. For Language, select the language of the text in your .csv file.
6. For When importing your File, select an option:
• AAppppeenndd ttoo eexxiissttiinngg: This option adds user information from the .csv file to the existing user information
stored in the database.
• OOvveerrwwrriittee eexxiissttiinngg ddaattaa: This option replaces all user information in the database with user information
from your .csv file.
7. Click NNeexxtt.
8. Continue to Editing the Fields for Importing.
Editing the Fields for Importing
1. In the Required Fields area, for Imported Heading, select the column heading from your .csv file containing
information for User Name and Display Name.
• To build User Name and Display Name from First Name and Last Name, for First Name and Last Name,
select a column heading.
• For User Name and Display Name, select BBuuiilldd ffrroomm FFiirrsstt aanndd LLaasstt NNaammee.
288
Xerox
®
VersaLink
®
C620/B620 Single Function and VersaLink
®
C625/B625/C415/B415 Multifunction Printers System
Administrator Guide
Accounting

2. If you created your .csv file by exporting from a non-Xerox
®
device, the .csv file format can contain unwanted
characters. To remove unwanted characters from all fields, select RReemmoovvee UUnnwwaanntteedd CChhaarraacctteerrss.
• For Leading Characters, Body Characters, and Trailing Characters, select an option.
• If you selected Custom String, type the string of characters that you want to remove from each field.
3. For Limits, select an option:
• QQuuiicckk SSeettuupp ffoorr AAllll UUsseerrss: This option allows you to set a default limit for all services for all users. For
Default for All Services, type the limit.
• MMaannuuaall SSeettuupp ffoorr AAllll UUsseerrss: This option allows you to set the limit for each service and impression type.
For User Limits, type the limit.
• IImmppoorrtt EExxiissttiinngg LLiimmiittss ffrroomm FFiillee: This option allows you to import limits from your .csv file. For Imported
heading, for the limit for each service and impression type, select the column heading from your .csv file.
Note: Limits must be in the range of 0–16,000,000. If you do not assign a limit, the limit is set to
16,000,000.
4. Continue to Setting Up Account Permissions.
Setting Up Account Permissions
1. For Accounts, under Group Accounts, select the default group to which you want to add imported users:
• UUssee SSyysstteemm DDeeffaauulltt: This option adds all users to the current system default group.
• AAssssiiggnn NNeeww AAccccoouunntt: This option allows you to create an account and add all users to the account. Under
Group Account ID, type a unique Account ID number. Type a unique Account Name for the new group.
Select MMaakkee tthhiiss tthhee nneeww ssyysstteemm ddeeffaauulltt ggrroouupp account as needed.
• IImmppoorrtt EExxiissttiinngg AAccccoouunnttss ffrroomm FFiillee: This option allows you to import accounts from your .csv file. For
Imported heading, for the Group Account ID and Group Account Name, select the column heading from
your .csv file.
Note:
• Combine Account ID and Account Name in a single column. Use a colon (::) to separate Account Name
and Account ID. For example, 112233::aaccccoouunntt__AA.
• You can associate a user with multiple accounts. Separate the account names using a number (##)
symbol. For example, 111111::aaccccoouunntt__AA##222222::aaccccoouunntt__BB. The first account is the default user account. To
associate a user with multiple accounts, but use the default system account, type the ## symbol, then
type the account names. For example, ##222222::aaccccoouunntt__BB.
Xerox
®
VersaLink
®
C620/B620 Single Function and VersaLink
®
C625/B625/C415/B415 Multifunction Printers System
Administrator Guide
289
Accounting

2. For General Accounts, select an option:
• NNoo GGeenneerraall AAccccoouunnttss: This option does not add users to a General Account.
• IImmppoorrtt EExxiissttiinngg AAccccoouunnttss ffrroomm FFiillee: This option allows you to import accounts from your .csv file. For
Imported heading, for the General Account ID and General Account Name, select the column heading from
your .csv file.
Note:
• Combine Account ID and Account Name in a single column. Use a colon (::) to separate Account Name
and Account ID. For example, 112233::aaccccoouunntt__AA.
• You can associate a user with multiple accounts. Separate the account names using a number (##)
symbol. For example, 111111::aaccccoouunntt__AA##222222::aaccccoouunntt__BB.
3. Click IImmppoorrtt.
Downloading a Sample File
You can download a sample file to see how to format your ..ccssvv file for import.
1. On the Accounting page, next to Users and Limits, click EEddiitt.
2. From the Management Actions menu, select DDoowwnnllooaadd SSaammppllee.
3. Under Delimiting Character, select an option.
4. Under Language, select the language of the text in your ..ccssvv file.
5. Click GGeenneerraattee.
Exporting User Information
1. On the Accounting page, next to Users and Limits, click EEddiitt.
2. From the Management Actions menu, select EExxppoorrtt.
3. Under Delimiting Character, select an option.
4. Under Language, select the language of the text in your ..ccssvv file.
5. Click EExxppoorrtt.
ASSIGNING USERS TO AN ACCOUNT
1. On the Accounting page, next to Users and Limits, click EEddiitt.
2. Select the check box next to the User ID of the user that you want to add to an account.
3. Under Action, click AAcccceessss,, LLiimmiittss,, && AAccccoouunnttss.
4. Click the GGrroouupp AAccccoouunnttss tab or the GGeenneerraall AAccccoouunnttss tab.
5. Select the check box next to the User ID of the user that you want to add to an account.
6. Click AAppppllyy.
290
Xerox
®
VersaLink
®
C620/B620 Single Function and VersaLink
®
C625/B625/C415/B415 Multifunction Printers System
Administrator Guide
Accounting

USAGE LIMITS
When users reach their maximum usage limit, they can no longer use that feature until the administrator resets
their limit. When they log in to the printer, they are presented with a notification message that indicates that their
limit has been reached for that feature.
Any impressions made after users reach their limit are subtracted from their limit after it is reset. If the user limit is
reached before a print job completes, an error report prints that notifies the user that their limit has been reached.
The job is deleted from the print queue, and any sheets remaining in the paper path finish printing.
Note:
• The maximum number of impressions or images sent is 16,000,000.
• Cover sheets, banner pages, fax acknowledgment reports, and scan confirmation reports count as
impressions.
• Color Impression Prints includes all color print jobs and received server fax documents. Color Impression
Copies includes all color copies.
• Black Impression Prints includes all black and white print jobs and received server fax documents. Black
Impression Copies includes all black and white copies.
• Scanned Images includes documents sent over the network, including network scans, scans to email, and
server faxes.
• Fax Images Sent includes faxed documents. The total number of documents is the number of faxed
documents, including cover sheets, multiplied by the number of destinations. Documents sent using the
server fax feature are not included.
• Black Fax Impressions includes received fax documents that are printed. Documents sent using the server
fax feature are not included.
Note: Not all options listed are supported on all devices. Some options apply only to a specific device model,
configuration, operating system, or driver type.
Downloading a Usage Report
The usage report lists the number of impressions recorded for each user and each account. You can download a
usage report as a ..ccssvv file.
1. In the Embedded Web Server, click PPrrooppeerrttiieess >> LLooggiinn // PPeerrmmiissssiioonnss // AAccccoouunnttiinngg >> AAccccoouunnttiinngg MMeetthhooddss.
2. Click RReeppoorrtt aanndd RReesseett.
3. On the Usage Report tab, for Show User ID in Report, select an option.
• To include the user ID in the report, select YYeess.
• To exclude the user ID from the report, select NNoo.
4. Click DDoowwnnllooaadd RReeppoorrtt ((..ccssvv)).
The ..ccssvv file is downloaded to the Downloads folder.
5. Click CClloossee.
Xerox
®
VersaLink
®
C620/B620 Single Function and VersaLink
®
C625/B625/C415/B415 Multifunction Printers System
Administrator Guide
291
Accounting

Resetting Usage Limits
1. In the Embedded Web Server, click PPrrooppeerrttiieess >> LLooggiinn//PPeerrmmiissssiioonnss//AAccccoouunnttiinngg >> AAccccoouunnttiinngg MMeetthhooddss.
2. Click RReeppoorrtt aanndd RReesseett >> RReesseettss.
3. To reset all usage data to zero, click RReesseett UUssaaggee DDaattaa.
4. Click OOKK.
CONFIGURING VALIDATION POLICIES AND PRINT JOB EXCEPTIONS
You can set validation policies and configure print job exceptions for unidentified print jobs. Unidentified jobs are
jobs that are not associated with a user name.
Unidentified jobs originate from a computer that does not require a user to log in. Examples are a job sent from a
DOS or UNIX window using LPR, Port 9100, or from the Jobs tab in the Embedded Web Server. Unidentified print
jobs can originate from IPP clients, including mobile clients that support AirPrint and Mopria.
Validating Accounting Codes
Setting The Printer To Validate The Accounting Code For All Jobs
To set the printer to validate the accounting code for all jobs:
1. In the Embedded Web Server, click PPrrooppeerrttiieess >> LLooggiinn//PPeerrmmiissssiioonnss//AAccccoouunnttiinngg >> AAccccoouunnttiinngg MMeetthhooddss.
2. In the Configuration Settings area, for Validation Polices / Print Job Exceptions, click EEddiitt.
3. For Validate Accounting Code, select YYeess.
Note: When you select Yes for Validate Accounting Code and tracking is enabled for Print, unidentified jobs
are deleted.
4. Click SSaavvee.
Configuring Validation Options For Unidentified Print Jobs
To configure validation options for unidentified print jobs:
1. In the Embedded Web Server, click PPrrooppeerrttiieess >> LLooggiinn // PPeerrmmiissssiioonnss // AAccccoouunnttiinngg >> AAccccoouunnttiinngg MMeetthhooddss.
2. In the Configuration Settings area, for Validation Policies / Print Job Exceptions, click EEddiitt.
3. For Validate Accounting Code, select YYeess wwiitthh EExxcceeppttiioonnss.
4. To allow the device to print unidentified print jobs from any computer, for Exceptions for Jobs Not Containing
an Accounting Code, select GGuueesstt MMooddee.
292
Xerox
®
VersaLink
®
C620/B620 Single Function and VersaLink
®
C625/B625/C415/B415 Multifunction Printers System
Administrator Guide
Accounting

5. To allow IPP print jobs, for Exceptions for Jobs Not Containing an Accounting Code, select IIPPPP EExxcceeppttiioonn
MMooddee. Select an option.
• TTrraacckk IIPPPP jjoobbss wwiitthh iinnvvaalliidd aaccccoouunnttiinngg ccooddeess aaggaaiinnsstt tthhee IIPPPP EExxcceeppttiioonn UUsseerr aanndd AAccccoouunntt IIDDss: Use
this option to allow print jobs with invalid accounting codes from IPP sources. This configuration prevents
IPP clients from rejecting jobs, such as AirPrint and Mopria
™
.
• RReejjeecctt IIPPPP jjoobbss wwiitthh iinnvvaalliidd aaccccoouunnttiinngg ccooddeess: Use this option to reject print jobs with invalid
accounting codes.
Note: Some Apple iOS and OSX clients send an unalterable accounting user ID value during job submission.
To allow jobs from these clients, select TTrraacckk IIPPPP jjoobbss wwiitthh iinnvvaalliidd aaccccoouunnttiinngg ccooddeess aaggaaiinnsstt tthhee IIPPPP
EExxcceeppttiioonn UUsseerr aanndd AAccccoouunntt IIDDss. For details, refer to the AirPrint User Guide.
6. To allow unidentified print jobs from specific sources only, for Exceptions for Jobs Not Containing an
Accounting Code, select DDeessiiggnnaatteedd SSoouurrccee MMooddee. The device deletes invalid unidentified print jobs.
a. To specify the computers or other sources that are allowed to send unidentified print jobs in Designated
Source Mode, click AAdddd DDeevviiccee.
b. Select IPv4 Address or Host Name.
c. Type the address of the source that is allowed to send unidentified print jobs.
d. For User ID, select the information that the printer uses for the User ID. If you selected Custom, type the
User ID.
e. Click SSaavvee.
7. To save the settings, click SSaavvee.
Xerox
®
VersaLink
®
C620/B620 Single Function and VersaLink
®
C625/B625/C415/B415 Multifunction Printers System
Administrator Guide
293
Accounting

Network Accounting
Network Accounting tracks print, scan, fax, server fax, and copy jobs by User ID and Account ID and stores them in
a job log. You can use this information to manage device usage and to perform detailed cost analysis. Users are
prompted for accounting information when submitting jobs to the device. You can compile job log information from
the accounting server and produce formatted reports.
Before you begin, complete the following items:
• Install and configure Xerox
®
certified network accounting software on your network. For help, refer to the
manufacturer instructions.
• Test communication between the accounting server and the device. Open a Web browser, type the IP Address of
the printer in the address bar, then press EEnntteerr. The device Embedded Web Server home page appears.
• To track print and LAN Fax jobs, install device drivers on all user computers.
ENABLING NETWORK ACCOUNTING
1. In the Embedded Web Server, click PPrrooppeerrttiieess >> LLooggiinn//PPeerrmmiissssiioonnss//AAccccoouunnttiinngg >> AAccccoouunnttiinngg MMeetthhooddss.
2. Click EEddiitt.
3. For Current Accounting Method, select NNeettwwoorrkk AAccccoouunnttiinngg.
4. Click SSaavvee.
SETTING NETWORK ACCOUNTING WORKFLOW OPTIONS
1. On the Accounting Methods page, for Accounting Workflow, click EEddiitt.
2. For each Job Type, select an option from the Accounting Workflow list:
• PPrree--AAuutthhoorriizzaattiioonn aanndd CCaappttuurree UUssaaggee: This option requires a job limits server to approve each job that a
user attempts to send or print. The job limits server approves a job based on the credentials of the user and
the configured job attributes.
• CCaappttuurree UUssaaggee: This option does not require pre-authorization and the job validation is performed only
after the job is submitted.
3. Click SSaavvee.
CONFIGURING JOB LIMITS SERVER SETTINGS
1. On the Accounting Methods page, for Job Limits Server (Pre-Authorization), click EEddiitt.
Note: The Job Limits Server setting is only visible when pre-authorization is selected for a job type.
2. For Server URL, type the URL of your job limits server.
3. For Timeout, type the time in seconds that the printer waits for the job limits server to respond to job approval
requests before it disconnects.
294
Xerox
®
VersaLink
®
C620/B620 Single Function and VersaLink
®
C625/B625/C415/B415 Multifunction Printers System
Administrator Guide
Accounting

4. Click the toggle button for JJoobb LLiimmiittss SSeerrvveerr PPrrooxxyy.
Note: If the PPrrooxxyy SSeerrvveerr is disabled, the JJoobb LLiimmiittss SSeerrvveerr PPrrooxxyy toggle will be off and disabled. To enable
the Proxy Server, user can navigate to Proxy Server page. For more information, refer to Proxy Server.
5. To change or save the Proxy Server Address, for Proxy Server, click on the Proxy Server Address displayed.
In the Job Limits Server window, the following message appears: You are about to direct to the
Proxy Server page. Your current settings will be saved. To save the changes, click
CCoonnttiinnuuee.
The Proxy Server page is displayed.
6. In the Proxy Server page, make the required changes and click SSaavvee.
User will be looped back to the Job Limits Server page, and changes will be applied.
7. Click SSaavvee.
DISABLING THE JOB LIMITS WEB APP
If your accounting solution provider recommends disabling the Job Limits Web service, or if your job limits server
only requires client-based calls, disable the service.
1. On the Accounting Methods page, for Job Limits (Web Service), click EEddiitt.
Note: The Job Limits setting is only visible when pre-authorization is selected for a job type.
2. In the Authentication and Accounting area, for Job Limits, clear the check box.
3. Click SSaavvee.
CONFIGURING USER PROMPTS
You can customize accounting prompts. An accounting prompt is the text that prompts users to enter accounting
information at the control panel. You can enable up to two prompts, as your validation server requires. For example,
if your company uses a unique numeric identifier for each department, you can use that number as the accounting
code. Then, you can customize the prompt text to ask users for a Department ID Code, rather than a User ID or
Account ID.
Note: Not all options listed are supported on all devices. Some options apply only to a specific device model,
configuration, operating system, or driver type.
To customize accounting prompts:
1. On the Accounting Methods page, for User Accounting Prompts, click EEddiitt.
2. To display prompt 1 or 2, for Display Prompt, select YYeess. To hide prompts, select NNoo.
3. For Label and Default Value, type the text that you want to appear at the control panel.
4. To hide text typed at the control panel, for Mask Entries, select YYeess. Asterisks ** replace any characters typed in
the field.
5. For Prompt Options, select a Preset option from the list, or select PPrroommpptt, NNoo PPrroommpptt, or CCoolloorr PPrroommppttiinngg for
each app as needed.
Xerox
®
VersaLink
®
C620/B620 Single Function and VersaLink
®
C625/B625/C415/B415 Multifunction Printers System
Administrator Guide
295
Accounting

6. For Prompt Options, for Presets, for ConnectKey Apps option, select PPrroommpptt or NNoo PPrroommpptt.
The selected Prompt options are applied to all ConnectKey Apps as a group.
Note: ConnectKey Apps row is always visible, even if there are no ConnectKey Apps installed.
7. Click SSaavvee.
Note: When prompts are turned off, jobs that do not contain an accounting ID are tracked with a generic
code.
CONFIGURING VALIDATION POLICIES AND PRINT JOB EXCEPTIONS
You can set validation policies and configure print job exceptions for unidentified print jobs. Unidentified jobs are
jobs that are not associated with a user name.
Unidentified jobs originate from a computer that does not require a user to log in. Examples are a job sent from a
DOS or UNIX window using LPR, Port 9100, or from the Jobs tab in the Embedded Web Server. Unidentified print
jobs can originate from IPP clients, including mobile clients that support AirPrint and Mopria.
Validating Accounting Codes
Setting the Device to Validate the Accounting Code for All Jobs
To set the device to validate the accounting code for all jobs:
1. In the Embedded Web Server, click PPrrooppeerrttiieess >> LLooggiinn // PPeerrmmiissssiioonnss // AAccccoouunnttiinngg >> AAccccoouunnttiinngg MMeetthhooddss.
2. On the Accounting Methods page, for Validation Policies / Print Job Exceptions, click EEddiitt.
3. For Enablement, select EEnnaabblleedd.
4. For Validate Accounting Code, select YYeess.
5. Click SSaavvee.
Configuring Validation Options for Unidentified Print Jobs
To configure validation options for unidentified print jobs:
1. In the Embedded Web Server, click PPrrooppeerrttiieess >> LLooggiinn// PPeerrmmiissssiioonnss// AAccccoouunnttiinngg >> AAccccoouunnttiinngg MMeetthhooddss.
2. On the Accounting Methods page, in the Configuration Settings area, for Validation Policies / Print Job
Exceptions, click EEddiitt.
3. For Enablement, select EEnnaabblleedd.
4. For Validate Accounting Code, select YYeess wwiitthh EExxcceeppttiioonnss.
5. To allow the device to print unidentified print jobs from any computer, for Exceptions for Jobs Not Containing
An Accounting Code, select GGuueesstt MMooddee.
296
Xerox
®
VersaLink
®
C620/B620 Single Function and VersaLink
®
C625/B625/C415/B415 Multifunction Printers System
Administrator Guide
Accounting

6. To allow IPP print jobs, for Exceptions for Jobs Not Containing an Accounting Code, select IIPPPP EExxcceeppttiioonn
MMooddee. Select an option.
• TTrraacckk IIPPPP jjoobbss wwiitthh iinnvvaalliidd aaccccoouunnttiinngg ccooddeess aaggaaiinnsstt tthhee IIPPPP EExxcceeppttiioonn UUsseerr aanndd AAccccoouunntt IIDDss: Use
this option to allow print jobs with invalid accounting codes from IPP sources. This configuration prevents
rejection of jobs from IPP clients such as AirPrint and Mopria
™
.
• RReejjeecctt IIPPPP jjoobbss wwiitthh iinnvvaalliidd aaccccoouunnttiinngg ccooddeess: Use this option to reject print jobs with invalid
accounting codes.
Note: Some Apple iOS and OSX clients send an unalterable accounting user ID value during job submission.
To allow jobs from these clients, select TTrraacckk IIPPPP jjoobbss wwiitthh iinnvvaalliidd aaccccoouunnttiinngg ccooddeess aaggaaiinnsstt tthhee IIPPPP
EExxcceeppttiioonn UUsseerr aanndd AAccccoouunntt IIDDss. For details, refer to the AirPrint User Guide.
7. To allow unidentified print jobs from specific sources only, for Exceptions for Jobs Not Containing an
Accounting Code, select DDeessiiggnnaatteedd SSoouurrccee MMooddee.
Note: The device deletes invalid unidentified print jobs.
a. To specify the computers or other sources that are allowed to send unidentified print jobs in Designated
Source Mode, click AAdddd DDeevviiccee.
b. Select IIPPvv44 AAddddrreessss or HHoosstt NNaammee.
c. Type the address of the source that is allowed to send unidentified print jobs.
d. For User ID, select the information that the device uses for the User ID. If you selected Custom, type the
User ID.
e. Click SSaavvee.
8. To save the settings, click SSaavvee.
Xerox
®
VersaLink
®
C620/B620 Single Function and VersaLink
®
C625/B625/C415/B415 Multifunction Printers System
Administrator Guide
297
Accounting
Enabling Accounting in Print Drivers
ENABLING ACCOUNTING IN A WINDOWS V3 PRINT DRIVER
1. From the Start menu, select SSeettttiinnggss, then select DDeevviicceess >> DDeevviicceess aanndd PPrriinntteerrss.
2. Left-click the printer in the list, then select MMaannaaggee >> PPrriinntteerr PPrrooppeerrttiieess >> CCoonnffiigguurraattiioonn >> AAccccoouunnttiinngg.
3. From the Accounting System menu, select XXeerrooxx SSttaannddaarrdd AAccccoouunnttiinngg oorr AAuuddiittrroonn, or XXeerrooxx NNeettwwoorrkk
AAccccoouunnttiinngg.
4. For Print-Time Prompt, select an option:
• AAllwwaayyss PPrroommpptt: Select this option to prompt users for their user ID and account ID each time they print.
• DDoo NNoott PPrroommpptt: Select this option if you do not want users to log in to print. Type the default user
information in the Default User ID and Default Account ID fields.
5. To show characters as asterisks when the user types an ID, select MMaasskk UUsseerr IIDD and MMaasskk AAccccoouunntt IIDD.
6. To show the last entered code when users are prompted for their account ID, select RReemmeemmbbeerr LLaasstt EEnntteerreedd
CCooddeess.
7. To specify the default user ID and account ID, type the information in the Default User ID and Default Account
ID fields. Select the default account type.
8. Click OOKK.
9. To exit, click OOKK.
ENABLING ACCOUNTING IN AN APPLE MACINTOSH PRINT DRIVER
Users must select this preset each time they print or send a LAN fax using the print driver.
1. Open a document and select FFiillee, then select PPrriinntt.
2. Select the Xerox
®
printer.
3. From the menu, select AAccccoouunnttiinngg.
4. For Accounting System, select XXeerrooxx SSttaannddaarrdd AAccccoouunnttiinngg, AAuuddiittrroonn, or XXeerrooxx NNeettwwoorrkk AAccccoouunnttiinngg.
5. If you want users to type their User ID and Account ID every time they print, select PPrroommpptt ffoorr EEvveerryy JJoobb.
6. To show characters as asterisks when the user types an ID, select MMaasskk UUsseerr IIDD and MMaasskk AAccccoouunntt IIDD.
7. To specify the default User ID and Account ID, type them in the Default User ID and Default Account ID fields,
then select the default account type.
8. To save your settings, click the PPrreesseettss menu, then select SSaavvee AAss.
9. Type a name for the preset.
10. Click OOKK.
298
Xerox
®
VersaLink
®
C620/B620 Single Function and VersaLink
®
C625/B625/C415/B415 Multifunction Printers System
Administrator Guide
Accounting
Printing a Copy Activity Report
The copy activity report is a usage report that prints after each copy session. The report lists details about the job
and the number of copies made during the session.
1. At the control panel touch screen, touch DDeevviiccee, then touch TToooollss.
2. Touch AAccccoouunnttiinngg SSeettttiinnggss >> CCooppyy AAccttiivviittyy RReeppoorrtt.
3. Touch EEnnaabblleedd.
4. Touch OOKK.
Xerox
®
VersaLink
®
C620/B620 Single Function and VersaLink
®
C625/B625/C415/B415 Multifunction Printers System
Administrator Guide
299
Accounting
Xerox
®
VersaLink
®
C620/B620 Single Function and VersaLink
®
C625/B625/C415/B415 Multifunction Printers System
Administrator Guide
301
Administrator Tools
This chapter contains:
Viewing Device Status and Configuring Apps . .. ... .. . .. .. ... ... .. ... .. . .. .. ... ... .. .. . .. ... .. .. . .. ... .. . .. ... .. .. . .. ... .. .. . .. ... .. . .. 303
Display Device Information. ... ... .. .. . .. ... .. .. . .. ... .. . .. ... .. .. . .. ... .. . .. .. ... .. . .. .. ... ... .. ... .. . .. .. ... ... .. .. . .. ... .. .. . .. ... .. . .. .. . 305
Accessibility ... ... .. .. . .. ... .. .. . .. ... .. . .. ... .. .. . .. ... .. .. . .. ... .. . .. .. ... .. . .. ..... ... .. ... .. . .. .. ... ... .. .. . .. ... .. .. . .. ... .. . .. ... .. .. . .. ... . 306
Customizing Device Contact Information . ... .. . .. ..... ... .. ... .. . .. .. ... .. . .. .. . .. ... .. .. . .. ... .. ... ... .. .. . .. ... .. .. . .. ... .. . .. .. ... .. 307
Configuring Alerts . .. ... .. . .. .. ... ... .. .. . .. ... .. .. . .. ... .. . .. ..... .. . .. ... .. . .. .. ... .. . .. .. ... ... .. .. . .. ... .. ... ... .. .. . .. ... .. .. . .. ... .. . .. .. . 308
Energy Saving Settings. .. . .. .. ... .. . .. .. ... ... .. .. . .. ... .. ... ... .. .. . .. ... .. .. . .. ... .. . .. .. ... .. . .. .. ... .. . .. ... .. . .. .. ... .. . .. .. ... ... .. .. . .. 312
Remote Control Panel . ... ... .. .. . .. ... .. .. . .. ... .. . .. .. ... .. . .. ... .. . .. .. ... .. . .. .. ... ... .. .. . .. ... .. ... .. ... .. . .. ... .. .. . .. ... .. .. . .. ... .. . .. 316
Entry Screen Defaults. . .. ... .. .. . .. ... .. . .. .. ... .. . .. ... .. . .. .. ... .. . .. .. ... ... .. .. . .. ... .. .. . .. ... .. . .. ... .. .. . .. ... .. . .. .. ... .. . .. .. ... ... .. . 317
Remote Services . .. ... .. .. . .. ... .. . .. .. ... .. . .. .. ... ... .. ... .. ... .. ... ... .. .. . .. ... .. .. . .. ... .. . .. .. ... .. . .. ... .. . .. .. ... .. . .. .. ... .. . .. .. . .. ... 319
Remote Management Server Setup . ... ... .. .. . .. ... .. .. . .. ... .. . .. .. ... .. . .. ... .. . .. .. ... .. . .. .. ... .. . .. .. . .. ... .. ... .. . .. .. ... ... .. .. . .. 321
Security Dashboard . .. . .. ... .. .. . .. ... .. . .. .. ... .. . .. ... .. . .. .. ... .. . .. .. ... ... .. .. . .. ... .. ... ... .. .. . .. ... .. .. . .. ... .. . .. .. ... .. . .. .. ... ... .. . 322
Fleet Orchestrator .. . .. ... .. .. . .. ... .. . .. .. ... .. . .. .. ... .. . .. ... .. . .. .. ... .. . .. .. ... ... .. .. . .. ... .. ... ... .. .. . .. ... .. .. . .. ... .. . .. .. ... .. . .. .. .. 324
Cloning .. .. ... .. . .. .. ... .. . .. ... .. .. . .. ... .. . .. .. ... .. . .. .. ... ... .. .. . .. ... .. ... ... .. .. . .. ... .. .. . .. ... .. . .. .. ... .. . .. ... .. . .. .. ... .. . .. .. ... ... .. . 344
Language and Keyboard . .. . .. ... .. . .. .. ... .. . .. .. ... .. . .. .. . .. ... .. .. . .. ... .. ... ... .. .. . .. ... .. .. . .. ... .. . .. .. ... .. . .. ... .. . .. .. ... .. . .. .. .. 346
Backup and Restore Settings ... .. . .. ... .. . .. .. ... .. . .. ..... ... .. ... .. . .. .. ... .. . .. .. . .. ... .. .. . .. ... .. ... ... .. .. . .. ... .. .. . .. ... .. . .. .. ... .. 348
Address Books ... . .. .. ... .. . .. .. ... ... .. .. . .. ... .. ... ... .. .. . .. ... .. .. . .. ... .. . .. .. ... .. . .. .. ... ... .. ... .. . .. .. ... ... .. .. . .. ... .. .. . .. ... .. . .. ... 350
Font Management Utility ... .. . .. ... .. . .. .. ... .. . .. ... .. . .. .. ... .. . .. .. ... ... .. .. . .. ... .. .. . .. ... .. . .. ... .. .. . .. ... .. . .. .. ... .. . .. .. ... ... .. . 356
Support Logs. . .. ... .. . .. .. ... .. . .. .. ... ... .. ... .. . .. .. ... .. . .. .. . .. ... .. .. . .. ... .. .. . .. ... .. . .. ... .. .. . .. ... .. . .. .. ... .. . .. .. ... ... .. ... .. . .. .. .. 357
Restarting the Device in the Embedded Web Server.. .. . .. ... .. .. . .. ... .. . .. .. ... .. . .. .. ... ... .. ... .. . .. .. ... ... .. .. . .. ... .. .. . .. ... . 358
Restarting the Device at the Control Panel .. . .. ... .. .. . .. ... .. . .. .. ... .. . .. .. ... ... .. ... .. . .. .. ... .. . .. .. . .. ... .. .. . .. ... .. ... ... .. .. . .. 359
Taking the Device Offline .. ... .. ... ... .. .. . .. ... .. .. . .. ... .. . .. .. ... .. . .. ..... .. . .. ... .. . .. .. ... .. . .. .. ... ... .. .. . .. ... .. ... ... .. .. . .. ... .. .. 360
Erase Customer Data. . .. ... .. .. . .. ... .. . .. .. ... .. . .. .. ... ... .. ... .. . .. .. ... ... .. .. . .. ... .. .. . .. ... .. . .. ... .. .. . .. ... .. . .. .. ... .. . .. .. ... ... .. . 361
Resetting the User Interface to Factory Default Settings.. .. .. ... ... .. ... .. . .. .. ... ... .. .. . .. ... .. .. . .. ... .. . .. .. ... .. . .. ... .. . .. .. . 362
Reverting to Previous Settings. . .. ... .. ... ..... .. . .. ... .. .. . .. ... .. . .. .. ... .. . .. .. ... ... .. ... .. . .. .. ... .. . .. .. . .. ... .. .. . .. ... .. ... ..... .. . .. 363
Updating the Device Software . ... .. . .. .. ... .. . .. .. ... ... .. ... .. ... .. ... ... .. .. . .. ... .. .. . .. ... .. . .. .. ... .. . .. ... .. . .. .. ... .. . .. .. ... ... .. . 364
Updating Card Reader Firmware... .. ... ... .. .. . .. ... .. .. . .. ... .. . .. .. ... .. . .. .. ... ... .. ... .. . .. .. ... .. . .. .. . .. ... .. .. . .. ... .. ... ... .. .. . .. 365
Adjusting Color, Image, and Text Detection Settings .. .. ... .. . .. .. ... .. . .. .. . .. ... .. ... .. . .. .. ... ... .. .. . .. ... .. .. . .. ... .. . .. ... .. .. 367
Scanner Manual Registration.. .. ... .. . .. .. ... .. . .. .. ... ... .. .. . .. ... .. ... ... .. .. . .. ... .. .. . .. ... .. . .. .. ... .. . .. ... .. . .. .. ... .. . .. .. ... ... .. . 368
Test Drive . ... .. . .. ..... .. . .. ... .. .. . .. ... .. . .. .. ... .. . .. .. ... ... .. ... .. . .. .. ... ... .. .. . .. ... .. .. . .. ... .. . .. ... .. .. . .. ... .. . .. .. ... .. . .. .. ... ... .. . 369
Configuring Lockdown Security Solution ... ... .. . .. .. ... ... .. .. . .. ... .. ... .. . .. .. . .. ... .. .. . .. ... .. .. . .. ... .. . .. .. ... .. . .. ... .. . .. .. ... .. 371

Configuration Watchdog .. .. .. . .. ... .. . .. ... .. .. . .. ... .. . .. .. ... .. . .. .. ... ... .. ... .. . .. .. ... ... .. .. . .. ... .. .. . .. ... .. . .. .. ... .. . .. ... .. . .. .. . 373
Note: Some applications are not available to Single-Function Printers.
302
Xerox
®
VersaLink
®
C620/B620 Single Function and VersaLink
®
C625/B625/C415/B415 Multifunction Printers System
Administrator Guide
Administrator Tools
Viewing Device Status and Configuring Apps
The Home page in the Embedded Web Server displays device status and information. The page provides an
overview of notifications, supplies usage, tray settings, app configuration, and billing information for your device. At
the bottom of the page, the Quick Links section provides access to driver downloads, reports, the Remote Control
Panel, and other frequently used functions.
To access the Home page, refer to Accessing the Embedded Web Server as a System Administrator.
The Home page is divided into the following sections:
• Notifications: To configure control panel alerts and email notifications, click SSeettttiinnggss. For details, refer to
Configuring Alerts.
• Trays: To manage paper and tray settings, click SSeettttiinnggss. For details, refer to Configuring Tray Settings.
• Supplies: To view detailed information for toner, cleaning kits, and other user-replaceable items, click DDeettaaiillss.
• Billing: To view billing meter and usage details, click UUssaaggee.
• Apps: This section displays the configuration status for all apps that are enabled on the device. User-installed
apps appear at the end of the list. If an app is not listed, check the App Enablement page. For details, refer to
App Enablement.
To configure apps and device functions, click the link associated with the app or function that you want to edit.
– To configure the Copy App, click CCooppyy. For details, refer to Specifying Default Copy Settings.
– To configure email settings, click EEmmaaiill. For details, refer to Email Setup.
– To configure the fax function, click FFaaxx. For details, refer to Faxing.
– To configure the ID Card Copy App, click IIDD CCaarrdd CCooppyy. For details, refer to Setting ID Card Copy Feature
Defaults.
– To configure the Print From App, click PPrriinntt FFrroomm. For details, refer to Configuring Print From.
– To configure the Scan To App, click SSccaann TToo. For details, refer to Configuring Scan To.
– To configure the fax filing repository, click SSeerrvveerr FFaaxx.. For details, refer to Fax Repository Setup.
– To manage file repositories and configure the Workflow Scanning App, click WWoorrkkffllooww SSccaannnniinngg. For
details, refer to Workflow Scanning.
– To configure display settings and permissions for custom apps, click XXeerrooxx
®
AApppp GGaalllleerryy. For details, refer
to Configuring Xerox
®
App Gallery Settings.
– To configure settings for other weblets or EIP Apps, click the weblet or EIP App name. For details, refer to
Weblet Management.
• Quick Links: This section provides links to frequently used features. To access a feature, click the appropriate
Quick Links icon.
– To create or install a clone file, click CClloonniinngg. For details, refer to Cloning.
– To download the most current print driver, click DDoowwnnllooaadd DDrriivveerr.
– To enable or disable remote control panel access, or to use the remote control panel feature, click RReemmoottee
CCoonnttrrooll PPaanneell. For details, refer to Remote Control Panel.
Xerox
®
VersaLink
®
C620/B620 Single Function and VersaLink
®
C625/B625/C415/B415 Multifunction Printers System
Administrator Guide
303
Administrator Tools
– To view or print a Configuration Report or other information, click IInnffoorrmmaattiioonn PPaaggeess. For details, refer to
More Information.
– To access remote services settings, click RReemmoottee SSeerrvviicceess UUppllooaadd. For details, refer to Remote Services.
– To restart the device, click RReebboooott DDeevviiccee. For details, refer to Restarting the Device in the Embedded Web
Server.
– To view or print current device settings, including hardware descriptions, software versions, and other
information, click CCoonnffiigguurraattiioonn RReeppoorrtt. For details, refer to Configuration Report.
304
Xerox
®
VersaLink
®
C620/B620 Single Function and VersaLink
®
C625/B625/C415/B415 Multifunction Printers System
Administrator Guide
Administrator Tools
Display Device Information
You can specify the details, such as device model, IPv4 address, host name, contact name, or HTTP address, to
appear on the control panel.
1. In the Embedded Web Server, click PPrrooppeerrttiieess >> GGeenneerraall SSeettuupp >> DDiissppllaayy DDeevviiccee IInnffoorrmmaattiioonn.
2. To display the required device information, for Information Field, select an option from the list.
3. Click AAppppllyy.
Xerox
®
VersaLink
®
C620/B620 Single Function and VersaLink
®
C625/B625/C415/B415 Multifunction Printers System
Administrator Guide
305
Administrator Tools
Accessibility
INVERTING DISPLAY COLOR FOR THE CONTROL PANEL
You can invert the display color of the control panel touch screen for all users.
1. Log in as a system administrator at the control panel.
2. Press the HHoommee button.
3. Touch DDeevviiccee >> TToooollss.
A new window appears for Tools.
4. Touch DDeevviiccee SSeettttiinnggss >> GGeenneerraall >> AAcccceessssiibbiilliittyy.
A new window appears for Accessibility.
5. To invert the display color of the control panel screen, touch the IInnvveerrtt DDiissppllaayy CCoolloorr toggle button.
6. Touch OOKK.
You can clone the settings for Accessibility from Embedded Web Server. In the Embedded Web Server, there is an
Accessibility group in Configuration Settings. For more information, refer to Cloning.
306
Xerox
®
VersaLink
®
C620/B620 Single Function and VersaLink
®
C625/B625/C415/B415 Multifunction Printers System
Administrator Guide
Administrator Tools
Customizing Device Contact Information
The Support page in the Embedded Web Server displays contact information for service and supplies and for your
system administrator. You can customize this information to display your company details for device users.
To add your own custom information:
1. In the Embedded Web Server, click SSuuppppoorrtt.
2. Click EEddiitt SSeettttiinnggss.
3. Update the fields with your information, then click AAppppllyy.
Xerox
®
VersaLink
®
C620/B620 Single Function and VersaLink
®
C625/B625/C415/B415 Multifunction Printers System
Administrator Guide
307
Administrator Tools

Configuring Alerts
You can configure the following warnings and alerts:
• Low supply and scan disk memory warnings to appear on the control panel
• Email alerts
• Status LEDs and sounds
To view alerts, in the Embedded Web Server, click the HHoommee tab.
To configure alerts:
1. Access the Embedded Web Server.
2. Access the Notification Settings page using one of the following methods:
• Click PPrrooppeerrttiieess >> GGeenneerraall SSeettuupp >> NNoottiiffiiccaattiioonn SSeettttiinnggss.
• Click HHoommee, then for Notifications, click SSeettttiinnggss.
CONTROL PANEL ALERTS
You can specify when you want the device to display a warning on the control panel touch screen.
Setting Scan Disk Memory Warning
You can specify when you want the printer to display a warning on the control panel if the printer scan disk
memory is low. Low memory can cause the printer to slow down or lose jobs.
1. In the Embedded Web Server, click PPrrooppeerrttiieess >> GGeenneerraall SSeettuupp.
2. Click NNoottiiffiiccaattiioonn SSeettttiinnggss >> CCoonnttrrooll PPaanneell AAlleerrttss.
3. For Scan Disk Memory Warning, select the estimated number of scanned pages that the device can hold in
scan memory before a warning appears.
Note: The higher the number of pages that you select, the more frequently warnings appear.
Setting Low Supply Warning
You can set the device to display a warning on the control panel when supplies reach a low level.
1. In the Embedded Web Server, click PPrrooppeerrttiieess >> GGeenneerraall SSeettuupp.
2. Click NNoottiiffiiccaattiioonn SSeettttiinnggss >> CCoonnttrrooll PPaanneell AAlleerrttss.
3. To display low supply warnings on the control panel, select DDiissppllaayy LLooww SSuuppppllyy WWaarrnniinnggss oonn tthhee ddeevviiccee''ss
ttoouucchh ssccrreeeenn.
4. To display a low toner warning on the control panel, for Toner, select SShhooww WWaarrnniinngg.
5. Click AAppppllyy.
308
Xerox
®
VersaLink
®
C620/B620 Single Function and VersaLink
®
C625/B625/C415/B415 Multifunction Printers System
Administrator Guide
Administrator Tools

Configuring Low Supply Warning
To set when the device displays low supply warnings:
1. In the Embedded Web Server, click PPrrooppeerrttiieess >> GGeenneerraall SSeettuupp.
2. Click NNoottiiffiiccaattiioonn SSeettttiinnggss >> CCoonnttrrooll PPaanneell AAlleerrttss.
3. In the Days Remaining area, for each supply, select when you want the device to display an alert. The range is
1–20 days.
4. Click AAppppllyy.
Note: To view current supplies status, on the Home tab, navigate to Supplies, then click DDeettaaiillss.
EMAIL ALERTS
You can define groups to receive email notifications when selected status alerts occur on the printer.
1. In the Embedded Web Server, click PPrrooppeerrttiieess >> GGeenneerraall SSeettuupp.
2. Click NNoottiiffiiccaattiioonn SSeettttiinnggss >> EEmmaaiill AAlleerrttss.
3. For Recipient Group Addresses, select which group you want to enable. You can type up to five email addresses
to receive selected alerts.
4. In the Recipient Group Preferences area, for the group you created, select the type of alerts that cause email
notifications to occur. You can set up to three groups to receive any combination of email alerts.
5. In the Status Codes area, for Email billing meters for manual submission, click EEddiitt. Select the days and times to
send a billing meter report, then click AAppppllyy.
6. To view definitions of the alert types, in the Recipient Group Preferences area, for Status Codes, click ((GGlloossssaarryy)).
7. For "Reply to:" Email Address, type the email address of the administrator or user designated to receive any
replies sent by Alert Notification group members.
8. Specify how long the device waits after a jam is detected before sending an email status message. For Set jam
timer for release of status to selected groups, type a number between 0–60 minutes. The default time is 0
minutes.
9. Click AAppppllyy.
STATUS LED AND SOUNDS
You can configure the device to enable Status LED lights to flash and play sounds to alert users to various device
conditions or events. You can enable or disable Status LED lights and sounds independently of each other. You can
set the volume for each sound independently of each other.
Note: Status LED lights and sounds are enabled by default.
Status LED lights flash blue when:
• A print job, copy job, or receive-fax job has completed
• A user has swiped a card for authentication
• The device is powering on
Xerox
®
VersaLink
®
C620/B620 Single Function and VersaLink
®
C625/B625/C415/B415 Multifunction Printers System
Administrator Guide
309
Administrator Tools

• A mobile client is using AirPrint to locate the device
Status LED lights flash amber when:
• The device has an error or shows an alert. The LED flashes on and off to indicate a more serious condition,
which can require a call for service.
• The device requires user attention. The LED fades in and out to indicate a less serious condition.
Sliders allow you to control the sound volume independently for each of the following events:
• TToouucchh: A sound plays when a user interacts with the control panel touch screen.
• JJoobb CCoommpplleettiioonn: A sound plays when a print job, copy job, or receive-fax job completes.
• LLooggiinn: A sound plays when a user swipes an authentication card.
• FFaauulltt//AAlleerrtt: A sound plays when the device issues an alert or when the device requires user attention.
• PPoowweerr: A sound plays when the device is powering down.
• EEnneerrggyy SSaavveerr: A sound plays when the device enters or exits Energy Saver mode.
Displaying the Status LED
Configuring the Status LED in the Embedded Web Server
To configure the status LED in the Embedded Web Server:
1. In the Embedded Web Server, click PPrrooppeerrttiieess >> GGeenneerraall SSeettuupp >> SSttaattuuss LLEEDD && SSoouunnddss.
2. Select DDiissppllaayy SSttaattuuss LLEEDD.
3. Click AAppppllyy.
Configuring the Status LED at the Control Panel
To configure the status LED at the control panel:
1. At the control panel touch screen, touch DDeevviiccee, then touch TToooollss.
2. Touch DDeevviiccee SSeettttiinnggss >> GGeenneerraall >> SSttaattuuss LLEEDD.
3. For Status LED, select the toggle button.
Note: A check mark on the toggle button indicates Enabled.
4. Touch OOKK.
Configuring Sounds
Configuring Sounds in the Embedded Web Server
To configure sounds in the Embedded Web Server:
1. In the Embedded Web Server, click PPrrooppeerrttiieess >> GGeenneerraall SSeettuupp >> SSttaattuuss LLEEDD && SSoouunnddss.
2. To enable sounds, select EEnnaabbllee SSoouunnddss.
3. To adjust the sound volume for an event, move the appropriate volume slider control as needed.
310 Xerox
®
VersaLink
®
C620/B620 Single Function and VersaLink
®
C625/B625/C415/B415 Multifunction Printers System
Administrator Guide
Administrator Tools

4. Click AAppppllyy.
Configuring the Sounds at the Control Panel
To configure the sounds at the control panel:
1. At the control panel touch screen, touch DDeevviiccee, then touch TToooollss.
2. Touch DDeevviiccee SSeettttiinnggss >> GGeenneerraall >> SSoouunnddss.
3. For Enable Sounds, select the toggle button.
Note: A check mark on the toggle button indicates Enabled.
4. To adjust the sound volume for an event, move the appropriate volume slider control as needed.
5. Touch OOKK.
Xerox
®
VersaLink
®
C620/B620 Single Function and VersaLink
®
C625/B625/C415/B415 Multifunction Printers System
Administrator Guide
311
Administrator Tools

Energy Saving Settings
SETTING ENERGY SAVER MODE
You can configure Energy Saver and Sleep Mode settings for the device.
The sleep timeout setting specifies the delay before the device enters Sleep Mode. If there is no activity at the
control panel within the chosen interval of time, any logged-in user is logged out, device settings are reset to
default values, and the device enters Sleep Mode.
Note: When the sleep timeout setting is set to a lower value than the session timeout setting, the sleep
timeout setting overrides the session timeout setting. For details, refer to System Timeout.
Configuring Energy Saver Settings in the Embedded Web Server
To configure Energy Saver settings in the Embedded Web Server:
1. In the Embedded Web Server, click PPrrooppeerrttiieess >> GGeenneerraall SSeettuupp >> EEnneerrggyy SSaavveerr.
2. For Exit Sleep Mode Strategy, select an option.
• JJoobb AAccttiivvaatteedd: The device wakes when it detects activity.
To set the delay before the device enters Sleep Mode, enter the number of minutes.
Note: Depending on the print speed capability of the device, the maximum value of the sleep timeout
setting is 120 minutes.
• SSlleeeepp aanndd wwaakkee uupp aatt sscchheedduulleedd ttiimmeess: The device wakes and sleeps according to a schedule that you
specify. To specify the schedule:
– To allow the device to wake when it senses activity on a specific day of the week, for Schedule Based
on, select AAccttiivviittyy.
– To allow the device to wake and sleep at a specific time of day, for Schedule Based on, select TTiimmee. For
Wake Up time and Sleep time, select the time of day.
3. To allow the device to power off after a period of time in Sleep Mode, select AAuuttoo PPoowweerr OOffff.
To set the delay before the printer powers off from the Sleep Mode setting, enter the number of hours.
Note: Selecting Auto Power Off is not recommended because the device does not respond until you power
on the device manually.
4. For Additional Features, configure settings as needed.
PPoowweerr iinn SSlleeeepp MMooddee: Use this feature to select the power-saving option for Sleep Mode.
To set the device Sleep Mode for optimized standard savings, or maximum savings, for Power in Sleep Mode,
click EEddiitt. For details, refer to Power in Sleep Mode.
Note: The Status area displays the current settings for each feature.
5. Click AAppppllyy.
312
Xerox
®
VersaLink
®
C620/B620 Single Function and VersaLink
®
C625/B625/C415/B415 Multifunction Printers System
Administrator Guide
Administrator Tools

6. If you applied settings for scheduled sleep and wake up times, the Enable Screen Saver pop-up window
appears. Select an option:
• EEnnaabbllee: This option enables the screen saver.
• IIggnnoorree: This option does not enable the screen saver.
To configure the screen-saver timer, use the Screen Saver page. For details, refer to Screen Saver.
The device applies the Energy Saver settings with the selected screen saver option.
Configuring Energy Saver Settings at the Control Panel
To configure Energy Saver settings at the control panel:
1. At the control panel touch screen, touch DDeevviiccee, then touch TToooollss.
2. Touch DDeevviiccee SSeettttiinnggss >> GGeenneerraall >> EEnneerrggyy SSaavveerr.
Note: If the Energy Saver feature does not appear, log in as a system administrator. For details, refer to
Accessing the Control Panel as a System Administrator.
3. For Sleep Mode, select an option.
• JJoobb AAccttiivvaatteedd: The device wakes when it detects activity.
• SScchheedduulleedd: The device wakes and sleeps according to a schedule that you specify.
4. For Job Activated, to change the default power-saver timeout periods, touch SSlleeeepp TTiimmeerrss.
• To change the number of minutes before the device enters Sleep Mode, for Sleep Mode, touch the Plus (++)
or Minus (--) icon, or touch the minute number, then use the keypad to enter a value.
Note: Depending on the print speed capability of the device, the maximum value of the sleep timeout
setting is 120 minutes.
• To allow the device to power off after a period of time in Sleep Mode, for Allow Auto Power Off from Sleep
Mode, touch the toggle button.
Note: A check mark on the toggle button indicates that the feature is enabled.
To change the number of hours before the device powers off after entering Sleep Mode, for Power Off,
touch the Plus (++) or Minus (--) icon, or touch the hour number, then use the keypad to enter a value.
• To save the timer settings, touch OOKK.
5. For Scheduled, to specify the schedule, touch SScchheedduulleedd SSeettttiinnggss.
• To allow the device to wake when it senses activity on a specific day of the week, for Schedule Based On,
touch AAccttiivviittyy.
• To allow the device to wake and sleep at a specific time of day, for Schedule Based On, touch TTiimmee. To
select the time of day for wake and sleep, touch WWaakkee UUpp TTiimmee or SSlleeeepp TTiimmee.
To set the time, for Hours, touch the arrows. If you are using a 12-hour clock, touch AAMM or PPMM.
• To save the schedule settings, touch OOKK.
Xerox
®
VersaLink
®
C620/B620 Single Function and VersaLink
®
C625/B625/C415/B415 Multifunction Printers System
Administrator Guide
313
Administrator Tools

6. For Additional Features, configure the settings as needed.
To optimize power savings for Sleep Mode, touch PPoowweerr iinn SSlleeeepp MMooddee. For details, refer to Configuring Power
in Sleep Mode at the Control Panel.
Note: The current settings are displayed next to the feature on the Energy Saver screen.
7. To save the Energy Saver settings, touch OOKK.
SCREEN SAVER
The screen saver protects the display against damage from burn-in. When the display is on for extended periods of
time, burn-in can occur.
Use this page to configure a value for the screen-saver timer. When the screen-saver timer expires, the device enters
screen-saver mode.
The device starts the screen-saver timer in the following situations:
• When the printer starts up
• When the printer restarts
• When the printer wakes from sleep mode
• When the printer exits from screen saver mode
The device stops the screen-saver timer in the following situations:
• When the screen-saver mode activates
• When the printer enters sleep mode
• When you reset the screen-saver timer
To configure screen-saver settings:
1. In the Embedded Web Server, click PPrrooppeerrttiieess >> GGeenneerraall SSeettuupp >> SSccrreeeenn SSaavveerr.
2. To specify when the screen saver is activated, for SSttaarrtt AAfftteerr, select an option from the list.
• NNeevveerr: This option disables the screen saver.
• ...... MMiinnuutteess, where ... refers to a number of minutes: This option activates the screen saver after the
specified number of minutes. The number of minutes ranges from 5–25 in increments of 5 minutes.
3. Click AAppppllyy.
Note: When you change the screen-saver timer, the current timer value resets to zero.
POWER IN SLEEP MODE
The Power in Sleep Mode feature controls the power usage when the device is in Sleep Mode.
The Standard Savings setting allows USB Type A accessories to operate when the rest of the device is in Sleep
Mode. This setting permits Wi-Fi to maintain communication during Sleep Mode, USB or card reader activity to
wake the device, and the device to get ready to print sooner if it has been in Sleep Mode for only a short while.
The default setting is Maximum Savings. This setting saves the most power, but some USB accessories may not
wake the device.
314
Xerox
®
VersaLink
®
C620/B620 Single Function and VersaLink
®
C625/B625/C415/B415 Multifunction Printers System
Administrator Guide
Administrator Tools

Note: You can configure Power in Sleep Mode from the Connectivity setup page in the Embedded Web
Server and from the Network Settings screen at the control panel. For more information, refer to USB
Settings.
Configuring Power in Sleep Mode in the Embedded Web Server
To configure Power in Sleep Mode from the Energy Saver page in the Embedded Web Server:
1. In the Embedded Web Server, click PPrrooppeerrttiieess >> GGeenneerraall SSeettuupp >> EEnneerrggyy SSaavveerr.
2. In the Additional Features area, for Power in Sleep Mode, click EEddiitt.
3. On the Power in Sleep Mode page, select a power-savings option:
• To achieve the highest amount of power savings, select MMaaxxiimmuumm SSaavviinnggss.
Note:
• The Maximum Savings option can prevent some USB Type A devices, such as card readers, from waking
the device during Sleep Mode.
• When wireless network adapter hardware is installed, the power state cannot be set to Maximum
Savings.
• To permit USB Type A accessories, such as card readers to operate during Sleep Mode, select SSttaannddaarrdd
SSaavviinnggss.
Note: Enabling Standard Savings can cause the device to consume more power in Sleep Mode, but can help
to avoid issues with the following:
• Network accessibility, such as network pings and device website access.
• The ability to wake up from sleep mode or wake on the submission of print jobs.
• Interoperability with some managed network switches.
4. Click SSaavvee.
Configuring Power in Sleep Mode at the Control Panel
To configure Power in Sleep Mode from the Energy Saver screen at the control panel:
1. At the control panel touch screen, touch DDeevviiccee, then touch TToooollss.
2. Touch DDeevviiccee SSeettttiinnggss >> GGeenneerraall >> EEnneerrggyy SSaavveerr.
3. In the Additional Features area, touch PPoowweerr iinn SSlleeeepp MMooddee.
4. For Power State in Sleep Mode, select MMaaxxiimmuumm SSaavviinnggss or SSttaannddaarrdd SSaavviinnggss. For details, refer to
Configuring Power in Sleep Mode in the Embedded Web Server.
Note: When a wireless network adapter is installed, the power state cannot be set to Maximum Savings.
5. To save the power state setting, touch OOKK.
Xerox
®
VersaLink
®
C620/B620 Single Function and VersaLink
®
C625/B625/C415/B415 Multifunction Printers System
Administrator Guide
315
Administrator Tools
Remote Control Panel
The Remote Control Panel allows you to access the control panel of the printer from a Web browser.
To enable the Remote Control Panel feature:
1. In the Embedded Web Server, click SSuuppppoorrtt >> RReemmoottee CCoonnttrrooll PPaanneell or click HHoommee >> RReemmoottee CCoonnttrrooll PPaanneell.
2. For Configuration, click EEddiitt.
3. For Enablement, select EEnnaabbllee, then select an option:
• FFoorr AAddmmiinn oonnllyy: This option allows system administrators to access the Remote Control Panel.
• FFoorr AAddmmiinn aanndd DDiiaaggnnoossttiiccss UUsseerrss OOnnllyy: This option allows system administrators and Xerox
representatives to access the Remote Control Panel.
• FFoorr AAllll UUsseerrss: This option allows all users to access the Remote Control Panel.
4. Click SSaavvee.
To restrict other users from accessing the control panel when you are connected, select BBlloocckk ddeevviiccee ccoonnttrrooll
ppaanneell. If a user attempts to access the control panel, a message appears.
To access the control panel remotely, click SSttaarrtt RReemmoottee SSeessssiioonn.
316
Xerox
®
VersaLink
®
C620/B620 Single Function and VersaLink
®
C625/B625/C415/B415 Multifunction Printers System
Administrator Guide
Administrator Tools

Entry Screen Defaults
Use the Entry Screen Defaults page to set screen defaults or actions for a walk up or guest user.
You can set the default app that appears on the device control panel touch screen. You can also set the default app
that appears when original documents are detected in the duplex automatic document feeder or on the document
glass.
Note: When Automatically Set Device Defaults is enabled for entry screen defaults, the following message
appears: Adaptive Learning is Setting Defaults.
When Automatically Set Device Defaults is enabled, settings can change from the defaults that you specify.
To change the Adaptive Learning configuration, refer to Adaptive Learning.
To configure the Entry Screen Defaults settings at the Embedded Web Server, refer to Setting the Default Walk-up
Screen, Setting the Default Screen when Originals are Detected and Enabling the Auto Start when Originals are
Detected Feature.
SETTING THE DEFAULT WALK-UP SCREEN
Default walk-up screen is the default screen displayed when the user walks up to the machine.
To set the default walk-up screen, do the following:
1. In the Embedded Web Server, click PPrrooppeerrttiieess >> GGeenneerraall SSeettuupp >> EEnnttrryy SSccrreeeenn DDeeffaauullttss.
2. In the Default Walkup Screen area, select Home or select an app from the list.
3. Click AAppppllyy.
Note: When Personalization is enabled, a logged-in user can personalize their walk-up app. The preferred app
opens when the user logs in at the device control panel.
For more information on setting the default app screen at the control panel, refer to Setting the Default Walk-
Up Screen at the Control Panel.
SETTING THE DEFAULT SCREEN WHEN ORIGINALS ARE DETECTED
Note: When Personalization is enabled, a logged-in user can personalize their default app for when original
documents are detected. The personalized setting for the default app when original documents are detected
applies to a logged-in user when the control panel displays the home screen. The preferred app opens when
the user places documents in the automatic document feeder.
For more information on configuring this setting at the control panel, refer to Setting the Default Screen when
Originals are Detected at the Control Panel.
This feature sets the default app to launch when original documents are loaded in the automatic document feeder.
To set the default screen when original documents are detected, do the following:
1. In the Embedded Web Server, click PPrrooppeerrttiieess >> GGeenneerraall SSeettuupp >> EEnnttrryy SSccrreeeenn DDeeffaauullttss.
2. For Default Screen when Originals are Detected, select an app from the list. To take no action, select NNoonnee.
3. Click AAppppllyy.
Xerox
®
VersaLink
®
C620/B620 Single Function and VersaLink
®
C625/B625/C415/B415 Multifunction Printers System
Administrator Guide
317
Administrator Tools

ENABLING THE AUTO START WHEN ORIGINALS ARE DETECTED FEATURE
The Auto Start when Originals are Detected feature allows the device to start a job automatically within an app.
The feature applies when an app is open and Auto Start is enabled for that app. When the device detects
documents in the automatic document feeder, the job starts automatically within 7 seconds, unless the user cancels
the automatic operation. Each user can configure the Auto Start setting.
Note:
• The Auto Start feature is disabled for all of the listed apps by default.
• When Auto Start occurs for a job, the app displays a 7-second countdown before the job starts. The user can
change the job settings or start the job immediately.
• When Auto Start is enabled for an app that is open, each time original documents are loaded in the automatic
document feeder, the device starts a job automatically. The user does not need to close and reopen the app
between jobs.
To enable the Auto Start feature and start a job automatically within an app, do the following:
1. In the Embedded Web Server, click PPrrooppeerrttiieess >> GGeenneerraall SSeettuupp >> EEnnttrryy SSccrreeeenn DDeeffaauullttss.
2. In the Auto Start when Originals are Detected area, click CChhoooossee AAppppss.
3. To enable or disable the Auto Start feature for a listed app, click the toggle button for that app.
Note: The Auto Start feature applies to Copy, Email, Fax, Scan to, and 1–Touch apps.
Note: When Personalization is enabled, a logged-in user can personalize their Auto Start settings for all
supported apps.
4. To enable the Auto Start feature for all listed apps, click TTuurrnn OOnn AAuuttoo SSttaarrtt FFoorr AAllll AAppppss.
5. To disable the Auto Start feature for all the listed apps, click TTuurrnn OOffff AAuuttoo SSttaarrtt FFoorr AAllll AAppppss.
6. Click SSaavvee.
7. Click AAppppllyy.
318
Xerox
®
VersaLink
®
C620/B620 Single Function and VersaLink
®
C625/B625/C415/B415 Multifunction Printers System
Administrator Guide
Administrator Tools

Remote Services
Remote Services is a suite of features that simplify device ownership and administration. Remote Services provides
free services to enable the administration of reporting for metered billing, supplies replenishment plans, and
automatic software upgrades for devices on a network.
Remote Services allows the device to send diagnostic information to Xerox for analysis and fault correction. For
more information, refer to Managing Diagnostics and Usage Information.
Before you begin, if your network uses an HTTP proxy server, configure settings on the Proxy Server page. For
details, refer to Proxy Server.
CONFIGURING REMOTE SERVICES
Use the Remote Services page to configure communication to the Xerox datacenter, and to process received
updates.
Note: If your network uses an HTTP or HTTPS proxy server to access the internet, ensure that the correct
configuration or remote services will not operate as required. For details, refer to Proxy Server.
To configure Remote Services:
1. In the Embedded Web Server, click PPrrooppeerrttiieess >> GGeenneerraall SSeettuupp >> RReemmoottee SSeerrvviicceess.
2. To enable Remote Services, for Policies and Schedule, click CCoonnffiigguurree. For details, refer to Policies and Schedule.
3. To send or receive data between the device and the Xerox datacenter, click CChheecckk NNooww.
4. When the check is complete, the Receiving Status area displays an updated status message:
• No new update is available
• New update is available to manually install
• New update is available to install on <date/time>
• New update is available; installation is paused
• New update has been submitted for installation
5. If an update is available, for Available Update, select an option:
• CCaanncceell
• PPaauussee
• RReessuummee
• IInnssttaallll IImmmmeeddiiaatteellyy
6. The Sending Status area shows the last date that device diagnostic fault information was sent to Xerox. To
disable the automatic sending of diagnostic information to Xerox, refer to Policies and Schedule.
POLICIES AND SCHEDULE
To enable Remote Services and configure communication policies:
1. In the Embedded Web Server, click PPrrooppeerrttiieess >> GGeenneerraall SSeettuupp >> RReemmoottee SSeerrvviicceess.
Xerox
®
VersaLink
®
C620/B620 Single Function and VersaLink
®
C625/B625/C415/B415 Multifunction Printers System
Administrator Guide
319
Administrator Tools

2. At the Remote Services page, for Policies and Schedule, click CCoonnffiigguurree.
3. At the Policies and Schedule page, select the check box for EEnnaabbllee RReemmoottee SSeerrvviicceess.
4. In the Receiving Policies area, set the policies, as needed:
• To set when the device checks for updates, for Daily Check, set the time of day.
• To enable the device to receive keys from the Xerox Corporate Licensing Server, select the check box for
AAllllooww ddeevviiccee ttoo rreecceeiivvee kkeeyyss ffrroomm tthhee XXeerrooxx CCoorrppoorraattee LLiicceennssiinngg SSeerrvveerr ((XXCCLLSS)).
• To enable the device to receive software updates, select the check box for AAllllooww ddeevviiccee ttoo rreecceeiivvee
uuppddaatteess.
• To allow the Xerox datacenter to modify internal non-volatile memory settings, select the check box for
AAllllooww ddeevviiccee sseettttiinnggss ttoo bbee cchhaannggeedd ((nnoonn--vvoollaattiillee mmeemmoorryy)).
• To set the installation schedule, for Installation Schedule, select an option:
– To install the updates as soon as possible after the updates are available, select AAuuttoommaattiiccaallllyy.
– To set a daily installation time, select DDaaiillyy, then set the time of day.
– To set a weekly installation time, select WWeeeekkllyy, then set the day of the week and the time of day.
• To notify administrators when updates are available, for Email System Administrator when updates are
available, click CCoonnffiigguurree. On the Notification Settings page, configure email alerts. For details, refer to
Email Alerts.
5. In the Sending Policies area, set the policies, as needed:
• To view what is included in the basic device information, for Basic Device Information, click DDoowwnnllooaadd.
Right-click the file link, then save the file to your computer.
Basic device information and meter readings are included automatically in the information sent to Xerox.
• To allow the device to send diagnostic information automatically to Xerox when a fault occurs, select the
check box for AAuuttoommaattiiccaallllyy sseenndd ddiiaaggnnoossttiicc iinnffoorrmmaattiioonn ttoo XXeerrooxx wwhheenn ffaauullttss,, tthhaatt rreeqquuiirree XXeerrooxx
aassssiissttaannccee,, ooccccuurr oonn tthhee ddeevviiccee.
Note: If your network uses an HTTP or HTTPS proxy server to access the internet, ensure that the correct
configuration or remote services will not operate as required. For details, refer to Proxy Server.
6. To apply the new settings, click SSaavvee, or to retain the previous settings, click CCaanncceell.
320
Xerox
®
VersaLink
®
C620/B620 Single Function and VersaLink
®
C625/B625/C415/B415 Multifunction Printers System
Administrator Guide
Administrator Tools

Remote Management Server Setup
When enabled, the Remote Management Server Setup feature allows the printer to detect, and communicate with
one or more remote management servers in the network. The remote management servers can be Xerox
CentreWare
®
Web, Xerox Device Manager, or other Xerox partner servers.
The Remote Management Server Setup feature is enabled by default. The setup feature uses industry-standard DNS
mechanisms to locate management servers in the network. Ensure that you set up DNS server addresses on the
printer. The simplest way to set up DNS is to use DHCP, at least temporarily. When the printer is set up, you can
switch to a DHCP reserved address, or a static IP address.
The feature uses the Xerox Discovery Service to detect the remote-management servers.
Note: The service discovery runs after the device starts, or when you request that the device performs the
discovery.
To detect the remote-management server, the Remote Management Server Setup feature queries your DNS server.
• The feature searches for a server called XeroxDiscoverServices in the same network domain as the
printer, for example yourdomain.com. If you have only one remote management server in your network,
name the server XeroxDiscoverServices.yourdomain.com in your DNS server. This is the simplest
process for the printers to find the remote-management servers automatically.
• If you cannot change the host name of the Remote Management Server as suggested, the feature looks for a
server with an alias address. For example, if the remote management server is called server1.
yourdomain.com, create a DNS alias of XeroxDiscoverServices.yourdomain.com. Use the alias
to refer to server1.yourdomain.com.
• If you have multiple remote-management servers to find in one domain, the feature looks in DNS for DNS-SD
records. DNS-SD records are DNS text records that contain service discovery keywords. The DNS server can have
many remote management servers listed with a XeroxDiscoverServices keyword. DNS returns the server list to
the device. The device works down the list of up to 10 servers, then attempts to check in to all of them.
The service discovery runs after the printer starts, or when you request that the printer performs the discovery.
For more information on setting up the Xerox Discovery Service in DNS, refer to www.xerox.com.
CONFIGURING A REMOTE MANAGEMENT SERVER CONNECTION
1. In the Embedded Web Server, click PPrrooppeerrttiieess >> GGeenneerraall SSeettuupp >> RReemmoottee MMaannaaggeemmeenntt SSeerrvveerr SSeettuupp.
2. For Enablement, select EEnnaabblleedd.
3. To discover a management server, click DDiissccoovveerr SSeerrvveerrss.
4. If needed, to enter the remote-management server address manually, for Server address, enter the IP address,
host name, or IPv6 address.
5. To test communication between the remote-management server and the printer, click CChheecckk IInn NNooww.
• The Claim Status field displays claim status messages that are sent from the server.
• Information about the last check-in appears in the Last Status Results area.
6. Click AAppppllyy.
Xerox
®
VersaLink
®
C620/B620 Single Function and VersaLink
®
C625/B625/C415/B415 Multifunction Printers System
Administrator Guide
321
Administrator Tools
Security Dashboard
The Security Dashboard displays both user-defined and default security configurations, and also allows the user to
monitor the security status of the device. The majority of the security features are user-specified and few security
features cannot be altered. To configure the security features, in the embedded web server, click PPrrooppeerrttiieess >>
SSeeccuurriittyy DDaasshhbbooaarrdd and navigate to list of security options available in the Security Dashboard window and click
GGooTToo icon for the specific security feature.
AUTHENTICATION
These features identify users and grant access.
• MMeetthhooddss: This feature allows the user to set the authentication method, enable personalization options, and
configure related settings.
• PPeerrmmiissssiioonnss: This feature sets permissions for both guest and logged-in users and configures the role for all
users who are not logged in to the printer.
• SSyysstteemm TTiimmeeoouutt: This feature allows users to specify a duration for an inactive user to remain logged-in to the
printer and the Embedded Web Server before being logged out automatically.
• AAddmmiinn PPaasssswwoorrdd: This feature allows you to set a new password and to configure the password requirements
for local authenticated users, and also unlocks settings in the Embedded Web Server or in the device control
panel.
CONFIDENTIALITY
These features keep user data private.
• PPrriinntt JJoobbss: The Print Jobs page has various security features that allow users to configure data privacy and
security in all phases of the jobs being printed and also removes all stored data associated with print jobs.
• UUsseerr--NNaammee ((PPIIII)): This feature hides the user name of a logged-in user and completed jobs from the control
panel display.
• SSccaann JJoobbss: The Scan Jobs page has various security features that allow users to define data privacy and security
policies in all scanning phases, as well as store and manage scan data locally and remove all stored data
associated with scan jobs.
INTEGRITY
These features keep device policies safe.
• CCoonnffiigguurraattiioonn PPoolliicciieess: This security feature allows you to ensure devices stay in the appropriate configuration
throughout the day with no need for external device monitoring.
• FFiillee SSyysstteemm PPrrootteeccttiioonn: This feature maintains the integrity of device software and enhances security features
with the ability to monitor and prevent unauthorized files.
• TTrraacckkiinngg ((LLooggss)): The Tracking (Logs) page has various security features that allow users to configure log
settings, device authentication log details, and security solutions that help the device to recognize and alert the
user about potential threats.
322
Xerox
®
VersaLink
®
C620/B620 Single Function and VersaLink
®
C625/B625/C415/B415 Multifunction Printers System
Administrator Guide
Administrator Tools
AVAILABILITY
These features monitor hardware components.
• UUSSBB PPoorrttss: This feature allows the user to enable or disable USB host ports and to manage the Connection
Timeout value for USB device port.
• MMoobbiillee DDeevviicceess: This feature allows the devices to connect to each other without requiring a wireless access
point.
• DDrriivvee SSttoorraaggee: This feature stores the data on the optional drive when installed and on the internal storage
through the User Data Encryption protocol.
QUICK LINKS
• SSeeccuurriittyy DDaasshhbbooaarrdd AAcccceessss: This feature allows you to restrict the security dashboard access for other users.
• For more security features, refer to https://www.xerox.com/security.
Xerox
®
VersaLink
®
C620/B620 Single Function and VersaLink
®
C625/B625/C415/B415 Multifunction Printers System
Administrator Guide
323
Administrator Tools

Fleet Orchestrator
The Fleet Orchestrator feature allows you to configure many devices in similar ways, automatically. After you
configure one device, you can distribute any of the configuration settings to other devices, as needed. You can set
up schedules to share configuration settings regularly and automatically.
The Fleet Orchestrator feature enables you to share the following types of configuration files:
• Clone files: A clone file contains configuration settings from a device. When you install a clone file on another
device, the clone file changes the configuration settings to match the settings on the cloned device.
• Software upgrade files: A software upgrade file contains the latest firmware for the device. Xerox releases
upgrades when needed.
• 1-Touch Add-On files: A 1-Touch Add-On file adds workflows to a device without overwriting existing apps or
workflows.
For devices that have the Xerox Fleet Orchestrator feature installed:
• You can share clone files across different models of Xerox AltaLink multifunction printers. Devices can be on the
same or different versions of system software.
• You can share software upgrade files across devices that use the same upgrade file only.
• You can share 1-Touch Add-On files to devices on the same or a higher version of system software. Due to
feature changes, it is not guaranteed that 1-Touch Add-On files can be shared to devices on a lower version of
system software.
• If you are sharing all types of files, the software upgrade file installs first, followed by the clone files, then the 1-
Touch Add-On files.
For details on this feature:
• Continue to Automatic File Sharing.
• In the Embedded Web server, click PPrrooppeerrttiieess >> FFlleeeett OOrrcchheessttrraattoorr, then click LLeeaarrnn MMoorree.
Note: Fleet Orchestrator is an optional feature. It is possible that Fleet Orchestrator is not appropriate for
some enterprises or situations.
AUTOMATIC FILE SHARING
The Fleet Orchestrator feature allows you to share files automatically between devices in your fleet. The Fleet
Orchestrator feature uses a distribution tree to share files from one device to other devices. To share files, you set up
a file-sharing group of devices. This group is also called a trust community. Devices in a trust community work
together automatically, without manual intervention.
You can set up the Publisher to share files with other linked devices within a trust community. A trust community
forms when the Publisher connects to one or more devices. When file-sharing groups are formed, the devices within
the trust community can share files. The Publisher maintains and manages the trust relationship for all of the
devices in the distribution tree. The trust relationship remains intact until you revoke it.
You can customize the Fleet Orchestrator and Auto-Assembly to provide as much or as little management and
automation as you want. You can configure the features to provide no fleet management at all to fully automated
assembly and healing of all printers in a fleet.
The Fleet Orchestrator feature uses the following terms:
324
Xerox
®
VersaLink
®
C620/B620 Single Function and VersaLink
®
C625/B625/C415/B415 Multifunction Printers System
Administrator Guide
Administrator Tools

FFiillee SShhaarriinngg GGrroouupp
A set of devices set up to trust each other for sharing files. The file-sharing group is referred to as a trust
community.
TTrreeee
A collection of trusted devices organized into a hierarchy to balance the workload of sharing files. Each trust
community can have only one tree. To set up more than one tree, you can set up multiple Publishers.
PPuubblliisshheerr
The top node of the tree. The Publisher is the only device that can add, remove, or update the files that are
shared within the tree. The Publisher sets up and monitors the rest of the tree. A Publisher distributes files to
Subscribers in the tree.
SSuubbssccrriibbeerr
Any device in the tree besides the Publisher. A Subscriber pulls files from a Distributor, based on the Subscriber
schedule.
DDiissttrriibbuuttoorr
An intermediate device that distributes files to other Subscribers lower in the tree.
UUnnaassssoocciiaatteedd
A device that is part of the file-sharing group, but is not connected into the tree. An Unassociated device
continues to share files with the Subscribers, but the Unassociated device no longer receives new files. You can
move devices from the tree so that they become Unassociated devices. You can reconnect Unassociated devices
to the distribution tree at a later time.
Configuration Overview
To set up file sharing, on the Publisher, you can arrange trusted devices into a hierarchy called a Tree. File sharing
includes the following tasks:
• Designate a device as the Publisher of the tree.
• Designate a friendly name for the Publisher. The friendly name of the Publisher becomes part of the name for
the file-sharing group. The file-sharing group is called the trust community.
• Create a tree structure for the file-sharing group. To create a tree, add Subscriber and Distributor to the file-
sharing group. The added devices form a trusted relationship.
Note: For customers who use Xerox
®
Device Manager or Xerox
®
CentreWare
®
Web software: The
Publisher in the trust relationship can be a Xerox
®
Device Manager server, or a Xerox
®
CentreWare
®
Web
server.
• Create download and installation schedules for each device.
• Make files available for distribution.
Note: If two or more devices need a device-specific clone file or software upgrade, you can create as many
separate distribution trees as required.
On the Publisher, you can view the complete tree structure. On Subscriber, you can view only certain parts of the
tree structure.
Xerox
®
VersaLink
®
C620/B620 Single Function and VersaLink
®
C625/B625/C415/B415 Multifunction Printers System
Administrator Guide
325
Administrator Tools

The Fleet Orchestrator pages for each device in a file-sharing group have links to other devices in the tree. To
navigate to a device, click the link. As you add more devices, you can use this system to send files to one device,
then cascade the files to other devices.
Note: To find solutions to common problems for the file-sharing feature, refer to Troubleshooting.
Configuring Automatic Assembly of a Fleet
To facilitate the management of a fleet of Xerox
®
multifunction printers, you can configure Fleet Orchestrator to
assemble a fleet of compatible printers automatically.
After you configure the Publisher, you can distribute the configuration settings to Subscribers, as needed. You can
configure the Publisher to share any or all of the following file types: clone, software upgrade, and 1-Touch Add-On.
The Publisher distributes its shared files to the entire fleet. Each device downloads the files from its parent device
and installs the files automatically based on a defined schedule.
The device discovery process is based on DNS and DHCP.
The Auto-Assembly process requires that you have more than one Xerox
®
AltaLink
®
multifunction printer.
Setting Up the Publisher
1. Choose one Xerox
®
AltaLink
®
multifunction printer to be the Publisher.
2. Set the host name on that printer as XeroxDiscoveryFleet. For details, refer to Configuring DNS.
Note: If it is not possible to use the name XeroxDiscoveryFleet, you can set up an alias. Refer to
Configuring DNS.
Note: If you use DHCP addressing on your network, the name is added to your DNS server automatically. If
you use Static addressing, add the name to your DNS server manually. For details, refer to Configuring DNS.
3. To ensure that the Publisher can be found on your network, test the connection using one of the following
methods:
• Ping the device on your network at XeroxDiscoveryFleet.{your.domain.com}.
• To view the Publisher webpage, in a browser, open http://XeroxDiscoveryFleet.{your.domain.com}.
Note: If you cannot connect to the Publisher, ensure that the Host Name is correct.
4. After you verify that the Publisher host name is correct, log in as administrator to the Embedded Web Server for
the Publisher. Click PPrrooppeerrttiieess >> FFlleeeett OOrrcchheessttrraattoorr.
5. To configure the device as a Publisher:
a. Click CCoonnffiigguurree FFiillee SShhaarriinngg.
b. On the Configure File Sharing page, select PPuubblliisshh FFiilleess && MMaannaaggee FFiillee SShhaarriinngg GGrroouupp.
6. To add new Subscribers automatically, on the Configure File Sharing page, click PPuubblliisshheerr PPoolliicciieess. In the
Publisher Policies area, for Automatically Accept New Devices, select the toggle button. A check mark indicates
that the feature is enabled.
326
Xerox
®
VersaLink
®
C620/B620 Single Function and VersaLink
®
C625/B625/C415/B415 Multifunction Printers System
Administrator Guide
Administrator Tools

7. Specify where Subscribers are situated in your trust community. In the Publisher Policies area, from the New
Device Location in Group list, select an option:
• PPuubblliisshheerr: This option allows additional Subscribers to be situated in your trust community and be attached
to the Publisher directly. If there are more than 5 Subscribers and they attempt to download at the same
time, file sharing from the Publisher can be delayed.
• CCoommmmuunniittyy: This option allows additional Subscribers to be situated in your trust community automatically
or be attached to the Publisher directly. This option is the default.
• UUnnaassssoocciiaatteedd: This option places additional Subscribers into an on-hold state. For details, refer to
Unassociated Devices.
Note: If you want a partial level of automated assembly, the process begins when you assign the name
XeroxDiscoveryFleet to the Publisher. When you choose to assign Subscribers to the Unassociated
group, the new devices are gathered, but files are not shared to them. To begin sharing files to a device in
the Unassociated group, move the device into the trust community.
8. In the New Subscriber Admin Credentials area, type the administrator user name and password that you use
for the devices on your network. These credentials are used to add other devices to the fleet.
• The administrator can use the Auto-Assembly feature to situate new printers as child devices of the
Publisher or of other trust community members. In this scenario, files are shared from the parent device to
the child devices automatically.
• Alternatively, the administrator can choose for the devices to join the trust community and to be placed
into the Unassociated group. This scenario holds the devices but does not allow files to be shared with
those devices until the administrator moves the devices into place manually.
Note: The Publisher attempts to add new Subscribers with the user name and password that you specified in
Publisher policies. If necessary, the Publisher uses the default credentials for new devices.
9. To exit the Publisher Policies page, click SSaavvee.
After Auto-Assembly is set up, the device is now a Publisher for this trust community. The other Xerox devices in the
network are able to contact the Publisher and try to join the trust community automatically. You can create a clone
file on the Publisher with the typical settings that your devices use, then share the clone file with the Subscribers. For
more information, refer to Adding Files to the Publisher for Distribution.
As new devices connect to the network for the first time, if they can find a fleet and a clone file, the devices skip
many of the questions in the Installation Wizard. For more information, refer to Installation Wizard.
Adding Files to the Publisher for Distribution
1. Create a clone file on the Publisher. A clone file is a snapshot of the settings to be shared to the Subscribers. For
details, refer to Creating a Clone File.
2. On the same network, connect a second device, then power on the device.
At startup, the second device looks for the Publisher in the DNS server and attempts to connect to the Publisher.
The Publisher adds the second device automatically.
As each printer that supports Auto-Assembly powers on, or each day, the devices contact the Publisher and join the
fleet. If necessary, you can pause Auto-Assembly. For details, refer to Setting the Security Installation Policy for File
Sharing.
After a Publisher shares a clone file, the Subscriber downloads and installs the clone file according to your schedule.
Xerox
®
VersaLink
®
C620/B620 Single Function and VersaLink
®
C625/B625/C415/B415 Multifunction Printers System
Administrator Guide
327
Administrator Tools

If a Publisher is sharing a clone file already, when a new device joins the fleet, the new device downloads the clone
file immediately.
Schedule Cascade
When a Subscriber is situated in the tree, the schedule for the Subscriber is set to one hour later than the schedule
for its parent device. The schedule difference allows time for the parent device to receive and install files before the
Subscriber issues a request for the files.
Self-Heal
If a Subscriber cannot contact its parent device for more than 10 days, the Subscriber contacts the Publisher and
requests a different parent device.
You can manually choose to reconnect a Subscriber. To reconnect a Subscriber manually, in the Receiving Details
area, click RReeccoonnnneecctt TToo PPuubblliisshheerr.
Activity Log
On both the Publisher and Subscriber, the activity log records activity for each of the major Auto-Assembly
operations. If a device shows unexpected activity, or if a device is not showing expected activity, the activity log can
be a helpful resource. The activity log is an .xml file that you can download and open in a spreadsheet program or
text editor. The newest entries are at the end of the file.
To view or download the activity log, in the Embedded Web Server, click PPrrooppeerrttiieess >> FFlleeeett OOrrcchheessttrraattoorr. Click
AAccttiivviittyy LLoogg, then open or save the .zip file. From the .zip file, extract the .xml file, then open the file in a text editor
or spreadsheet program.
Compatibility
You can use Fleet Orchestrator across various Xerox
®
AltaLink
®
printer models, but the Auto-Assembly functions
require that the latest software version is installed on all devices.
Setting Up a Fleet Manually
To create a fleet manually, you begin with a Publisher, then add each Subscriber manually. You can add Subscribers
from the Publisher or from other Subscribers.
1. Create a tree structure for the file-sharing group. To create a tree, add Subscriber and Distributors to the file-
sharing group. The added devices form a trusted relationship. For details, refer to Adding a Device from a
Publisher or Adding a Device from a Subscriber.
Note: If you use Xerox
®
Device Manager or Xerox
®
CentreWare
®
Web software, the Publisher in the trust
relationship can be a Xerox
®
Device Manager server, or a Xerox
®
CentreWare
®
Web server.
2. Create download and installation schedules for each device. For details, refer to Adding a Device from a
Publisher.
3. Make a clone file, software upgrade file, or both types of files available for distribution. For details, refer to
Creating a Clone File or Software Upgrade Files.
Note: If two or more devices require a device-specific clone file or software upgrade, you can create a
separate distribution tree. You can create as many distribution trees as required.
On the Publisher, you can view the complete tree structure. On Subscribers, you can view only some parts of the
tree structure.
328
Xerox
®
VersaLink
®
C620/B620 Single Function and VersaLink
®
C625/B625/C415/B415 Multifunction Printers System
Administrator Guide
Administrator Tools
The Fleet Orchestrator pages for each device in a file-sharing group have links to other devices in the tree. To
navigate to a device, click the link for the device. As you add more devices, you can use this system to send files to
one device, then send the files from that device to other devices.
To find solutions to common problems for the file-sharing feature, refer to Troubleshooting.
Setting the Security Installation Policy for File Sharing
You can use the file-sharing function of the Fleet Orchestrator feature to share configuration files in a file-sharing
group. The security installation policy for file sharing is enabled by default. When this policy is enabled, a Subscriber
receives files through file sharing, even if the separate cloning and software upgrade security installation policies are
disabled.
To change the security installation policy:
1. In the Embedded Web Server, click PPrrooppeerrttiieess >> SSeeccuurriittyy >> IInnssttaallllaattiioonn PPoolliicciieess.
2. Select or clear AAllllooww FFiillee SShhaarriinngg.
3. Select or clear AAllllooww AAuuttoo AAsssseemmbbllyy:
• When Allow Auto Assembly is selected, new printers are added as Subscribers to the Publisher
automatically.
• When Allow Auto Assembly is not selected, new printers are not added as Subscribers automatically. This
option requires that you add the Host information manually. For details on how to join a Publisher
manually, refer to Adding a Device.
4. Click AAppppllyy.
Configuring File Sharing
You can use the Configure File Sharing feature to configure your printer as a Publisher.
To set up file sharing:
1. In the Embedded Web Server, click PPrrooppeerrttiieess >> FFlleeeett OOrrcchheessttrraattoorr.
2. In the Share Configuration Files area, click CCoonnffiigguurree FFiillee SShhaarriinngg.
3. Click PPuubblliisshh FFiilleess && MMaannaaggee FFiillee SShhaarriinngg GGrroouupp.
4. To set the preferred address, for Preferred Address, select the IP address or Fully Qualified Domain Name of the
publishing device.
5. Click SSttaarrtt SShhaarriinngg.
6. Click CClloossee.
File sharing is active. On the publishing device, the Share Configuration Files area on the Fleet Orchestrator page
provides information about the file-sharing group.
Managing a File Sharing Group
To manage a file-sharing group from the Publisher:
1. In the Embedded Web Server, click PPrrooppeerrttiieess >> FFlleeeett OOrrcchheessttrraattoorr.
Xerox
®
VersaLink
®
C620/B620 Single Function and VersaLink
®
C625/B625/C415/B415 Multifunction Printers System
Administrator Guide
329
Administrator Tools
2. In the Share Configuration Files area, for File Sharing Group, click MMaannaaggee.
3. On the File Sharing page, in the Share Configuration Files area, select an option:
• AAdddd DDeevviiccee: Refer to Adding a Device from a Publisher.
• EEddiitt SSeelleecctteedd: Refer to Editing a Device.
• DDeelleettee SSeelleecctteedd: Refer to Deleting a Device.
• AAddvvaanncceedd: This option allows you to perform advanced actions:
• RReessttrriicctt FFiillee SShhaarriinngg: Refer to Restricting File Sharing at the Publisher.
• RReesseett FFiillee SShhaarriinngg GGrroouupp: Refer to Resetting a File Sharing Group.
• TTrroouubblleesshhoooottiinngg: Refer to Troubleshooting.
4. To change the management view, click TTrreeee or TTaabbllee. To manage more than one device at the same time, use
the Table view.
5. To rearrange the devices in the file-sharing group, in the Tree view, select an option:
• Drag and drop a device into the Publisher or Distributor group.
• Drag and drop a device into the Unassociated Devices group. Refer to Unassociated Devices.
6. To view information about any device in the group, in the Tree view, select the device.
7. Click CClloossee.
Adding a Device
You can add devices to the file-sharing group from the Publisher. You can subscribe to the file-sharing group from a
Subscriber.
Adding a Device from a Publisher
To add a device to the file-sharing group from the Publisher:
1. In the Embedded Web Server, click PPrrooppeerrttiieess >> FFlleeeett OOrrcchheessttrraattoorr.
2. In the Share Configuration Files area, for File Sharing Group, click MMaannaaggee.
3. Click AAdddd DDeevviiccee.
4. Enter the host details for the Subscriber:
a. For Host, select an address type:
• HHoosstt NNaammee: Enter the Fully Qualified Domain Name.
• IIPPvv44 AAddddrreessss: Enter the IPv4 Address.
b. Type the user name and the password for the Subscriber.
c. To check the details of the device that you are adding, click GGeett DDeevviiccee DDeettaaiillss.
5. For the Download schedule, select options:
a. For Frequency, select MMoonntthhllyy, WWeeeekkllyy, or DDaaiillyy.
b. For Time, choose a download time.
330
Xerox
®
VersaLink
®
C620/B620 Single Function and VersaLink
®
C625/B625/C415/B415 Multifunction Printers System
Administrator Guide
Administrator Tools

c. For Download Files From, select a device from which to download files.
You can select a Publisher or a Distributor.
d. For Random Download Delay, select the number of minutes for the random delay.
Setting the Random Download Delay minutes ensures that devices do not pull configuration files from a
Distributor at the same time.
6. For Install Schedule, select options:
a. For Install Policy, select an option:
• IInnssttaallll NNeeww FFiilleess OOnnllyy: Select this option to install configuration files only if they have changed.
• AAllwwaayyss IInnssttaallll FFiillee: Select this option to install files based on the install schedule. For example, to
ensure that settings are restored every day, you can reapply a clone file containing security settings.
b. For Frequency, select WWeeeekkllyy, DDaaiillyy, or IImmmmeeddiiaatteellyy. If you choose WWeeeekkllyy, select a day of the week.
c. For Time, choose a time for the installation.
7. Click AAdddd.
The Share Configuration Files page appears. You can use the page to manage the file-sharing group:
• To view the details of any device, click the device that appears in the tree.
• To show different views of the device information, select TTrreeee or TTaabbllee.
• To move devices within the Tree, drag and drop one device to another.
Note: You cannot change the Publisher, but you can change the relationships between Distributor and
Subscriber.
8. To return to the Share Configuration Files page, click CClloossee.
Adding a Device from a Subscriber
To subscribe to a file-sharing group from a device that you want to act as a Distributor or Subscriber:
1. In the Embedded Web Server, click PPrrooppeerrttiieess >> FFlleeeett OOrrcchheessttrraattoorr.
2. In the Share Configuration Files area, click CCoonnffiigguurree FFiillee SShhaarriinngg.
3. In the Configuration File Sharing area, click SSuubbssccrriibbee && DDiissttrriibbuuttee FFiilleess.
4. In the Receiving Details area, select an option:
• AAuuttoo JJooiinn: This option allows the device to join a Publisher with a DNS Host Name of
XeroxDiscoveryFleet. To instruct the device to join a Preferred Publisher, select the JJooiinn aa PPrreeffeerrrreedd
PPuubblliisshheerr toggle button. To add the host information for the Preferred Publisher, select an option:
• FFuullllyy QQuuaalliiffiieedd DDoommaaiinn NNaammee: Type the domain name for the Preferred Publisher.
• IIPPvv44 AAddddrreessss: Type the IPv4 address for the Preferred Publisher.
Note: The Auto Join option is available when the security installation policy for Fleet Orchestrator is set to
Allow Auto Assembly. For details, refer to Setting the Security Installation Policy for File Sharing.
• MMaannuuaall JJooiinn: This option requires that you add the Host information manually. Select an option:
• FFuullllyy QQuuaalliiffiieedd DDoommaaiinn NNaammee: Type the domain name for the Publisher.
• IIPPvv44 AAddddrreessss: Type the IPv4 address for the Publisher.
Xerox
®
VersaLink
®
C620/B620 Single Function and VersaLink
®
C625/B625/C415/B415 Multifunction Printers System
Administrator Guide
331
Administrator Tools

5. Click SSttaarrtt SShhaarriinngg.
Note: If you selected MMaannuuaall JJooiinn in the Receiving Details area, the Add Device page of the Publisher
appears.
To add the download schedule and installation settings for the Subscriber, use the Add Device page. For more
information, refer to Adding a Device from a Publisher.
Editing a Device
From the Publisher, you can edit the download schedule and installation settings for Subscribers. To edit a device
from the Publisher:
1. In the Embedded Web Server, click PPrrooppeerrttiieess >> FFlleeeett OOrrcchheessttrraattoorr.
2. In the Share Configuration Files area, click MMaannaaggee.
3. On the File Sharing page, in the Devices area, select a device.
4. To edit one device, choose Tree view and select EEddiitt SSeelleecctteedd.
5. To edit one or more devices at a time, choose Table view and do the following:
• Select one or more check boxes for the device you want to edit.
• Select EEddiitt SSeelleecctteedd.
6. To alter the download schedule, in the Download schedule area, select the options that you want to change.
• FFrreeqquueennccyy: Select this option to change the frequency to MMoonntthhllyy, WWeeeekkllyy, or DDaaiillyy.
• TTiimmee: Select this option to change the time of the download.
• DDoowwnnllooaadd FFiilleess FFrroomm: Select this option to select a distribution device from the list.
• RRaannddoomm DDoowwnnllooaadd DDeellaayy: Select this option to change the time delay for the file download.
7. To alter the installation schedule, in the Install Schedule area, select the options that you want to change.
• IInnssttaallll PPoolliiccyy: Select this option to set the installation policy. Choose IInnssttaallll NNeeww FFiilleess OOnnllyy or AAllwwaayyss
IInnssttaallll FFiilleess.
• FFrreeqquueennccyy: Select this option to change the frequency to WWeeeekkllyy, DDaaiillyy, or IImmmmeeddiiaatteellyy. If you select
Weekly, select a day.
• TTiimmee: Select this option to change the download time.
8. Click UUppddaattee.
The Share Configuration Files page appears. To change the file-sharing group, use the options on this page.
9. To close the Share Configuration Files page, click CClloossee.
Deleting a Device
At the Publisher, to delete a Subscriber from the file-sharing group:
1. In the Embedded Web Server, click PPrrooppeerrttiieess >> FFlleeeett OOrrcchheessttrraattoorr.
2. In the Share Configuration Files area, click MMaannaaggee.
332
Xerox
®
VersaLink
®
C620/B620 Single Function and VersaLink
®
C625/B625/C415/B415 Multifunction Printers System
Administrator Guide
Administrator Tools

3. On the File Sharing page, in the Devices area, select a device.
To delete one device at a time, choose Tree view and do the following:
• In the Devices area, select a device.
• Click DDeelleettee SSeelleecctteedd.
• At the prompt, confirm the deletion.
Note: To select multiple devices, choose Table view, then select the check box for each device to be deleted.
4. To delete more than one device, use Table view. Do the following:
• Select the check box for each device you want to delete.
• Click DDeelleettee SSeelleecctteedd.
• At the prompt, confirm the deletion.
Deleting a Device Connection
The preferred method for deleting a device is from the Publisher. For details, refer to Deleting a Device.
CCaauuttiioonn:: Deleting the connection from a Subscriber is recommended only if you no longer have access
to the Publisher. Deleting a device connection from a Subscriber can cause problems with the file-sharing
group.
At the Subscriber, to delete the connection to the file-sharing group:
1. In the Embedded Web Server, click PPrrooppeerrttiieess >> FFlleeeett OOrrcchheessttrraattoorr.
2. In the Share Configuration Files area, click VViieeww.
3. On the Receive Files page, in the Share Configuration Files area, click DDeelleettee CCoonnnneeccttiioonn.
4. To confirm the deletion, click DDeelleettee.
Getting Files Now on a Subscriber
From a Subscriber, you can get shared files at any time, using the Get Files Now feature. The Get Files Now
command downloads available files from the Publisher or Distributor, and installs the files immediately.
1. In the Embedded Web Server, click PPrrooppeerrttiieess >> FFlleeeett OOrrcchheessttrraattoorr.
2. In the Share Configuration Files area, click VViieeww.
3. On the Receive Files page, in the Share Configuration Files area, click GGeett FFiilleess NNooww.
4. Click CCoonnttiinnuuee.
Restricting File Sharing
You can use the Restrict File Sharing feature to prohibit communication and sharing with other devices in the file-
sharing group. The restriction includes management controls such as add, edit, and delete. Operations vary,
depending on the device that you are navigating from. When you restrict sharing, the restriction affects only the
device that you are using.
Xerox
®
VersaLink
®
C620/B620 Single Function and VersaLink
®
C625/B625/C415/B415 Multifunction Printers System
Administrator Guide
333
Administrator Tools
Restricting File Sharing at the Publisher
To restrict the Publisher from communicating with other devices in the file-sharing group:
1. In the Embedded Web Server for the Publisher, click PPrrooppeerrttiieess >> FFlleeeett OOrrcchheessttrraattoorr.
2. In the Share Configuration Files area, click MMaannaaggee.
3. On the File Sharing page, in the Devices area, select a device.
4. In the Shared Configuration Files area, click AAddvvaanncceedd >> RReessttrriicctt FFiillee SShhaarriinngg.
5. Click CClloossee.
Restricting File Sharing at a Subscriber
To restrict file-sharing on a Subscriber:
1. In the Embedded Web Server for the Subscriber, click PPrrooppeerrttiieess >> FFlleeeett OOrrcchheessttrraattoorr.
2. In the Share Configuration Files area, click VViieeww.
3. On the Receive Files page, in the Share Configuration Files area, click RReessttrriicctt SShhaarriinngg.
4. Click CClloossee.
Unassociated Devices
Unassociated devices are connected to the file-sharing group. Unassociated devices are not associated with a
Distributor, and do not receive updated configuration files.
A device is Unassociated when:
• You drag a Subscriber to the Unassociated row within the Tree view.
• You add or edit a device, then select the Unassociated option for Download Files From. For details, refer to
Adding a Device from a Publisher or Editing a Device.
• The Distributor for the device is deleted.
Reconnecting Unassociated Devices
To reconnect an Unassociated device to the file-sharing group on the Publisher, do the following:
1. In the Embedded Web Server, click PPrrooppeerrttiieess >> FFlleeeett OOrrcchheessttrraattoorr.
2. In the Share Configuration Files area, click MMaannaaggee.
3. On the File Sharing page, in the Devices area, using the Tree view, drag an Unassociated device to the Publisher
or a Distributor.
4. Click CClloossee.
To reconnect or edit an Unassociated device, do the following:
• On the File Sharing page, in the Devices area, using the Table view, select the device.
• Click EEddiitt SSeelleecctteedd.
• In the Edit Devices area, click Download Files Form.
To edit the device after reconnecting it, refer to Editing a Device.
334
Xerox
®
VersaLink
®
C620/B620 Single Function and VersaLink
®
C625/B625/C415/B415 Multifunction Printers System
Administrator Guide
Administrator Tools

Stopping File Sharing
To stop publishing a Clone or Add-On file from the Publisher:
1. In the Embedded Web Server, click PPrrooppeerrttiieess >> FFlleeeett OOrrcchheessttrraattoorr.
2. In the Configuration Files area, to stop file sharing, on the Clone or Add-On file, click SSttoopp PPuubblliisshhiinngg FFiillee.
3. To confirm, click OOKK.
Resetting a File Sharing Group
You can reset your file-sharing group to delete your device connections and shared files. This action allows you to
create a different file-sharing group, or to operate your fleet without file sharing.
Note: It is recommended to back up the Publisher before resetting the file-sharing group.
To reset your file-sharing group:
1. In the Embedded Web Server, click PPrrooppeerrttiieess >> FFlleeeett OOrrcchheessttrraattoorr.
2. In the Share Configuration Files area, click MMaannaaggee.
3. On the File Sharing page, in the Shared Configuration Files area, click AAddvvaanncceedd >> RReesseett FFiillee SShhaarriinngg GGrroouupp.
4. To confirm, click RReesseett.
CCaauuttiioonn:: The reset will delete all device connections and file sharing settings. This action cannot be
undone.
Working with Multiple Fleets
In an environment with multiple fleets, to keep devices separate, you can choose one of the following options:
• You can disable automatic fleet assembly.
• You can use one device as a gathering point, then move the various printers to separate fleets manually.
If you have more than one domain, you can choose one of the following options:
• You can set up separate Publishers for each domain.
• To allow devices on one domain to find the Publisher on another domain, you can use a DNS alias. Refer to
Configuring DNS.
If two or more devices require a device-specific clone file or software upgrade, you can create a separate
distribution tree for those devices. You can create as many distribution trees as required.
Troubleshooting
Errors can occur when you are managing your devices. The best way to troubleshoot is to open the Publisher and
the Subscriber, then view the status of each device.
To view troubleshooting information from the Publisher:
1. In the Embedded Web Server, click PPrrooppeerrttiieess >> FFlleeeett OOrrcchheessttrraattoorr.
2. In the Share Configuration Files area, click MMaannaaggee.
Xerox
®
VersaLink
®
C620/B620 Single Function and VersaLink
®
C625/B625/C415/B415 Multifunction Printers System
Administrator Guide
335
Administrator Tools

3. On the File Sharing page, in the Share Configuration Files area, click AAddvvaanncceedd >> TTrroouubblleesshhoooottiinngg.
Automatic Retries
If a scheduled download to a Subscriber fails, the device attempts to retry the download up to three 3 times on the
same day. The retry schedule is determined by a fixed time factor and a random time delay (R). The device
performs a retry at the following time intervals:
• 0.5 hours plus R minutes after the scheduled download time
• 1 hour plus R minutes after the first download retry
• 2 hours plus R minutes after the second download retry
Note:
• The random time delay is specific to a device.
• The range for the random time delay is 1-60 minutes.
• If a retry operation is successful, subsequent retries are cancelled.
When a retry is scheduled, the File Sharing page displays the following status message:
Retrying download at <date-time-stamp>
Updated: <date-time-stamp>
Configuration File Types for Automatic Sharing
Clone Files
Clone files contain configuration settings from a device. You can use the clone file to overwrite the configuration
settings on another device with the configuration settings from the original device.
You can create clone files to suit your cloning strategy. For example:
• To standardize general device settings across a group of devices, create a clone file that contains configuration
settings from one device.
• To standardize security settings on all your devices, create a clone file with a set of specific settings, such as
security policies.
Note: Unique configuration settings, such as an IP address, are not cloned.
The Fleet Orchestrator feature allows you to create, install, and share clone files.
Note: You can use a clone file to create a backup file of the configuration settings for your printer, except for
unique settings such as the IP address. For information on creating a complete backup, refer to Backup and
Restore Settings.
SSeettttiinngg tthhee SSeeccuurriittyy IInnssttaallllaattiioonn PPoolliiccyy ffoorr CClloonniinngg
To set the installation policy for cloning:
1. In the Embedded Web Server, click PPrrooppeerrttiieess >> SSeeccuurriittyy >> IInnssttaallllaattiioonn PPoolliicciieess.
336
Xerox
®
VersaLink
®
C620/B620 Single Function and VersaLink
®
C625/B625/C415/B415 Multifunction Printers System
Administrator Guide
Administrator Tools

2. To allow clone files to install on the device, for Cloning, select AAllllooww CClloonnee FFiillee IInnssttaallllaattiioonn.
Note: The cloning policy allows encrypted clone files to install on the device only. The policy does not allow
unencrypted clone files to install on the device.
3. To allow the device to receive clone files through a remote print job, select AAllllooww PPrriinntt SSuubbmmiissssiioonn. At the
confirmation prompt, click AAllllooww.
Note: The Allow Print Submission option allows the device to receive clone files using print submission
methods, such as Line Printer Remote (LPR). The installation of clone files through the print path can allow
unauthenticated clone files to install on the device. It is recommended to use this feature temporarily, when
needed.
4. To prevent installation of clone files through the print path, either remove your selection from AAllllooww PPrriinntt
SSuubbmmiissssiioonn, or click PPeerrmmaanneennttllyy RReessttrriicctt PPrriinntt SSuubbmmiissssiioonn. At the confirmation prompt, click RReessttrriicctt.
Note: If you restrict print submission permanently, you cannot reinstate the print submission option at a
later date.
5. Click AAppppllyy.
CCrreeaattiinngg aa CClloonnee FFiillee
To create a clone file:
1. In the Embedded Web Server, click PPrrooppeerrttiieess >> FFlleeeett OOrrcchheessttrraattoorr.
2. Click CCrreeaattee//IInnssttaallll FFiillee >> CCrreeaattee aa FFiillee.
3. In the Create Configuration File area, click CClloonnee FFiillee.
4. In the Details area, modify the settings for the clone file:
• FFiillee NNaammee: To use a unique filename, type a filename. The default filename is Cloning.dlm.
• SShhaarree TThhiiss FFiillee: To share the file if the device is a Publisher in a file-sharing group, select this option.
• DDoowwnnllooaadd TThhiiss FFiillee: To download the clone file, select this option.
5. In the Configuration Settings area, select the settings that you want to clone:
• To choose individual items, select or clear individual check boxes.
• To view the details of an individual setting, click DDeettaaiillss.
• To select all settings, click the Select information icon, then click SSeelleecctt AAllll GGrroouuppss.
Note: By default, the FIPS group is not selected when creating a clone file. To clone the FIPS settings, you
need to select All Groups to ensure that all FIPS settings are included in the clone file.
• To clear all settings, click the Select information icon, then click DDeesseelleecctt AAllll SSeettttiinnggss.
• To show or hide the configuration file settings, click SShhooww SSeettttiinnggss or HHiiddee SSeettttiinnggss.
6. Click CCrreeaattee.
7. To download the clone file, click the clone file link, then click SSaavvee AAss or SSaavvee TTaarrggeett AAss. Select a name and
location for the file, then click SSaavvee. Do not change the ..ddllmm file extension.
8. Click CClloossee.
Xerox
®
VersaLink
®
C620/B620 Single Function and VersaLink
®
C625/B625/C415/B415 Multifunction Printers System
Administrator Guide
337
Administrator Tools

IInnssttaalllliinngg aa CClloonnee FFiillee
You use the Fleet Orchestrator feature to install a clone file.
Note: To install a clone file manually on a single device using Fleet Orchestrator, disable FIPS 140. After the
clone file installation is complete, you can reenable FIPS 140. If you are using the file-sharing function of
Fleet Orchestrator, you do not have to disable FIPS 140 to receive clone files. For information on FIPS 140
settings, refer to FIPS 140.
To install a clone file manually:
1. In the Embedded Web Server, click PPrrooppeerrttiieess >> FFlleeeett OOrrcchheessttrraattoorr.
2. Click CCrreeaattee//IInnssttaallll FFiillee >> IInnssttaallll FFiillee.
3. To install a clone file, in the Install Configuration File area, select CClloonnee FFiillee.
4. To change the installation policy, in the Details area, for Installation Policy, click the link.
5. To select the clone file, in the Additional Options area, for File to Install, click BBrroowwssee. Navigate to the clone file
that you want to install, then click OOppeenn.
6. To share the file, if file sharing is on, and you are installing the clone file on a Publisher, select SShhaarree TThhiiss FFiillee.
7. Click IInnssttaallll.
8. Click OOKK.
Note: If the device is in a file-sharing group, you can set the device to receive clone files from the file-sharing
group. A clone file received from the file-sharing group overwrites a manually installed clone file.
If you are using FIPS 140 and the file sharing function of Fleet Orchestrator:
• Devices using the FIPS 140 security modes can share configuration files with other devices in a file-sharing
group, using the file-sharing function of the Fleet Orchestrator feature. Manual clone file installation is not
allowed.
• If you share the clone files, FIPS 140 files on the Subscribers remain on the devices. Set FIPS 140 on each
device.
• The Publisher can enable or disable FIPS 140 without affecting the Subscriber. The default setting is disabled.
• To set up a Publisher that is in FIPS 140 mode already, configure settings individually, then create the clone file
to share. If you have a clone file to apply to a Publisher, enable FIPS 140 temporarily.
EExxtteennddeedd CClloonnee DDeettaaiillss
The Extended Clone Details page displays information about the latest installation of a clone file.
At the top of the page, the status area displays the name of the clone file, the most recent installation date, and
the status of the installation. The possible statuses include:
• Clone file failed to install: The clone file installation failed.
• Clone file installed successfully: The clone file installed without exceptions.
338
Xerox
®
VersaLink
®
C620/B620 Single Function and VersaLink
®
C625/B625/C415/B415 Multifunction Printers System
Administrator Guide
Administrator Tools

• Clone file installed with exceptions: The clone file installed with an exception in at least one area.
The Area table lists the cloned features with the status for each feature.
Note: The areas listed depend on the groups included in the clone file. A clone file that includes all groups
contains many areas. A clone file that includes fewer groups contains fewer areas.
1. In the Embedded Web Server, click PPrrooppeerrttiieess >> FFlleeeett OOrrcchheessttrraattoorr.
2. In the Configuration Files area, for Clone, click VViieeww.
3. To filter the list, select an option:
• To display all status information, select SShhooww AAllll.
• To display status information for areas that installed with exceptions, select EExxcceeppttiioonnss OOnnllyy.
4. For information about exceptions, click TTrroouubblleesshhoooottiinngg.
5. Click CClloossee.
CClloonnee TTrroouubblleesshhoooottiinngg
Use the Clone Troubleshooting page to investigate cloning exceptions. If your clone file installs with exceptions, this
signifies that one or more cloned areas installed with an exception.
Exceptions can occur in the following situations:
• When a clone file is created from a different version of software to the version installed on your device, a
mismatch between settings in the two versions can occur.
• When a clone file is created on a different model to your device, some settings are not applicable to your
device. For example, if a clone file with color print settings is applied to a black and white printing device.
• When a clone file is created on a device with a different hardware configuration to your device, some settings
are not applicable to your device. For example, if a clone file with fax settings is applied to a device with no fax
option installed.
To troubleshoot exceptions:
1. In the Embedded Web Server, click PPrrooppeerrttiieess >> FFlleeeett OOrrcchheessttrraattoorr.
2. In the Configuration Files area, for Clone, click VViieeww.
3. Review the detailed status on the Extended Clone Details page. Note all areas with exceptions.
4. For the relevant areas, do the following:
a. Review the feature settings where an exception occurred. To verify the settings, refer to the relevant
settings page in the Embedded Web Server.
b. Test the feature on the device. Ensure that the feature is working as expected.
c. Adjust the feature settings, as needed.
Software Upgrade Files
When Xerox releases a new version of software for your device, you can use Fleet Orchestrator to install the
software upgrade file. Software upgrade files do not overwrite printer configuration settings.
Note: You can update your device manually, using a USB Flash drive. For details, refer to Manually Updating
the Software Using a USB Flash Drive.
Xerox
®
VersaLink
®
C620/B620 Single Function and VersaLink
®
C625/B625/C415/B415 Multifunction Printers System
Administrator Guide
339
Administrator Tools

SSeettttiinngg tthhee SSeeccuurriittyy IInnssttaallllaattiioonn PPoolliiccyy ffoorr SSooffttwwaarree UUppggrraaddee
To set the installation policy for software upgrades:
1. In the Embedded Web Server, click PPrrooppeerrttiieess >> SSeeccuurriittyy >> IInnssttaallllaattiioonn PPoolliicciieess.
For details on enabling USB ports, refer to USB Port Management.
2. To allow software upgrades to install on the device, for Software Upgrade, select AAllllooww SSooffttwwaarree UUppggrraaddeess.
This setting allows software upgrades at the control panel touch screen, at the Embedded Web server,
automatic software upgrades using FTP, and using print submission.
3. Click AAppppllyy.
IInnssttaalllliinngg aa SSooffttwwaarree UUppggrraaddee FFiillee
To install a software upgrade file:
1. In the Embedded Web Server, click PPrrooppeerrttiieess >> FFlleeeett OOrrcchheessttrraattoorr.
2. Click CCrreeaattee//IInnssttaallll FFiillee >> IInnssttaallll aa FFiillee.
3. Click SSooffttwwaarree UUppggrraaddee FFiillee.
4. To change the installation policy, in the Details area, for Installation Policy, click the current policy setting.
Change the policy as needed, then navigate back to the Install Configuration File page.
5. In the File to Install field, click BBrroowwssee, then select the software upgrade file that you want to install.
6. If you install the upgrade on a Publisher, and you use file sharing, select the SShhaarree TThhiiss FFiillee option.
Note: On the Fleet Orchestrator page, when you select Configure File Sharing, the Share This File feature
appears. This feature is available for a Publisher only. For details, refer to Configuring File Sharing.
7. Click IInnssttaallll.
Software installation begins several minutes after you submit the software to the device. When installation begins,
the Embedded Web Server is disabled. You can monitor the installation progress from the control panel touch
screen.
After the upgrade completes, the device restarts, then prints a Basic Configuration Report, if enabled. To verify that
the software has updated, check the Configuration Report, or view the current software version in the Embedded
Web Server or on the local User Interface (UI). For details, refer to Extended Software Upgrade Details.
EEnnaabblliinngg AAuuttoommaattiicc SSooffttwwaarree UUppggrraaddee
You can configure the device to connect to an FTP directory on your network to update the device software. To use
this feature, download the latest software file, then copy it to an FTP server. After the software upgrade completes,
the device retains all configured network settings and installed options.
Note: You can use the file-sharing function of Fleet Orchestrator to manage clone files and 1-Touch Add-On
files. You can manage software upgrades using either the Fleet Orchestrator file-sharing function, or
automatic software upgrades with FTP. It is recommended that you use only one software-upgrade method.
To schedule automatic upgrades:
1. In the Embedded Web Server, click PPrrooppeerrttiieess >> FFlleeeett OOrrcchheessttrraattoorr.
2. Click CCrreeaattee//IInnssttaallll FFiillee >> IInnssttaallll aa FFiillee.
3. Click AAuuttoommaattiicc SSooffttwwaarree UUppggrraaddee.
340
Xerox
®
VersaLink
®
C620/B620 Single Function and VersaLink
®
C625/B625/C415/B415 Multifunction Printers System
Administrator Guide
Administrator Tools
4. To change the installation policy, in the Details area for Installation Policy, click the current policy setting.
Change the policy as needed.
5. In the Schedule area, select EEnnaabblleedd.
6. For Refresh Start Time, select HHoouurrllyy or DDaaiillyy. If you select DDaaiillyy, type the time in hours and minutes.
7. Enter the FTP server information:
a. In the Connection area, for Host, select the address type. The options are IIPPvv44, IIPPvv66, or HHoosstt NNaammee.
b. For Host, type the appropriately formatted address and port number of the server where the upgrade
software is located. The default port number is 21.
c. For Directory Path, type the full path to the .dlm software upgrade file on the server.
d. For Login Name, type the name that the device uses to access the server.
e. Type the password, then type the password again to verify.
f. To update an existing password, select SSaavvee PPaasssswwoorrdd.
8. Click SSaavvee.
EExxtteennddeedd SSooffttwwaarree UUppggrraaddee DDeettaaiillss
If there are software upgrades installed on your device, you can view information about the upgrades:
1. In the Embedded Web Server, click PPrrooppeerrttiieess >> FFlleeeett OOrrcchheessttrraattoorr.
2. In the Configuration Files area, for Software Upgrade, click VViieeww.
• Current Software: The Current Software section shows the date and time of the most recent installation,
and the current software version number.
• Last Upgrade Attempt: The Last Upgrade Attempt section shows the date and time of the most recent
software upgrade attempt, the software version, and the installation status.
3. Click CClloossee.
Productivity Kit
This optional traditional magnetic-based, spinning hard disk drive (HDD) kit, when installed or paired provides:
• Full capability for all features, such as partition sizes and feature limits. This includes the number of
personalization profiles, number of public or private 1-Touch Apps, and the number of held jobs.
• More user installable fonts and macros can be loaded.
• The user has the ability to enable On Demand Image Overwrite (ODIO) and Immediate Job Overwrite (IJO).
• Copy Build Job.
• More capacity for Scan Ahead (Concurrency).
• More storage space to run large Copy and Print jobs.
Installation instructions are included with the Productivity Kit. Before you begin, purchase and install the
Productivity Kit, which will automatically pair the HDD to the system.
Xerox
®
VersaLink
®
C620/B620 Single Function and VersaLink
®
C625/B625/C415/B415 Multifunction Printers System
Administrator Guide
341
Administrator Tools

UUnnppaaiirriinngg tthhee PPrroodduuccttiivviittyy KKiitt
To remove the optional Productivity Kit from the device, a process is followed to unpair the Productivity Kit so that it
can be safely removed. Reasons to remove the Productivity Kit could include moving it to a different device or
returning the device when it reaches its end of life.
Note: During this process, all job data will be lost.
To unpair the Productivity Kit, perform the following:
1. Log in to the Embedded Web Server as an administrator.
2. Navigate to PPrrooppeerrttiieess >> GGeenneerraall SSeettuupp >> PPrroodduuccttiivviittyy KKiitt.
3. Click on the UUnnppaaiirr PPrroodduuccttiivviittyy KKiitt button.
The Unpair Productivity Kit window appears.
4. To power off the device, click on the PPoowweerr OOffff button.
5. After it powers off, detach the Productivity Kit from the device manually.
6. Power up the device.
7. Navigate to PPrrooppeerrttiieess >> GGeenneerraall SSeettuupp >> PPrroodduuccttiivviittyy KKiitt.
8. Click on the UUnnppaaiirr PPrroodduuccttiivviittyy KKiitt button.
The Unpair Productivity Kit window appears.
9. To restart the device, click the red UUnnppaaiirr button.
The system is no longer paired with the Productivity Kit.
1-Touch Add-On Files
A 1-Touch Add-On file contains all 1-Touch Apps that are on a device. You can use the 1-Touch Add-On file to install
the 1-Touch Apps from the originating device onto one or more devices.
Note: 1-Touch Add-On files work differently than clone files:
• When you install a clone file that includes 1-Touch Apps, the 1-Touch Apps in the clone file replace the 1-
Touch Apps that were on the device.
• When you install a 1-Touch Add-On file, the 1-Touch Apps are added to the 1-Touch Apps on the device.
For information on creating 1-Touch Apps at the control panel, refer to 1–Touch Apps.
CCrreeaattiinngg aa 11--TToouucchh AAdddd--OOnn FFiillee
After creating 1-Touch Apps at the control panel, you can create a 1-Touch Add-On file to add the 1-Touch Apps to
other devices. If you have not created any 1-Touch Apps, the 1-Touch Add-On file is empty. To create a 1-Touch
Add-On file:
1. In the Embedded Web Server, click PPrrooppeerrttiieess >> FFlleeeett OOrrcchheessttrraattoorr.
2. Click CCrreeaattee//IInnssttaallll FFiillee >> CCrreeaattee aa FFiillee.
3. In the Create Configuration File area, click 11--TToouucchh AAdddd--OOnn FFiillee.
342
Xerox
®
VersaLink
®
C620/B620 Single Function and VersaLink
®
C625/B625/C415/B415 Multifunction Printers System
Administrator Guide
Administrator Tools

4. In the Details area, select options for the 1-Touch Add-On file:
• FFiillee NNaammee: To use a unique filename, type a filename. The default filename is Add-on.dlm.
• SShhaarree TThhiiss FFiillee: To share the file if the device is a Publisher in a file-sharing group, select this option.
• DDoowwnnllooaadd TThhiiss FFiillee: To save the 1-Touch Add-On file to your computer, select this option.
5. Click CCrreeaattee.
6. To download the 1-Touch Add-On file, right-click the file link, then click SSaavvee AAss or SSaavvee TTaarrggeett AAss. Select a
name and location for the file, then click SSaavvee. Do not change the ..ddllmm file extension.
7. Click CClloossee.
IInnssttaalllliinngg aa 11--TToouucchh AAdddd--OOnn FFiillee
To install a 1-Touch Add-On file:
1. In the Embedded Web Server, click PPrrooppeerrttiieess >> FFlleeeett OOrrcchheessttrraattoorr.
2. Click CCrreeaattee//IInnssttaallll FFiillee >> IInnssttaallll aa FFiillee.
3. In the Install Configuration File area, select AAdddd--OOnn FFiillee.
4. In the Additional Options area, for File to Install, click BBrroowwssee. Navigate to the 1-Touch Add-On file that you
want to install, select the file, then click OOppeenn.
Note: All 1-Touch Add-On files have a file extension of .dlm.
5. To share the file, if file sharing is on, and you are installing the 1-Touch Add-On file on a Publisher, for SShhaarree
TThhiiss FFiillee, select the check box.
6. Click IInnssttaallll.
7. Click OOKK.
EExxtteennddeedd 11--TToouucchh AAdddd--OOnn DDeettaaiillss
If there are 1-Touch Add-On files installed on your device, you can view information about the 1-Touch Add-On file
installations:
1. In the Embedded Web Server, click PPrrooppeerrttiieess >> FFlleeeett OOrrcchheessttrraattoorr.
2. In the Configuration Files area, for 1-Touch Add-On, click VViieeww.
3. To filter the list, select an option:
• To display the status information for all installed Add-On files, select SShhooww AAllll.
• To display the status information for Add-On files that installed with exceptions, select EExxcceeppttiioonnss OOnnllyy.
4. For information about exceptions, click TTrroouubblleesshhoooottiinngg.
5. Click CClloossee.
Xerox
®
VersaLink
®
C620/B620 Single Function and VersaLink
®
C625/B625/C415/B415 Multifunction Printers System
Administrator Guide
343
Administrator Tools

Cloning
Clone files contain configuration settings from your device. You can install the clone file on other printers, or keep
the clone file as a backup of the configuration settings for your device. You can create and install a clone file using
the Embedded Web Server, or a USB Flash drive.
CREATING AND INSTALLING A CLONE FILE IN THE EMBEDDED WEB SERVER
To create and install a clone file in the Embedded Web Server, use the Fleet Orchestrator feature. For details, refer to
Clone Files.
CREATING A CLONE FILE ON A USB FLASH DRIVE
Before you begin, ensure that a USB port is enabled. For details, refer to USB Port Management at the Control
Panel.
Note: To create or install a clone file on a USB Flash drive, log in as an administrator. For details, refer to
Accessing the Control Panel as a System Administrator.
To create a clone file on a USB Flash drive:
1. At the control panel touch screen, touch DDeevviiccee >> TToooollss.
2. Touch GGeenneerraall >> CClloonniinngg.
3. Insert a USB Flash drive into a USB port on the printer, then touch CCrreeaattee CClloonnee FFiillee.
The device creates a clone file called cloning.dlm in the root directory on the USB Flash drive. The clone file
contains all the printer configuration settings, except for unique settings, for example, the IP address.
Note: By default, the FIPS group is not selected when creating a clone file. To clone the FIPS settings, you
need to select All Groups in the embedded web server to ensure that all FIPS settings are included in the
clone file. For details, refer to Creating a Clone File.
4. Click CClloossee, then remove the USB Flash drive from the printer.
INSTALLING A CLONE FILE FROM A USB FLASH DRIVE
Before you begin, ensure that the Cloning feature is enabled. For details, refer to Setting the Security Installation
Policy for Cloning.
Note: If the Cloning feature is disabled, a clone file does not appear in the file list on the USB Flash drive.
To install a clone file from a USB Flash drive:
1. Insert the USB Flash drive into a USB port on the printer.
2. At the control panel touch screen, touch IInnssttaallll FFiillee.
3. Select the cloning.dlm file, then touch IInnssttaallll.
4. To confirm the installation, touch IInnssttaallll.
344
Xerox
®
VersaLink
®
C620/B620 Single Function and VersaLink
®
C625/B625/C415/B415 Multifunction Printers System
Administrator Guide
Administrator Tools

5. When prompted, remove the USB Flash drive from the USB port.
CCaauuttiioonn:: To avoid corrupting the installation, do not remove the USB Flash drive until directed to do so.
After the clone file installation, the device restarts, then prints a Basic Configuration Report, if enabled. The cloned
settings are effective when the device restarts.
Xerox
®
VersaLink
®
C620/B620 Single Function and VersaLink
®
C625/B625/C415/B415 Multifunction Printers System
Administrator Guide
345
Administrator Tools

Language and Keyboard
You can configure the default language settings and the default keyboard for the device. You can also configure the
device to allow walk-up users to change the language on the Home screen for their session. When this option is
enabled, a globe icon appears on the device Home screen.
Note: A language or keyboard change at the device control panel is in effect for the current user session
only. The device language for the Home screen resets to the default language specified for any of the
following conditions:
• The user logs out
• The user presses Reset
• The session times out
SETTING LANGUAGE AND KEYBOARD OPTIONS
Configuring the Language and Keyboard Options in the Embedded Web Server
To configure the language and keyboard options in the Embedded Web Server:
1. In the Embedded Web Server, click PPrrooppeerrttiieess >> GGeenneerraall SSeettuupp >> LLaanngguuaaggee && KKeeyybbooaarrdd.
2. To set the default display language, for Choose a Default Language, select a language.
3. To set the default display keyboard, for Choose a Default Keyboard, select a language.
4. To allow users to select a session language on the control panel Home screen, select LLaanngguuaaggee OOppttiioonn oonn
HHoommee SSccrreeeenn.
5. Click AAppppllyy.
Configuring the Language and Keyboard Options at the Control Panel
To configure the language and keyboard options at the control panel:
1. At the control panel touch screen, touch DDeevviiccee, then touch TToooollss.
2. Touch DDeevviiccee SSeettttiinnggss >> GGeenneerraall >> LLaanngguuaaggee // KKeeyybbooaarrdd SSeelleeccttiioonn.
3. To set the default display language, select a language.
4. To set the default display keyboard:
a. Touch KKeeyybbooaarrdd LLaayyoouutt, then select a language.
Note: To view the keyboard in the selected language, touch VViieeww KKeeyybbooaarrdd.
b. Touch OOKK.
5. To allow users to select a session language on the control panel Home screen, for Language Option on Home,
select the toggle button.
Note: A check mark on the toggle button indicates Enabled.
6. Touch OOKK.
346
Xerox
®
VersaLink
®
C620/B620 Single Function and VersaLink
®
C625/B625/C415/B415 Multifunction Printers System
Administrator Guide
Administrator Tools
Configuring the Custom Keyboard Button
The custom keyboard button allows you to customize the keyboard for the printer at the control panel. You can
configure the custom keyboard button according to your need. For example, you can configure the keyboard button
to appear as @xerox.com.
To configure the custom keyboard button, do the following:
1. At the control panel touch screen, touch DDeevviiccee, then touch TToooollss.
2. Touch DDeevviiccee SSeettttiinnggss >> GGeenneerraall >> CCuussttoomm KKeeyybbooaarrdd BBuuttttoonn.
The Custom Keyboard Button screen appears.
3. To configure the custom keyboard button, in the text field, type the text as you want it to appear on the
button. Touch PPrreevviieeww.
4. To save the setting, touch OOKK.
Xerox
®
VersaLink
®
C620/B620 Single Function and VersaLink
®
C625/B625/C415/B415 Multifunction Printers System
Administrator Guide
347
Administrator Tools

Backup and Restore Settings
The Backup and Restore feature allows you to save device settings and to restore them. The device automatically
saves a backup of its configuration settings periodically. You can create a backup file of your device settings
manually, at any time. These backup files contain the specific settings for your device.
You can store a manual backup file on the device or in an external folder. Xerox recommends that you create a
backup of your device settings when the device is operating as expected. This practice is useful for restoring the
device settings at any time, such as when the settings have changed in error.
You can restore the device settings from an automatic backup file or from a manually created backup file that is
stored locally or externally.
Note: Only backup files created on this device can be restored to this device. For details on copying the
settings from a device that is configured to one or more devices, refer to Cloning.
To take the backup of the files stored on the device Daily or Manually, click UUppddaattee NNooww or BBaacckkuupp SSeettttiinnggss NNooww.
The date and time of the backup file created appears in the BBaacckkuupp DDaattee//TTiimmee column.
Note: The settings contained in the Daily backup file will be reapplied after a software upgrade. Updating
this file before upgrading software maintains the most recent settings of the device.
Before you begin, set the installation policy to allow backup file restoration.
SETTING THE SECURITY INSTALLATION POLICY FOR BACKUP AND RESTORE
To set the security installation policy for backup file restoration:
1. In the Embedded Web Server, click PPrrooppeerrttiieess >> GGeenneerraall SSeettuupp >> BBaacckkuupp && RReessttoorree SSeettttiinnggss.
2. Set the installation policy as needed.
• To allow backup file installation, click AAllllooww IInnssttaallllaattiioonn.
• To prevent backup file installation, click RReessttrriicctt IInnssttaallllaattiioonn.
3. Click OOKK.
Note: To view all installation policies, click SSeeccuurriittyy IInnssttaallllaattiioonn PPoolliiccyy.
RESTORING SETTINGS
You can restore settings from a backup file stored on the device or from a previously exported backup file. When
restoring from a file stored on the device, you can choose a manual backup file or an automatic backup file.
Automatic backup files are created daily. These backup files contain the state of the settings at the time the
automatic backup starts.
Restoring Settings from a File Stored on the Device
To restore settings from a file stored on the device:
1. In the Embedded Web Server, click PPrrooppeerrttiieess >> GGeenneerraall SSeettuupp >> BBaacckkuupp && RReessttoorree SSeettttiinnggss.
2. To locate the backup file that you want to restore, for Locally Stored Backup Files, use the information in the
Date/Time column and Type column.
348
Xerox
®
VersaLink
®
C620/B620 Single Function and VersaLink
®
C625/B625/C415/B415 Multifunction Printers System
Administrator Guide
Administrator Tools

3. In the Actions column, for the backup file, click RReessttoorree.
Restoring Settings from an Exported Backup File
To restore settings from a previously exported backup file:
1. In the Embedded Web Server, click PPrrooppeerrttiieess >> GGeenneerraall SSeettuupp >> BBaacckkuupp && RReessttoorree SSeettttiinnggss.
2. Click BBrroowwssee or CChhoooossee FFiillee.
3. Navigate to the location of the file that you want to import, then click OOppeenn.
4. Click IImmppoorrtt aanndd RReessttoorree.
CREATING A MANUAL BACKUP FILE THAT IS STORED ON THE DEVICE
CCaauuttiioonn:: If a manual backup file exists in the list, the new file overwrites it. The previous manual backup
file cannot be recovered.
1. In the Embedded Web Server, click PPrrooppeerrttiieess >> GGeenneerraall SSeettuupp >> BBaacckkuupp && RReessttoorree SSeettttiinnggss.
2. For Create Backup, click CCrreeaattee LLooccaall. The new backup file appears in the list.
CREATING AND DOWNLOADING A BACKUP FILE
1. In the Embedded Web Server, click PPrrooppeerrttiieess >> GGeenneerraall SSeettuupp >> BBaacckkuupp && RReessttoorree SSeettttiinnggss.
2. Click CCrreeaattee aanndd EExxppoorrtt.
3. To download the new backup file, click the file name link.
DELETING A BACKUP FILE
1. In the Embedded Web Server, click PPrrooppeerrttiieess >> GGeenneerraall SSeettuupp >> BBaacckkuupp && RReessttoorree SSeettttiinnggss.
2. For Locally Stored Backup Files, locate the file that you wish to remove, then click DDeelleettee.
Note: Only backup files that were created manually can be deleted. The device overwrites the automatic
backup files during the daily automatic backup.
Xerox
®
VersaLink
®
C620/B620 Single Function and VersaLink
®
C625/B625/C415/B415 Multifunction Printers System
Administrator Guide
349
Administrator Tools

Address Books
An address book is a list of individual contacts, each associated with an email address, fax number, or scan
destination. You can configure the printer to use a Network Address Book or the Device Address Book for email. The
Network Address Book looks up addresses from an LDAP directory. If you do not have an LDAP server, you can use
the Device Address Book. If you configure both address books, users are presented with a choice to use either
address book at the control panel.
DEVICE ADDRESS BOOK
The Device Address Book is an address book that is stored on the device locally. You can configure the printer to use
the Device Address Book instead of a Network Address Book. You can add contacts manually, import directly from
emails that are sent to or from the device, or import them from a .csv file.
Viewing Contacts
A contact is a user with an associated email address, fax number, or scan destination. Contacts can be added to
groups or marked as a Favorite.
To view a contact, in the Embedded Web Server, click the AAddddrreessss BBooookk tab, then do one of the following:
• To view all contacts in the address book, for Address Book, select AAllll CCoonnttaaccttss.
• To view a specific type of contact, for Email, Fax, or Scan To Destination, select CCoonnttaaccttss.
• To view specific contact information, select the contact from the list.
Manually Editing the Address Book
You can use contacts, groups, or Favorites to edit and organize the address book manually.
Adding or Editing a Contact
1. In the Embedded Web Server, click AAddddrreessss BBooookk.
2. To add or edit a contact in the address book:
• To add a contact to the address book, click AAdddd.
• To edit a contact in the address book, select the contact, then click EEddiitt.
Note: If the Add button is unavailable, the address book has reached its limit. The Device Address Book can
contain up to 5000 contacts.
3. Type the contact information:
a. To associate a scan destination with this contact, for Scan To Destination, click the Plus (++) button. For
details, see the Help in the Embedded Web Server. For details about configuring the Scan To Destination
feature, refer to Configuring Scan To Destination.
b. To mark a contact as a Favorite for email, fax, or scan to destination, click the star next to the appropriate
field. If you click the star next to Display Name, the contact becomes a Global Favorite.
4. Click SSaavvee, or select AAdddd AAnnootthheerr CCoonnttaacctt AAfftteerr SSaavviinngg, then click SSaavvee.
350
Xerox
®
VersaLink
®
C620/B620 Single Function and VersaLink
®
C625/B625/C415/B415 Multifunction Printers System
Administrator Guide
Administrator Tools
Removing a Contact from the Address Book
To remove a contact from the address book, select the contact, click DDeelleettee, then click OOKK.
Deleting All Contacts from the Address Book
To delete all contacts from the address book, from the Management list, select DDeelleettee AAllll.
Managing Groups
Groups allow you to send a file to multiple address book contacts at the same time. Unknown Groups are
unrecognized groups that were created in an address book that you imported from another printer. You can convert
unknown groups to a fax group, then add or remove contacts from the group as needed.
AAddddiinngg oorr EEddiittiinngg aa FFaaxx RReecciippiieenntt GGrroouupp
1. In the Embedded Web Server, click AAddddrreessss BBooookk.
2. To add or edit a fax recipient group, for Fax, select GGrroouuppss.
• To add a fax group, click AAdddd GGrroouupp.
• To edit a fax group, select the group, then click EEddiitt GGrroouupp.
3. For Group Name, type a name for the group.
4. To set this group as a favorite, for Add Fax Favorite, click the star icon.
5. To convert an unknown group to a fax group, for Group Location, select a group type.
6. To add a contact to the group, from the list of available contacts on the left, select the contact. Contacts in the
group appear in the Group Members list to the right. To add all available contacts, click AAdddd AAllll.
7. To remove a contact from the group, from the Group Members list on the right, select the contact. To remove
all contacts, click RReemmoovvee AAllll.
8. Click SSaavvee.
AAddddiinngg oorr EEddiittiinngg aann EEmmaaiill RReecciippiieenntt GGrroouupp
1. In the Embedded Web Server, click AAddddrreessss BBooookk.
2. To add or edit an email recipient group, for Email, select GGrroouuppss.
• To add an email group, click AAdddd GGrroouupp.
• To edit an email group, select the group, then click EEddiitt GGrroouupp.
3. For Group Name, type a name for the group.
4. To set this group as a favorite, for Add Email Favorite, click the star icon.
5. To convert an unknown group to an email group, for Group Location, select a group type.
6. To add a contact to the group, from the list of available contacts on the left, select the contact. Contacts in the
group appear in the Group Members list to the right. To add all available contacts, click AAdddd AAllll.
7. To remove a contact from the group, from the Group Members list on the right, select the contact. To remove
all contacts, click RReemmoovvee AAllll.
8. Click SSaavvee.
Xerox
®
VersaLink
®
C620/B620 Single Function and VersaLink
®
C625/B625/C415/B415 Multifunction Printers System
Administrator Guide
351
Administrator Tools

Managing Favorites
You can mark contacts that you frequently use as favorites. A star next to a contact in the list indicates a Favorite.
You can mark a favorite as a Global Favorite for all services or as a Favorite for email, fax, or scan to destinations.
To manage favorites:
1. In the Embedded Web Server, click AAddddrreessss BBooookk.
2. To edit a contact marked as a Favorite:
a. Select the contact from the Favorites list for the appropriate section, then click EEddiitt FFaavvoorriittee.
b. Edit the contact information as needed, then click SSaavvee.
3. To clear a contact marked as a Favorite:
Select the contact from the Favorites list for the appropriate section, then click DDeelleettee FFaavvoorriittee.
4. Click OOKK.
Importing Addresses Using Email
The Import Using Email feature adds email addresses to the Device Address Book from emails sent to the printer.
Use this feature to populate the address book without manually typing address information. You can allow users to
send encrypted email by storing encryption certificates from received signed email.
Note: Xerox recommends that you disable the Import Using Email feature after the Device Address Book is
populated sufficiently. When this feature is enabled, the Device Address Book can fill quickly. For example, if
you send an email message to the printer containing 30 recipient addresses in the CC field, and you allow
the printer to add addresses in the CC field, all 30 addresses are added to the address book.
Before You Begin
Configure the POP3 settings. For details, refer to POP3.
Configuring Import Using Email
1. In the Embedded Web Server, click AAddddrreessss BBooookk.
2. From the Management list, select IImmppoorrtt UUssiinngg EEmmaaiill.
3. For Enablement, select OOnn.
4. In the Policies area, for Email Type, select an option:
• To allow the device to add the email addresses of all senders to the Device Address Book, select AAllll EEmmaaiillss.
• To add email addresses contained in emails sent with a digital signature only, select OOnnllyy SSiiggnneedd EEmmaaiillss.
5. To save digital certificates sent with signed email messages, select IImmppoorrtt eennccrryyppttiioonn cceerrttiiffiiccaattee ffrroomm
ssiiggnneedd eemmaaiillss.
6. To add email addresses to the Device Address Book from the From, To, and CC fields, for Add all recipients
contained in the following email fields, select one or more fields.
7. Click SSaavvee.
352
Xerox
®
VersaLink
®
C620/B620 Single Function and VersaLink
®
C625/B625/C415/B415 Multifunction Printers System
Administrator Guide
Administrator Tools

Importing Device Address Book from File
You can import address book contacts from a ..ccssvv file.
Note:
• The device recognizes the second row in the ..ccssvv file as the first address book entry. The first row
contains headings for the information in each column.
• To view an example of the appropriate format for the ..ccssvv file, download a sample file.
Importing an Address Book File
1. In the Embedded Web Server, click AAddddrreessss BBooookk.
2. From the Management list, select IImmppoorrtt ffrroomm FFiillee.
3. For Select an Address Book file to Import, click BBrroowwssee or CChhoooossee FFiillee, then select your ..ccssvv file. Click OOppeenn or
CChhoooossee.
4. For Record Delimiter, select an option.
5. Some device manufacturers allow you to export address book contacts to a ..ccssvv file, but contact information is
enclosed in brackets. To remove brackets when importing this type of ..ccssvv file, select RReemmoovvee bbrraacckkeettss ffrroomm
tthhee bbeeggiinnnniinngg aanndd eenndd ooff tteexxtt ffiieellddss.
6. For Existing Contact Management, select an option:
• AAdddd nneeww ccoonnttaaccttss ttoo tthhee eexxiissttiinngg DDeevviiccee AAddddrreessss BBooookk: This option adds user information from the ..ccssvv
file to the existing user information stored in the database.
• RReeppllaaccee eexxiissttiinngg DDeevviiccee AAddddrreessss BBooookk wwiitthh tthhee nneeww ccoonnttaaccttss: This option replaces all user information
in the database with user information from your ..ccssvv file.
7. Click UUppllooaadd FFiillee.
8. For Verify Address Book Field Mappings, click IImmppoorrtt.
9. To upload a different address book file or revise the settings, click CChhaannggee FFiillee//OOppttiioonnss.
10. If the current address book fields match exactly the imported file fields, the headings do not appear. To see the
mapped fields, click SShhooww HHeeaaddiinnggss LLiisstt.
11. If the current address book fields do not match exactly the imported file fields, the headings appear. The
unmapped fields are highlighted. To assign a mapping to the field, select a heading from the list.
12. Click IImmppoorrtt AAddddrreessss BBooookk.
Editing the Device Address Book as a .csv File
To manage many addresses, you can create and edit a list in a spreadsheet application. You can save the list as a ..
ccssvv file and upload it to the printer.
Downloading a Sample .csv File
To back up your current address book, you can export the address book as a ..ccssvv file. To view an example of the
appropriate format for the ..ccssvv file, download a sample file. You can use the sample file as template, replacing the
existing values with your own information.
1. In the Embedded Web Server, click AAddddrreessss BBooookk.
Xerox
®
VersaLink
®
C620/B620 Single Function and VersaLink
®
C625/B625/C415/B415 Multifunction Printers System
Administrator Guide
353
Administrator Tools
2. From the Management list, select DDoowwnnllooaadd SSaammppllee.
3. For Delimiter, select an option.
4. Select EExxppoorrtt iinn LLeeggaaccyy MMooddee as needed. Legacy Mode omits favorites, groups, fax, and Scan To Destination
contact information. Display Name is changed to Friendly Name, allowing you to import the file directly to an
older Xerox
®
printer without mapping address book fields.
5. To exclude Email, Scan to Destination, or Fax, clear the option.
6. Click DDoowwnnllooaadd.
Exporting an Address Book File
To back up your current address book, or to import it to another device, you can export your current address book
contacts as a ..ccssvv file.
1. In the Embedded Web Server, click AAddddrreessss BBooookk.
2. From the Management list, select EExxppoorrtt.
3. For Delimiter, select an option.
4. Select EExxppoorrtt iinn LLeeggaaccyy MMooddee as needed. Legacy Mode omits favorites, groups, fax, and Scan To Destination
contact information. Display Name is changed to Friendly Name, allowing you to import the file directly to an
older Xerox
®
printer without mapping address book fields.
5. Click EExxppoorrtt.
Configuring Device Address Book Security Settings
You can allow users to edit the Device Address Book, or restrict editing to system administrators only.
1. In the Embedded Web Server, click AAddddrreessss BBooookk.
2. To set user permissions to view and manage the address book, from the Management list, select SSeeccuurriittyy:: UUsseerr
PPeerrmmiissssiioonnss.
3. Select an option:
• To require users to log in as an administrator to edit the address book, select OOnnllyy SSyysstteemm AAddmmiinniissttrraattoorrss.
• To allow anyone to edit the address book, select OOppeenn ttoo AAllll UUsseerrss.
4. Click SSaavvee.
NETWORK ADDRESS BOOK
The Network Address Book looks up addresses from an LDAP directory. If you do not have an LDAP server, you can
use the Device Address Book.
Configuring the Network Address Book for Email
Before you begin, configure LDAP server settings. For details, refer to LDAP.
1. In the Embedded Web Server, click PPrrooppeerrttiieess >> AAppppss >> EEmmaaiill >> SSeettuupp >> AAddddrreessss BBooookkss.
2. In the Policies area, for Use Network Address Book (LDAP) to allow users to access this address book, select YYeess.
354
Xerox
®
VersaLink
®
C620/B620 Single Function and VersaLink
®
C625/B625/C415/B415 Multifunction Printers System
Administrator Guide
Administrator Tools
3. Click AAppppllyy.
LAN FAX ADDRESS BOOK
The LAN Fax feature has a separate directory for storing and managing addresses. For details about using or
configuring the LAN Fax address book, refer to the driver help.
Xerox
®
VersaLink
®
C620/B620 Single Function and VersaLink
®
C625/B625/C415/B415 Multifunction Printers System
Administrator Guide
355
Administrator Tools

Font Management Utility
The Xerox
®
Font Management Utility is a utility that allows you to manage fonts for one or more printers on your
network. You can use the font management utility to download your company branded fonts or unicode fonts to
support multiple languages on your printer. You can add, delete, or export fonts. You can select printers in the utility
printer list that you want to display.
To download Xerox
®
Font Management Utility, go to www.xerox.com/office/support, enter your product name, then
select DDrriivveerrss aanndd DDoowwnnllooaaddss.
Note: Not all options listed are supported on all printers. Some options apply only to a specific printer model,
configuration, operating system, or driver type.
356
Xerox
®
VersaLink
®
C620/B620 Single Function and VersaLink
®
C625/B625/C415/B415 Multifunction Printers System
Administrator Guide
Administrator Tools

Support Logs
Log files are text files of recent printer activity that are created and stored in the printer. Log files are used to
monitor network activity or troubleshoot network problems. A Xerox customer support representative can interpret
the encrypted format log files.
DOWNLOADING A SUPPORT LOG
1. In the Embedded Web Server, click PPrrooppeerrttiieess >> SSeeccuurriittyy >> LLooggss >> SSuuppppoorrtt LLooggss.
2. For Information Level, select options as needed. To include NVM data with network log push, select the check
box.
3. Click SSaavvee.
4. Click SSttaarrtt DDoowwnnllooaadd.
5. After the information processes, click DDoowwnnllooaadd FFiillee NNooww, then save the files to your computer.
6. To send files to Xerox for diagnostic purposes, click SSeenndd.
Note: A log identifier is required for service of a Xerox device. After logs are sent to Xerox, save the log
identifer.
DOWNLOADING A SUPPORT LOG TO A USB FLASH DRIVE
1. At the control panel touch screen, touch DDeevviiccee, then touch TToooollss.
2. Touch NNeettwwoorrkk SSeettttiinnggss >> SSuuppppoorrtt LLooggss.
3. Insert a USB Flash drive into the USB port on the back of the device, then touch DDoowwnnllooaadd LLoogg FFiilleess.
CCaauuttiioonn:: Do not remove the USB Flash drive until the download completes. If you remove the USB Flash
drive during the download process, the USB Flash drive can become damaged.
When the download completes, a confirmation message appears.
4. Remove the USB Flash drive, then touch CClloossee.
Xerox
®
VersaLink
®
C620/B620 Single Function and VersaLink
®
C625/B625/C415/B415 Multifunction Printers System
Administrator Guide
357
Administrator Tools
Restarting the Device in the Embedded Web Server
To restart the device, log in as a system administrator. For details, refer to Accessing the Embedded Web Server as a
System Administrator. To restart the device:
1. In the Embedded Web Server, click HHoommee.
2. At the bottom of the page, click RReebboooott DDeevviiccee, then click OOKK.
The device restarts.
358
Xerox
®
VersaLink
®
C620/B620 Single Function and VersaLink
®
C625/B625/C415/B415 Multifunction Printers System
Administrator Guide
Administrator Tools

Restarting the Device at the Control Panel
To restart the device, use the Software Restart option. The restart process is faster than powering the device off and
on.
Note: Restarting the device can take up to five minutes. During this time the Embedded Web Server is not
available.
1. At the control panel, log in as an administrator. For details, refer to Accessing the Control Panel as a System
Administrator.
2. Touch DDeevviiccee, then touch TToooollss.
3. Touch TTrroouubblleesshhoooottiinngg, then touch RReesseettss.
4. In the Resets window, touch SSooffttwwaarree RReessttaarrtt.
5. At the Software Restart screen, touch RReessttaarrtt.
6. At the restart confirmation prompt, touch RReessttaarrtt.
Xerox
®
VersaLink
®
C620/B620 Single Function and VersaLink
®
C625/B625/C415/B415 Multifunction Printers System
Administrator Guide
359
Administrator Tools

Taking the Device Offline
To prevent the device from sending or receiving jobs over the network at any given time, you can take the device
offline. Taking the device offline allows you to perform device maintenance without jobs being sent to the device.
When the device is offline, any apps, such as Workflow Scanning, are unavailable.
1. At the control panel touch screen, log in as Administrator.
2. Touch DDeevviiccee, then touch TToooollss.
3. Touch NNeettwwoorrkk SSeettttiinnggss.
4. Touch OOnnlliinnee // OOfffflliinnee.
5. Touch OOnnlliinnee or OOfffflliinnee.
6. Touch CClloossee.
7. To log out, touch AAddmmiinn.
Note: When you are finished, ensure that you put the device back online to allow jobs to process.
360
Xerox
®
VersaLink
®
C620/B620 Single Function and VersaLink
®
C625/B625/C415/B415 Multifunction Printers System
Administrator Guide
Administrator Tools

Erase Customer Data
You can use the Erase Customer Data feature to prepare a printer for removal from the network. This feature clears
all customer-specific information including jobs, configurations, and settings from the printer. Printer-specific values,
such as total images and supply counters, are not cleared.
Note: When the Erase Customer Data process begins, the device is unavailable for use.
CCaauuttiioonn:: The erase process permanently removes all jobs, customer configurations, and data. The device
IP address options are also reset to factory default, which typically changes the device IP address.
To erase customer data:
1. To configure the device to print a status report after it completes the erase process, load paper in the device.
2. To prevent customer data from reaching the device, disconnect the device from the network. If necessary,
disconnect the Ethernet cable.
3. At the control panel touch screen, touch DDeevviiccee, then touch TToooollss.
4. Touch DDeevviiccee SSeettttiinnggss >> GGeenneerraall >> EErraassee CCuussttoommeerr DDaattaa.
5. Touch EErraassee CCuussttoommeerr DDaattaa >> EErraassee AAllll CCuussttoommeerr DDaattaa.
6. Touch CCoonnffiirrmm.
CCaauuttiioonn:: Do not power off the device during the erase process. Doing so can damage the device.
Note:
• The erase customer data process restarts the device and displays messages. The device does not require
your attention during the process.
• The erase process takes 30–50 minutes to complete. When the process completes, a report prints.
7. Power off the device, then disconnect the power cord and other cables from the back of the device.
The device is ready for moving.
Xerox
®
VersaLink
®
C620/B620 Single Function and VersaLink
®
C625/B625/C415/B415 Multifunction Printers System
Administrator Guide
361
Administrator Tools

Resetting the User Interface to Factory Default Settings
Note: This procedure resets only a limited number of user interface settings. To clear all customer-specific
settings, refer to Erase Customer Data.
1. At the control panel touch screen, touch DDeevviiccee, then touch TToooollss.
2. Touch DDeevviiccee SSeettttiinnggss, then touch RReesseett UUII ttoo FFaaccttoorryy SSeettttiinnggss.
3. Touch RReessttaarrtt.
362
Xerox
®
VersaLink
®
C620/B620 Single Function and VersaLink
®
C625/B625/C415/B415 Multifunction Printers System
Administrator Guide
Administrator Tools
Reverting to Previous Settings
You can revert your device to the settings created during the most recent Forced Altboot software upgrade:
1. At the control panel touch screen, touch DDeevviiccee, then touch TToooollss.
2. Touch DDeevviiccee SSeettttiinnggss >> GGeenneerraall >> RReevveerrtt ttoo PPrreevviioouuss sseettttiinnggss.
3. Touch RReessttaarrtt.
The device restarts and reverts to the previous settings.
Xerox
®
VersaLink
®
C620/B620 Single Function and VersaLink
®
C625/B625/C415/B415 Multifunction Printers System
Administrator Guide
363
Administrator Tools

Updating the Device Software
When Xerox releases a new version of software for your device, you can install the software upgrade file using the
Embedded Web Server or a USB Flash drive. Software downgrades are not recommended.
UPDATING THE SOFTWARE IN THE EMBEDDED WEB SERVER
To install a software upgrade file in the Embedded Web Server, use the Fleet Orchestrator feature. For details, refer
to Software Upgrade Files.
MANUALLY UPDATING THE SOFTWARE USING A USB FLASH DRIVE
When a new version of software is available, download the software upgrade file to your computer, then copy the
file to a USB Flash drive.
To set the installation policy for software upgrades, refer to Setting the Security Installation Policy for Software
Upgrade.
To install a software upgrade file from a USB Flash drive, log in as an administrator. For details, refer to Accessing
the Control Panel as a System Administrator.
To install the software upgrade file:
1. Insert the USB Flash drive into a USB port on the printer.
2. At the control panel touch screen, touch IInnssttaallll FFiillee.
3. Browse for the software upgrade .dlm file, then touch IInnssttaallll.
4. To confirm the file installation, touch IInnssttaallll.
5. When you are prompted, remove the USB Flash drive from the USB port.
CCaauuttiioonn:: To avoid corrupting the installation, do not remove the USB Flash drive until directed to do so.
The device installs the software upgrade file. After the upgrade completes, the device restarts, then prints a
Configuration Report.
364
Xerox
®
VersaLink
®
C620/B620 Single Function and VersaLink
®
C625/B625/C415/B415 Multifunction Printers System
Administrator Guide
Administrator Tools

Updating Card Reader Firmware
You can use the Firmware Update feature to install a card reader firmware update. The Firmware Update feature
enables you to submit a firmware update to a card reader that is connected to the device.
Note:
• Not all card readers support firmware updates. For more information, refer to the documentation
included with the card reader.
• Install a card reader firmware update only when a card reader is connected to the device.
• The firmware update for a card reader is independent of other software upgrade processes for the
device.
• If no card reader is detected on the device, the Firmware Update feature is not available.
The device detects whether an attached card reader is upgradable. The status area displays the firmware version
installed on the card reader and the date that it was installed.
Note: If the card reader has received no updates, the factory-installed firmware version is displayed without
a system time stamp. A time stamp appears after the first firmware update.
To update the firmware on a card reader attached to the device:
1. Ensure that the update policy for card reader firmware is enabled.
a. In the Embedded Web Server, click SSeeccuurriittyy >> IInnssttaallllaattiioonn PPoolliicciieess.
b. For Card Reader Firmware, select the check box for AAllllooww FFiirrmmwwaarree UUppddaattee.
c. Click AAppppllyy.
2. In the Embedded Web Server, click LLooggiinn//PPeerrmmiissssiioonnss//AAccccoouunnttiinngg >> LLooggiinn MMeetthhooddss.
3. For Card Reader Setup, click EEddiitt.
4. In the Update Firmware area, for Choose File, click BBrroowwssee, then locate the firmware update .dlm file that
you want to install.
5. Select the update file, then click OOppeenn. The device validates the file. If validation succeeds, the file name
appears in the Choose File text field.
6. If validation fails, an error window appears. Error messages include the following:
• The submitted file is not related to the Card Reader: This message occurs when the
chosen file is not a valid file for updating the card reader.
• The submitted file is not approved by Xerox for firmware updates: This message occurs
when the chosen file is not a Xerox-approved file.
Close the error window, then verify the file name.
Xerox
®
VersaLink
®
C620/B620 Single Function and VersaLink
®
C625/B625/C415/B415 Multifunction Printers System
Administrator Guide
365
Administrator Tools

7. To submit the update file to the card reader, click UUppddaattee.
Note:
• A Card Reader Firmware Update in Progress window appears while the update processes. An update
takes approximately 20 seconds.
• You cannot use the card reader while an update is in progress. If you swipe a card during an update, the
device ignores the card and the update continues.
8. If the update fails, an error window displays the message: A system error has occurred. Card
Reader firmware was not updated. Please try again.
Close the error window, then retry the update.
9. If the update succeeds, the status area displays the latest firmware version with a system time stamp.
10. Click CClloossee.
366
Xerox
®
VersaLink
®
C620/B620 Single Function and VersaLink
®
C625/B625/C415/B415 Multifunction Printers System
Administrator Guide
Administrator Tools
Adjusting Color, Image, and Text Detection Settings
1. At the control panel touch screen, touch DDeevviiccee, then touch TToooollss.
2. Touch DDeevviiccee SSeettttiinnggss.
3. Touch IInnppuutt.
4. Adjust how the printer detects color, images, and text in original documents.
• AAuuttoo CCoolloorr DDeetteeccttiioonn: This option allows you to customize the bias based on the type of original
documents being scanned and the output required.
• SSccaann ffrroomm DDooccuummeenntt GGllaassss: This option selects the bias toward color or monochrome when scanning
using the document glass.
• SSccaann ffrroomm DDooccuummeenntt FFeeeeddeerr: This option selects the bias toward color or monochrome for the
document feeder.
5. Touch OOKK.
Xerox
®
VersaLink
®
C620/B620 Single Function and VersaLink
®
C625/B625/C415/B415 Multifunction Printers System
Administrator Guide
367
Administrator Tools

Scanner Manual Registration
Scanner Manual Registration tool is used if the scanner hardware is replaced or if the scanned images do not match
the originals. This tool is used to adjust the margins and magnifications to match the scanned images with the
originals.
1. At the control panel touch screen, touch DDeevviiccee, then touch TToooollss.
2. Touch TTrroouubblleesshhoooottiinngg >> CCaalliibbrraattiioonn >> SSccaannnneerr MMaannuuaall RReeggiissttrraattiioonn.
A Scanner Registration screen appears.
Note: If the user does not have admin privileges for Scanner Manual Registration tool, then the tool is
hidden in the features list.
3. In the Scanner Registration screen, perform any one of the following:
Note: User has previously printed the guide.
a. Touch SSiiddee 11 and perform the following steps:
1. Follow the onscreen instructions.
2. Touch CCooppyy GGuuiiddee.
3. If the original guide and copy guide do not match, touch MMaakkee AAddjjuussttmmeennttss in the Compare: Side 1
screen. Adjust the magnifications for Top Margin, Horizontal Adjust, Horizontal Magnification, and
Vertical Magnification in the Adjust: Side 1 screen and touch OOKK.
b. Touch SSiiddee 22 and perform the following steps:
1. Follow the onscreen instructions.
2. Touch CCooppyy GGuuiiddee.
3. If the original guide and copy guide do not match, touch MMaakkee AAddjjuussttmmeennttss in the Compare: Side 2
screen. Adjust the magnifications for Top Margin, Horizontal Adjust, and Horizontal Magnification in
the Adjust: Side 2 screen and touch OOKK.
c. Touch DDooccuummeenntt GGllaassss and perform the following steps:
1. Follow the onscreen instructions.
2. Touch CCooppyy GGuuiiddee.
3. If the original guide and copy guide do not match, touch MMaakkee AAddjjuussttmmeennttss in the Compare:
Document Glass screen. Adjust the magnifications for Top Margin, Horizontal Adjust, Horizontal
Magnification, and Vertical Magnification in the Document Glass screen and touch OOKK.
4. If the original guide and copy guide match, touch NNoo CChhaannggeess NNeeeeddeedd in the Compare: Document
Glass screen.
368
Xerox
®
VersaLink
®
C620/B620 Single Function and VersaLink
®
C625/B625/C415/B415 Multifunction Printers System
Administrator Guide
Administrator Tools

Test Drive
The Test Drive option allows you to try out new features and provide feedback to Xerox. The feedback helps Xerox
to make improvements in the software for future releases.
Note: Although Test Drive features are complete, it is possible that they are not fully optimized. If you
You can access Test Drive features from the Properties tab in the Embedded Web Server, and from the Device app
at the control panel.
ENABLING TEST DRIVE FEATURES IN THE EMBEDDED WEB SERVER
To enable Test Drive features in the Embedded Web Server:
1. In the Embedded Web Server, click PPrrooppeerrttiieess >> GGeenneerraall SSeettuupp >> TTeesstt DDrriivvee.
2. To enable a test drive feature, click the check box next to the feature, then click SSaavvee.
ACCESSING TEST DRIVE FEATURES AT THE CONTROL PANEL
Before you begin, ensure that any required Test Drive features are enabled in the Embedded Web Server.
To access a Test Drive feature at the device control panel:
1. At the control panel, press the HHoommee button, then touch DDeevviiccee.
2. Scroll down the screen, then select the feature.
Note: The name of a test drive feature is suffixed by (Test Drive).
WEB-BASED CONFIGURATION USING THE CONTROL PANEL
Web-Based Configuration (using the Control Panel) is the first of the Test Drive features.
Your device has many configuration options, most of which are accessible from the Embedded Web Server only.
Previously, to update configuration options, a Xerox representative or user was required to connect to the
Embedded Web Server using a computer or mobile device. The Web-Based Configuration function provides access
to the Embedded Web Server directly from the device control panel.
The Embedded Web Server pages are adjusted for the touch screen display. It is possible to configure every relevant
option available in the Embedded Web Server from the control panel. Features that are inappropriate to configure
from the touch screen, or options that link to websites, are disabled.
Note: To perform administrator functions, log in using administrator credentials, as in the Embedded Web
Server.
1. At the control panel, press the HHoommee button, then touch DDeevviiccee.
2. Scroll down the screen, then touch WWeebb--BBaasseedd CCoonnffiigguurraattiioonn ((TTeesstt DDrriivvee)). The web-based configuration
pages appear.
Note: If the Web-Based Configuration feature is not available, check that the feature is enabled in the
Embedded Web Server. For details, refer to Enabling Test Drive Features in the Embedded Web Server.
Xerox
®
VersaLink
®
C620/B620 Single Function and VersaLink
®
C625/B625/C415/B415 Multifunction Printers System
Administrator Guide
369
Administrator Tools
3. Configure the settings required. If administrator login details are required, touch LLoogg IInn, then enter the
administrator login credentials. Click DDoonnee.
4. To exit the web-based configuration pages, touch EExxiitt or press the HHoommee button.
370
Xerox
®
VersaLink
®
C620/B620 Single Function and VersaLink
®
C625/B625/C415/B415 Multifunction Printers System
Administrator Guide
Administrator Tools

Configuring Lockdown Security Solution
The Lockdown Security Solution provides the facility to lock down a fixed set of security settings on your device.
When you install this feature, the device settings are locked down permanently, and no user or administrator can
unlock the settings.
Installation of the Lockdown Security Solution requires a feature installation key. For details, refer to Installing
Optional Software Features.
CCaauuttiioonn:: After you install the Lockdown Security Solution, you cannot remove this feature.
When the Lockdown Security Solution is installed, the device monitors the locked-down settings daily. If a setting
needs correction, the device remediates the setting to its required value. After the daily check, the device reports on
the status of the locked-down settings. The device reports on the following situations:
• If all locked-down settings are compliant, the device generates a confirmation report.
• If a locked-down setting is not compliant, the device generates a lockdown error report.
• When a remediation is successful, the device generates a remediation confirmation report.
• When a remediation fails, the device generates a remediation error report.
Use the Lockdown & Remediate page to schedule daily checks and to configure settings for alerts and status
reports.
To configure Lockdown & Remediation:
1. In the Embedded Web Server, click PPrrooppeerrttiieess >> SSeeccuurriittyy >> LLoocckkddoowwnn aanndd RReemmeeddiiaattee.
2. For Check Daily at:, type the time of day in hours and minutes, then select AAMM or PPMM. The default daily time is
2:00 AM.
If a setting needs remediation, the device sends an email alert to the contacts configured on the Email Alerts
page.
If the check is successful, the device generates status reports according to the report settings.
Note:
• After a check action begins, you cannot cancel the operation.
• If remediations are needed, the process takes approximately 20 minutes.
• Corrections to certain security settings take the device offline.
• Corrections to certain security settings require a device restart.
3. To generate an email alert when a setting needs remediation, click the EEmmaaiill AAlleerrttss link. For details, refer to
Email Alerts.
4. To invoke a manual check, click CChheecckk NNooww. At the confirmation prompt, click CChheecckk NNooww or CCaanncceell.
After the check action begins, the CChheecckk NNooww option remains grayed out until the check completes. After the
check completes, the device generates status reports according to the report settings.
Xerox
®
VersaLink
®
C620/B620 Single Function and VersaLink
®
C625/B625/C415/B415 Multifunction Printers System
Administrator Guide
371
Administrator Tools

5. To print a status report after the daily check, for Printed Confirmation Report, select an option.
• EErrrroorrss OOnnllyy: This option instructs the device to print a status report only when a non-compliant setting is
detected. This option is the default.
• AAllwwaayyss: This option instructs the device to print a status report after every check.
• NNeevveerr: This option instructs the device not to print status reports.
6. To email a status report after the daily check, for Email Confirmation Report, select an option.
• EErrrroorrss OOnnllyy: This option instructs the device to email a status report only when a non-compliant setting is
detected. This option is the default.
• AAllwwaayyss: This option instructs the device to email a status report after every check.
• NNeevveerr: This option instructs the device not to email status reports.
To send reports by email, ensure that recipients are configured for email alerts. For details, refer to Email Alerts.
7. To specify the text to appear on error reports, for Action Text, click EEddiitt. In the text field, type up to 255
characters.
The action text appears on the lockdown error and remediation error reports.
8. To generate a simulation test, click the check box for EErrrroorr SSiimmuullaattiioonn. The simulation verifies that the device
can recognize insecure conditions, and generates test reports.
9. To save settings, click AAppppllyy. To cancel changes, click UUnnddoo.
Note: If you selected EErrrroorr SSiimmuullaattiioonn, the simulation test starts at the scheduled daily time.
372
Xerox
®
VersaLink
®
C620/B620 Single Function and VersaLink
®
C625/B625/C415/B415 Multifunction Printers System
Administrator Guide
Administrator Tools

Configuration Watchdog
Configuration Watchdog is a security feature that allows administrators to ensure that their devices stay in the
appropriate configuration throughout day-to-day operations, without the need for external device monitoring.
Note: To restrict access to Configuration Watchdog, create a custom restricted-administrator role. When
access is restricted, all options are grayed out and the following message appears: Current device
policy prevents configuration of this feature.
Configuration Watchdog monitors feature settings to ensure that values remain compliant. When a watched setting
changes, Configuration Watchdog detects the change on the next manual or scheduled check. After a change is
detected, Configuration Watchdog remediates the feature to the required settings.
If remediation fails, a notification appears on the Configuration Watchdog page in the Embedded Web Server. If
email notification is enabled, the device sends an alert to the contacts configured on the Email Alerts page.
Note: Certain features are monitored only, and are not remediated. For example, features that store
credentials as part of the configuration of the feature.
CONFIGURATION WATCHDOG STATUS
The Configuration Watchdog area shows the status for the feature. The status information includes the watch
status, a date time stamp, and the email notification setting.
When watching is not enabled, no features are being monitored. The watch status shows Not Watching. No
other status information is displayed.
When watching is enabled, or the Watch List is changed, the status area shows the following information:
• A watch status of Watching Enabled: This status occurs when at least one feature is being monitored but
no check has been made.
• One of the following Watchdog check settings:
– Next Check: <System Date Time Stamp>: This setting shows when the next Watchdog check is
scheduled. To change this setting, select the CChheecckk FFrreeqquueennccyy option.
– Auto-check is not on, use ‘Check Now’: This setting shows when the check frequency is
configured to Manual Only. To run a manual check, click CChheecckk NNooww.
• The email notification setting: To enable or disable this setting, select the EEmmaaiill NNoottiiffiiccaattiioonn option.
After a manual or scheduled Watchdog check, the status area shows the following information:
• One of the following watch statuses:
– No Changes Detected: The monitored settings for the features have not changed since the last check.
– Changes Detected and Remediated: The monitored settings for the feature changed since the last
check and were returned to the expected settings.
– Changes Detected and Remediation Failed: The monitored settings for the feature changed
since the last check, but did not return to the expected settings.
– Changes Detected, Some Failed to Remediate: The monitored settings for the feature changed
since the last check, but did not all return to the expected settings.
• The date and time of the check: Last Check: <System Date Time Stamp>.
Xerox
®
VersaLink
®
C620/B620 Single Function and VersaLink
®
C625/B625/C415/B415 Multifunction Printers System
Administrator Guide
373
Administrator Tools

To view details about remediation, click RReevviieeww CChhaannggeess. The Review Changes window lists the items that required
remediation after the check. The list shows the remediation status for each item. Remediation failures appear at the
top of the list.
Note:
• The RReevviieeww CChhaannggeess option is available only when one or more changes are detected and remediated.
• The Review Changes list displays results from the most recent check only.
CONFIGURING SETTINGS FOR FEATURES TO BE MONITORED
Before you begin, to prevent unintentional remediation and possible device restart, ensure that each item to be
monitored is configured as required.
To verify or edit configuration settings for features that you want to monitor:
1. In the Embedded Web Server, click PPrrooppeerrttiieess >> CCoonnffiigguurraattiioonn WWaattcchhddoogg.
2. In the Watch List area, click FFeeaattuurree LLiisstt.
3. Click the link to the feature that you need to configure. A message states that you are being redirected to the
feature settings page. Click OOKK.
Note: If you proceed to a feature page, any unsaved changes to Watch Status settings are not preserved.
4. Verify the settings and make adjustments, as needed, then click AAppppllyy.
5. To return to Configuration Watchdog, in the navigation pane to the left, click CCoonnffiigguurraattiioonn WWaattcchhddoogg.
Note: Alternatively, you can configure feature settings using the Tools menu at the device control panel.
SELECTING FEATURES TO MONITOR
1. In the Embedded Web Server, click PPrrooppeerrttiieess >> CCoonnffiigguurraattiioonn WWaattcchhddoogg.
374
Xerox
®
VersaLink
®
C620/B620 Single Function and VersaLink
®
C625/B625/C415/B415 Multifunction Printers System
Administrator Guide
Administrator Tools

2. To select features to monitor, in the Watch List area, click FFeeaattuurree LLiisstt:
• To monitor individual features, for the feature, in the Watch Status column, select the Watch icon.
• To stop monitoring individual features, for the feature, in the Watch Status column, deselect the Watch icon.
The Not Watched icon shows a strike-through line.
• To monitor all or none of the features, click the WWaattcchh AAllll or WWaattcchh NNoonnee toggle button.
• To filter the watch list features, from the Watch Status menu, select EEnnttiirree LLiisstt, WWaattcchheedd, or NNoott WWaattcchheedd.
The corresponding Watch or Not Watched icons are shown.
• To sort the watch list alphabetically by feature, click FFeeaattuurree. To sort the list in reverse order, click FFeeaattuurree
again.
• To sort the watch list alphabetically by category, click CCaatteeggoorryy. To sort the list in reverse order, click
CCaatteeggoorryy again.
Note: When Lockdown Security Solution software is installed using a feature installation key, some features
become locked. Locked features are unavailable for selection in the Configuration Watchdog feature. Locked
features are managed through Lockdown Security Solution software, and locked features are no longer
monitored by Configuration Watchdog. Locked features are indicated by a padlock icon in the watch list.
3. To save Watch Status changes, click SSaavvee. The Watch List area shows the status for the feature:
• Click to Begin Watching: No Watchdog features are being monitored.
• Watching — Custom List: Some Watchdog features are being monitored.
• Watching — Entire List: All Watchdog features are being monitored.
SETTING THE CHECK FREQUENCY
To specify how often Configuration Watchdog monitors the selected features, do the following:
1. In the Embedded Web Server, click PPrrooppeerrttiieess >> CCoonnffiigguurraattiioonn WWaattcchhddoogg.
2. In the Actions area, click CChheecckk FFrreeqquueennccyy.
• To monitor features manually using the Check Now option, from the Frequency menu, select MMaannuuaall OOnnllyy.
• To monitor features hourly, from the Frequency menu, select HHoouurrllyy. The Occurrence area shows that the
features are monitored at the beginning of each hour.
• To monitor features daily, from the Frequency menu, select DDaaiillyy. Select a time in hours and minutes. The
Occurrence area shows that the features are monitored daily at the specified time.
• To monitor features weekly, from the Frequency menu, select WWeeeekkllyy. Select the day required, then select a
time in hours and minutes. The Occurrence area shows that the features are monitored on the specified
day at the specified time.
3. To save Check Frequency changes, click SSaavvee.
Xerox
®
VersaLink
®
C620/B620 Single Function and VersaLink
®
C625/B625/C415/B415 Multifunction Printers System
Administrator Guide
375
Administrator Tools

4. To run a check at any time, click CChheecckk NNooww.
Note:
• If no features are being monitored, the CChheecckk NNooww option is disabled.
• For certain features, where configuration changes are detected, remediation requires a restart of the
device.
EMAIL NOTIFICATION
To view or select email group notification settings:
Note: On the Email Alerts page, in the Recipient Group Preferences area, the Configuration Watchdog
settings determine the enablement of email notification.
• If at least one check box is selected for Configuration Watchdog, email notification is enabled.
• If no check boxes are selected for Configuration Watchdog, email notification is disabled.
1. In the Embedded Web Server, click PPrrooppeerrttiieess >> CCoonnffiigguurraattiioonn WWaattcchhddoogg.
2. In the Actions area, click EEmmaaiill NNoottiiffiiccaattiioonn. This link navigates to the Email Alerts page. Configure the
notifications required, then click AAppppllyy.
For details, refer to Email Alerts.
376
Xerox
®
VersaLink
®
C620/B620 Single Function and VersaLink
®
C625/B625/C415/B415 Multifunction Printers System
Administrator Guide
Administrator Tools

Xerox
®
VersaLink
®
C620/B620 Single Function and VersaLink
®
C625/B625/C415/B415 Multifunction Printers System
Administrator Guide
377
Customization and Expansion
This chapter contains:
Xerox
®
Extensible Interface Platform (EIP) ... .. . .. .. ... ... .. .. . .. ... .. .. . .. ... .. . .. .. ... .. . .. ... .. .. . .. ... .. . .. .. ... .. . .. .. ... ... .. ... .. 378
Driver Download Link. .. ... .. . .. .. ... ... .. ... .. . .. .. ... .. . .. .. . .. ... .. .. . .. ... .. .. . .. ... .. . .. ... .. .. . .. ... .. . .. .. ... .. . .. .. ... ... .. ... .. . .. .. .. 382
Customizing the Home Screen in the Embedded Web Server.... .. . .. .. ... ... .. .. . .. ... .. .. . .. ... .. . .. ... .. .. . .. ... .. .. . .. ... .. . .. 383
Customizing the Home Screen at the Control Panel.. .. . .. ..... .. . .. ... .. . .. .. ... .. . .. .. ... ... .. .. . .. ... .. ... ... .. .. . .. ... .. .. . .. ... . 385
1–Touch Apps . .. . .. .. ... .. . .. .. ... ... .. .. . .. ... .. ... ... .. .. . .. ... .. .. . .. ... .. . .. .. ... .. . .. .. ... ... .. ... .. . .. .. ... ... .. .. . .. ... .. .. . .. ... .. . .. ... 389
Adaptive Learning. . .. ... .. . .. .. ... .. . .. ... .. . .. .. ... .. . .. .. ... ... .. .. . .. ... .. ... .. . .. .. . .. ... .. .. . .. ... .. .. . .. ... .. . .. ..... .. . .. ... .. . .. .. ... .. 392
Setting Defaults and Policies for Scan Services .. .. . .. ... .. ... ... .. .. . .. ... .. .. . .. ... .. . .. .. ... .. . .. ..... ... .. ... .. . .. .. ... .. . .. .. . .. ... 395
Creating a Custom Scan App . . .. .. ... .. . .. .. ... ... .. ... .. . .. .. ... ... .. .. . .. ... .. .. . .. ... .. . .. .. ... .. . .. ... .. . .. .. ... .. . .. .. ... .. . .. .. . .. ... 396
Weblet Management.. .. . .. .. ... ... .. .. . .. ... .. ... ... .. .. . .. ... .. .. . .. ... .. . .. .. ... .. . .. .. ... ... .. ... .. . .. .. ... ... .. .. . .. ... .. .. . .. ... .. . .. ... 399
Managing Diagnostics and Usage Information . ... .. . .. .. ... .. . .. ... .. .. . .. ... .. . .. .. ... .. . .. .. ... ... .. ... .. . .. .. ... ... .. .. . .. ... .. .. 405
Editing Support Settings. . .. .. ... .. . .. ... .. . .. .. ... .. . .. .. ... ... .. .. . .. ... .. ... .. ... .. . .. ... .. .. . .. ... .. .. . .. ... .. . .. .. ... .. . .. ... .. . .. .. ... .. 406
Note: Some applications are not available to Single-Function Printers.
Xerox
®
Extensible Interface Platform (EIP)
The Xerox
®
Extensible Interface Platform allows independent software vendors and partners to develop
personalized and customized document management solutions. EIP is a software platform that allows you to install
customized applications on your device, and access the applications directly from the control panel. These
applications can leverage existing printer infrastructure and databases. Examples of applications include ScanFlow
Store, Scan to PC Desktop
®
, Equitrac Office, and others.
For more information on Xerox
®
Extensible Interface Platform applications for your printer, contact your Xerox
representative, or refer to www.xerox.com/en-us/office/eip on the Xerox website.
You can configure Xerox
®
Extensible Interface Platform services from the Properties tab in the Embedded Web
Server.
• To enable and configure Extensible Services, refer to Configuring Extensible Services.
• To verify connectivity settings, and to enable or disable the EIP Remote Web Inspector, refer to Extensible
Service Diagnostics.
• To configure EIP settings for scan applications, refer to Extensible Service Scan Settings.
• To test individual EIP applications, refer to Accessing Extensible Services Setup for Apps.
• To review memory allocation and usage for the EIP browser, refer to Extensible Service Advanced Setup.
CONFIGURING EXTENSIBLE SERVICES
To configure extensible services:
1. In the Embedded Web Server, click PPrrooppeerrttiieess >> GGeenneerraall SSeettuupp.
2. Click EExxtteennssiibbllee SSeerrvviiccee SSeettuupp >> SSeettttiinnggss.
3. To enable Extensible Service Registration and other services, for Extensible Service Registration, click EEddiitt.
a. On the HTTP Web Services page, ensure that the following services are enabled:
• Extensible Service Registration Web service
• Web services that are required by the solutions that you are installing
For more information, refer to HTTP Web Services.
b. To return to the Extensible Service Setup page, click CCaanncceell or SSaavvee.
4. If your EIP app requires a user password, in the Enable Extensible Services area, select EExxppoorrtt ppaasssswwoorrdd ttoo
EExxtteennssiibbllee SSeerrvviicceess.
378
Xerox
®
VersaLink
®
C620/B620 Single Function and VersaLink
®
C625/B625/C415/B415 Multifunction Printers System
Administrator Guide
Customization and Expansion

5. In the Browser Settings area, configure the settings.
• To enable the browser, select the check box for EEnnaabbllee tthhee EExxtteennssiibbllee SSeerrvviicceess BBrroowwsseerr.
• To verify the certificates that are received from the remote server, select the check box for VVeerriiffyy sseerrvveerr
cceerrttiiffiiccaatteess.
• To display the control panel keypad within EIP apps, select SShhooww bbaasseedd oonn iinnddiivviidduuaall aapppp sseettttiinngg.
• To hide the control panel keypad within EIP apps, select HHiiddee wwiitthhiinn aallll aappppss.
Note: The control panel keypad mimics the buttons that were included on previous Xerox devices. The
keypad includes numbers 0–9, #, *, clear, Reset, Access, for logging in, Start, and Stop.
6. In the EIP Advanced Setting area, enter the number of times that EIP apps are allowed to load before the EIP
browser restarts. This setting determines when the embedded browser performs a hard reset.
Note: The Number of EIP application loads before restart setting does not need adjustment typically, unless
otherwise directed by Xerox.
7. In the Proxy Server area, configure the settings as needed.
• To use a proxy server, from the list, select PPrrooxxyy.
• To configure HTTP proxy server settings, in the HTTP area, click EEddiitt.
• To use the same proxy server for HTTPS, select the check box for UUssee sseettttiinnggss ffoorr aallll pprroottooccoollss.
• To use a separate proxy server for EIP apps that use HTTPS, in the HTTPS area, configure the HTTPS proxy
server settings.
• In the Bypass Proxy Rules area, type the required values. Separate the required values with commas.
Note: The Bypass Proxy Rules do not apply to the following features:
• Remote Services: For details, refer to Remote Services.
• HTTP(S) File Destinations: For details, refer to Configuring File Repository Settings for HTTP/HTTPS.
• HTTP(S) Template Pool: For details, refer to Configuring Workflow Pool Repository Settings.
8. In the Cross Origin Resource Sharing (CORS) area, configure the settings as needed. Typically, EIP app
developers use these settings. For more information, refer to the EIP Software Developers Kit.
• To allow resource sharing across domains, select the check box for EEnnaabbllee CCrroossss OOrriiggiinn RReessoouurrccee SShhaarriinngg
((CCOORRSS)) VVaalliiddaattiioonn.
Note: When Cross Origin Resource Sharing is disabled, you can still enter trusted domains.
• To add trusted domains, in the Trusted domains area, type the domain information. Separate multiple
domains with commas. The maximum number of characters allowed is 1024.
9. Click AAppppllyy.
EXTENSIBLE SERVICE SCAN SETTINGS
You can configure EIP settings that are specific to scan applications.
To configure scan settings:
1. In the Embedded Web Server, click PPrrooppeerrttiieess >> GGeenneerraall SSeettuupp.
Xerox
®
VersaLink
®
C620/B620 Single Function and VersaLink
®
C625/B625/C415/B415 Multifunction Printers System
Administrator Guide
379
Customization and Expansion
2. Click EExxtteennssiibbllee SSeerrvviiccee SSeettuupp >> SSccaann SSeettttiinnggss.
3. For Scan Workflow Management Settings, select one or both options:
• RReeqquuiirree SSyysstteemm AAddmmiinniissttrraattoorr AAuutthheennttiiccaattiioonn ffoorr wwoorrkkffllooww ooppeerraattiioonnss: Enabling this option allows you
to apply a security measure that restricts access to scan workflows on the device.
• IInncclluuddee uusseerr nneettwwoorrkk ffiilliinngg aaccccoouunntt ppaasssswwoorrdd iinn tthhee eexxppoorrtteedd wwoorrkkffllooww: Enabling this option includes
the user network filing account password during a workflow export operation. Some scan workflows require
this password. Disabling this option allows the user to view a workflow without exposing a password.
4. To enable Remote Start, for Start Job via Remote Program, click OOnn.
5. Click AAppppllyy.
EXTENSIBLE SERVICE DIAGNOSTICS
The Diagnostics page displays device connectivity information. You can use this page to verify device connectivity
settings and to enable or disable the EIP Remote Web Inspector feature.
Connectivity settings directly impact EIP apps. Improper settings can impair functionality for these applications.
The following settings impact EIP apps:
• Proxy: These settings allow the device to reach external networks.
• DNS: These settings allow the device to convert DNS names or Fully Qualified Domain Names (FQDN) into IP
addresses.
• IP Address: These settings allow the device to reach the local network.
To test connectivity for a connection type:
1. In the Embedded Web Server, click PPrrooppeerrttiieess >> GGeenneerraall SSeettuupp.
2. Click EExxtteennssiibbllee SSeerrvviiccee SSeettuupp >> DDiiaaggnnoossttiiccss.
3. For a connection type, click TTeesstt.
To use the EIP Remote Web Inspector feature, refer to Xerox Extensible Interface Platform
®
Software Development
Kit (SDK) at Xerox Developer Program.
EXTENSIBLE SERVICE SETUP FOR APPS
The Extensible Services Apps page lists the EIP applications that are registered on the device. You can use this page
to test the application settings and to test device access to specific URLs.
Accessing Extensible Services Setup for Apps
To access Extensible Services setup for apps:
1. In the Embedded Web Server, click PPrrooppeerrttiieess >> GGeenneerraall SSeettuupp.
2. Click EExxtteennssiibbllee SSeerrvviiccee SSeettuupp >> AAppppss.
380
Xerox
®
VersaLink
®
C620/B620 Single Function and VersaLink
®
C625/B625/C415/B415 Multifunction Printers System
Administrator Guide
Customization and Expansion
Testing Individual Application Settings
To test individual application settings:
1. For the EIP application to be checked, click TTeesstt. The results for the application appear in a new page.
2. Follow the instructions on the results page as appropriate.
Testing URLs
To test a URL:
1. To test connectivity to a URL, enter the URL path that you want to test.
2. Click TTeesstt. The results for the tested URL appear on a new page.
3. Follow the instructions on the results page as appropriate.
EXTENSIBLE SERVICE ADVANCED SETUP
The Extensible Service Advanced Setup page displays the device memory allocation and usage for the EIP browser.
You can use this page to determine memory usage for EIP applications and appropriate memory allocation for the
EIP browser.
To configure memory allocation for the EIP browser:
1. In the Embedded Web Server, click PPrrooppeerrttiieess >> GGeenneerraall SSeettuupp.
2. Click EExxtteennssiibbllee SSeerrvviiccee SSeettuupp >> MMeemmoorryy pprrooffiillee.
3. To update the memory allocation and usage information, in the Third Generation EIP Browser area, click
RReeffrreesshh.
4. To change the EIP browser memory allocation, in the Memory Allocation Setup area, select a usage option.
5. Click AAppppllyy.
Xerox
®
VersaLink
®
C620/B620 Single Function and VersaLink
®
C625/B625/C415/B415 Multifunction Printers System
Administrator Guide
381
Customization and Expansion
Driver Download Link
The driver installation link appears on the Home, Print, and Support pages in the Embedded Web Server. This link
accesses the default driver and downloads page for your printer on the Xerox Support website. You can hide or
customize this link to access a location on your network where you post driver installation files for users.
CUSTOMIZING OR HIDING THE DRIVER DOWNLOAD LINK
1. In the Embedded Web Server, click PPrrooppeerrttiieess >> GGeenneerraall SSeettuupp.
2. Click CCoonnffiigguurree DDrriivveerr LLiinnkkss.
3. To hide the link, for Display Option, select HHiiddee LLiinnkk.
4. To direct users to the location for device drivers on your network, for Software Links, select CCuussttoomm LLiinnkk, then
type a link.
5. To save the new settings, click SSaavvee. To retain the previous settings, click UUnnddoo.
382
Xerox
®
VersaLink
®
C620/B620 Single Function and VersaLink
®
C625/B625/C415/B415 Multifunction Printers System
Administrator Guide
Customization and Expansion

Customizing the Home Screen in the Embedded Web Server
In the Embedded Web Server, you can disable or enable apps, and change the display order of apps on the control
panel home screen.
• To customize app features, refer to Customizing the Home Screen at the Control Panel.
• To create a 1-Touch App, refer to Creating a 1-Touch App.
APP ENABLEMENT
Use the App Enablement page in the Embedded Web Server to enable or disable the apps that appear on the
control panel home screen.
AAvvaaiillaabbiilliittyy: Determines whether an app is available for use on the local user interface.
VViissiibbiilliittyy: Visibility determines whether an app is visible to users on the home screen. Visibility can be changed,
regardless of availability state, or whether app is active or inactive.
To make an app available for customization and personalization at the control panel, enable the app.
Standard apps are installed and enabled or available on the device by default. When an app is disabled, it is not
available for use at the local user interface, and the administrator cannot apply permissions to the app. When a
standard app is disabled or unavailable, any 1-Touch Apps based on the app are disabled or unavailable. If the
standard app is re-enabled, the 1-Touch Apps are not enabled automatically, and it is necessary to enable them
individually. For example, if the Email app is disabled, any 1-Touch Apps that use Email are also disabled. If the
Email app is re-enabled, each 1-Touch Apps that uses the Email app remains disabled until you enable the app
individually.
Note: It is not possible to disable the Jobs and Device apps, and apps that are set as entry-screen defaults.
To enable or disable apps:
1. In the Embedded Web Server, click PPrrooppeerrttiieess >> AAppppss >> AApppp EEnnaabblleemmeenntt.
2. To enable or disable an app, select the check box for the app. A check mark indicates that the app is enabled.
3. Click AAppppllyy.
4. Verify if the available apps appear on the device home screen.
5. If they do not appear on the device home screen, check the visibility of the app.
To enable the visibility of the apps, perform the following:
Note: Visibility can be changed, regardless of availability state, or whether app is active or inactive.
a. On the App Enablement page, click the VViissiibbllee icon under the Visibility column.
The Visible icon indicates if the selected apps are visible or not on the local user interface.
b. Click AAppppllyy.
c. Verify if the apps are visible on the device home screen.
6. For an app to appear at the local user interface, the app must be available and visible. If an enabled app does
not appear on the control panel home screen, perform the following additional steps:
a. At the control panel, log in as an administrator.
Xerox
®
VersaLink
®
C620/B620 Single Function and VersaLink
®
C625/B625/C415/B415 Multifunction Printers System
Administrator Guide
383
Customization and Expansion
b. At the bottom of the Home screen, touch CCuussttoommiizzee.
c. Touch CCuussttoommiizzee HHoommee.
d. To apply the setting to non-logged-in users, at the prompt, touch GGuueesstt.
e. If the app does not appear on the Customize Home screen, at the top of the screen, touch the PPlluuss (++)
icon. All enabled apps that do not already show on the Home screen appear.
f. Touch the app that you want to show on the Home screen.
g. Touch DDoonnee.
SETTING THE DISPLAY ORDER FOR APPS
You can arrange the order in which apps appear on the control panel home screen.
1. In the Embedded Web Server, click PPrrooppeerrttiieess >> AAppppss >> OOrrddeerr.
2. Select, drag, then drop the apps on the screen until the apps are in the preferred order.
3. Click AAppppllyy.
384
Xerox
®
VersaLink
®
C620/B620 Single Function and VersaLink
®
C625/B625/C415/B415 Multifunction Printers System
Administrator Guide
Customization and Expansion

Customizing the Home Screen at the Control Panel
Use the Customization feature to configure Home screen settings for all users.
Customization allows you to configure the following settings:
• Hide, show, and rearrange apps on the Home screen
• Hide or show app features
• Configure and save the default settings for an app
• Create 1-Touch Apps
Note: Customization settings apply to non-logged-in or Guest users. Personalization settings configured by
logged-in users override any corresponding customization settings.
SETTING THE DEFAULT WALK-UP SCREEN AT THE CONTROL PANEL
The walk-up screen is the initial screen that appears to a walk-up of guest user.
To set the default walk-up screen at the control panel, do the following:
1. At the control panel, press the HHoommee button.
2. Scroll to the bottom of the Home screen, then touch CCuussttoommiizzee.
3. Touch EEnnttrryy SSccrreeeenn DDeeffaauullttss.
4. To apply the setting for a walk-up or guest user, at the prompt, touch GGuueesstt.
5. In the Device Default App area, select HHoommee or any app from the list.
6. Click OOKK.
7. Click OOKK again to save the change.
SETTING THE DEFAULT SCREEN WHEN ORIGINALS ARE DETECTED AT THE CONTROL PANEL
This feature sets the default app to launch when original documents are loaded in the automatic document feeder.
To set the default screen when original documents are detected at the control panel, do the following:
1. At the control panel, press the HHoommee button.
2. Scroll to the bottom of the Home screen, then touch CCuussttoommiizzee.
3. Touch EEnnttrryy SSccrreeeenn DDeeffaauullttss.
4. To apply the setting for a walk-up or guest user, at the prompt, touch GGuueesstt.
5. In the Originals Detected area, select an app from the list. To take no action, select NNoo AAccttiioonn.
6. Click OOKK.
7. To save the change, click OOKK again.
REARRANGING APPS ON THE HOME SCREEN
To rearrange apps on the Home screen:
Xerox
®
VersaLink
®
C620/B620 Single Function and VersaLink
®
C625/B625/C415/B415 Multifunction Printers System
Administrator Guide
385
Customization and Expansion

1. At the control panel, press the HHoommee button.
2. Scroll to the bottom of the Home screen, then touch CCuussttoommiizzee.
3. Touch CCuussttoommiizzee HHoommee.
4. To apply the setting to non-logged-in users, at the prompt, touch GGuueesstt.
5. Touch and hold the required app, then drag the app to the new location. Release the app. Repeat the process
for each app that you want to rearrange.
6. Touch DDoonnee.
7. Verify that the apps appear in the preferred locations on the Home screen.
DISPLAYING OR HIDING AN APP ON THE HOME SCREEN
To change the display of apps on the Home screen:
1. At the control panel, press the HHoommee button.
2. Scroll to the bottom of the Home screen, then touch CCuussttoommiizzee.
3. Touch CCuussttoommiizzee HHoommee.
4. To apply the setting to non-logged-in users, at the prompt, touch GGuueesstt.
5. To display an installed, but hidden app:
a. Touch the PPlluuss (++) icon.
b. Touch the app that you want to appear on the control panel.
c. Touch DDoonnee.
6. To hide an installed app:
a. For the required app, touch XX.
b. At the prompt, touch HHiiddee.
c. Touch DDoonnee.
7. Verify that only the required apps appear on the Home screen.
DELETING AN APP FROM THE HOME SCREEN
Note: Deletion is permanent. You cannot restore a deleted app.
To delete an app from the Home screen:
1. At the control panel, press the HHoommee button.
2. Scroll to the bottom of the Home screen, then touch CCuussttoommiizzee.
3. Touch CCuussttoommiizzee HHoommee.
4. To apply the setting to non-logged-in users, at the prompt, touch GGuueesstt.
5. To delete an installed app:
a. For the required app, touch XX.
386
Xerox
®
VersaLink
®
C620/B620 Single Function and VersaLink
®
C625/B625/C415/B415 Multifunction Printers System
Administrator Guide
Customization and Expansion

b. At the prompt, touch DDeelleettee.
c. Touch DDoonnee.
6. Verify that only the required apps appear on the Home screen.
CUSTOMIZING APP FEATURES
To customize the feature list for an app:
1. At the control panel, press the HHoommee button.
2. Touch the app required.
3. Scroll to the bottom of the feature list, then touch CCuussttoommiizzee.
4. Touch CCuussttoommiizzee FFeeaattuurree LLiisstt.
5. To apply the setting to non-logged-in users, at the prompt, touch GGuueesstt.
6. Touch the needed option.
• To hide a feature, for the required feature, touch the EEyyee icon. To signify that the feature is hidden, the Eye
icon appears with a line across it.
• To show a feature, for the required feature, touch the EEyyee icon. To signify that a feature is visible, the Eye
icon appears with no line across it.
Note: If a policy-based feature is enabled, the feature appears at the bottom of the Feature List. You can
customize the feature to be hidden or shown. If a policy-based feature is not enabled, the feature does not
appear in the Feature List, and you cannot customize the feature.
Encryption is an example of a policy-based feature for the Email App.
7. To reorder the menu features, touch and drag the features into the appropriate order.
8. To save the current configuration, touch DDoonnee.
CUSTOMIZING APP DEFAULT SETTINGS
To customize the default settings for an app:
1. At the control panel, press the HHoommee button.
2. Touch the app required.
3. Configure the required default settings.
4. Touch CCuussttoommiizzee, then touch SSaavvee SSeettttiinnggss aass DDeeffaauulltt.
5. To save the default settings for non-logged-in users, at the prompt, touch GGuueesstt.
The new settings override the previous default settings.
REMOVING APP CUSTOMIZATION SETTINGS
To remove the current customization settings for an app:
1. At the control panel, press the HHoommee button.
Xerox
®
VersaLink
®
C620/B620 Single Function and VersaLink
®
C625/B625/C415/B415 Multifunction Printers System
Administrator Guide
387
Customization and Expansion

2. Touch the app required.
3. Scroll to the bottom of the feature list, then touch CCuussttoommiizzee.
4. Touch RReemmoovvee AApppp CCuussttoommiizzaattiioonnss.
5. To remove the app customization for non-logged-in users, at the prompt, touch GGuueesstt.
REMOVING CUSTOMIZATION FROM THE HOME SCREEN
To remove customization from the Home screen:
1. At the printer control panel, press the HHoommee button.
2. Scroll to the bottom, then touch CCuussttoommiizzee.
3. Select an option:
• RReemmoovvee HHoommee CCuussttoommiizzaattiioonn: This option removes all customization from the Home screen.
Note: This option can cause deletion of 1-Touch, EIP, Single Touch, and Weblet apps.
• RReemmoovvee AAllll CCuussttoommiizzaattiioonnss: This option removes all customizations for the device.
CCaauuttiioonn:: The Remove Home Customization option removes customization from the Home screen, and
other customized device settings.
4. At the prompt, touch RReemmoovvee.
Apps appear in their default location on the Home screen.
5. Touch DDoonnee.
388
Xerox
®
VersaLink
®
C620/B620 Single Function and VersaLink
®
C625/B625/C415/B415 Multifunction Printers System
Administrator Guide
Customization and Expansion

1–Touch Apps
Administrators and users with certain privileges can create individual 1-Touch Apps that allow completion of
frequent jobs or tasks.
Important: 1–Touch Apps are not available for Single Function Printers.
The following types of 1-Touch Apps are available:
• Public 1-Touch Apps: Refer to Public 1-Touch Apps.
• Private 1-Touch Apps: Refer to Private 1-Touch Apps.
After you create a 1-Touch App, the app appears on the printer Home screen.
• To create a 1-Touch App, refer to Creating a 1-Touch App.
• To change the order of 1-Touch Apps on the Home screen, refer to Rearranging Apps on the Home Screen.
• To display or hide a 1-Touch App, refer to Displaying or Hiding an App on the Home Screen.
• To delete a 1-Touch App, refer to Deleting an App from the Home Screen.
PUBLIC 1-TOUCH APPS
System administrators and users with customization privileges can create public 1-Touch Apps, which are available
for all device users.
When you create a public 1-Touch App, you can configure the app to allow users to make temporary changes to the
app feature settings. When the app is reset, any temporary changes are discarded. You can configure the app to
prevent users from viewing or changing the app feature settings.
After you create a public 1-Touch App, the app appears on the device Home screen.
Device administrators and users with customization privileges can save an existing public 1-Touch App as a new
public 1-Touch App, then adjust the appearance and default settings for the new app as needed.
If Personalization is enabled, all logged-in users can save a public 1-Touch App as a new private 1-Touch App, then
adjust the appearance and default settings for the new app as needed.
Note: For details on Personalization, refer to Personalization.
PRIVATE 1-TOUCH APPS
If Personalization is enabled, all logged-in users can create private 1-Touch Apps. Private 1-Touch Apps are available
only for the user that created the app, and appear on the Home screen for the logged-in user only.
After you create a private 1-Touch App, you can save the app as a new private 1-Touch App. You can adjust the
appearance and default settings for the new app as needed.
Note: All private 1-touch Apps allow for temporary changes. When the app is reset, any temporary changes
are discarded.
Note: For details on Personalization, refer to Personalization.
Xerox
®
VersaLink
®
C620/B620 Single Function and VersaLink
®
C625/B625/C415/B415 Multifunction Printers System
Administrator Guide
389
Customization and Expansion
CREATING A 1-TOUCH APP
To create a 1-Touch App:
1. At the control panel, press the HHoommee button.
2. Touch the app required.
3. To configure the 1-Touch App, select the job settings.
4. Scroll to the bottom of the feature list, then touch CCrreeaattee 11--TToouucchh AApppp.
5. Do one of the following:
• To create a 1-Touch App for all users, at the prompt, touch GGuueesstt.
• To create a private 1-Touch App, at the prompt, touch YYoouu.
6. Touch the EEnntteerr 11--TToouucchh AApppp NNaammee entry field, then use the alphanumeric keypad to enter a name. Touch
NNeexxtt.
7. Do one of the follwing:
• To create the 1-Touch App with the default customization settings, touch CCrreeaattee 11--TToouucchh AApppp. The system
saves the app, and the app appears on the printer Home screen.
• To modify the customization settings, touch CCuussttoommiizzee AAppppeeaarraannccee.
8. If you selected CCuussttoommiizzee AAppppeeaarraannccee, do the following:
a. Touch a color scheme option for your 1-Touch App, then touch NNeexxtt.
b. Touch an icon that best suits the 1-Touch App that you are creating, then touch NNeexxtt.
c. To provide instructions that appear at the top of the app screen, touch the EEnntteerr AApppp IInnssttrruuccttiioonnss entry
field, then use the alphanumeric keypad to enter instructions for users.
d. Do one of the following:
• If you created a private 1-Touch App, touch DDoonnee. The system saves the app, and the app appears on
the printer Home screen.
• If you created a public 1-Touch App, touch NNeexxtt.
390
Xerox
®
VersaLink
®
C620/B620 Single Function and VersaLink
®
C625/B625/C415/B415 Multifunction Printers System
Administrator Guide
Customization and Expansion

e. Do one of the following:
• To allow other users to make temporary changes to the app settings, enable the AAllllooww EEddiittiinngg option.
If you enable the AAllllooww EEddiittiinngg option, all users can make temporary changes to the 1-Touch App
settings. If Personalization is enabled, logged-in users can also save the changes as a new 1-Touch App.
• To prevent other users from viewing or editing the 1-Touch App settings, disable the AAllllooww EEddiittiinngg
option, then touch the app settings required:
– AAllllooww EEddiittiinngg QQuuaannttiittyy: This option allows users to view and update the print quantity. This
option appears only if the parent app supports print quantity. For example, the Copy App.
– SShhooww DDeessttiinnaattiioonnss: This option allows users to view the recipient list. This option appears only if
the parent app supports destinations. For example, the Email App.
– SShhooww FFeeaattuurree SSeettttiinnggss: This option displays the feature settings that are configured for the 1-
Touch App.
Note: For 1-Touch Apps that you create, you can always edit the app settings. If you disable the AAllllooww
EEddiittiinngg option, you can still edit the app settings.
f. Touch DDoonnee.
The 1-Touch App appears on the Home screen.
Xerox
®
VersaLink
®
C620/B620 Single Function and VersaLink
®
C625/B625/C415/B415 Multifunction Printers System
Administrator Guide
391
Customization and Expansion

Adaptive Learning
Adaptive Learning feature reacts to everyday usage of the device to help streamline tasks for users and
administrators. The Adaptive Learning feature aggregates usage data for individual logged-in users and walk-up
users. The feature then uses that data to provide workflow suggestions for individual users and to customize some
default settings for the device.
Important: Some features of Adaptive Learning, such as Personalized App Workflows for Scan or Email, are
not available to Single Function Printers.
Use the Adaptive Learning feature to manage Adaptive Learning policies for the device.
Adaptive Learning provides the following features:
• Suggest Personalized App Workflows: This feature provides personalized workflow suggestions for a logged-in
user based on their use of certain applications. An individual user can choose the types of suggestions that they
receive. Individual users can enable and disable their personalized suggestion options at the device control
panel.
The Suggest Personalized App Workflows feature is available only when the Personalization feature is enabled.
Personalized suggestions apply to the Copy, Email, and Scan To Apps only.
• Automatically Set Device Defaults: This feature provides customization of default settings based on device
usage by walk-up users. Options include the default walk-up screen, the default screen when original documents
are detected, and default settings for the Email and Scan To Apps.
The Adaptive Learning area shows the enablement status of Adaptive Learning. The status messages are as follows:
• Adaptive Learning Active: This status appears in one or both of the following scenarios:
– Adaptive Learning personalization is enabled.
– Adaptive Learning for device defaults is enabled for at least one option.
• Adaptive Learning is Active; Not Fully Configured: This status appears when Adaptive
Learning personalization is enabled and Personalization is disabled.
Note: Adaptive Learning Suggest Personalized App Workflows and Personalization are separate features.
• Adaptive Learning Not Active: This status appears when Adaptive Learning personalization is disabled
and Adaptive Learning for device defaults is disabled.
Note: Suggest Personalized App Workflows and Automatically Set Device Defaults are separate features.
SUGGEST PERSONALIZED APP WORKFLOWS
Adaptive Learning personalization offers workflow-automation suggestions to help logged-in users streamline their
workflow. Personalized app workflow suggestions include the following:
• Creation of personalized 1-Touch Apps for repetitive tasks
• Creation of personalized 1-Touch Apps for complex tasks
• Reordering of app feature settings according to frequency of use
392
Xerox
®
VersaLink
®
C620/B620 Single Function and VersaLink
®
C625/B625/C415/B415 Multifunction Printers System
Administrator Guide
Customization and Expansion

• Language preference settings
Note: The Adaptive Learning personalization feature is available to logged-in users only.
To enable Adaptive Learning personalization, do the following:
1. In the Embedded Web Server, click PPrrooppeerrttiieess >> AAddaappttiivvee LLeeaarrnniinngg.
2. In the Manage area, for Suggest Personalized App Workflows, click CCoonnffiigguurree.
3. In the Suggest Personalized App Workflows window, click the toggle button for MMaakkee PPeerrssoonnaalliizzeedd
SSuuggggeessttiioonnss ffoorr LLooggggeedd--IInn UUsseerrss.
4. Click SSaavvee.
The Adaptive Learning area shows the enablement status of Adaptive Learning.
5. If the status shows that Adaptive Learning is not fully configured, enable Personalization. Click the TTuurrnn oonn
PPeerrssoonnaalliizzaattiioonn link. For details, refer to Personalization.
Note:
• Adaptive Learning personalization is enabled by default.
• When Adaptive Learning personalization is enabled, all personalization suggestion options for logged-in
users are enabled by default.
• When Adaptive Learning personalization is enabled, logged-in users can manage their personalization
suggestions at the control panel.
• When Adaptive Learning personalization is disabled, individual personalization suggestions are not
available to logged-in users, regardless of their enablement status.
AUTOMATICALLY SET DEVICE DEFAULTS
Adaptive Learning for device defaults offers adaptation of feature defaults to optimize device settings. Adaptive
Learning analyzes the usage of features by guest users to determine commonly used settings. The device gathers
data on the most frequently used apps and information on the job settings configured in the Email and Scan To
Apps.
When Adaptive Learning for device defaults is enabled, settings can change automatically from the defaults that an
administrator specifies. An administrator can view the history of recent changes to device defaults made by
Adaptive Learning.
To enable Adaptive Learning policies for device defaults, do the following:
1. In the Embedded Web Server, click PPrrooppeerrttiieess >> AAddaappttiivvee LLeeaarrnniinngg.
2. In the Manage area, for Automatically Set Device Defaults, click CCoonnffiigguurree.
Xerox
®
VersaLink
®
C620/B620 Single Function and VersaLink
®
C625/B625/C415/B415 Multifunction Printers System
Administrator Guide
393
Customization and Expansion

3. To view a list of recent changes made by Adaptive Learning, do the following:
• Click HHiissttoorryy ooff DDeevviiccee DDeeffaauulltt UUppddaatteess.
Note: If Adaptive Learning has not changed any device defaults, this option is not available.
• A list of the latest updates appears, sorted by the most recent. The list shows up to 10 items and includes a
time stamp for each item.
• Click CClloossee.
4. To use Adaptive Learning to set the default app for walk-up users, click the toggle button for DDeeffaauulltt WWaallkkuupp
SSccrreeeenn. For details, refer to Entry Screen Defaults.
5. To use Adaptive Learning to set the default screen when original documents are detected, click the toggle
button for DDeeffaauulltt SSccrreeeenn WWhheenn OOrriiggiinnaallss AArree DDeetteecctteedd. For details, refer to Entry Screen Defaults.
6. To use Adaptive Learning to set Email and Scan To App defaults, click the toggle button for EEmmaaiill aanndd SSccaann TToo
AApppp DDeeffaauullttss. For details, refer to Configuring Default Email Settings and App Defaults. This policy applies to
both Email and Scan To Apps.
Note:
• The policy for EEmmaaiill aanndd SSccaann TToo AApppp DDeeffaauullttss does not apply to the following settings:
– Text-based fields such as Subject, Message, and Attachment File Name.
– Workflow items such as AAuuttoo SSttaarrtt WWhheenn OOrriiggiinnaallss aarree DDeetteecctteedd and BBuuiilldd JJoobb.
• The device can modify defaults for the Email App independently of defaults for the Scan To App. The
converse applies also.
7. Click SSaavvee.
The Adaptive Learning area shows the enablement status of Adaptive Learning.
Note: When Adaptive Learning for device defaults is enabled for a feature, an alert appears on the defaults
page on the Embedded Web Server and at the control panel. The alert states that Adaptive Learning is
setting defaults and may overwrite any defaults that you set.
If you do not want Adaptive Learning to modify the defaults that you set, disable the Adaptive Learning
policy for that feature.
394
Xerox
®
VersaLink
®
C620/B620 Single Function and VersaLink
®
C625/B625/C415/B415 Multifunction Printers System
Administrator Guide
Customization and Expansion

Setting Defaults and Policies for Scan Services
You can select the case of the default file name extensions for scan services. Some operating systems are case-
sensitive. For example, a case-sensitive system treats myscan.PDF and myscan.pdf as two different files.
You can select a duplex color scanning option based on your requirements for scan speed and image quality.
SETTING THE FILENAME EXTENSION
To set the case for filename extensions:
1. In the Embedded Web Server, click PPrrooppeerrttiieess >> AAppppss.
2. Click SSccaann SSeerrvviicceess >> DDeeffaauullttss && PPoolliicciieess.
3. For Filename Extension, select LLoowweerr CCaassee or UUppppeerr CCaassee.
4. Click SSaavvee.
SETTING DUPLEX COLOR SCANNING OPTIONS
To set the duplex color scanning option:
1. In the Embedded Web Server, click PPrrooppeerrttiieess >> AAppppss.
2. Click SSccaann SSeerrvviicceess >> DDeeffaauullttss && PPoolliicciieess.
3. For Duplex Color Scanning Options, select an option:
• SSeelleecctt ffaasstteesstt ssccaannnniinngg ssppeeeedd: This option allows scanning at maximum speed.
• SSeelleecctt bbeesstt aauuttoo--ccoolloorr ddeetteeccttiioonn aaccccuurraaccyy: This option can affect scanning speed in 2-sided auto-color
scanning for resolutions of 300 dpi and below.
• SSeelleecctt bbeesstt aauuttoo--ccoolloorr ddeetteeccttiioonn aaccccuurraaccyy aanndd ccoolloorr iimmaaggee qquuaalliittyy: This option can affect scanning
speed in 2-sided auto-color scanning and full-color scanning for resolutions of 300 dpi and below.
4. To allow the device to create a temporary lock file at the remote destination ,enable LLoocckkiinngg ooff FFiilleess.
This avoids conflicts, such as multiple devices creating a file with the same name. The device deletes the
temporary lock file after the filing is complete.
Note: By default, Locking of Files is enabled.
Note: If a lock file is created and the device is unable to remove it due to some issue for example, network
disruption, the lock file may remain at the remote location which needs to be cleaned up manually. Further
filing to the same remote folder may fail until the lock file is removed manually at the remote location.
5. Click SSaavvee.
Xerox
®
VersaLink
®
C620/B620 Single Function and VersaLink
®
C625/B625/C415/B415 Multifunction Printers System
Administrator Guide
395
Customization and Expansion

Creating a Custom Scan App
You can create a custom scan app and associate the service with a scan workflow. You can also customize the icons
and text that appears on the device touch screen.
Note:
• After you create an app, you can edit the description but not the name of the app.
• You can create up to 10 apps.
• The app does not appear on the control panel touch screen until you design your app and select a scan
workflow for your app.
CREATING A CUSTOM SINGLE-TOUCH SCAN APP OVERVIEW
• Create the app.
• Customize the appearance of your app. Refer to Customizing the Appearance of Your App.
• Associate a scan workflow with your app. Refer to Associating a Scan Workflow with Your App.
• Lock or hide the app on the control panel as needed. Refer to Setting Access Permissions for Your App.
• Set the app as the default screen that appears on the touch screen as needed. Refer to Setting Your App as the
Default Screen on the Device Touch Screen.
CREATING A SINGLE-TOUCH SCAN APP
1. In the Embedded Web Server, click PPrrooppeerrttiieess >> AAppppss.
2. Click WWoorrkkffllooww SSccaannnniinngg >> SSiinnggllee--TToouucchh AApppp.
3. Click CCrreeaattee.
4. On the New Service page, type a name and description for the app.
5. Click CCrreeaattee.
CUSTOMIZING AND CONFIGURING YOUR APP
Customizing the Appearance of Your App
1. In the Embedded Web Server, click PPrrooppeerrttiieess >> AAppppss.
2. Click WWoorrkkffllooww SSccaannnniinngg >> SSiinnggllee--TToouucchh AApppp.
3. In the App Configuration area, for Design Your App, click EEddiitt.
4. On the Design Your App page, click the SSeerrvviiccee DDeessiiggnn tab.
5. For Theme, select a color.
6. For App Display Name, type the text that you want to appear in the header.
396
Xerox
®
VersaLink
®
C620/B620 Single Function and VersaLink
®
C625/B625/C415/B415 Multifunction Printers System
Administrator Guide
Customization and Expansion

7. For Instructional Text, type instructions for users.
Note: Line breaks are supported. For example, you can type:
Load documents and press Start.
File original documents in the file cabinet in Room 423.
Scanned files are sent to the following destinations:
ServerA:\business_records
ServerB:\scan_archives
8. Click AAppppllyy.
9. Continue to Customizing Additional Features.
Customizing Additional Features
1. On the Design Your App page, click the AAddddiittiioonnaall FFeeaattuurreess tab.
2. To allow users to use the Build Job option, select DDiissppllaayy BBuuiilldd JJoobb.
• To enable Build Job by default, select OOnn bbyy ddeeffaauulltt.
Note: The On by default setting overrides the default setting specified in the scan workflow that you
associate with the app.
• For Feature Label / Instructional Text, type instructions for users.
3. To allow users to configure Output Color, 2-Sided Scanning, Original Type, or File Name settings, select DDiissppllaayy
IImmaaggee SSeettttiinnggss.
Note: The scan workflow specifies the default image settings associated with the service.
4. Click AAppppllyy.
5. Continue to Specifying the Image File for the Custom App Icon.
Specifying the Image File for the Custom App Icon
You can specify the icon image file that you want to represent the app on the Apps Home page.
1. On the Design Your App page, click the AApppp IIccoonn tab.
2. For App Icon, click BBrroowwssee or CChhoooossee FFiillee.
3. Select a 160 x 120 pixel ..ppnngg file that represents the app on the control panel touch screen.
4. Click OOppeenn or CChhoooossee.
5. Click AAppppllyy.
6. Click CClloossee.
Associating a Scan Workflow with Your App
1. In the App Configuration area, for Choose Scan Workflow, click EEddiitt.
Xerox
®
VersaLink
®
C620/B620 Single Function and VersaLink
®
C625/B625/C415/B415 Multifunction Printers System
Administrator Guide
397
Customization and Expansion

2. From the list, select a Scan Workflow.
Note: If you select Default Workflow, configure the default workflow, then add at least one file destination
to the workflow. Refer to Configuring the Default Workflow. For information on creating and editing scan
workflows, refer to Managing Scan Workflows.
3. Click SSaavvee.
Setting Access Permissions for Your App
1. In the App Configuration area, for Define App Access Permissions, click EEddiitt.
2. Click the NNoonn--LLooggggeedd--IInn UUsseerrss tab.
3. For Permission Role, for Non-Logged-In User, click EEddiitt.
4. Click the AAppppss && TToooollss tab.
5. For your custom app, select an option:
• To allow users to use the app, select AAlllloowweedd.
• To restrict users from using the app, select NNoott AAlllloowweedd.
• To restrict users from using the app and hide the app from the control panel touch screen, select NNoott
AAlllloowweedd aanndd HHiiddddeenn.
6. Click AAppppllyy.
7. Click CClloossee.
Setting Your App as the Default Screen on the Device Touch Screen
1. In the App Configuration area, for Set Entry Screen Default, click EEddiitt.
2. Click the NNoonn--LLooggggeedd--IInn UUsseerrss tab.
3. For Default Walkup Screen, from the list, select your custom app.
4. Click SSaavvee.
LOCKING OR HIDING YOUR APP FROM APPEARING ON THE CONTROL PANEL
To lock or hide the app from appearing on the control panel, configure Apps and Tools user permissions for the role
of non-logged-in users. On the Configure Your App page, for Define App Access Permissions, click EEddiitt. For details,
refer to User Permissions.
398
Xerox
®
VersaLink
®
C620/B620 Single Function and VersaLink
®
C625/B625/C415/B415 Multifunction Printers System
Administrator Guide
Customization and Expansion

Weblet Management
Weblets are small programs that you can install on your Xerox device to add functionality to the device. You can
download Job Service weblets from the Xerox
®
App Gallery at appgallery.services.xerox.com. You can also download
weblets at the device control panel using the Xerox
®
App Gallery app.
Note: For instructions on using the Xerox
®
App Gallery app, refer to the User Guide for your device.
An EIP weblet can be registered as a Job Service app or an Authentication app.
• A job service app provides a workflow for the execution of a specific task on the device. For example, a workflow
using the print, scan, or copy service. Registered job service apps appear on the device Home screen.
• An authentication app provides an authentication method for user access to the device. If enabled, an
authentication app is invoked when a user attempts to log in at the control panel.
Note: Only one EIP authentication app can be registered on the device at a time.
You can access Weblet Management from the Properties tab in the Embedded Web Server, and at the control
panel, from the Tools menu.
• To enable weblet installation, refer to Enabling Weblet Installation in the Embedded Web Server or Enabling
Weblet Installation at the Control Panel.
• To set the security policy for unencrypted weblets, refer to Setting the Security Policy for Unencrypted Weblets.
• To configure settings for the Extensible Services Browser, refer to Configuring Extensible Services.
• The Weblet Management page in the Embedded Web Server shows the weblets that are installed on the device.
To install a weblet, refer to Installing a Weblet in the Embedded Web Server or Installing a Weblet at the Control
Panel.
Note: When the EIP Remote Web Inspector is enabled, the Install Weblet function is not available.
• To configure weblet settings, refer to Configuring Weblet Settings.
• To configure settings for the Xerox
®
App Gallery, refer to Configuring Xerox
®
App Gallery Settings.
SETTING THE SECURITY POLICY FOR UNENCRYPTED WEBLETS
You can set a security policy for weblet encryption. Enable this setting to allow installation of unencrypted weblets
on the device. Disable this setting to require encryption for installation of all weblets on the device.
To set the security installation policy for weblet installation:
1. In the Embedded Web Server, click PPrrooppeerrttiieess >> AAppppss >> CCuussttoomm AAppppss >> WWeebblleett MMaannaaggeemmeenntt.
2. For Weblet Settings, select an option:
• To allow installation of unencrypted weblets on the device, select the AAllllooww uunneennccrryypptteedd WWeebblleettss ttoo bbee
iinnssttaalllleedd oonn tthhiiss ddeevviiccee check box.
• To restrict weblet installation on the device to encrypted weblets only, clear the AAllllooww uunneennccrryypptteedd
WWeebblleettss ttoo bbee iinnssttaalllleedd oonn tthhiiss ddeevviiccee check box.
3. Click AAppppllyy.
Xerox
®
VersaLink
®
C620/B620 Single Function and VersaLink
®
C625/B625/C415/B415 Multifunction Printers System
Administrator Guide
399
Customization and Expansion
ENABLING WEBLET INSTALLATION IN THE EMBEDDED WEB SERVER
1. In the Embedded Web Server, click PPrrooppeerrttiieess >> AAppppss >> CCuussttoomm AAppppss >> WWeebblleett MMaannaaggeemmeenntt.
2. Click SSeeccuurriittyy IInnssttaallllaattiioonn PPoolliiccyy.
3. In the Weblet area, select AAllllooww WWeebblleett IInnssttaallllaattiioonn.
4. Click AAppppllyy.
ENABLING WEBLET INSTALLATION AT THE CONTROL PANEL
1. At the control panel touch screen, touch DDeevviiccee, then touch TToooollss.
2. Touch AApppp SSeettttiinnggss >> WWeebblleett SSeettttiinnggss.
3. Touch WWeebblleett IInnssttaallll PPoolliiccyy.
4. Touch AAllllooww IInnssttaallllaattiioonn.
5. Touch OOKK.
INSTALLING A WEBLET IN THE EMBEDDED WEB SERVER
1. In the Embedded Web Server, click PPrrooppeerrttiieess >> AAppppss >> CCuussttoomm AAppppss >> WWeebblleett MMaannaaggeemmeenntt.
2. Click CChhoooossee FFiillee or BBrroowwssee, navigate to a .weblet file, then click CChhoooossee or OOppeenn.
3. Click IInnssttaallll WWeebblleett.
INSTALLING A WEBLET AT THE CONTROL PANEL
Before you begin, save the ..wweebblleett file to a USB Flash drive.
1. At the control panel touch screen, touch DDeevviiccee, then touch TToooollss.
2. Touch AApppp SSeettttiinnggss >> WWeebblleett SSeettttiinnggss.
3. Touch WWeebblleett MMaannaaggeemmeenntt.
4. Touch IInnssttaallll ffrroomm UUSSBB.
5. Insert the USB Flash drive. Follow the instructions on the touch screen.
6. Browse to the appropriate file folder on the USB Flash drive, then touch the ..wweebblleett file that you want to
install.
TROUBLESHOOTING A WEBLET INSTALLATION
A weblet installation can fail for one of the following reasons.
• A problem with the weblet itself. For example:
– The weblet contains invalid contents or formatting.
– The weblet has invalid encryption settings.
– The weblet contains an invalid or expired security certificate.
400
Xerox
®
VersaLink
®
C620/B620 Single Function and VersaLink
®
C625/B625/C415/B415 Multifunction Printers System
Administrator Guide
Customization and Expansion
To remediate the problem, contact the weblet or app provider with detailed information about the error. Obtain
an updated weblet from the provider.
• A device issue that prevents weblet installation. For example:
– The device has exceeded its storage capacity.
– The maximum number of apps that the device supports is reached. The limit is 64 apps.
To address the issue, remove any unused apps or weblets.
• A device policy conflict that prevents weblet installation. For example:
– The device has a restricted weblet installation policy.
– A weblet encryption mismatch. If the device policy allows the installation of encrypted weblets only, and
the weblet is not encrypted, a mismatch can occur.
– A mismatch with the Extensible Services policy for displaying the control keypad within EIP apps. If the
device policy for the control keypad is set to HHiiddee wwiitthhiinn aallll aappppss, and the weblet requires the control
keypad, a mismatch can occur.
– A security conflict due to invalid security certificates. If the device is FIPS 140 enabled, but the weblet
contains non-FIPS 140 compliant certificates, a security conflict occurs.
– A security conflict due to invalid certificate key-lengths. If the key lengths of certificates within the weblet
do not meet the minimum key-length requirements for the device, a security conflict occurs.
To resolve the conflict, review the following device policies:
– Weblet installation policy in Weblet Settings.
– Encrypted weblet installation policy in Weblet Settings.
– Extensible Services policy for displaying the control keypad within EIP apps. Refer to Xerox
®
Extensible
Interface Platform (EIP).
– FIPS 140 enablement status. Refer to FIPS 140.
– Certificate key-length requirements. Refer to Specifying the Minimum Certificate Key Length.
Reconfigure the device as needed. Otherwise, contact the weblet or app provider with detailed information
about the error. Obtain an updated weblet from the provider.
CONFIGURING WEBLET SETTINGS
1. In the Embedded Web Server, click PPrrooppeerrttiieess >> AAppppss >> CCuussttoomm AAppppss >> WWeebblleett MMaannaaggeemmeenntt.
2. In the Installed Weblets area, for a weblet, click EEddiitt.
3. To hide or display the weblet icon on the control panel Home screen, for Displayed on Touch Interface, click
EEddiitt. For details, refer to App Enablement.
4. To configure the weblet app as the default control panel entry screen, for Default Walk-Up Screen, click EEddiitt. For
details, refer to Entry Screen Defaults.
5. To configure user access to the weblet app, for User Permissions, click EEddiitt. For details, refer to User Permissions.
6. Click CClloossee.
Xerox
®
VersaLink
®
C620/B620 Single Function and VersaLink
®
C625/B625/C415/B415 Multifunction Printers System
Administrator Guide
401
Customization and Expansion
CONFIGURING XEROX
®
APP GALLERY SETTINGS
You can download weblets from the Xerox Home Page or Xerox
®
App Gallery. For more information about the Apps
and capabilities, go to Workplace Apps and Solutions section, and follow the web link to Workplace Apps -
ConnectKey - Xerox. You can select the different Apps that are available for installation on the device.
To configure Xerox
®
App Gallery settings, perform the following steps:
1. In the Embedded Web Server, click PPrrooppeerrttiieess >> AAppppss >> CCuussttoomm AAppppss >> WWeebblleett MMaannaaggeemmeenntt.
2. In the Installed Weblets area, for Xerox
®
App Gallery, click EEddiitt.
3. To hide or display the Xerox
®
App Gallery icon on the control panel Home screen:
a. For Displayed on Touch Interface, click EEddiitt.
b. To display the Xerox
®
App Gallery icon, select the check box for XXeerrooxx
®
AApppp GGaalllleerryy. To hide the Xerox
®
App Gallery icon, clear the check box for XXeerrooxx
®
AApppp GGaalllleerryy.
c. Click AAppppllyy.
4. To configure the Xerox
®
App Gallery as the default control panel entry screen:
a. For Default Walk-Up Screen, click EEddiitt.
b. For Default Walkup Screen, from the list, select XXeerrooxx
®
AApppp GGaalllleerryy.
c. Click SSaavvee.
5. To configure access to the Xerox
®
App Gallery for non-logged-in users:
a. For User Permissions, click EEddiitt.
b. On the Non-Logged-In Users tab, in the Permission Role area, for Non-Logged-In User, click EEddiitt.
c. Select the AAppppss && TToooollss tab.
d. For Xerox
®
App Gallery, select an option:
• AAlllloowweedd: This option permits Xerox
®
App Gallery usage.
• NNoott AAlllloowweedd: This option displays the Xerox
®
App Gallery icon at the control panel and restricts usage
of the app.
• NNoott AAlllloowweedd && HHiiddddeenn: This option restricts Xerox
®
App Gallery usage and does not display the icon
for the app at the control panel.
6. Click AAppppllyy.
CONFIGURING XEROX
®
XMPIE APP
With the Xerox
®
Connect for XMPie App, you can have instant access to 50 or more templates. In one touch, you
can create personalized content from your ConnectKey
®
Technology-enabled multifunction printers. For example,
holiday cards, birthday cards, and calendars. Use the Xerox
®
Connect for XMPie App for free access to templates
and the ability to personalize them for immediate printing.
The main screen displaysFeatured Products and Product Categories. You can browse the categories for the products
that you wish to create. Follow the instructions on screen to create a job with customized fields. You can preview
and print, as needed. To configure the Connect for XMPie App on your printer, do the following:
1. In the Embedded Web Server, click PPrrooppeerrttiieess >> AAppppss >> CCuussttoomm AAppppss >> WWeebblleett MMaannaaggeemmeenntt.
402
Xerox
®
VersaLink
®
C620/B620 Single Function and VersaLink
®
C625/B625/C415/B415 Multifunction Printers System
Administrator Guide
Customization and Expansion
2. In the Installed Weblets area, for Xerox
®
Connect for XMPie App, click EEddiitt.
The Connect for XMPie Setup page appears.
3. To hide or display the XMPie setup icon on the control panel Home screen:
a. For Displayed on Touch Interface, click EEddiitt.
b. To display the XMPie setup icon, select the check box for CCoonnnneecctt ffoorr XXMMPPiiee. To hide the XMPie setup
icon, clear the check box for CCoonnnneecctt ffoorr XXMMPPiiee.
c. Click AAppppllyy.
4. To configure the Connect for XMPie as the default control panel entry screen for walk-up users:
a. For Default WalkUp Screen, click EEddiitt.
b. For Default Walkup Screen, from the list, select CCoonnnneecctt ffoorr XXMMPPiiee.
c. Click SSaavvee.
5. To configure access to the Connect for XMPie for non-logged-in users:
a. For User Permissions, click EEddiitt.
The User Permission Roles page appears.
b. On the Non-Logged-In Users tab, in the Permission Role area, for Non-Logged-In User, click EEddiitt.
c. Select the AAppppss && TToooollss tab.
d. For Connect for XMPie, select an option:
• AAlllloowweedd: This option permits XMPie usage.
• NNoott AAlllloowweedd: This option displays the XMPie icon at the control panel and restricts usage of the app.
• NNoott AAlllloowweedd && HHiiddddeenn: This option restricts XMPie usage and does not display the icon for the app at
the control panel.
e. Click AAppppllyy.
6. To return to the main menu, click CClloossee.
CONFIGURING AN EIP AUTHENTICATION APP
An EIP authentication app is an EIP application that provides authentication for users to access the device. If an EIP
authentication app is installed, the app is listed in the Embedded Web Server, in the Installed Weblets area of the
Weblet Management page. For details, refer to Weblet Management.
To configure an EIP authentication app:
1. In the Embedded Web Server, click PPrrooppeerrttiieess >> AAppppss >> CCuussttoomm AAppppss >> WWeebblleett MMaannaaggeemmeenntt.
2. For the EIP authentication app that you want to configure, click EEddiitt.
3. To enable or disable EIP Authentication, click the toggle button for EEnnaabbllee.
4. In the Secure Connection area, select security certificates.
a. For Server Certificate Validation, from the All Trusted CA Certificates list, select a certificate. To view the
content of a certificate, select the certificate, then click the information icon.
Xerox
®
VersaLink
®
C620/B620 Single Function and VersaLink
®
C625/B625/C415/B415 Multifunction Printers System
Administrator Guide
403
Customization and Expansion
b. For Device Certificate, from the Xerox Device Certificate list, select a certificate. To view the content of a
certificate, select the certificate, then click the information icon.
c. To install a certificate that is required, click MMiissssiinngg CCeerrttiiffiiccaattee. If you select this option after you change
authentication settings, an alert notifies you that the settings are not saved. To apply the changes, click
OOKK.
The MMiissssiinngg CCeerrttiiffiiccaattee option provides a link to the Security Certificates page. For details, refer to
Security Certificates.
5. To save the settings, click OOKK.
DELETING A WEBLET
1. In the Embedded Web Server, click PPrrooppeerrttiieess >> AAppppss >> CCuussttoomm AAppppss >> WWeebblleett MMaannaaggeemmeenntt.
2. In the Installed Weblets area, for the weblet name, click DDeelleettee.
3. Click CClloossee.
404
Xerox
®
VersaLink
®
C620/B620 Single Function and VersaLink
®
C625/B625/C415/B415 Multifunction Printers System
Administrator Guide
Customization and Expansion

Managing Diagnostics and Usage Information
You can send diagnostic information to Xerox or start an online troubleshooting session to help you solve any
device issues.
Note: Before you send diagnostic information to Xerox, ensure that you configure Remote Services. For
details, refer to Remote Services or Xerox Smart eSolutions.
To manage diagnostics and usage information:
In the Embedded Web Server, click SSuuppppoorrtt >> GGeenneerraall.
• To send diagnostic information to Xerox, click SSeenndd ddiiaaggnnoossttiicc IInnffoorrmmaattiioonn ttoo XXeerrooxx.
• To send device diagnostics information to Xerox for analysis of detected issues and to match with current
solutions, click SSttaarrtt aann OOnnlliinnee TTrroouubblleesshhoooottiinngg SSeessssiioonn aatt wwwwww..xxeerrooxx..ccoomm.
• To download usage information to your local computer, click DDoowwnnllooaadd FFiillee ttoo YYoouurr CCoommppuutteerr.
Xerox
®
VersaLink
®
C620/B620 Single Function and VersaLink
®
C625/B625/C415/B415 Multifunction Printers System
Administrator Guide
405
Customization and Expansion
Editing Support Settings
You can customize the device support information with your company information. You can use this information to
locate assistance or contact your system administrator. You can send diagnostic information to Xerox or start an
online troubleshooting session to help you solve any device issues.
1. In the Embedded Web Server, click SSuuppppoorrtt >> GGeenneerraall.
2. Click EEddiitt SSeettttiinnggss.
3. For Device Administrator, type contact information for your administrator.
4. For Xerox
®
Support, type information for your Technical Customer Support contact, service contact, and supplies
contact. You can include internal locations, telephone contacts, or other information.
5. Click AAppppllyy.
6. When completed, click CClloossee.
406
Xerox
®
VersaLink
®
C620/B620 Single Function and VersaLink
®
C625/B625/C415/B415 Multifunction Printers System
Administrator Guide
Customization and Expansion
Xerox
®
VersaLink
®
C620/B620 Single Function and VersaLink
®
C625/B625/C415/B415 Multifunction Printers System
Administrator Guide
407
Audit Log Event Identification Numbers
This appendix contains:
Audit Log Event Identification Numbers . .. .. . .. ... .. .. . .. ... .. . .. .. ... .. . .. ... .. . .. .. ... .. . .. .. ... .. . .. .. . .. ... .. .. . .. ... .. ... ... .. .. . .. 408

Audit Log Event Identification Numbers
EEVVEENNTT IIDDEENNTTIIFFIICCAATTIIOONN NNUUMMBBEERR DDEESSCCRRIIPPTTIIOONN
1 System Startup
2 System Shutdown
3 Standard Disk Overwrite Started
4 Standard Disk Overwrite Complete
5 Print Job
6 Network Scan Job
7 Server Fax Job
9 Email Job
10 Audit Log Disabled
11 Audit Log Enabled
12 Copy Job
13 Embedded Fax Job
14 LAN Fax Job
15 Data Encryption enabled
16 Full Disk Overwrite Started
17 Full Disk Overwrite Complete
18 Data Encryption disabled
20 Scan to Mailbox Job
21 Delete File/Dir
23 Scan to Home
24 Scan to Home Job
27 Postscript Passwords
29 Network User Login
30 SA Login
31 User Login
32 Service Login Diagnostics
33 Audit Log Download
34 Immediate Job Overwrite Enablement
408
Xerox
®
VersaLink
®
C620/B620 Single Function and VersaLink
®
C625/B625/C415/B415 Multifunction Printers System
Administrator Guide
Audit Log Event Identification Numbers

EEVVEENNTT IIDDEENNTTIIFFIICCAATTIIOONN NNUUMMBBEERR DDEESSCCRRIIPPTTIIOONN
35 SA PIN Changed
36 Audit Log File Saved
37 Force Traffic over Secure Connection (HTTPS)
38 Security Certificate
39 IPsec
40 SNMPv3
41 IP Filtering Rules
42 Network Authentication Configuration
43 Device Clock
44 Software Upgrade
45 Clone File Operations
46 Scan Metadata Validation
47 Xerox Secure Access Configuration
48 Service Login Copy Mode
49 Smartcard Login
50 Process Terminated
51 Scheduled Disk Overwrite Configuration
53 Saved Jobs Backup
54 Saved Jobs Restore
55 SA Tools Access Admin
57 Session Timer Logout
58 Session Timeout Interval Change
59 User Permissions
60 Device Clock NTP Configuration
61 Device Administrator Role Permission
62 Smartcard Configuration
63 IPv6 Configuration
64 802.1x Configuration
65 Abnormal System Termination
Xerox
®
VersaLink
®
C620/B620 Single Function and VersaLink
®
C625/B625/C415/B415 Multifunction Printers System
Administrator Guide
409
Audit Log Event Identification Numbers

EEVVEENNTT IIDDEENNTTIIFFIICCAATTIIOONN NNUUMMBBEERR DDEESSCCRRIIPPTTIIOONN
66 Local Authentication Enablement
67 Web User Interface Login Method
68 FIPS Mode Configuration
69 Xerox Secure Access Login
70 Print from USB Enablement
71 USB Port Enablement
72 Scan to USB Enablement
73 System Log Download
74 Scan to USB Job
75 Remote Control Panel Configuration
76 Remote Control Panel Session
77 Remote Scan Feature Enablement
78 Remote Scan Job Submitted
79 Remote Scan Job Completed
80 SMTP Connection Encryption
81 Email Domain Filtering Rule
82 Software Verification Test Started
83 Software Verification Test Complete
88 Digital Certificate Import Failure
89 Device User Account Management
90 Device User Account Password Change
91 Embedded Fax Job Secure Print Passcode
92 Scan to Mailbox Folder Password
94 FTP/SFTP Filing Passive Mode
95 Embedded Fax Forwarding Rule
96 Allow Weblet Installation
97 Weblet Installation
98 Weblet Enablement
99 Network Connectivity Configuration
100 Address Book Permissions
410
Xerox
®
VersaLink
®
C620/B620 Single Function and VersaLink
®
C625/B625/C415/B415 Multifunction Printers System
Administrator Guide
Audit Log Event Identification Numbers

EEVVEENNTT IIDDEENNTTIIFFIICCAATTIIOONN NNUUMMBBEERR DDEESSCCRRIIPPTTIIOONN
101 Address Book Export
102 Software Upgrade Policy
103 Supplies Plan Activation
104 Plan Conversion
105 IPv4 Configuration
106 SA PIN Reset
107 Convenience Authentication Login
108 Convenience Authentication Configuration
109 Embedded Fax Passcode Length
110 Custom Authentication Login
111 Custom Authentication Configuration
112 Billing Impression Mode
114 Clone File Installation Policy
115 Save for Reprint Job
116 Web User Interface Access Permission
117 System Log Push to Xerox
120 Mopria Print Enablement
123 Near Field Communication (NFC) Enablement
124 Invalid Login Attempt Lockout
125 Secure Protocol Log Enablement
126 Display Device Information Configuration
127 Successful Login After Lockout Expired
128 Erase Customer Data
129 Audit Log SFTP Scheduled Configuration
130 Audit Log SFTP Transfer
131 Remote Software Download Policy
132 AirPrint & Mopria Scanning Configuration
133 AirPrint & Mopria Scan Job Submitted
134 AirPrint & Mopria Scan Job Completed
Xerox
®
VersaLink
®
C620/B620 Single Function and VersaLink
®
C625/B625/C415/B415 Multifunction Printers System
Administrator Guide
411
Audit Log Event Identification Numbers
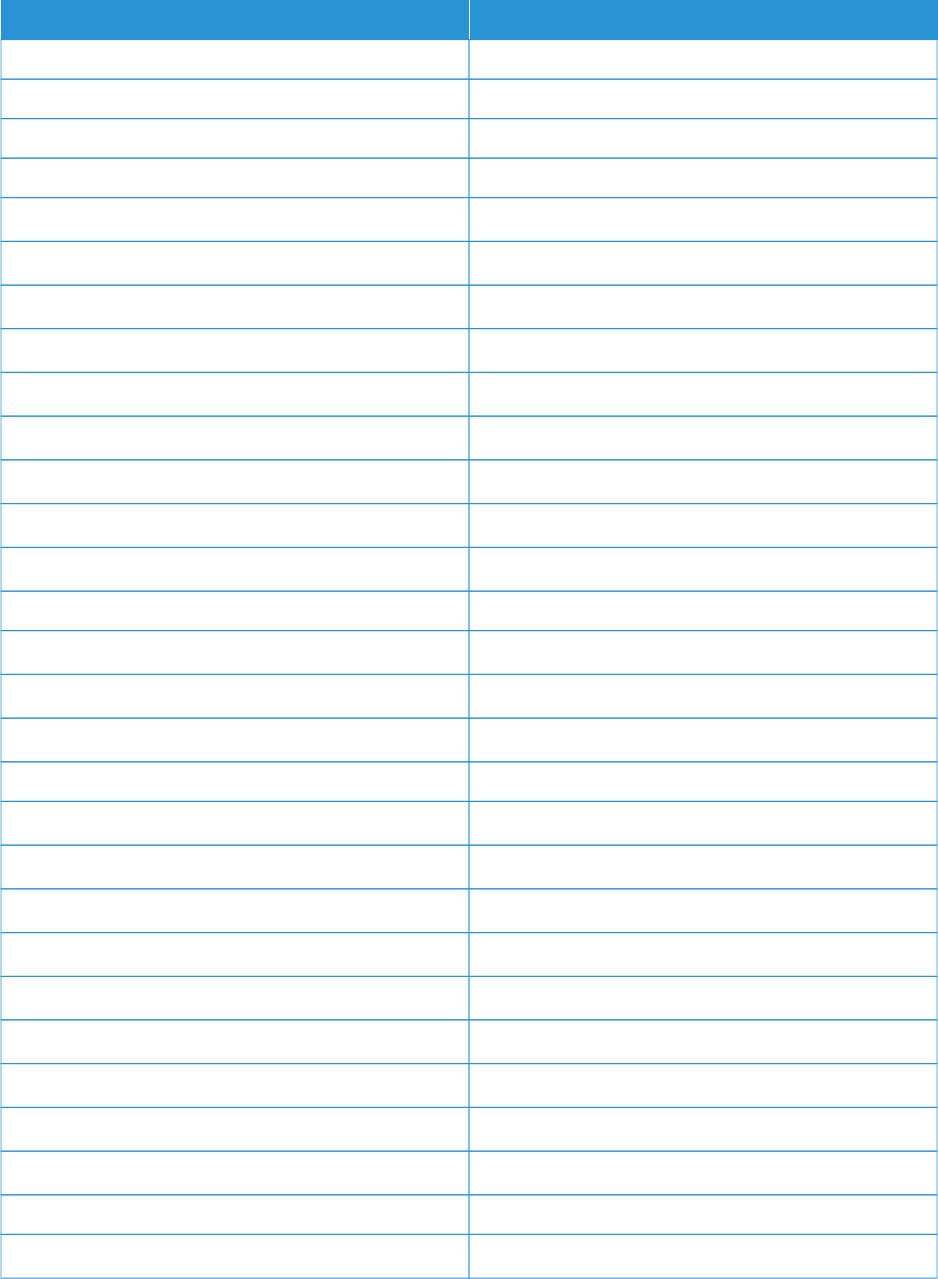
EEVVEENNTT IIDDEENNTTIIFFIICCAATTIIOONN NNUUMMBBEERR DDEESSCCRRIIPPTTIIOONN
136 Remote Services NVM Write
137 FIK Install via Remote Services
138 Remote Services Data Push
139 Remote Services Enablement
140 Restore Backup Installation Policy
141 Backup File Downloaded
142 Backup File Restored
143 Google Cloud Print Services Configuration
144 User Permission Role Assignment
145 User Permission Role Configuration
146 Admin Password Reset Policy Configuration
147 Local User Account Password Policy
148 Restricted Administrator Login
149 Restricted Administrator Role Permission
150 Logout
151 IPP Configuration
152 HTTP Proxy Server Configuration
153 Remote Services Software Download
154 Restricted Administrator Permission Role Configuration
155 Weblet Installation Security Policy
156 Lockdown and Remediate Security Enablement
157 Lockdown Security Check Complete
158 Lockdown Remediation Complete
159 Send Engineering Logs on Data Push
160 Print Submission of Clone Files Policy
161 Network Troubleshooting Data Capture
162 Network Troubleshooting Data Download
163 DNS-SD Record Data Download
164 One-Touch App Management
412
Xerox
®
VersaLink
®
C620/B620 Single Function and VersaLink
®
C625/B625/C415/B415 Multifunction Printers System
Administrator Guide
Audit Log Event Identification Numbers

EEVVEENNTT IIDDEENNTTIIFFIICCAATTIIOONN NNUUMMBBEERR DDEESSCCRRIIPPTTIIOONN
165 SMB Browse Enablement
166 Standard Job Data Removal Started
167 Standard Job Data Removal Complete
168 Full Job Data Removal Started
169 Full Job Data Removal Complete
170 Scheduled Job Data Removal Configuration
171 Cross-Origin-Resource-Sharing (CORS)
172 One-Touch App Export
173 Fleet Orchestrator Trust Operations
174 Fleet Orchestrator Configuration
175 Fleet Orchestrator - Store File for Distribution
176 Xerox Configuration Watchdog Enablement
177 Xerox Configuration Watchdog Check Complete
178 Xerox Configuration Watchdog Remediation Complete
179 ThinPrint Configuration
180 iBeacon Active
181 Network Troubleshooting Feature
182 POP3 Connection Encryption (TLS)
183 FTP Browse Configuration
184 SFTP Browse Configuration
185 EIP Scheduled Data Push Web Service Enablement
186 EIP Scheduled Data Push Configuration
187 EIP Scheduled Data Push Run
190 Cloud Browsing Enablement
192 Scan to Cloud Job
193 Xerox Workplace Cloud Enablement
194 Scan To Save FTP and SFTP Credentials Policy
Configured
195 Card Reader
196 EIP App Management
Xerox
®
VersaLink
®
C620/B620 Single Function and VersaLink
®
C625/B625/C415/B415 Multifunction Printers System
Administrator Guide
413
Audit Log Event Identification Numbers

EEVVEENNTT IIDDEENNTTIIFFIICCAATTIIOONN NNUUMMBBEERR DDEESSCCRRIIPPTTIIOONN
197 EIP App Enablement
199 Card Reader Upgrade Policy
200 Card Reader Upgrade Attempted
201 OCSP Responder Incomplete
202 OCSP Responder Returns a ‘revoked’ Status
203 Log Enhancement
204 Syslog Server Configuration
205 TLS Configuration
206 Security Dashboard Configuration
207 Productivity Kit
208 Canceled Job
209 Embedded Accounts
210 SNMP v1/v2c
211 Xerox Workplace Cloud Remote Management
212 Native Content Protection Configuration
213 Native Content Protection Keyword Detected
214 Delete Job on Error Configuration
215 Delete Job on Error Timer Expired
216 Infrared Security Configuration
217 Infrared Security Mark Detected
218 Universal Print Enablement
219 Universal Print Registration
220 IDP Authentication Login Attempt
221 External IDP Authentication Enablement
222 Increased Data Analysis
414
Xerox
®
VersaLink
®
C620/B620 Single Function and VersaLink
®
C625/B625/C415/B415 Multifunction Printers System
Administrator Guide
Audit Log Event Identification Numbers
Xerox
®
VersaLink
®
C620/B620 Single Function and VersaLink
®
C625/B625/C415/B415 Multifunction Printers System
Administrator Guide
415
External Keyboard
This appendix contains:
External Keyboard... .. . .. .. ... .. . .. .. . .. ... .. ... .. ... .. ... ... .. .. . .. ... .. .. . .. ... .. . .. .. ... .. . .. ... .. . .. .. ... .. . .. .. ... ... .. .. . .. ... .. ... ..... . 416
External Keyboard Shortcuts ... .. . .. .. ... ... .. .. . .. ... .. .. . .. ... .. . .. .. ... .. . .. ... .. . .. .. ... .. . .. .. ... .. . .. .. . .. ... .. ... .. . .. .. ... ... .. .. . .. 417
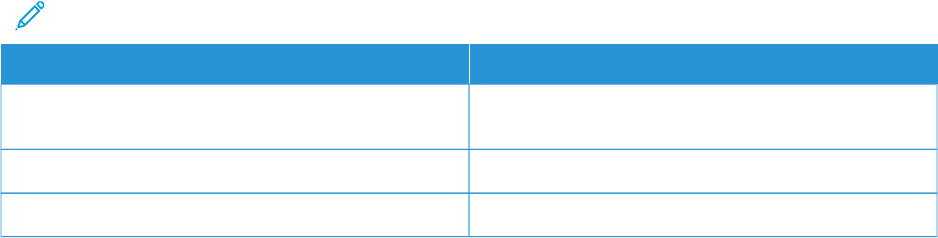
External Keyboard
You can connect the external keyboard directly to your device using the USB ports. Wi-Fi Direct keyboards are not
supported.
Depending on the feature, you can use the external keyboard to navigate fields and manage input.
Note: These keys are not enabled on all screens.
KKEEYY
AACCTTIIOONN
Tab Moves the cursor from one field to another in the
address book
Esc Cancels input
Enter Submits input
416
Xerox
®
VersaLink
®
C620/B620 Single Function and VersaLink
®
C625/B625/C415/B415 Multifunction Printers System
Administrator Guide
External Keyboard

External Keyboard Shortcuts
You can use shortcuts on the external keyboard instead of buttons on the control panel.
CCOONNTTRROOLL PPAANNEELL FFUUNNCCTTIIOONN KKEEYYBBOOAARRDD SSHHOORRTTCCUUTT
Home CTRL+8
Power Saver / Power Off / Restart CTRL+F7
Xerox
®
VersaLink
®
C620/B620 Single Function and VersaLink
®
C625/B625/C415/B415 Multifunction Printers System
Administrator Guide
417
External Keyboard


