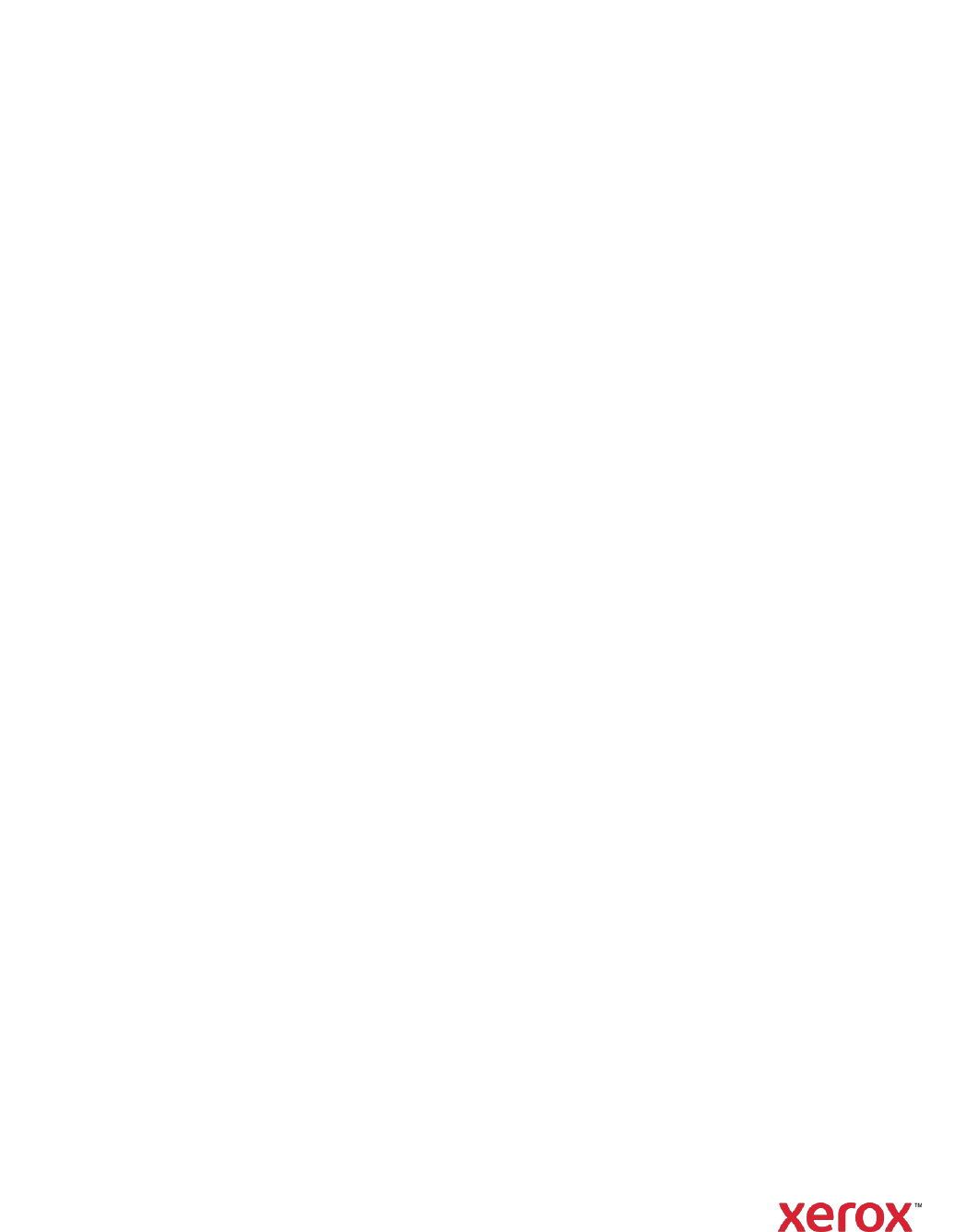
Xerox
®
DocuShare
®
User Guide
July 2022
©2022 Xerox Corporation. All rights reserved. Xerox
®
and DocuShare
®
are trademarks of Xerox Corporation
in the United States and/or other countries. BR29692
Other company trademarks are also acknowledged.
Publication Date: July 2022
This document supports DocuShare release 7.6
Xerox
®
DocuShare
®
– User Guide i
Table of Contents
1. Introduction .................................................................................................................................................. 6
DocuShare product editions ................................................................................................................................................... 6
2. Getting started ............................................................................................................................................. 8
Overview ........................................................................................................................................................................................ 8
Accessing DocuShare ................................................................................................................................................................ 8
Navigating DocuShare.............................................................................................................................................................. 9
Logging in and out .................................................................................................................................................................. 10
How to get help ........................................................................................................................................................................ 11
3. Managing accounts ................................................................................................................................ 12
About accounts ........................................................................................................................................................................ 12
User accounts ............................................................................................................................................................................ 12
Creating a user account ................................................................................................................................................... 12
Viewing user account properties ................................................................................................................................... 13
Changing your user account properties ..................................................................................................................... 13
Changing your password ................................................................................................................................................. 13
Changing your username ................................................................................................................................................ 14
Viewing your usage quotas ............................................................................................................................................ 14
Changing your domain .................................................................................................................................................... 15
Selecting a theme .............................................................................................................................................................. 15
Viewing your activity history .......................................................................................................................................... 15
Deleting a user account ................................................................................................................................................... 16
Group accounts ........................................................................................................................................................................ 16
Creating a group ................................................................................................................................................................. 16
Viewing group properties ................................................................................................................................................ 17
Changing group properties ............................................................................................................................................. 17
Viewing the usage quotas for a group ....................................................................................................................... 17
Changing the members of a group ............................................................................................................................. 18
Changing the owner of a group .................................................................................................................................... 18
Changing the domain of a group ................................................................................................................................. 19
Sending mail to group members .................................................................................................................................. 19
Viewing the change history ............................................................................................................................................ 20
Deleting a group ................................................................................................................................................................. 20
Finding and listing site accounts ........................................................................................................................................ 20
4. Adding and managing content .......................................................................................................... 22
About DocuShare objects ..................................................................................................................................................... 22
Object permissions .................................................................................................................................................................. 23
Adding objects .......................................................................................................................................................................... 24
Selecting the objects that appear in the Add menu .............................................................................................. 24
Xerox
®
DocuShare
®
– User Guide ii
Viewing objects in containers ............................................................................................................................................. 25
Viewing and changing object properties ........................................................................................................................ 26
Viewing the change history ............................................................................................................................................ 26
Multiselect View ....................................................................................................................................................................... 27
View a Document ............................................................................................................................................................... 27
Edit and View Properties .................................................................................................................................................. 27
Generating object reports .................................................................................................................................................... 27
Managing access to objects ................................................................................................................................................ 28
Viewing the access list of an object ............................................................................................................................. 28
Changing the access list of an object ......................................................................................................................... 28
Changing the owner of an object ................................................................................................................................ 29
Applying permissions to the objects in a container ............................................................................................... 30
Applying permissions to a document and its versions .......................................................................................... 31
Changing the location of objects ...................................................................................................................................... 31
Using Copy, Cut, and Paste to change the location of an object ..................................................................... 32
Copy Template as a Web Function .............................................................................................................................. 33
Editing multiple objects in a collection ............................................................................................................................ 33
Deleting objects ....................................................................................................................................................................... 35
5. Working with documents ...................................................................................................................... 36
About documents .................................................................................................................................................................... 36
Adding a document ................................................................................................................................................................ 36
Adding documents using the Add menu ................................................................................................................... 36
Adding documents using drag and drop ................................................................................................................... 37
Adding documents using Document Upload Page ................................................................................................ 37
Upload page Arguments ....................................................................................................................................... 38
URL Examples ............................................................................................................................................................ 40
Identifying properties on the object ................................................................................................................. 40
Document upload process: ................................................................................................................................... 40
Drag and Drop Feature .......................................................................................................................................... 40
Document Properties .............................................................................................................................................. 40
Viewing a document............................................................................................................................................................... 41
Viewing a document and its properties ..................................................................................................................... 41
Viewing an HTML rendition of a document ............................................................................................................. 42
Viewing a PDF rendition of a document .................................................................................................................... 42
Adding a new document version ....................................................................................................................................... 42
Editing a document ........................................................................................................................................................... 42
Uploading a new version of a document .................................................................................................................. 43
Managing document versions ............................................................................................................................................ 44
Viewing document versions ............................................................................................................................................ 44
Changing the preferred version .................................................................................................................................... 44
Viewing the renditions of a version ............................................................................................................................. 45
Viewing and changing version properties ................................................................................................................. 45
Locking and unlocking a document .................................................................................................................................. 46
Annotate and redact documents ....................................................................................................................................... 46
Search for content to annotate and redact .............................................................................................................. 46
Xerox
®
DocuShare
®
– User Guide iii
Annotate content ............................................................................................................................................................... 47
Add annotations ....................................................................................................................................................... 47
Add text hyperlink annotations ........................................................................................................................... 48
Redact content .................................................................................................................................................................... 48
Redact search results ............................................................................................................................................... 48
Redact full pages ...................................................................................................................................................... 48
Redact selected text ................................................................................................................................................ 49
Merge annotations and redactions ............................................................................................................................. 49
Burn in annotations and redacted content............................................................................................................... 50
Exporting documents ............................................................................................................................................................. 50
Adding comments to a document .................................................................................................................................... 50
Scanning documents .............................................................................................................................................................. 51
Scanning documents using scan cover sheets ......................................................................................................... 51
Creating a scan cover sheet .................................................................................................................................. 52
Scanning a document with a scan cover sheet ............................................................................................. 52
Deleting a scan cover sheet .................................................................................................................................. 52
Scanning documents to a temporary scan collection ........................................................................................... 53
Saving a scanned document to a collection ................................................................................................... 53
6. Setting up notifications ......................................................................................................................... 55
About notifications ................................................................................................................................................................. 55
Adding a notification ............................................................................................................................................................. 55
Viewing notifications ............................................................................................................................................................. 56
Creating a recipient list for a notification ....................................................................................................................... 57
Viewing and changing notification properties ............................................................................................................. 58
Deleting a notification ........................................................................................................................................................... 58
Customizing notifications ..................................................................................................................................................... 59
Customizing the subscription.tpl file ........................................................................................................................... 59
The subscription.tpl file .......................................................................................................................................... 63
7. DocuShare workspaces .......................................................................................................................... 65
About workspaces .................................................................................................................................................................... 65
Adding a workspace ................................................................................................................................................................ 65
Controlling access to the workspace ................................................................................................................................. 66
Changing the users and groups in the membership group ................................................................................. 66
Re-assigning the membership group .......................................................................................................................... 67
Adding content to the workspace ...................................................................................................................................... 67
Managing shortcuts ................................................................................................................................................................ 68
Using calendars ........................................................................................................................................................................ 68
Changing portlet properties................................................................................................................................................. 69
8. Using social computing features ....................................................................................................... 70
About social computing features ....................................................................................................................................... 70
Adding a discussion ................................................................................................................................................................ 70
Adding topics, attachments, and replies to a discussion ..................................................................................... 71
Viewing and deleting expired topics ........................................................................................................................... 72
Adding a weblog ...................................................................................................................................................................... 72
Xerox
®
DocuShare
®
– User Guide iv
Posting weblog entries ..................................................................................................................................................... 73
Editing weblog entries ............................................................................................................................................ 73
Deleting weblog entries ......................................................................................................................................... 73
Approving weblog entries ...................................................................................................................................... 74
Adding comments to entries .......................................................................................................................................... 74
Viewing comments .................................................................................................................................................. 74
Deleting comments ................................................................................................................................................. 75
Adding a wiki ............................................................................................................................................................................. 75
Adding content to a wiki .................................................................................................................................................. 76
Adding content to the wiki home page ............................................................................................................ 76
Linking pages to a wiki ............................................................................................................................................ 76
Inserting images ....................................................................................................................................................... 77
Attaching documents ............................................................................................................................................. 77
Using interwiki links ........................................................................................................................................................... 78
Renaming wiki pages ........................................................................................................................................................ 78
Printing wiki pages ............................................................................................................................................................. 78
9. Automating work processes ................................................................................................................. 80
Routing documents ................................................................................................................................................................. 80
Creating a routing task ..................................................................................................................................................... 80
Setting up a collection for routing documents ........................................................................................................ 83
Checking the status of routing tasks you assigned ................................................................................................ 83
Viewing progress reports ....................................................................................................................................... 85
Publishing a new version of your routed document .................................................................................... 86
Changing the preferred document version when the review is complete ........................................... 87
Viewing the tasks assigned to you ............................................................................................................................... 87
Approving or disapproving a document ........................................................................................................... 88
Reviewing a document ........................................................................................................................................... 88
Acknowledging receipt of a document ............................................................................................................. 89
Removing a document sent for information .................................................................................................. 89
Viewing your deleted tasks ............................................................................................................................................. 90
Viewing the routing tasks of a document ................................................................................................................. 90
Workflow Reporting ................................................................................................................................................................ 90
Accessing Workflow Reporting ...................................................................................................................................... 91
Workflow Reporting Search Criteria ............................................................................................................................ 91
Workflow Search Results Page ....................................................................................................................................... 92
Workflow Search Results Column Fields ..................................................................................................................... 92
Workflow Search Results with Multiple Documents & Multiple Approvers .................................................... 94
Using content rules ................................................................................................................................................................. 94
Creating a content rule .................................................................................................................................................... 95
Changing content rules .................................................................................................................................................... 96
Deleting a content rule ..................................................................................................................................................... 97
Managing site content rules ........................................................................................................................................... 97
Copying content rules ............................................................................................................................................. 97
New Content Rules for DocuShare .............................................................................................................................. 98
Auto create Folders with metadata Content Rule ........................................................................................ 98
Xerox
®
DocuShare
®
– User Guide v
Copy Template as a Content Rule ................................................................................................................... 100
Inheritance Content Rules ................................................................................................................................. 101
10. Running searches .................................................................................................................................. 104
About searches ...................................................................................................................................................................... 104
Viewing new content on the site ..................................................................................................................................... 104
Searching for objects........................................................................................................................................................... 105
Search options .................................................................................................................................................................. 105
Running an advanced search ........................................................................................................................................... 106
Using reserved characters in a search ........................................................................................................................... 108
Saving a search query ......................................................................................................................................................... 109
Application Connector ........................................................................................................................................................ 109
11. Using personal home page ............................................................................................................... 111
About My DocuShare .......................................................................................................................................................... 111
Managing favorites.............................................................................................................................................................. 111
Using your personal collection ......................................................................................................................................... 112
Viewing your personal collection ............................................................................................................................... 112
Using your favorite calendars .......................................................................................................................................... 113
Using your personal trashcan........................................................................................................................................... 113
Viewing your groups ............................................................................................................................................................ 114
Viewing your routing tasks ................................................................................................................................................ 114
A. Task Permissions .................................................................................................................................... 115
Permissions required for tasks on a site using three permissions ........................................................................ 115
Permissions required for tasks on a site using six permissions ............................................................................. 117
B. WebDAV folders .................................................................................................................................... 118
Using WebDAV folders ....................................................................................................................................................... 118
Document titles in WebDAV folders ......................................................................................................................... 118
Index .................................................................................................................................................................. 119

Xerox
®
DocuShare
®
– User Guide 6
1. Introduction
DocuShare product editions
Xerox
®
DocuShare provides several product editions. Depending on which product edition you are using,
certain features and add-ons are available.
Note: DocuShare Express is not available in all geographies.
DocuShare documentation describes all product features and add-ons. Refer to the below table to see
which features and add-ons are available for your use.
Product Comparison
DocuShare
Express
DocuShare
Education
DocuShare
DocuShare
Enterprise
Document Check-in / Check-out and
Version History
•
•
•
•
Access Permissions
•
•
•
•
Expanded Permission Set
•
•
•
•
Full Text and Property Indexing and
Search
•
•
•
•
Notifications
•
•
•
•
Change History / Activity History
•
•
•
•
Document Routing and Approval
•
•
•
•
Side-by-Side Document Content
and Property Viewer
•
•
•
•
Scan Cover Sheets
•
•
•
•
Document Comments
•
•
•
•
Weblogs and Wikis
•
•
•
•
HTML Conversion
•
•
•
•
Custom Properties Creation
•
•
•
•
Custom Object Creation
•
•
•
Document and Permission Reports
•
•
•
LDAP Support
•
•
•
WebDAV Support
•
•
•
•

Xerox
®
DocuShare
®
– User Guide 7
Product Comparison
DocuShare
Express
DocuShare
Education
DocuShare
DocuShare
Enterprise
Product Add-ons
Application Connector
Add-on
Add-on
Add-on
Content Encryption
Add-on
Add-on
Content Rules Manager (content
rules / workspaces features)
Add-on
Add-on
•
Database Connectors
Add-on
Add-on
•
eForms
Add-on
Add-on
Add-on
Email Agent
Add-on
Add-on
•
OCR Service
Add-on
Add-on
PDF Conversion
Add-on
•
•
Quick Search
•
Add-on
•
•
Xerox
®
DocuShare
®
– User Guide 8
2. Getting started
Overview
The DocuShare family of products allow you to manage electronic content using a web browser easily and
efficiently. Using DocuShare, you can create, organize, and share content, collaborate with other users on
projects, search for and retrieve content, and automate work processes.
Key features in the products enable you to:
• Create and maintain your own account and personal work area without the assistance of a web master
or site Administrator.
• Add and control access to site content.
• Maintain multiple versions of a document, track its revision history, and lock a document to prevent
simultaneous editing.
• Collaborate on content using wikis and weblogs.
• Scan paper documents to site locations.
• Route documents for approval or review.
• Create project-oriented areas for managing the content, people, and tasks.
• Set up content rules to automate a work process.
Accessing DocuShare
You access DocuShare by entering the URL of your DocuShare site in a web browser window. Depending on
how your site is set up, you may be required to log in or you see the DocuShare home page. From the site
home page, you can log in, as well as access the content and features on your site.
Although your Administrator can customize your site home page and different browsers may not display
site elements the same, your home page should look like the example displayed below.

Xerox
®
DocuShare
®
– User Guide 9
The DocuShare home page includes these features:
A. The site’s top-level collections appear on the left side, which your Administrator sets up.
B. Navigation bar, which includes links to frequently used pages and a search area for running simple
searches and accessing advanced search features.
C. Other links, which include My DocuShare, Content Rules Management, Workflow Reporting and
Lifecycle Manager policies, and other features in the center, if available.
D. Page footer, which includes links to other DocuShare pages and help information.
E. Access to community areas and workspaces on the right.
F. What’s New menu, which you can use to see the content that has been recently added or changed.
DocuShare provides a feature called spaces, which enables your Administrator to separate users and
content within distinct areas on your site. This provides your organization with greater control over access to
content and offers customization capabilities for each space. All the features your Administrator set up for
DocuShare are available within each space; you access and use these features the same, regardless of
whether you are in a space or not.
If your Administrator created spaces on your site and added you as a member of one or more spaces, a Go
to menu appears below the navigation bar. The menu lists the spaces you can access. For more information
on how to use spaces, see DocuShare workspaces.
Navigating DocuShare
DocuShare navigation features make it easy to find what you need.
Xerox
®
DocuShare
®
– User Guide 10
Navigation bar—Includes links to pages and features that are used frequently:
• Home—returns to the home page.
• My DocuShare—displays your personal home page, which includes your favorites, a personal collection,
calendar and more. The link displays after you log in and on pages other than the DocuShare home page.
• My Tasks—opens in a new window to display the routing tasks assigned to you and the tasks you
assigned. The link displays after you log in.
• My Favorites—opens in a new window to display items you have added to the list.
• Recent—lists the new and changed objects on your site.
• Search area—includes an area for running simple searches as well as a link to the Advanced Search page.
• Username—displays your user account properties. Your username displays after you log into DocuShare.
• Logout—logs you out of DocuShare. The link displays after you log in.
Page footer—Provides links to related information and:
• Users & Groups—Provides links to listing, finding, and creating user and group accounts.
• Help—provides access to user guides, tutorials, and software downloads.
• Content Map— a hierarchical display of the objects on your site, based on your current location. You can
click any object in the Content Map to open it. Depending on how your site is set up, this link may not
appear.
Breadcrumbs—Provide a path from the home page to your current location or list the last few pages you
visited. You can click any link in the breadcrumbs to go to the page.
Location: Home \ Initial Top Level Collection D \ My Collection Listing
Logging in and out
Your Administrator determines the access policies for your site. Therefore, you may be able to browse and
view content without logging in (as a guest) or you may be required to log in before you can access any site
content.
To log into DocuShare:
1. In a web browser, enter the URL of your DocuShare site.
2. In the Login area, enter your registered username and password in the fields.
Your password is case-sensitive.
3. In the Domain field, select your internal domain name (if applicable).
4. If the Retain login for future checkbox appears, click it if you want your username and password to
be retained. This makes logging into DocuShare easier in the future.
Note: The Retain login for future checkbox only appears if your Administrator has configured
your site to allow users to do this.
5. Click Login.
Your username appears on the navigation bar, indicating that you are logged in.
To log out of DocuShare:
Xerox
®
DocuShare
®
– User Guide 11
1. Do one of the following:
– Close the browser window.
– Click the Logout button on the navigation bar.
How to get help
In addition to this guide, the Help Desk includes other guides and a tutorial. The Documentation page
provides user guides for the features available on your site. The Training page includes a User Tutorial,
which helps you get started using DocuShare by following a series of step-by-step exercises.
Xerox
®
DocuShare
®
– User Guide 12
3. Managing accounts
About accounts
DocuShare provides two types of accounts: individual user accounts and group accounts. Your
Administrator determines who can create each type of account on your site. For example, your site might
allow a guest (someone who can view public content) to create a user account but require an Administrator
to create group accounts.
When a user account is created, either by you or an Administrator, it is assigned a user level. The user level
controls the level of access to site content and functions. One of the following user levels is specified when
creating a user account:
• Read-Only—Allows the user to view content and manage personal content on My DocuShare.
• DocuShare—Allows the user to access all DocuShare content management functions.
• CPX—Allows the user to access all DocuShare CPX content and process management functions.
After the user account is created, the user level assigned to the account is indicated by the superscript
letters appearing after the username: read-only, DS, or CPX.
Note: If your site uses the LDAP (Lightweight Directory Access Protocol) feature to manage user
accounts, an Administrator creates an account for you. To find out how your site is configured, see
your DocuShare Administrator.
User accounts
To add and edit content, you must have a DocuShare user account.
Creating a user account
If your site allows a guest to create accounts, you can create a user account. If account creation is
restricted, an Administrator needs to create a user account for you.
To create a user account:
1. On the page footer, click Users & Groups.
2. Click the Add User link.
3. On the Add User page, enter the following information:
Username—The name used to log into DocuShare.
Password and Password Confirm—The password used to log into DocuShare. Your Administrator
can specify that passwords adhere to a set of rules. If specified, the rules appear on the page.
Xerox
®
DocuShare
®
– User Guide 13
Passwords are case-sensitive and must be typed as specified when logging in.
Domain—An organization or other entity on your DocuShare site. The menu lists internal domains
only.
User Level—The level of access to site content and functions.
Last Name—The last name of the user. Users are listed on the DocuShare site by their first and last
names.
4. Enter any optional information. Click a field name for a description of each property.
Note: If your Administrator created custom properties, they also display on the page. See your
Administrator for information about custom properties.
5. Click Apply.
The View Properties page for the user account appears.
If DocuShare was unable to create a new account, a message page appears describing the problem.
Viewing user account properties
You can view the properties of any DocuShare user account.
To view a user’s account properties:
1. Locate and select the user whose properties you want to view. To search for a user, see Finding and
listing site accounts.
The View Properties page appears, displaying the user’s properties. Click a field name for a description
of each property.
Changing your user account properties
Another user can view, but not change, your user account properties. To change your user account
properties, you must first log in.
To change your user account properties:
1. On the navigation bar, click your username.
2. On the View Properties page, click the Edit link.
3. Change the properties you want. Click a field name for a description of each property.
4. Click Apply.
Changing your password
To change your password, you must first log in. Another user cannot change your password.
Note: If your site uses the LDAP feature, you cannot change your password. Your Administrator
must change your password on the LDAP server.
To change your current password:
Xerox
®
DocuShare
®
– User Guide 14
1. On the navigation bar, click your username.
2. On the View Properties page, click the Change Password link.
3. Enter your current password in the Old Password field.
4. Enter your new password in the New Password field.
Your Administrator can specify that passwords adhere to a set of rules. If specified, the rules appear
on the page.
5. Enter your new password in the New Password Confirm field.
6. Click Apply.
Changing your username
To change your username, you must first log in. Another user cannot change your username.
Note: If your site uses the LDAP feature, you cannot change your username. Your Administrator
must change your username on the LDAP server.
To change your username:
1. On the navigation bar, click your username.
2. On the View Properties page, click the Change Username link.
3. Enter your current password in the Password field.
4. Enter a new username in the Username field.
5. Click Apply.
The View Properties page appears displaying your new username. The new name also appears on the
navigation bar.
Viewing your usage quotas
Your Administrator can restrict the number of documents that you own as well as the maximum size
allocated to all your documents. You can view your quotas and your current usage.
Note: Documents include email attachments and documents attached to discussion topics and wiki
pages.
To view your usage quotas:
1. On the navigation bar, click your username.
2. On the View Properties page, click the Quotas link.
If set, the page displays your quotas.
Note: When Not set (default to highest group setting) is used, DocuShare checks the quotas
assigned to all the groups you are a member of and uses the highest. If none of the groups
have quotas set, then your quotas default to unlimited.
3. To view your current usage, click the Show Quota Usage button.
Xerox
®
DocuShare
®
– User Guide 15
The meters display your current usage information.
Should you exceed your usage quotas, you receive an error message when you try to add another
document to your site. Contact your Administrator should this occur.
Changing your domain
If your site uses domains, you can change to another internal domain on DocuShare. You must be logged in
as the user whose domain you want to change. You cannot change another user’s domain.
To change your current domain:
1. On the navigation bar, click your username.
2. On the View Properties page, click the Change Domain link.
3. Select a new domain from the Domain menu.
4. Click Apply.
Selecting a theme
Themes let you personalize the look of your DocuShare site. Four predefined themes are provided; each
changes the color scheme used on site pages.
To select a theme:
1. On the navigation bar, click your username.
2. On the View Properties page, click the Themes link.
3. Select a theme.
Note: If you choose to not use a theme, the default theme is used.
4. Click Apply.
Viewing your activity history
DocuShare keeps track of all user activity on your site, which provides an audit trail of the actions of each
user. You can view your site activity only. An Administrator can view the activity of all site users.
Your Administrator determines whether the activity history feature is enabled on your site.
To view activity history:
1. Click your username on the navigation bar.
2. On the View Properties page, click the Activity History link.
3. From the Activity menu, select the type of activity you want to view.
4. From the Object Type menu, select an object to limit the activity displayed to a specific object type.
5. From the Show Last menu, select the number of activity events to display.
Xerox
®
DocuShare
®
– User Guide 16
6. To display the activity during a specific date range, enter start and end dates.
7. Click Go.
Information about the activity displays. You can click Show as XML to convert the information to
Extensible Markup Language (XML) format for use with other applications.
Deleting a user account
Only an Administrator can delete an existing user account. Contact your Administrator if you want to delete
your user account. If you have several user accounts, your Administrator can combine any number of the
accounts into one account.
Group accounts
A group consists of any number of DocuShare users, groups, or both. When your site includes groups, you
can more easily manage access to objects by assigning permissions to the group instead of to each user.
Creating a group
The DocuShare Administrator can choose to allow logged-in users to create group accounts or to have
group account creation under administrative control. If after logging into DocuShare, you do not see the
Add Group link on the Users and Groups Registry page, then an Administrator needs to create a group for
you.
To create a group:
1. On the page footer, click Users & Groups.
2. Click the Add Group link.
3. In the Title field, enter a name for the group. The name can contain spaces and punctuation marks
and can be identical to another group name.
4. In the Domain field, select the name of a domain. The menu lists internal domains only.
5. In the Spam Control field, select either No Restriction, Registered Users Only or Group Members
Only.
6. Enter any optional information. Click a field name for a description of each property.
Note: If your Administrator created custom properties, they also display on the page. See your
Administrator for information about custom properties.
7. Click Apply.
The Pick Members for Group page appears.
8. In the Show field, select the type of account you want to display in the Possible Users/Groups field.
9. Do one of the following:
– To find a specific account, enter part of the user’s first name, last name, or username or the
group’s title in the Search field. Click the Go button.
Xerox
®
DocuShare
®
– User Guide 17
– To list all accounts, click Show All (if displayed).
– To display your favorite accounts, click Show Favorites.
10. In the Possible Users/Groups field, select the accounts to add to the group and click the Add button.
To select multiple accounts, use the Ctrl key (Windows) or the Command key (Macintosh).
11. In the Selected Users/Groups field, select any accounts that you want to remove from the group and
click the Remove button. To select multiple accounts, use the Ctrl key (Windows) or the Command key
(Macintosh).
12. Click Update.
The group members display on the Members page.
13. To give one or more members manage permission to the group, click the checkbox next to each
member’s name and click Apply. Manage permission allows the member to change the group’s
properties and membership.
Viewing group properties
You can view the properties of any DocuShare group.
To view a group’s properties:
1. Locate and select the group whose properties you want to view. To search for a group, see Finding
and listing site accounts.
The View Properties page for the group appears. Click a field name for a description of each property.
Changing group properties
Depending on how the group was set up, either the logged-in owner of the group or a logged-in group
member can change the properties of a group.
To change a group’s properties:
1. Locate and select the group whose properties you want to change. To search for a group, see Finding
and listing site accounts.
2. On the View Properties page, click the Edit link.
3. Change the properties that you want. Click a field name for a description of each property.
4. Click Apply.
Viewing the usage quotas for a group
Your Administrator can restrict the number of documents that each group member can own as well as the
maximum size allocated to all the documents. You can view the quotas assigned to a group.
Note: Documents include email attachments and documents attached to discussion topics and wiki
pages.
To view the usage quotas for a group:
Xerox
®
DocuShare
®
– User Guide 18
1. Locate and select the group whose usage quotas you want to view. To search for a group, see Finding
and listing site accounts.
2. On the View Properties page, click the Quotas link.
If set, the page displays the quotas.
Note: Any quotas set for a user take precedence over the quotas set for a group the user is a
member of.
Changing the members of a group
Depending on how the group was set up, either the logged-in owner of the group or a logged-in group
member can change the members of the group.
To change a group’s members:
1. Locate and select the group whose members you want to change. To search for a group, see Finding
and listing site accounts.
2. On the View Properties page, click the Members link.
The Members page displays the current group members.
3. To change group members, click the Change Membership button.
4. In the Show field, select the type of account you want to display in the Possible Users/Groups field.
5. Do one of the following:
– To find a specific account, enter part of the user’s first name, last name, or username or the
group’s title in the Search field. Click the Go button.
– To list all accounts, click Show All (if displayed).
– To display your favorite accounts, click Show Favorites.
6. In the Possible Users/Groups field, select the accounts to add to the group and click the Add button.
To select multiple accounts, use the Ctrl key (Windows) or the Command key (Macintosh).
7. In the Selected Users/Groups field, select any accounts that you want to remove from the group and
click the Remove button. To select multiple accounts, use the Ctrl key (Windows) or the Command key
(Macintosh).
8. Click Update.
The group members display on the Members page.
Changing the owner of a group
Only the logged-in owner of the group can change its owner. After changing the group’s owner to another
user, you can no longer change the group’s members and properties, unless you have manage permission to
the group.
To change the owner of a group:
1. Locate and select the group whose owner you want to change. To search for a group, see Finding and
listing site accounts.
Xerox
®
DocuShare
®
– User Guide 19
2. On the View Properties page, click the Edit link.
3. Click Change Owner.
The Change Owner page appears.
4. Do one of the following:
– To find a specific user account, enter part of the user’s first name, last name, or username in the
Search field. Click the Go button.
– To list all user accounts, click Show All (if displayed).
– To display your favorite accounts, click Show Favorites.
5. Select a name from the New Owner field.
6. In the Add Owner to Group field, click Yes to add the new owner to the group.
7. Click Update Owner.
Changing the domain of a group
If your site uses domains, you can change a group’s domain to another internal domain on DocuShare. You
must be the logged-in owner of the group to change its domain.
Note: Changing the group’s domain does not change a group member’s domain, if one is used.
To change a group’s domain:
1. Locate and select the group whose domain you want to change. To search for a group, see Finding
and listing site accounts.
2. On the View Properties page, click the Change Domain link.
3. Select a new domain from the Domain menu.
4. Click Apply.
Sending mail to group members
To easily communicate with a DocuShare group, you can send an email message to the group’s members.
The message is sent to each member whose user properties include an email address. To send email, your
web browser must be correctly configured with a mail client, such as Microsoft Outlook.
To send email to the members of a group:
1. Locate and select the group that you want to send an email message to. To search for a group, see
Finding and listing site accounts.
2. On the View Properties page, click the Email link.
3. To write your message, click the here link.
Your browser launches an untitled message window with each group member’s email address entered
in the To field.
4. Compose your message and click Send to email the message to the members of the group.
Xerox
®
DocuShare
®
– User Guide 20
Viewing the change history
DocuShare keeps track of all the changes to site objects, which provides an audit trail of the changes to
objects.
To view the change history:
1. Locate and select the group whose change history you want to view. To search for a group, see
Finding and listing site accounts.
2. On the View Properties page, click the Change History link.
3. From the Change menu, select the type of change you want to view.
4. Do one of the following:
– Enter part of a name in the Search for User field and then choose the user from the Select User
menu.
– If displayed, click Show All and then choose the user from the Select User menu.
– Choose All from the Select User menu.
5. From the Show Last menu, select the number of change events to display.
6. To display the activity during a specific date range, enter start and end dates.
7. Click Go.
Information about the change displays. You can click Show as XML to convert the information to
Extensible Markup Language (XML) format for use with other applications.
Deleting a group
You can delete a group if you are the logged-in owner of the group.
To delete a group:
1. Locate and select the group that you want to delete. To search for a group, see Finding and listing
site accounts.
2. On the View Properties page, click the Delete Group link.
The Confirm Delete page appears.
3. Click Delete to remove the group from your site.
Finding and listing site accounts
From the User and Group List page, you can quickly search the users and groups registry to determine
whether a user or group has an account on the DocuShare site. You also can list all of the user and group
accounts registered on the site.
To search for a user or group:
1. On the page footer, click Users & Groups.
Xerox
®
DocuShare
®
– User Guide 21
2. On the User and Group List page, select the type of account you want to find in the Show field.
3. When searching for a user, you can filter the results by selecting a single user level or all levels from the
User Level menu. You can also filter by active or inactive status and domain.
4. In the Search field, enter any part of a username or group title.
5. Click Go.
The search results display, listing the users, groups, or both who match the search text and the filters
you set.
To list the accounts on your site:
1. On the User and Group List page, select the type of account you want to list in the Show field.
2. Click Show All (if displayed).
The list of all registered accounts displays.
When displaying the list of accounts as a CPX user, the User and Group List page enables you to see which
users are logged into DocuShare. The user icon next to the user’s name indicates whether or not the user is
logged in; the icon is grayed when the user is not logged in.

Xerox
®
DocuShare
®
– User Guide 22
4. Adding and managing
content
About DocuShare objects
You create content on your site by adding different types of DocuShare objects. You organize site content
in container objects called collections. Using the CPX feature, you manage the content and resources
associated with projects in objects called workspaces. Objects that you can add to collections and
workspaces include documents, collections, calendars, discussions, weblogs, wikis, and URLs.
DocuShare identifies each object on your site with a unique handle (for example, Document-37 and
Calendar-102). The type and number of objects on your site are dependent on your organization’s needs.
Each DocuShare object is indicated by an icon.
DocuShare icons
DocuShare object and its icon
User—A registered DocuShare user.
Group—One or more DocuShare users,
groups, or both.
Collection—A container for storing
DocuShare objects.
Document—A document stored on the
DocuShare site. The icon can vary,
depending on the document’s file type.
Document Storage Workspace—A
collaborative workspace for a document-
intensive project.
Team Project Workspace—A
collaborative workspace for a team
project. It includes a calendar and a
collection for online meeting URLs.
Wiki—A collaborative web site.
Weblog—A simple web site for frequent
postings.
Discussion—An online forum where topics
can be posted.
Topic—A posting to a discussion.
Calendar—An online monthly or weekly
calendar.
Event—A calendar entry.
Mail Message—An email message.
Saved Query—Saved search query terms
that can be used for a search.

Xerox
®
DocuShare
®
– User Guide 23
DocuShare icons
DocuShare object and its icon
Notification—.Email notification after a
change occurs to a specified object.
Content Rule—A configurable rule for
running an action after a change occurs to
a specified object.
URL—An Internet address for a web page.
Object permissions
Every DocuShare object has an access list, which identifies the users and groups who have permissions to
the object and the type of permission each account has. The type of permission controls what a user can do
with the object.
Depending on how your Administrator set up your site, either three or six permissions are available for use.
In addition, you can control who can see an object in a search results list. The table below provides a
description of each permission.
Permissions
Three Permissions
Six Permissions
Reader allows the user or group to read the
content of the object and view its associated
properties and permissions.
Read Properties allows the user or group to view
the object’s properties and permissions.
Writer allows the user or group to change the
object’s properties and add new objects, including
new versions of documents.
Read Content allows the user or group to read the
content of the object.
Manager allows the user or group to delete the
object and change the object’s permissions and
owner.
Read History allows the user or group to view the
object’s change history.
Write Properties allows the user or group to
change the object’s properties.
Write Content allows the user or group to add
new objects, including new versions of documents,
and change the object, such as its location.
Manage allows the user or group to delete the
object and change the object’s permissions and
owner.
Task Permissions details the type of permission required for each object task.
Xerox
®
DocuShare
®
– User Guide 24
Adding objects
You can add an object to your site if you are logged in and have the required permission to the container.
You can add any type of object to collections and workspaces. You can add events to calendars and topics
to discussions.
To add an object:
1. Navigate to and open the container to which you want to add an object.
2. From the Add menu, select the type of object that you want to add.
The Add page appears.
3. In the Title field, enter a name for the object. The name should be short, but descriptive, and can
contain spaces and punctuation marks.
4. Enter any additional required information as well as optional information. Click a field name for a
description of each property.
Note: If your Administrator created custom properties, they also display on the page. See your
Administrator for information about custom properties.
5. Click Apply.
The object is added to the container.
For more information on adding documents, see Adding a document. For more information on
adding discussions, weblogs, and wikis, see Using social computing features.
Selecting the objects that appear in the Add menu
You can control what type of objects users can add to your collections by adding or removing items from
the Add menu.
To modify the Add menu:
1. Navigate to the collection that you want to change.
2. Click the collection’s Properties icon.
3. On the View Properties page, click the Add Menu Objects link.
4. On the Add Menu Objects page there is a list of the possible objects that can appear in the Add
menu. Select the ones that you want to appear in the Add menu. To select multiple accounts, use the
Ctrl key (Windows) or the Command key (Macintosh).
5. Click Apply.
6. Navigate back to your collection listing and click the Add menu. Only the objects you selected appear
in the menu.
Xerox
®
DocuShare
®
– User Guide 25
Viewing objects in containers
When viewing objects in a collection or events in a calendar, you can change how the objects are displayed
in the container. In addition, you can control the number of objects to display per page.
You can display a collection in any of the following views:
• List view—Displays objects in a list. It is denoted as an icon of 4 stacked lines.
• Images view—Displays image files as thumbnails and all other object types as large icons.
• Email view—Displays the properties associated with email messages. It is denoted as an envelope icon.
As well, DocuShare also provides a Change View Options function (icon is standing lines enclosing arrows
located in the gray banner) that provides collection controls for defining the properties used in the
collection headers.
A View Options window appears with Available properties on the left and Visible properties on the right.
Available properties can be added to properties visible in the collection heading by selecting the property
and selecting the > (greater than) icon. A Visible property is removed by selecting the property and selecting
the < (less than) icon. Except for default properties, the chosen Available properties display in the right
column as Object(property), such as Document(Filename). Possible Objects are Global Properties, Collection,
Document, URL, Discussion, Calendar, SavedQuery, MailMessage, Weblog, Wiki.
Single and multiple properties can be selected using Ctrl and Shift keys. Once selected, properties are
highlighted. Once moved, the property displays a check mark before it. When added to Visible, the property
can be ordered using ^ or v icons. The ordered list from top to bottom correspond to left to right heading
order.
APPLY (FOR ME) or SAVE AS DEFAULT FOR ALL USERS set the collection for viewing specific for the user
or to all users. This closes the window.
You can display a calendar in any of the following views:
• Month view—Use the 31 button to display an entire month with the current day highlighted. From
the current month, you can click a link for the previous month and the next month. You can also
display calendars for previous and following years.
The start time and title of each calendar event is displayed on the date to which it was added.
• Week view—Use the 7 button to display an entire week with the current day highlighted. From the
current week, you can click a link for the previous week and the next week. You can also display
calendars for previous and following years.
The duration, title, and owner of each event is displayed on the date to which it was added.
• Day view—Use the 1 button to display the current day. From the current day, you can click a link for
the previous day and the next day. You can also display a day from another month or year.
The day view displays the duration, title, and owner of each event added to the date.
To set the number of objects to display per page:
1. On the navigation bar, click your username.
2. On the View Properties page, click the Edit link.
3. In the Page Size field, enter the number of objects you want to view on pages with object listings (for
example, collections and search results).
4. Click Apply.
Xerox
®
DocuShare
®
– User Guide 26
Viewing and changing object properties
Every object has a set of assigned properties. For example, the properties for all objects include a title, a
description, and an owner. Each object has several specific properties. For example, the sort order property
is unique to collections and documents have a maximum versions property. Your DocuShare Administrator
also can create custom properties for use at your site. You can assign property values to objects, which
allows you to categorize objects, provide information about objects to other users, and facilitate searches.
To view and change the properties of an object:
1. Locate the object whose properties you want to view and change.
2. Click the object’s Properties icon.
3. On the View Properties page, click the Edit link.
4. Change the properties you want. Click a field name for a description of each property.
Note: If your Administrator created custom properties, they also display on the page. See your
Administrator for information about custom properties.
5. Click Apply.
Viewing the change history
DocuShare keeps track of all the changes to site objects, which provides an audit trail of the changes to
objects. Your Administrator determines whether or not the change history feature is enabled on your site.
To view the change history:
1. Locate the object whose change history you want to view.
2. Click the object’s Properties icon.
3. On the View Properties page, click the Change History link.
4. From the Change menu, select the type of change you want to view.
5. To filter the change history results, do one of the following:
– To view the changes a user made, enter part of the user’s name in the Search for User field and
then choose the user from the Select User menu.
– Click Show All (if displayed) and then choose the user from the Select User menu.
– Choose All from the Select User menu.
6. From the Show Last menu, select the number of change events to display.
7. To display the activity during a specific date range, enter start and end dates.
8. Click Go.
Information about the change displays. You can click Show as XML to convert the information to
Extensible Markup Language (XML) format for use with other applications.
Xerox
®
DocuShare
®
– User Guide 27
Multiselect View
The Multiselect view displays a popup view, over the Collection View page, to display documents and their
properties in a side-by-side view. The document can be a standard or a custom object.
View a Document
To view document in the Multiselect View:
Select the document to display in a side-by-side view. Note that more than one file can be selected at a
time.
From the Edit Selected … menu, select Multiselect View.
While loading the feature, the message: Loading, Please wait…is displayed.
The top of the window displays Previous and Next document controls, as well as Selected Document
number of total selected if multiple documents are chosen.
The right frame displays a top banner containing the name of the file, the ‘current page’/’total page count’
indicator, a rotate control, a download control, and a print control. Below the banner, the current page is
displayed. Controls on the image include maximize (frame icon), enlarge (+), and reduce (-). A scroll bar also
allows the user to scroll the length of the document.
If a document or an object cannot be displayed in the document viewer, the right frame displays with a
message: No Preview Available.
Edit and View Properties
The left frame displays the file name in the top banner, along with a window containing Edit Properties
tab where the properties of the documents can be edited. A View Properties tabs allows the user to view
the document properties.
For Edit properties, the bottom of the window displays UPDATE and CLOSE control buttons.
For View Properties, the bottom of the window displays the CLOSE control button.
Generating object reports
From a collection listing or a Search Results page, you can generate an object report by exporting
DocuShare property information. Your Administrator determines which properties display in the report. The
generated report is in tab-separated values format, which enables you to open the report in a spreadsheet
application.
To generate an object report from a collection listing:
1. Open the collection that contains the objects that you want detailed in the report.
2. To select individual objects, click the checkbox next to each object.
Note: Do not click any checkboxes if you want all the objects in the report.
3. From the Edit Selected menu, select Generate Report.

Xerox
®
DocuShare
®
– User Guide 28
4. In the file download window, choose the option to save the report.
To generate an object report from a Search Results page:
1. Run a search to find the objects that you want in the report.
2. To select individual objects, click the checkbox next to each object.
Note: You can click the checkbox to the left of the Type column heading to select all the
objects. If there are multiple search pages, select Show All from the Show menu first.
3. From the Edit Selected menu, select Generate Report.
4. In the file download window, choose the option to save the report.
Managing access to objects
When you add an object to your site, you set the object’s initial permissions. As the user who added the
object, you are its owner and have full permission to it. As needed, you can change the users and groups in
the access list and the type of permissions each user or group has.
Depending on how your Administrator set up your site and if you are a CPX user, colored key icons may
appear next to objects indicating who can access the objects. You can click the key icon next to an object to
display its Permissions page.
Permission icons
Permission icon and its description
Green key—Indicates that the object can be accessed by anyone.
Yellow key—Indicates that the object can be accessed by one or more groups.
Gray key—Indicates that the object can be accessed by individual users.
Viewing the access list of an object
To view an object’s access list:
1. Locate the object whose access list you want to view.
2. From the object’s More Actions menu, select Permissions.
The Permissions page displays the users and groups in the access list and the permissions each
account is assigned.
Changing the access list of an object
To change an object’s access list
Xerox
®
DocuShare
®
– User Guide 29
1. Locate the object whose access list you want to change.
2. Do one of the following:
– From the object’s More Actions menu, select Permissions.
– If displayed, click the key icon that appears to the right of the object’s title.
The Permissions page for the object appears.
3. For Search Available To, do one of the following:
– Click Anyone to allow guests and users to view the object in a search results list.
– Click Access List Only to allow only those accounts in the object’s access list that have at least
Reader or Read Properties permission to see the object in a search results list.
4. If you want to change the list of users and groups who have access to the object, click the Change
Access List button.
The Change Access List page appears.
5. In the Show field, select the type of account you want to display in the Possible Users/Groups field.
6. Do one of the following:
– To find a specific account, enter part of the user’s first name, last name, or username or the
group’s title in the Search field. Click the Go button.
– To list all accounts, click Show All (if displayed).
– To display your favorite accounts, click Show Favorites.
7. In the Possible Users/Groups field, select the accounts to add to the access list and click the Add
button. To select multiple accounts, use the Ctrl key (Windows) or the Command key (Macintosh).
8. In the Selected Users/Groups field, select any accounts that you want to remove from the access list
and click the Remove button. To select multiple accounts, use the Ctrl key (Windows) or the Command
key (Macintosh).
9. Click Update Access List.
The Permissions page appears, displaying the new access list.
10. Check the permission boxes you want for each user and group displayed in the access list.
11. Click Apply.
Note: When you change the access list and permissions of an object, the change occurs in the
background. A link to your background jobs appears under the navigation bar; you can click the link
to check the status of and delete background jobs.
Changing the owner of an object
The default owner of an object is the user who initially created the object.
To change the owner of an object
1. Locate the object whose owner you want to change.
2. Do one of the following:
Xerox
®
DocuShare
®
– User Guide 30
– Click the checkbox that appears to the left of the object’s title. From the Edit Selected menu,
select Change Owner. On the confirmation page, click Confirm.
– From the object’s More Actions menu, select Permissions. On the Permissions page, click the
Change Owner button.
The Change Owner page appears.
3. Do one of the following:
– To find a specific user account, enter part of the user’s first name, last name, or username in the
Search field. Click the Go button.
– To list all accounts, click Show All (if displayed).
– To display your favorite user accounts, click Show Favorites.
4. Select a username from the New Owner field.
5. If the object is a document, see Applying permissions to a document and its versions.
6. If the object is a collection, see Applying permissions to the objects in a container.
7. Click Update Owner.
The Permissions page for the object appears, displaying the name of the new owner at the top of the
access list. The new owner has full permissions.
The name of the previous owner remains in the access list.
Applying permissions to the objects in a container
When you change the permissions of a container that includes objects, you can choose how to apply the
container’s permissions to its contents. You can choose to apply all of the permissions or only the changed
permissions to either the container or the container and its contents.
To apply a container’s permissions to the objects in it:
1. Locate the container whose permissions you want to change.
2. From the container’s More Actions menu, select Permissions.
The Permissions page for the container appears.
3. Make the changes you want to the access list.
4. For Options, select one of the following:
– Apply all permissions to—Assigns all the access permissions.
– Apply only changes to—Assigns only the changed access permissions.
5. Select one of the following:
– This container only—Applies the permissions to the container only. The permissions of the
container’s objects are not changed.
– This container and its objects, including objects that appear in multiple locations—Applies
the permissions to the container and the objects in it. The permissions of the same objects that
appear in other containers also are changed.

Xerox
®
DocuShare
®
– User Guide 31
– This container and its objects, excluding objects that appear in multiple locations.—Applies
the permissions to the container and the objects in it. The permissions of the same objects that
appear in other containers are not changed.
6. Click Apply.
Applying permissions to a document and its versions
Each version of a document has its own access list. Therefore, when you change a document’s permissions
you can choose how you want to apply the changes to the document’s versions.
To apply a document’s permissions to its versions:
1. Locate the document whose permissions you want to change.
2. From the document’s More Actions menu, select Permissions.
The Permissions page for the document appears.
3. Make the changes you want to the access list.
4. For Apply all permissions to, select one of the following:
– This document and its versions—Assigns the changed permissions to the document and all its
versions.
– This document only—Assigns the changed permissions to the document only. The document
and its versions have different access permissions.
5. Click Apply.
Changing the location of objects
You can move an object to another container or have the object appear in several containers on your site.
Although an object can appear in several containers, there is only one copy of it, which saves space on your
DocuShare site.
Note: You can also use the Copy, Cut, and Paste commands from the Edit Selected menu to change
the location of a collection. See Using Copy, Cut, and Paste to change the location of an object.
To change the location of an object:
1. Locate the object whose location you want to change.
2. Do one of the following:
– Click the checkbox that appears next to the object’s title. From the Edit Selected menu, select
Change Location. On the Confirm Change Location page, click Confirm.
– Click the Properties icon that appears to the right of the object’s title. On the Properties page for
the object, click the Locations link.
The Change Location page appears.
3. In the Sort By field, select Title to display the possible containers in alphabetical order or select
Handle to display the possible containers in numerical order.
Xerox
®
DocuShare
®
– User Guide 32
4. Do one of the following:
– To find specific containers, enter any part of a container title in the Search field. Click the Go
button.
– To list all containers, click Show All (if displayed).
– To display your favorite containers, click Show Favorites.
5. In the Possible Locations field, select the containers in which you want the object to appear and click
the Add button. To select multiple containers, use the Ctrl key (Windows) or the Command key
(Macintosh).
6. In the Selected Locations field, select any containers in which you do not want the object to appear
and click the Remove button. To select multiple containers, use the Ctrl key (Windows) or the
Command key (Macintosh).
Note: Make sure at least one container appears in the Selected Locations field. Otherwise, the
object becomes orphaned, which means it does not appear in any container.
7. Click Update Locations.
Using Copy, Cut, and Paste to change the location of an
object
To copy or cut objects:
1. Locate the object that you want to copy or cut.
2. Click the checkbox next to the object.
3. From the Edit Selected menu, select either Copy or Cut.
A confirm window appears.
4. Choose whether to remove any objects from the clipboard before the copy or cut.
5. Click Confirm.
Note: When using the Cut command, the object title is faint until you Paste it to another
container.
6. Open the container in which you want to paste the object.
Note: To paste a workspace, open the workspace in which you want to paste the object and
then click Content Map.
7. From the Edit Selected menu, select Paste.
A confirm window appears.
8. Choose whether to remove any objects from the clipboard after the paste.
9. Click Confirm.
The object appears in the container.
Xerox
®
DocuShare
®
– User Guide 33
Copy Template as a Web Function
DocuShare supports a copy/paste function in its standard web user interface which adds location and does
not create copies of objects. Copy/Paste Template copies truly by creating objects, with preservation of
permissions and properties, if set in Copy Paste Template Configuration Administration page.
The User Interface Copy Template allows the user to explicitly copy from a source location, then paste to a
destination location, duplicating the template objects. The availability of the Template Paste tool may be
limited to members of a defined DocuShare group.
To use the Copy Template feature, within a Collection, the user selects a collection and then chooses Copy
Template in the Edit Selected Menu. Once Copy Template is selected, the confirmation page displays a
Confirm Copy/Paste Template page, with the selected collection checked, and button control choices for
the user to either Confirm and Select Destination Collection or Cancel.
After the user selects and confirms the template to be selected, the user is sent to the Home Page so that he
can select the destination where he wants to paste the template.
If no object is selected before selecting Copy Template in the Edit Selected menu, a Copy/paste template
Error message is displayed stating that the user has not selected any template to copy. It directs the user to
select the Back button and select a Collection to be copied as a template.
If an object other than a standard or custom Collection is selected, a Copy/paste template Error displays
stating that the user has selected an object other than a Collection to be used as a template. It directs the
user to select the Back button and select a Collection to be copied as a template.
Additional Notes on the Copy Template feature:
• Invoking the Template Paste tool inserts a copy of the template in the chosen/current collection. New
objects are created, unlike DocuShare copy/paste.
• Permissions on all newly created objects can be copied from the template – no inheritance, if set in Copy
Paste Template Configuration Administration page.
• Properties on all newly created objects are copied from the template, if set in the Copy Paste Template
Configuration Administration page.
• Modification of templates have no impact on existing copies.
• Only copying of Collections, Documents, URL, Calendar, Subscription, MailMessage and SaveQuery is
supported by this version of Copy Paste Template Tool.
• Only the last version of Document is copied.
• If a Standard object is selected to be copied in configuring the content rule or in the Copy Paste
Template Configuration Administration page, only standard object is copied. To copy custom object,
one needs to specifically select that custom object.
• The template cannot be copied in the same hierarchy as the source.
• Even when Collection is not selected for the object to be copied, the source collection is copied, if ‘Include
Source Collection while copying’ is selected.
Copy Template can also be invoked as a Content Rule. See New Content Rules for DocuShare.
Editing multiple objects in a collection
When viewing an open collection, you can use the Edit Selected menu to perform a variety of tasks on one
or more objects. The menu includes these commands:
• Add to Favorites—Add the object to Favorites on My DocuShare.
Xerox
®
DocuShare
®
– User Guide 34
• Change Location—Add the object to another location.
• Change Owner—Change the owner of the object.
• Copy—Copy a reference of the object to the clipboard. You have the option of clearing the objects on
the clipboard before you copy your selected objects. The clipboard can contain a maximum of 100
objects.
• Copy Shortcuts—Copy a reference of the object to the clipboard so it can be pasted to a shortcuts
portlet on a workspace. You have the option of clearing the objects on the clipboard before you copy
your selected objects.
• Cut—Cut the object to the clipboard. You have the option of clearing the objects on the clipboard before
you cut your selected objects. The clipboard can contain a maximum of 100 objects.
• Copy Template—Allows the user to duplicate template objects by explicitly coping them from a source
location to a destination location, without creating copies of objects and with preservation of the
permissions and properties.
• Paste—Paste the object from the clipboard (command appears when an object has been copied or cut
to the clipboard).
• Paste (Move) to Space—Paste the object from the clipboard to a space or the main DocuShare site
(command appears if your site uses spaces and when an object from a space or the main DocuShare site
has been cut to the clipboard). See DocuShare workspaces for more information.
• Delete—Remove the object from your site.
• Rename—Change the title of the object.
• Route—Send the document to users for approval, review, or information. See Automating work
processes for more information.
• Send to DocuSign—If DocuSign connector is integrated, allows user to send a chosen object to
DocuSign for processing.
• Multiselect View—Displays a popup view, over the Collection View page, to display documents and
their properties in a side-by-side view. The document can be a standard or a custom object.
• Generate Report— Exports DocuShare property information to a report. See Generating object reports
for more information.
• Zip and Download—Download documents and collections by first zipping them.
To edit multiple collection objects:
1. Navigate to and open the collection.
2. Do one of the following:
– To edit some of the objects, click the checkbox next to the objects you want.
– To edit all the objects, click the checkbox to the left of the Type column heading.
3. From the Edit Selected menu, select the command you want.
A confirm window appears.
4. Click Confirm to continue. Depending on which command you selected, additional pages may appear.
Note: When using the Change Location command, if an object appears in more than one collection,
only the current collection is listed in the Selected Locations field.
Xerox
®
DocuShare
®
– User Guide 35
Deleting objects
DocuShare provides both a site-wide trashcan and a personal trashcan for each user. Your Administrator
determines which trashcans are used on your site. If your site uses both the site-wide trashcan and personal
trashcans, your trashcan appears on your My DocuShare page. When you delete an object, it goes to your
personal trashcan. You can restore and expunge an object from your personal trashcan if your
Administrator has not expunged the object from the site-wide trashcan. See Using personal home page
for more information.
If your site uses the site-wide trashcan only, then objects you delete go to it. To restore an object from the
site-wide trashcan, you need to contact your Administrator. If trashcans are not used on your site, deleted
objects are expunged immediately.
To delete an object:
1. Locate the object that you want to delete.
2. Do one of the following:
– Click the checkbox that appears next to the object’s title. From the Edit Selected menu, select
Delete.
– From the object’s More Actions menu, select Delete.
The Confirm Delete page appears.
Note: If a minus sign appears in the checkbox that precedes the object, then you do not have
manage permission to the object and cannot delete it.
3. If you are deleting a collection, select one of the following from the For collections, delete menu:
– Collection and Contents to delete the collection and all the objects in it.
– Collection Only to delete the collection, but not its contents.
Note: If you delete a collection, but not its contents, and the objects are not located in another
collection, they become orphaned. You are unable to access orphaned objects from a collection.
Your Administrator can relocate orphaned objects in a collection so you can access them again.
4. Click Delete to remove the object from your site.
Xerox
®
DocuShare
®
– User Guide 36
5. Working with documents
About documents
Using DocuShare, you can store, access, and manage documents created in a variety of popular formats.
You add documents to DocuShare by uploading documents from your computer or a network drive or by
scanning paper documents. With the documents stored on DocuShare, users connected to the network can
use their browser to search for, view, edit, and download a document.
For document management, DocuShare supports version control and document locking. By default,
DocuShare saves four versions of a document; you can change the number of versions DocuShare saves on
a per-document basis. In addition, you can change a document’s preferred version, which is the version that
opens when users view, edit, and route the document. By default, a document’s preferred version is its latest
version.
Adding a document
You add a document to a collection or workspace to make it available to others for viewing or collaborative
work. There are several ways to add documents.
Adding documents using the Add menu
Using the Add menu, you can upload a document and make it available immediately, or you can create a
placeholder for a document and add it later.
To add a document using the Add menu:
1. Navigate to and open the container to which you want to add the document.
2. From the Add menu, select Document.
The Add Document page appears.
3. In the Add Document By field, select one of the following:
– Uploading a document now to upload a document immediately.
– Scanning a document using a cover sheet to scan a paper document. This option appears if
scanning is set up on your site. This causes a placeholder document to be added. The placeholder
does not contain any content; you add content to the placeholder by scanning a document using
a cover sheet.
– Uploading a document later to upload a document later. This causes a placeholder document
to be added. The placeholder does not contain any content; you add content to the placeholder
by uploading a new version.
Xerox
®
DocuShare
®
– User Guide 37
4. If you are uploading a document now, click the Choose File button to navigate to the document and
select it.
5. Enter the following information:
Title—The title of the document. The title can contain spaces and punctuation marks.
Max Versions—The maximum number of versions to save. Once the maximum number of versions is
reached, when a new version of a document is saved to DocuShare, the oldest version is deleted,
unless it is the preferred version.
6. Enter any optional information. Click a field name for a description of each property.
7. Click Apply.
If you are uploading a document, it is added to the container. If you are scanning a document, a cover
sheet appears. Print the cover sheet. For information on how to use the cover sheet, see Scanning a
document with a scan cover sheet. If you are uploading a document later, you can add the
document content by adding a new version. See Uploading a new version of a document.
If you chose to route the document, a Routing Slip appears. For information on how to use the
Routing Slip, see Managing access to objects.
Adding documents using drag and drop
You can also add documents by dragging and dropping them into a collection. There are two options
available when using this method: upload instantly or fill in properties and then upload.
To add a document using drag and drop:
1. Navigate to and open the collection to which you want to add the document.
2. Using your file manager, locate the document you want to add to DocuShare.
3. Click the document in your file manager and drag it to the collection.
4. Do one of the following:
– If you would like to add the documents quickly and enter the file information later, drop the
document onto the rectangle labeled Drop files here to instantly upload them as Documents.
The document is uploaded. The filename appears as the title of the document.
– If you would like to add the document and add properties such as Title, Author, and the Max
Versions, drop the document onto the rectangle labeled Drop files here to select a type and fill
details before uploading.
Note: With either method, you can add several files at once. Use the Ctrl key and drag and drop the
group of files to either rectangle.
Adding documents using Document Upload Page
Document Upload Page is a URL based generic document upload page. The user enters all the prompted
properties and either select the document to upload from browsing the file system or drag and drop the
document on the browser window. It is expected that the URL sent is encoded and the page decodes the
values before using them.
The URL of Document Upload Page is of the following format:

Xerox
®
DocuShare
®
– User Guide 38
http://<<HOSTNAME>>:8080/docushare/jsp/ DocumentUploader
/add_document.jsp?DestinationCollection=<<Collection Handle into which the document is
uploaded>>&DSDocumentClassname=<<The object class name to be uploaded as>>&{PreFilled Property1
For Document}=<<Value1>>&{PreFilled Property2 For Document}=<<Value2>>&DSQUERY_FOR=Prop
Name1:Prop Label1,Prop Name2:Prop Label2,Prop Name3:Prop Label3,Prop Name4:Prop Label4, Prop
Name5 , Prop Name6 , Prop Name7:Prop Label7&CollectionPathUnderDestinationCollection=Title 1/Title
2/Title 3&(PreFilled Property1 For Collection)=<<Value1>>&(PreFilled Property2 For
Collection)=<<Value2>>&DSCollectionClassName=<<The collection class name for collection to be created
under DestinationCollection>>
Upload page Arguments
The URL specifies:
DestinationCollection=<<Collection Handle>>
<<Collection Handle>> is the collection handle or destination collection into which the document is
uploaded. Collection handles are Case Sensitive, so please enter them in the format displayed below. It can
be custom collection handle too. This is a required parameter.
Ex: - DestinationCollection=Collection-10 or DestinationCollection=Collection-11234
DSDocumentClassname=<<Object Class Name>>
<<Object Class Name>> is the object class name or object type the selected document is uploaded as.
Object class names are Case Sensitive. It is important to enter them in the exact format as they were
created in the format displayed below. If it is not specified, the default value used is the standard
Document class.
Ex: - DSDocumentClassname =Document or DSDocumentClassname =AP_Invoice.
{PreFilled Property1}=<<Value1>>
{PreFilled Property1} is the property name of the document object property which the user would like
prefilled. These document properties are specified in curly brackets {}.
<<Value1>> is the user entered value which displays as pre-filled on the form when the page gets loaded.
Object property names are case sensitive so please enter them in the exact format as they were created.
Ex: - {ClientName}=Verizon Wireless or {ClientNo}=VZ344342
DSQUERY_FOR=Prop Name 1:Prop Label 1, Prop Name 2:Prop Label 2, Prop Name3, Prop Name 4, Prop
Name 5: Prop Label 5
DSQUERY_FOR is a list with either document property label and property value pairs or just property names
or both, that the user is prompted to enter while uploading the document into DocuShare. The label to be
displayed on the form can be specified as comma separated property name with the label on the form like
Prop Name1:Prop Label1. If labels to be displayed are not given in the URL, it is retrieved from the
DocuShare APIs and the same property label is displayed on the form. The same property label is displayed
on the form. Different properties on the form are comma separated. Object property names are case
sensitive, so it is important to ensure they are entered in the exact format as they were created.

Xerox
®
DocuShare
®
– User Guide 39
Ex: - DSQUERY_FOR=ClientID:Client ID,InvoiceAmount:Invoice Amount,InvoiceDate:Invoice
Date,InvoiceStatus:Invoice Status,BatchNumber:Batch Number,CheckAmount:Check Amount
DSCollectionClassName=<<Object Class Name>>
<<Object Class Name>> specifies the collection class name to create collection path if the collection path is
given to where the selected document is uploaded. If the path is specified and this parameter is not
specified, then standard Collection class is the default object used while creating the collection path. Object
class names are Case Sensitive, so it is important to ensure they are entered in the exact format as they
were created in the format displayed below.
Ex: - DSCollectionClassName =Collection or DSCollectionClassName =Custom_Collection.
(PreFilled Property1)=<<Value1>>
(PreFilled Property1) is the property name of the property on the collection object in round ‘()‘ brackets.
<<Value1>> is its value to be used while creating the collection. Object property names are case sensitive, so
it is important to ensure that they are entered in the exact format as they were created.
Ex: - (ClientName)=Verizon Wireless or (ClientNo)=VZ344342
CollectionPathUnderDestinationCollection=Collection Title1/Collection Title 2/Collection Title 3
CollectionPathUnderDestinationCollection specifies the specific Collection Path under which the document
should be placed under the Destination collection. The list of subcollection titles are separated by a forward
slash / which is created under the Destination collection in that hierarchy. For example: ‘Collection Title 1’ is
the title of Collection that is created under the DestinationCollection and ‘Collection Title 2’ gets created
under ‘Collection Title 1’ and ‘Collection Title 3’ gets created under ‘Collection Title 2’. The Document is then
uploaded under ‘Collection Title 3’.
Optional Properties
The optional properties that should be set while creating the collection. These collection properties are
specified in round brackets ().
Xerox
®
DocuShare
®
– User Guide 40
URL Examples
Example 1:
http:// <<HOSTNAME>>:8080/docushare/jsp/DocumentUploader
/add_document.jsp?DestinationCollection=Collection-
10&DSClassname=Document&{VendorName}=ABCCorp&{InvoiceNumber}=12345678&DSQUERY_FOR=Cl
ientID:ClientID,InvoiceAmount:InvoiceAmount,InvoiceDate:InvoiceDate,InvoiceStatus:InvoiceStatus,Batch
Number:BatchNumber,CheckAmount:CheckAmount
In this example, Document Upload Page is displayed in the Upload Documents window with vendorName
with value ABCCorp, and InvoiceNumber with value 12345678. Any remaining properties in the window
stay empty.
Example 2:
http://<<HOSTNAME>>:8080/docushare/jsp/ DocumentUploader
/add_document.jsp?DestinationCollection=Collection-10&DSClassname=Document&{ClientName}=Verizon
Wireless&{ClientNo}=VZ344342&DSQUERY_FOR=VendorNo:VendorNo,VendorAddress:VendorAddress,Invo
iceNo:InvoiceNo,CheckAmount:CheckAmount
In this example, Document Upload Page is displayed in the Upload Documents window with property label
ClientName with value Verizon Wireless, and ClientNo with value VZ344342. The remaining properties in
the window stay empty.
Identifying properties on the object
Go to Administration Menu | Object Properties page and select the document object to use:
Select the Edit button next to the property of interest on the document object to display the Edit Property
page to find the name of the property. Note that the Property label may be different than the Property
name.
Note: Properties with no associated Edit button are global properties. Global properties can be
found under Administration Menu | Global Properties page.
Document upload process:
For Example 1 above, the user opens a browser and launch the upload page with the desired set of
parameters. The user enters all the prompted properties, selects the browse button, and selects the
document from the file system to upload. The name of the file chosen appears next to the Browse Window.
Selecting the upload Document button uploads the document into the specified Collection and sets all the
entered properties on the document and set the title to ABCCorp-Invoice.
Drag and Drop Feature
While adding the document, the document can be dragged and dropped onto the browser window.
The remaining controls includes a browse button next to a Pick Document label, a label for Document Title
and an Upload Document button.
Document Properties
The document properties page displays all the properties that were entered on the upload page as well as
the filename chosen.
Xerox
®
DocuShare
®
– User Guide 41
Viewing a document
To view a document, you either open the document directly in the browser or first download it and then
open it. Downloading the document copies it and keeps the original document on DocuShare.
Your browser controls how a document is displayed. By design, browsers can handle several types of
documents and files, such as HTML, GIF, and JPEG. However, different browsers behave differently. For
some documents, such as Microsoft Word and Excel, your browser may launch a helper application
(viewer) to run or display the document either outside or within the browser window. To play some
multimedia files, the browser uses a plug-in, which opens the file within the browser window.
Your browser is preconfigured to use specific helper applications and plug-ins. Generally, if you try to open a
document or file that your browser does not recognize, it displays a window that guides you in finding the
application to use for that type of file.
To view a document:
1. Locate the document that you want to view.
2. Click the document’s title. At this point, depending on your browser:
– The document opens.
– A window displays allowing you to view the document.
– A window displays allowing you to download the document. Once it has downloaded, you need
to open it.
3. To return to the container page after opening the document, do one of the following:
– If the document opened in a separate window, select Exit from the File menu.
– If the document opened within the browser window, click the browser’s Back button.
Note: If you click the X in the top-right corner of the browser or select Close from the File menu, your
browser closes, and you lose your connection to the DocuShare site.
Viewing a document and its properties
In the document viewer, you can view both a document and its properties. You also can annotate and
redact the document’s content, and edit the document’s properties.
To view a document and its properties:
1. Locate the document that you want to view.
2. Click the View Document & Properties icon that appears to the right of the document’s title.
Both the document and its properties display in a separate document viewer window.
3. Change any of the properties and click Update.
4. To annotate and redact the document, see Annotate and redact documents.
5. Click Close to close the window.
Xerox
®
DocuShare
®
– User Guide 42
Viewing an HTML rendition of a document
DocuShare provides an HTML conversion feature that lets you view supported document types in HTML
format. This feature eliminates the need to configure your browser to display certain document types.
Note: The HTML conversion feature cannot convert documents that contain encrypted information.
To view an HTML rendition of a document:
1. Locate the document that you want to view.
2. From the document’s More Actions menu, select View in HTML.
DocuShare converts the document to HTML and displays the document.
3. Click the browser’s Back button to return to the container page.
Viewing a PDF rendition of a document
DocuShare provides a PDF conversion feature that lets you view supported document types in PDF format.
This feature eliminates the need to configure your browser to display certain document types.
Note: The PDF conversion feature cannot convert documents that contain encrypted information.
You must have Adobe
®
Reader
®
installed on your computer.
To view a PDF rendition of a document:
1. Locate the document that you want to view.
2. From the document’s More Actions menu, select View in PDF.
DocuShare converts the document to PDF and displays the document.
Adding a new document version
There are two ways to add a new document version:
• Check out and edit an existing document, and check in the revised document as a new version.
• Upload a document as a new version of an existing document.
Editing a document
DocuShare supports the complete development cycle of a document, allowing users to collaborate on a
project. Document check out and locking ensures that only one user at a time edits a document. Version
control maintains a user-specified number of document versions.
To edit a document and create a new version, you must be either the logged-in owner of the document or a
logged-in user with the appropriate permission to it. In addition, the DocuShare Administrator must have
set the Add Versions property to Allowed.
Note: If a DocuShare desktop client is installed on your computer and you enabled the Handle
checkout from web browser (or Internet Explorer) property, the DocuShare Checkin Wizard displays
Xerox
®
DocuShare
®
– User Guide 43
after you edit and save the document. When using this feature, make sure DocuShare’s URL in the
browser is the same as the server’s address in the DocuShare desktop client. To check the server’s
address, right-click the server name and select Properties.
To edit a document:
1. Locate the document that you want to edit.
2. Click the document’s Check Out icon.
A window appears allowing you to open or download the document.
3. Edit the document.
4. Do one of the following:
– If the document opened in the browser, click the Back button. Click Yes to save your edits.
– If the document opened in its native editor, select Save As from the File menu.
5. In the Save As window, save the document to a location on your local drive.
Do not change the name of the document.
6. On the container page, click the document’s Upload a New Version icon.
The Add Version page appears.
7. Click the Browse button.
8. Navigate to the location on your local drive in which you saved the edited document, select it, and
click Open.
The path to the document appears in the Filename field.
9. In the Title field, you can change the version title. By default, the new version is assigned the original
document title.
10. Optionally, enter any comments in the Version Comments field.
11. If you locked the document, choose whether you want to unlock the document after adding the new
version in the Unlock Document field.
12. When a document version other than the latest is the preferred version, you can click Yes in the Make
This The Preferred Version field to set this version as the preferred one. Otherwise, click No to not
change the preferred version.
13. Click Apply.
Uploading a new version of a document
You can add a new version of a document by uploading a document from a folder on your local drive or a
network drive.
To add a new version of a document:
1. Locate the document that you want to update with a new version.
2. From the document’s More Actions menu, select Upload a New Version.
The Add Version page appears.
Xerox
®
DocuShare
®
– User Guide 44
3. Click the Choose File button.
4. Navigate to the location that contains the document you want to add as a new version, select it, and
click Open.
5. In the Title field, you can change the document title. By default, the new version is assigned the
original document title.
6. Optionally, enter any comments in the Version Comments field.
7. If the previous version of the document was locked, the Unlock Document field appears. Click No if
you do not want to unlock the document after adding the new version.
8. Click Apply.
Managing document versions
DocuShare’s version control feature enables you to maintain a record of a document's history. For each
version DocuShare saves, you can view the content, the date and time the version was added, the user who
added the version, and any user-provided comment. You can also view and edit each version’s properties
and permissions, and route individual versions.
By default, DocuShare saves four versions of a document. You can change the default setting by changing
the document's Max Versions property.
Viewing document versions
To view a document’s version history:
1. Locate the document whose version history you want to view.
2. Click the document’s Properties icon.
The View Properties page appears.
3. Click the Version History link.
The page displays all saved versions of the document.
4. To view a specific version of the document, click its type or version number.
5. To return to the Version History page, do one of the following:
– If the document opened in a separate window, select Exit from the File menu.
– If the document opened within the browser window, click the browser’s Back button.
Changing the preferred version
By default, a document’s preferred version is the latest version. When there is more than one version of a
document, you can change the document’s preferred version. This is the version of the document that
opens when users view, edit, and route the document. However, users can route a specific document version
from the document’s Version History page.
DocuShare always saves the preferred version, regardless of the number of Max Versions specified.
Xerox
®
DocuShare
®
– User Guide 45
To change a document’s preferred version:
1. Display a document’s Version History page.
2. Click the Change Preferred Version button.
Radio buttons display next to each version and the Use Latest Version option appears.
3. Do one of the following:
– To select one of the existing versions as the preferred version, click the radio button next to the
version you want.
– To always have the latest version of the document be the preferred version, click the radio button
next to Use Latest Version.
4. Click Apply.
Viewing the renditions of a version
Each version of a document can consist of several renditions. A rendition is the version’s display format,
such as Microsoft Word, Adobe PDF, or HTML, and can be comprised of content files. For example, an HTML
rendition of a document version would consist of the HTML file and several image files if the rendition
contained graphics.
To view a version’s renditions:
1. Display a document’s Version History page.
2. To view the version renditions, click Show Renditions.
The version renditions display and, if a rendition contains content files, those files display.
3. You can click a rendition or a content file to view it.
4. Click Hide Renditions to close the renditions view.
Viewing and changing version properties
To view and change a version’s properties:
1. Display a document’s Version History page.
2. Click the document version’s Properties icon.
The View Properties page appears.
3. Click the Edit link.
4. Change the properties you want. Click a field name for a description of each property.
5. Click Apply.
Xerox
®
DocuShare
®
– User Guide 46
Locking and unlocking a document
You can lock a document when you want to keep other users from editing it. To allow users to edit a locked
document, you need to unlock the document. To unlock a document, you must be the logged-in user who
locked the document. A document is locked if a Lock icon appears next to the document icon.
To lock a document:
1. Locate the document that you want to lock.
2. From the document’s More Actions menu, select Lock.
A Lock icon appears next to the document icon. Users can view the document, but they cannot edit it.
To unlock a locked document:
1. Locate the document that you want to unlock.
2. From the document’s More Actions menu, select Unlock.
A Lock icon no longer appears next to the document icon. Users can now edit the document.
Annotate and redact documents
Opening a document in the document viewer lets you search for content and annotate and redact content.
To open the document viewer, click Open in Document Viewer from the document’s More Actions menu
or click the View Document & Properties icon that appears to the right of the document’s title.
Note: Display Document Viewer should be enabled in the Site Configuration page so that View
Document & Properties icon displays the Document Viewer page instead of the Side-by-Side viewer
page
Search for content to annotate and redact
Using search, you can find words and phrases in a document that you can then annotate and redact. The
Search tab displays a search box and search operators like match whole word, match case, and proximity
search.
To run a search:
1. Click the Search tab.
2. Enter the text you want to search for in the Search Document box.
3. Optionally, click one of the following:
– Match Exact Word of Phrase—Find content with the exact word or phrase.
– Match Case—Find content that matches the letter case you entered.
– Whole Word—Find content that includes the search text.
– Begins With—Find content that begins with the search text.
Xerox
®
DocuShare
®
– User Guide 47
– Ends With—Find content that ends with the search text.
– Use Wildcards—Use the asterisk to match several characters. Use the question mark to match
one character.
– Proximity Search—Enter two search terms, a tilde, and the number to indicate the distance
between the two terms. For example, company invoice ~3.
4. Click the Search icon or press Enter.
5. The results display in the left sidebar. Click the result you want, and the page displays in the right pane
of the viewer.
6. To clear the search results, click the X in the Search Document box.
Annotate content
The annotation feature allows you to collaborate and provide comments on documents. You can markup
documents using three different types of annotations: drawing, text, and image.
The annotations you add are placed on a layer. If another user annotates the same document, that user’s
annotations are placed on a different layer. This lets you review all the annotations and merge the ones you
want.
Add annotations
The Annotate tab provides the various annotation types that you can use. Using these tools, you can add a
variety of shapes, highlight text, create links to websites, add images, and more.
To add annotations:
1. Click the Annotate tab.
2. On the toolbar, choose from the following annotation types:
– Arrow—Draw an arrow.
– Line—Draw a line.
– Rectangle—Draw a rectangle.
– Ellipse—Draw an ellipse.
– Freehand—Draw a freehand line.
– Polyline—Draw a line consisting of one or more line segments.
– Text—Add text.
– Highlight—Highlight text.
– Strikethrough—Strikethrough text.
– Text Hyperlink—Add a hyperlink. The follow the steps in Add text hyperlink annotations.
– Stamp—Add a stamp.
– Image Stamp—Add an image stamp.
The Annotation Options window displays in the upper-right corner of the viewer.
Xerox
®
DocuShare
®
– User Guide 48
3. Select the options you want and then create the annotation. When creating a polyline annotation,
double-click to stop drawing the annotation.
4. From the context menu that displays next to the annotation, you can add a comment, select the
annotation, or cancel adding the annotation. You can also select the annotation and move it.
5. To delete an annotation, select it and click the Trash icon in the Annotation Options window.
6. To save the annotation, click the Save Annotations icon in the upper-right corner of the viewer.
Your annotations are saved with your username on one layer.
Add text hyperlink annotations
1. On the toolbar, select Text Hyperlink.
2. Select the text that you want to add the hyperlink to. The Link text box appears.
3. Type the web address into the Link text box and click the checkmark (Done).
4. Click the text with the Hyperlink annotation to display the hyperlink. Note that "http//:" is
automatically added to the link.
5. Click the Pen icon to edit the hyperlink.
6. In the Annotation Options window, you can change the link, add a comment, select the checkbox to
burn the hyperlink into the document, or delete the hyperlink. You can also select a different color for
the hyperlink.
7. When finished, click the hyperlink to go to the website.
Redact content
If you work with sensitive content, the document viewer provides redaction features. More than simply
hiding content visually, once the redactions are “burned in” the content is securely removed from the
resulting document.
The Redact tab provides three different ways to redact content. You can draw redactions of any size you
need, create redactions from selected text, or add redactions to an entire page or range of pages.
The redactions you make are placed on a layer. If another user redacts the same document, that user’s
redactions are placed on a different layer. This lets you review all the redactions and merge the ones you
want.
Redact search results
1. Run a search in the document viewer. See Search for content to annotate and redact.
2. At the top of the search results sidebar, click the Quick Actions icon (lightning bolt).
3. Click Redact All to redact occurrences of the search text.
4. Click Done.
Redact full pages
1. Click the Redact tab.
2. Click the Redact Full Pages icon.
3. In the Redact Full Pages window, select either All pages, Current page, or Page range.
Xerox
®
DocuShare
®
– User Guide 49
4. Click Redact.
Redact selected text
1. Click the Redact tab.
2. Do one of the following:
– Click the Text Selection Redaction icon.
– Click the Filled Rectangle icon.
3. Highlight the text you want to redact.
4. From the context menu that displays next to the redaction, you can add a comment, select the
redaction, or cancel the redaction. You can also select the redaction and move it.
5. When you are finished redacting content, click the Save Annotations icon in the upper-right corner of
the viewer.
Merge annotations and redactions
You view and merge annotations and redactions in the Annotation Layers sidebar.
To view and merge annotations:
1. Click the Annotation Layers icon on the toolbar.
2. Under My Annotations, click the Eye icon to hide and display your annotations or redactions.
3. Next to Annotations for Review, click the Options icon and then select Load Annotations.
The names of users who added annotations or redactions display.
4. Do one of the following:
– Select the checkbox next to the user whose annotations or redactions you want to view, and then
click Done.
– Select the checkbox next to Toggle All and then click Done.
The annotations or redactions display. You can hide and display each user’s annotations or redactions
by clicking the Eye icon.
5. To merge annotations or redactions, do one of the following:
– To merge the annotations or redactions from all users, click the Options icon and then select
Merge All Annotations.
– To selectively merge annotations or redactions, click the Options icon and then select Merge
Annotations. Select the checkbox next to the user whose annotations or redactions you want to
merge, and then click Merge Selected to My Annotations.
All the annotations or redactions are merged to your layer.
Xerox
®
DocuShare
®
– User Guide 50
Burn in annotations and redacted content
When you are ready to permanently add the annotations or remove the redacted content from a
document, you “burn in” the changes. This created a PDF version of the document, which you can access
from the document’s Versions page.
Note: The document is saved as a new version of the document. However, the preferred version is
not changed.
To burn in annotations or redacted content:
1. If needed, view and merge the annotations or redactions. See Merge annotations and redactions.
2. In the upper-right corner of the viewer, click the Burn-in icon.
Burn-in as fields display in the left sidebar.
3. Click the Redactions checkbox.
4. Click the Burn-in button.
5. In the Complete window, click the Save button.
Exporting documents
Your Administrator can set up locations on external servers to which you can export documents. You can
export a single document or several documents at a time.
Note: This is only a CPX feature. A non-CPX user that has Admin privileges will not see the feature.
Note: When a site has 0 CPX license seats, the feature is still visible, and can be configured. But since
there are no CPX users, the feature is not seen in the Edit Selected menu and cannot be used.
To export a document:
1. Locate the document that you want to export.
2. Click the checkbox that appears next to the document’s title.
3. From the Edit Selected menu, select Export Document.
The Confirm Export Document page appears.
4. In the Location field, select the external location for the document.
5. Click the Confirm button.
Adding comments to a document
You can post comments to a document to maintain an informal commentary on it. For instance, when co-
authoring a document, you can add helpful comments for the other document authors.
To post a comment on a document:
1. Locate the document on which you want to post a comment.
Xerox
®
DocuShare
®
– User Guide 51
2. From the document’s More Actions menu, select Comments.
3. If there are current comments on the document, click the Add a comment link.
The Add Comments page appears.
4. In the Title field, enter a name for the comment.
5. In the Description field, enter the comment text.
6. Click Apply.
You can view the comments on a document by clicking its Comments icon. To edit a comment, click
the comment’s Edit icon.
Scanning documents
You can add documents to your DocuShare site by scanning them. DocuShare provides two methods for
scanning documents:
• You can use a scan cover sheet to scan documents to specific locations and as new document versions.
At a multifunction device, you scan a cover sheet with a document to convert it to PDF format and add
the digital document to DocuShare as specified in the cover sheet.
Note: The scan cover sheet feature has been optimized for use with Xerox
®
Multifunction Devices.
Therefore, the feature does not support all non-Xerox multifunction devices and software. In
addition, DocuShare currently supports image-only file formats when scanning (TIFF, non-
searchable PDF, etc.). Searchable PDF file formats are not supported for use with scan cover
sheets.
• You can scan documents to a temporary scan collection that your Administrator sets up on your site.
Using a WorkCentre with the Scan to File feature, you scan a document to convert it to TIFF format and
add the digital document to the temporary scan collection. You then save the scanned document to a
permanent collection on your site.
Your Administrator determines which method you can use for scanning documents. Therefore, check with
your Administrator to find out how your site is set up.
Scanning documents using scan cover sheets
You can scan documents to specific locations and as new document versions using scan cover sheets. You
can create scan cover sheets for these types of objects:
• documents—to scan a document as a new document version
• collections—to scan a document to a collection
• workspaces—to scan a document to the content portlet of a workspace
• user—to scan a document to your personal collection
A scan cover sheet includes a DataGlyph, which encodes machine-readable information about the scan
location and the cover sheet owner. You place the cover sheet on top of a document and scan both to add
the resulting PDF document to DocuShare.
Xerox
®
DocuShare
®
– User Guide 52
In addition, you can choose to create a cover sheet for a document when using the Add Document page to
upload a document. For more information, see Adding a document.
Creating a scan cover sheet
To create a scan cover sheet:
1. Do one of the following:
– To create a cover sheet for a document, collection, or workspace, locate the object. Then click the
object’s Properties icon.
– To create a cover sheet for your personal collection, click your username on the navigation bar.
2. On the View Properties page, click the Scan Cover Sheet link.
3. Click the Create Scan Cover Sheet link.
The cover sheet is created and opens in a separate window.
4. Print the cover sheet. Then close it.
The Scan Cover Sheet page lists the cover sheet and provides the date and time at which it was
created.
Scanning a document with a scan cover sheet
If you have access to a multifunction device that supports Scan to File, you can scan a cover sheet with a
document to add a PDF version of the document to DocuShare.
Note: Since the user interface for multifunction devices can vary, the following procedure provides
general steps for scanning a document to DocuShare.
To scan a document:
1. Put the cover sheet on top of a document and place the pages in the document feeder.
2. Display the scan to file screen.
3. Follow any instructions specific to the type of device.
4. Press the Start button.
The device scans the document and then adds it to DocuShare as specified in the cover sheet.
Deleting a scan cover sheet
When you no longer want a cover sheet to be used to scan a document, you can delete it. Deleting the
cover sheet invalidates any printed copies of it. You might want to delete a cover sheet if you misplace it
and do not want anyone else to use the cover sheet.
To delete a scan cover sheet:
1. Locate the object whose cover sheet you want to delete.
2. Click the object’s Properties icon.
3. On the View Properties page, click the Scan Cover Sheet link.
Xerox
®
DocuShare
®
– User Guide 53
4. Click the Trashcan icon that appears to the right of the cover sheet.
Scanning documents to a temporary scan collection
If you have access to a WorkCentre with the Scan to File feature enabled, you can scan documents to
DocuShare. Your WorkCentre Administrator must set up a scan template before you can scan documents to
DocuShare. When setting up a scan template, the Administrator can choose to save each document page
to a TIFF file or to save all the document pages to a single TIFF file. Also, you may be able to use a scan
template to enter DocuShare property values at the device, before scanning the document. After the
document is scanned to a collection, the values you entered appear on the View Properties page for the
document.
Before you begin, check with your Administrator to find out which templates are available for your use and
whether a password is required.
Note: Depending on which WorkCentre model you use, the steps for scanning a document can vary.
DocuShare does not support scanning color images on a WorkCentre Pro 40 using JPEG compression
(JPEG-in-TIFF).
To scan a document:
1. Place a document on the document glass or in the document feeder.
2. Press the Features button.
3. On the touch screen, press the Scan tab.
4. Press Scan to File.
5. Select the scan template.
6. If the template requires a password, do the following:
a. Press Added Features.
b. Press Filing Setups.
c. Press Login Name/Password.
d. Press Password.
e. Type your password and press Save.
f. Press Save.
7. If the template allows you to specify property values, enter values for the ones you want.
8. Press the Start button.
The WorkCentre scans the document and then sends it to the temporary scan collection on your DocuShare
site. The document is stored in this collection for a designated time period. You can check the time period
by clicking WorkCentre Scan Repository on the DocuShare home page. To keep the document, you need
to save it to a permanent collection.
Saving a scanned document to a collection
To save a scanned document to a collection:
1. Go to the DocuShare home page.
Xerox
®
DocuShare
®
– User Guide 54
2. Click WorkCentre Scan Repository.
3. If the Passcode field appears, enter the password you entered at the WorkCentre to scan the
document and then click Enter Passcode.
4. Locate your scanned document.
5. Click Save.
If you do not want to save the document to a collection, click Delete to remove the document from
the temporary scan repository.
6. If you want to rotate the document, select the number of degrees from the Rotate Image menu and
click Go.
7. From the Document Type menu, select the type of document to save the scanned document as.
The menu contains types in addition to Document if your Administrator created custom documents
on your site.
8. If your Administrator specified a default collection in which to save scanned documents, its title
appears in the Destination field. Do one of the following:
– If you want to use the default collection, go to step 13.
– If you want to change the collection, click Select. The Select Destination page appears.
9. In the Sort By field, select Title to display the collections in alphabetical order or select Handle to
display the collections in numerical order.
10. Do one of the following:
– To find specific collections, enter any part of a collection title in the Search field. Click the Go
button.
– To list all collections, click Show All (if displayed).
– To display your favorite collections, click Show Favorites.
– To display your personal collection, click Show Personal Collection.
11. In the Possible Locations field, select the collection to which you want to save the document.
12. Click Apply.
13. In the Title field, enter a title for the document.
14. Enter any additional information. Click a field name for a description of each property.
15. Click Save.
The document is saved to the collection you specified.
Note: Your Administrator may have given you access to a collection named Temporary Scan
Repository. Alternatively, you can open this collection to move or delete your scanned document.
Xerox
®
DocuShare
®
– User Guide 55
6. Setting up notifications
About notifications
A notification allows you to receive an email message when a change occurs to an object. You can add a
notification for any object on your site. For example, you can add a notification for a document to have
DocuShare email you when a new version of the document is uploaded. You might want to add a
notification for a collection to know when new content is added to the collection.
To use notifications, your Administrator must enable and set up the feature. In addition, your user account
properties must include an email address.
You can add a notification for any of the following changes to an object:
• Any change—Any change to the object.
• Something added—A new object is added to a container.
• New document version added—A new version of a document is added.
• Something deleted—An object is deleted from a container.
• Properties edited—The properties of the object are changed.
• Permissions edited—The permissions of the object are changed.
• Change in ownership—The owner of the object is changed.
• Location edited—The location of the object is changed.
• Document locked or checked out—The document is locked or checked out.
• Document unlocked—The document is unlocked after being locked, but a new version of it was not
added.
Note: DocuShare offers feeds to site collections and other types of containers. If you are using a
browser with built-in feed support or you have a feed reader installed on your computer, you can
add a feed to a DocuShare container. This enables you to view updated content in the container,
provided you have the necessary permissions, without having to go to the DocuShare site in your
browser.
Adding a notification
You can quickly add a simple notification to have DocuShare email you when new content is added to an
object, or you can choose advanced options to customize the notification.
To add a notification:
1. Locate the object for which you want to add a notification.
2. Do one of the following:
– From the More Actions menu, click the object’s Notifications icon.
Xerox
®
DocuShare
®
– User Guide 56
– Click the object’s Properties icon. Then click the Notifications link.
3. On the Notifications page, click Create a New Notification.
4. In the Period field, select one of the following time periods:
– Immediate provides notification immediately after the event occurs.
– Daily provides notification in a daily summary report.
– Weekly provides notification in a weekly summary report.
5. To select advanced options, click Show Advanced Options and choose from the following:
Events of Interest—The event or events of which you want to be notified. To select multiple events,
use the Ctrl key (Windows) or the Command key (Macintosh).
Include Recipient Activity—Specifies whether to also notify the user whose action caused the
notification. Select Yes to notify the user; otherwise, select No.
External Recipients—The email addresses for recipients who are not registered users on the
DocuShare site. Separate email addresses with a comma. This field is optional.
Sender—The username that appears in the email message From field: Admin or Owner.
Notification Applies To—If the object is a collection or a workspace, specifies how to apply the
notification to the collection and the objects in it.
Initial Permissions—Specifies the permissions for the notification.
Note: If you are an Administrator, additional fields appear enabling you to have a script run
when an event of interest occurs. Before entering information in the fields, you must create a
script and place it in the extension folder of your DocuShare directory. In the Script field, enter
the name of the script that you want to run when the event of interest occurs. In the Script
Data field, enter any string values that you want to pass to the script when it is called.
6. Click Apply.
Note: If you are receiving too many email messages from notifications, you can choose to not
receive messages for one or more types of events for all your notifications. Click your username on
the navigation bar and use the Suppress Notification Messages menu on the Edit page to turn off
the events you want.
Viewing notifications
You can easily view the notifications added for an object as well as the notifications you own for site
objects.
To view an object’s notifications:
1. Locate the object whose notifications you want to view.
2. Do one of the following:
– From the More Actions menu, click the object’s Notifications icon.
– Click the object’s Properties icon. Then click the Notifications link.
The object’s current notifications display.
Xerox
®
DocuShare
®
– User Guide 57
To view your notifications:
1. On the navigation bar, click your username.
2. On the View Properties page, scroll to locate the Subscribed To property.
The notifications you added for objects display in the field. You can click a notification to view its
properties.
Creating a recipient list for a notification
You can create a recipient list for a notification to have DocuShare notify others when a change occurs to
an object. For example, you may want co-workers to know when a new version of a document is uploaded
or when an object is moved to another location.
To create a recipient list for a notification:
1. Locate the object that has the notification for which you want to create a recipient list.
2. Do one of the following:
– From the More Actions menu, click the object’s Notifications icon.
– Click the object’s Properties icon. Then click the Notifications link.
The object’s current notifications display.
3. Click the Properties icon that appears to the right of the notification you want to change.
The View Properties page appears.
4. Click the Recipients link.
5. Click Change Recipients.
6. In the Show field, select the type of account you want to display in the Possible Users/Groups field.
7. Do one of the following:
– To find a specific account, enter part of the user’s first name, last name, or username or the
group’s title in the Search field. Click the Go button.
– To list all accounts, click Show All (if displayed).
– To display your favorite accounts, click Show Favorites.
8. In the Possible Users/Groups field, select the accounts to add to the recipient list and click the Add
button. To select multiple accounts, use the Ctrl key (Windows) or the Command key (Macintosh).
9. In the Selected Users/Groups field, select any accounts that you want to remove from the recipient
list and click the Remove button. To select multiple accounts, use the Ctrl key (Windows) or the
Command key (Macintosh).
10. Click Update.
Xerox
®
DocuShare
®
– User Guide 58
Viewing and changing notification
properties
When you add a notification, a default name is assigned to it. You may want to change the name to
something more descriptive as well as change other properties.
To view and change an object’s notification properties:
1. Locate the object whose notification properties you want to view and change.
2. Do one of the following:
– From the More Actions menu, click the object’s Notifications icon.
– Click the object’s Properties icon. Then click the Notifications link.
The object’s current notifications display.
3. Click the Properties icon that appears to the right of the notification you want to change.
The View Properties page appears.
4. Click the Edit link.
5. Change the properties you want. Click a field name for a description of each property.
6. Click Apply.
Deleting a notification
Depending on how your site is set up, a deleted notification can go to either your personal trashcan on My
DocuShare or the site-wide trashcan. Contact your Administrator to find out which trashcans are used on
your site. If you have a personal trashcan, you can restore an object from it if your Administrator has not
expunged the object from the site-wide trashcan. See Using personal home page for more information.
To delete a notification:
1. Locate the object with the notification you want to delete.
2. Do one of the following:
– From the More Actions menu, click the object’s Notifications icon.
– Click the object’s Properties icon. Then click the Notifications link.
The object’s current notifications display.
3. From the More Actions menu that appears to the right of the notification you want to delete, select
Delete This Notification.
The Confirm Delete page appears.
4. Click Delete.
Xerox
®
DocuShare
®
– User Guide 59
Customizing notifications
You can customize the content and layout of the email notification message that is sent when a change
occurs to an object. You do this by editing the subscription email templates. When you add notifications for
site objects, you select the template to use.
To customize a notification email template:
1. Locate the object whose notifications you want to view.
2. Do one of the following:
– From the More Actions menu, click the object’s Notifications icon.
– Click the object’s Properties icon. Then click the Notifications link.
The object’s current notifications display.
3. Click the notification you want to customize.
4. Click Edit Email Template.
5. Set Enable Email Template to Yes.
6. Set the Email Format: HTML or Plain Text.
7. From the Select an Email Template combo box, select the template you would like to customize.
8. Customize the file using the information below.
9. Once you are done customizing the template, click Apply to save your changes.
Customizing the subscription.tpl file
The DocuShare-provided subscription.tpl file consists of 11 sections; the section headings are enclosed
within square brackets. Each section defines a part of the email message and is used for either plain text-
formatted email messages, HTML-formatted email messages, or both.

Xerox
®
DocuShare
®
– User Guide 60
subscription.tpl section headings
Template File Section
Definition
Email Format of
Section
[subscription.obj.props]
Object properties other than the default
set of object properties.
Plain Text & HTML
[subscription.parent.props]
Container properties other than the
default set of container properties.
Plain Text & HTML
[subscription.mail.subject]
The subject of a subscription message.
Plain Text & HTML
[subscription.mail.header]
The header of a subscription message.
Plain Text
[subscription.mail.body]
The body of a subscription message.
Plain Text
[subscription.mail.footer]
The footer of a subscription message.
Plain Text
[subscription.misc]
A miscellaneous section of a subscription
message that appears after the footer.
Plain Text & HTML
[subscription.mail.header.html]
The header of a subscription message.
HTML
[subscription.mail.body.html]
The body of a subscription message.
HTML
[subscription.mail.footer.html]
The footer of a subscription message.
HTML
The lines following a section heading apply to that section. Each line can contain a comment, preceded
with a pound character (#), or hard coded text, named parameters, and HTML tags without leading/trailing
whitespace characters.
The format of each named parameter that you can include in the lines is as follows:

Xerox
®
DocuShare
®
– User Guide 61
Formats of parameters
Parameter
Format
{<property_name>}
Substitute <property_name> with object's property value.
{parents.<property_name>}
Substitute <property_name> with property value of object's parent
container.
{label.<property_name>}
Substitute <property_name> with label of object property.
{label.parent.<property_name>}
Substitute <property_name> with label of parent container's
property.
{subscription.<property_name>}
Substitute <property_name> with subscription object's property
value.
{event.message.<section_tag>}
Substitute <section_tag> with subscription object's property value.
{emitter.<property_name>}
Substitute <property_name> with emitter's property value.
{owner.<property_name>}
Substitute <property_name> with property value of object's owner.
{<site_property_name>}
Substitute <site_property_name> with site property value.
The Subscription Service provides a default set of object and parent container properties. For a property
other than one of the default properties listed below, define it in either the [subscription.obj.props] or the
[subscription.parent.props] section.
Object properties
classname, handle, handle_url, props_view_url, title, description, summary, keywords, create_date,
modified_date, entry.title
Parent container properties
parent.handle, parent.handle_url, parent.title
Subscription properties
subscription.handle, subscription.handle_url, subscription.title
Object owner and emitter properties
owner.handle_url, owner.username, emitter.username
Site properties
icon, domain, sitename, server_url, event_time
Object property labels
label.title, label.description, label.summary, label.keywords, label.create_date, label.modified_date
Other property labels
label.parent.title, label.domain, label.emitter.username, label.link_type
Xerox
®
DocuShare
®
– User Guide 62
Event messages (uses messages from SubscriptionMessage.properties based on the event type)
event.message.subject—Substitutes with the messages prefixed with subject.text.<type>, where <type>
is the event type.
event.message.header—Substitutes with the messages prefixed with intro.text.<type>, where <type> is
the event type.
event.message.header.html—Substitutes with the messages prefixed with intro.text.<type>, where
<type> is the event type. <p> tag precedes the message.
event.message.footer—Substitutes with the messages prefixed with footnote.text.<type>, where <type>
is the event type.
event.message.footer.html—Substitutes with the messages prefixed with footnote.html.<type>, where
<type> is the event type.
Note: {event.message.subject} can be changed to some hard-coded text. However, appending the
value to {event.message.subject} is not supported. The site Administrator must enable Update Email
Template in the administration page to load keys each time.
The following example displays a section of the template file:
[subscription.obj.props]
#object properties : eq. <property_name>,...
invoice_amount
[subscription.mail.header]
# Comment 1 for header section
Line 1 text for header section
Line 2 text for header section
[subscription.mail.body]
# Comment 2 for body
[subscription.mail.body.html]
#message body section in html form
<br><TABLE CELLPADDING=4><TR VALIGN="TOP">
<TD ALIGN="CENTER"><img src="{icon} "><br></TD>
<TD><A HREF="{handle_url} ">{title}</A>
<font color='blue'><br>{label.invoice_amount} {invoice_amount}</font>
<br>{summary}
<br>{description}
<br><I>Appears In: </I> <A HREF="{parent.handle_url}">{parent.title}</A>
<br></TD>
<TD><A HREF="{owner.handle_url}">{owner.username}</A></TD>
Xerox
®
DocuShare
®
– User Guide 63
<TD>{create_date}</TD>
<TD><A HREF="{parent.handle_url}">Props</A></TD>
</TR></TABLE><br>
[subscription.mail.footer]
# Comment 3 for footer section
Line 3 text for footer section
Line 4 text for footer section
Note: The [subscription.mail.body] section does not include any parameters.
The subscription.tpl file
This section provides a copy of the contents of the template file.
#---- extra properties of dsobject or parent container dsobject-------------
-----
[subscription.obj.props]
#object properties : e.g. <property_name>,<property_name>,etc.
[subscription.parent.props]
#parent container properties : e.g. <property_name>,<property_name>,etc.
#---- in plain Text -----------------------------------------
[subscription.mail.subject]
#subject section
{event.message.subject}
[subscription.mail.header]
#header section in plain text form
{event.message.header}
[subscription.mail.body]
#message body section in plain text form
URL:{handle_url}
{label.title} : {title}
{label.summary} : {summary}
{label.description} : {description}
{label.abstract} : {abstract}
{label.summary} : {revision_comments}
{label.handle} : {handle}
{label.create_date} : {create_date}
Owner : {owner.username}
Xerox
®
DocuShare
®
– User Guide 64
[subscription.mail.footer]
#footer section in plain text form
{event.message.footer}
[subscription.misc]
#appendix after footer section
#---- in HTML -----------------------------------------
[subscription.mail.header.html]
#header section in html form
<p>{event.message.header.html}
[subscription.mail.body.html]
#message body section in html form
<br><TABLE CELLPADDING=4><TR VALIGN="TOP">
<TD ALIGN="CENTER"><img src="{icon} "><br></TD>
<TD><A HREF="{handle_url} ">{title}</A>
<br>{summary}
<br>{description}
<br><I>Appears In: </I> <A
HREF="{parent.handle_url}">{parent.title}</A>
<br></TD>
<TD><A HREF="{owner.handle_url}">{owner.username}</A></TD>
<TD>{create_date}</TD>
<TD><A HREF="{parent.handle_url}">Props</A></TD>
</TR></TABLE><br>
[subscription.mail.footer.html]
#footer section in html form
#<br><P>{event.message.footer.html}
<br><P>This notification was generated by <A
HREF="{subscription.handle_url}">{subscription.handle}</A>.<BR>
10. Once you are done customizing the template, click Apply to save your changes.
Xerox
®
DocuShare
®
– User Guide 65
7. DocuShare workspaces
About workspaces
A workspace provides a shared area for project and team collaboration. From a single page within
DocuShare you and other workspace members can gather and manage shared content, access
collaboration tools to facilitate your work, and communicate with each other.
A workspace consists of four distinct areas called portlets; each portlet has a different use.
• Content portlet—The area in which you add and manage shared content.
• Shortcuts portlet—Displays frequently used objects.
• Calendar portlet—Shows a combination of the calendars in the content portlet.
• Membership portlet—Lists the users who are members of the workspace membership group.
You can close a portlet and reopen it by clicking the small triangle next to the portlet title.
Adding a workspace
You can add a workspace to another workspace, or you add a workspace to My DocuShare. To guide you in
creating a workspace, DocuShare provides templates and a wizard.
When adding a workspace, a membership group is created automatically and initially includes you as its
member. You can add members to the group after the workspace is added. The members are listed in the
membership portlet on the workspace home page.
Note: If you are a Site Administrator or a Content Administrator, an [add] link appears on the home
page. This allows you to add a workspace to your site home page.
To add a workspace:
1. To add a workspace to another workspace, do one of the following and then go to step 3:
– On the DocuShare home page, click See More under Workspaces. Search for the workspace to
which you want to add a workspace. Open the workspace and select Workspace from the Add
menu.
– Go to My DocuShare. In the workspaces portlet, search for the workspace to which you want to
add a workspace. Open the workspace and select Workspace from the Add menu.
– Navigate to and open the workspace to which you want to add a workspace. In the content
portlet, select Workspace from the Add menu.
2. To add a workspace to My DocuShare, do one of the following:
– On the DocuShare home page, click See More under Workspaces. Then click Add a Workspace.
Xerox
®
DocuShare
®
– User Guide 66
– Go to My DocuShare. In the workspaces portlet, click Add a Workspace.
3. On the Add a New Workspace page, select one of the following templates:
– Document Storage—includes four workspace collections in the content portlet.
– Team Project—includes one workspace collection, a calendar, and a collection for online
meeting URLs in the content portlet.
4. Click Next.
5. In the Title field, enter a name for the workspace.
6. Enter any optional information. Click a field name for a description of each property.
7. Click Done.
The workspace home page appears.
Controlling access to the workspace
To change the users and groups that have access to the workspace, you simply change the members of the
workspace membership group. Any user or group that you add to the group is assigned full read and write
permissions to the workspace. You can choose to give the group manage permission to the workspace.
In addition to listing the group members, the membership portlet enables you to see which users are logged
into DocuShare. The user icon next to the user’s name in the portlet indicates whether or not the user is
logged in; the icon is grayed when the user is not logged in.
Like other DocuShare objects, a workspace has an access list, which you can use to give users and groups
access to the workspace. However, any users and groups that you add to the access list are not listed in the
membership portlet.
Changing the users and groups in the membership group
If you are the workspace owner or a member of the membership group (and the group is assigned manage
permission to the workspace), you change the users and groups in the group.
Note: The membership portlet lists users only. Therefore, individual group members are listed and
not the group titles.
To change the members of the membership group:
1. On the workspace home page, do one of the following:
– Click the Membership heading.
– Click the Properties icon. On the Properties page, click the Membership link.
The Membership page appears displaying the current members.
2. Click the Change Membership link.
3. In the Show field, select the type of account you want to display in the Possible Users/Groups field.
4. Do one of the following:
Xerox
®
DocuShare
®
– User Guide 67
– To find a specific account, enter part of the user’s first name, last name, or username or the
group’s title in the Search field. Click the Go button.
– To list all accounts, click Show All (if displayed).
– To display your favorite accounts, click Show Favorites.
5. In the Possible Users/Groups field, select the accounts to add to the group and click the Add button.
To select multiple accounts, use the Ctrl key (Windows) or the Command key (Macintosh).
6. In the Selected Users/Groups field, select any accounts that you want to remove from the group and
click the Remove button. To select multiple accounts, use the Ctrl key (Windows) or the Command key
(Macintosh).
7. Click Update.
The Members page appears.
8. To give one or more members manage permission to the group, click the checkbox next to each
member’s name and then click Apply. Manage permission allows the member to change the group’s
properties and membership.
9. To assign manage permission to the membership group, display the Permissions page for the
workspace. Click the Manage or Manager box for the group and click Apply.
Re-assigning the membership group
As needed, you can change the membership group that is associated with the workspace by assigning a
different group to the workspace.
To re-assign the membership group:
1. On the workspace home page, click the Properties icon.
2. On the Properties page, click the Permissions link.
3. Click the Re-assign Membership Group button.
The Re-assign Membership Group page appears.
4. Do one of the following:
– To find a specific group, enter part of the group’s title in the Search field. Click the Go button.
– To list all groups, click Show All (if displayed).
– To display your favorite groups, click Show Favorites.
5. In the New Membership Group field, select the group you want to associate with the workspace.
6. Click Save.
The previous membership group remains in the workspace’s access list.
Adding content to the workspace
You can add any type of object, including another workspace, to a workspace.
Xerox
®
DocuShare
®
– User Guide 68
To add content to the workspace:
1. In the content portlet, select the type of object that you want to add from the Add menu.
2. On the Add page, enter the required information, and click Apply.
The object appears in the content portlet.
To use workspace view features:
1. From the Show menu, select the type of object you want to display.
2. Click a View icon to switch between the icon and list views.
Managing shortcuts
To conveniently access frequently used objects from a workspace, you can add shortcuts to them. Any
object you add as a shortcut is a link to the original object, not a copy. If the original object is deleted, it no
longer appears as a shortcut.
To add a shortcut to a workspace:
1. Locate the object that you want to add as a shortcut.
2. Click the checkbox that appears next to the object’s title.
3. From the Edit Selected menu, select Copy Shortcuts.
4. On the Confirm Copy Shortcuts page, click Confirm.
5. Navigate to and open the workspace to which you want to add the shortcut.
6. In the shortcuts portlet, click the Paste Shortcuts icon.
7. On the Confirm Paste Shortcut page, click Confirm.
The object you added appears in the shortcuts portlets. You can use the Show menu to display one
type of object, such as documents. The View icons let you switch between the icon and list views.
To remove a shortcut from a workspace:
1. Navigate to and open the workspace that contains the shortcut that you want to remove.
2. In the shortcuts portlet, click the List View icon to display the shortcuts in a list.
3. Click the Remove Shortcut icon that appears next to the object you want to remove.
4. On the Confirm Remove Shortcut page, click Confirm.
The object no longer appears in shortcuts. However, the object still appears in its original locations.
Using calendars
The calendars portlet displays all the calendars from the content portlet. This allows you and other
workspace members to quickly access individual calendars as well as to view the events from all calendars.
Xerox
®
DocuShare
®
– User Guide 69
To use the calendars portlet:
1. From the Show menu, select the calendar that you want to view or select All Calendars to view all
calendars.
2. Using the View icons, you can switch between daily and weekly calendar views.
Changing portlet properties
Each portlet has default display properties that you can change. For example, you can set the default view
to list view to display objects in a collection-style listing.
To change the properties of a portlet:
1. Click the portlet’s Edit button.
2. Depending on which portlet properties you are changing, do one or all the following:
a. In the Page Size field, enter the number of objects to display on each page.
b. In the Sort Order field, enter the order in which to display objects.
c. In the View Type field, enter the type of view used to display objects.
Click a field name for a description of each property.
3. Click Apply.
Xerox
®
DocuShare
®
– User Guide 70
8. Using social computing
features
About social computing features
DocuShare enables you and other users to discuss, share, and collaborate regardless of location using its
social computing features:
• Discussions—A discussion is an online forum that allows users to interact by posting topics and replies to
topics.
• Weblogs—A weblog allows a user to create and share a personal website on a particular subject. The
weblog includes postings in reverse chronological order and allows others to comment on the postings.
• Wikis—A wiki enables a group of users to collaborate on a website by creating, editing, and linking web
pages.
Adding a discussion
To facilitate an online exchange of ideas, DocuShare supports threaded discussions. You can add a
container, called a discussion, in which users add topics for other users to read and reply to. As users reply to
a topic, their responses are sequentially linked, or threaded, to the original topic. Users can read or reply to
any of the topics or replies in a thread as well as attach a document to a topic or reply.
You can add a discussion to a collection or workspace.
To add a discussion:
1. Navigate to and open the container to which you want to add a discussion.
2. From the Add menu, select Discussion.
The Add Discussion page appears.
3. In the Title field, enter a name for the discussion. The name should be short, but descriptive, and can
contain spaces and punctuation marks.
4. In the Topics Expire In field, select the length of time to retain topics and their message threads in
the discussion after they are added.
When a topic becomes older than the duration you select, it no longer appears in the discussion. You
can view and delete expired topics on the discussion’s View Expired page.
5. Enter any optional information. Click a field name for a description of each property.
Note: If your Administrator created custom properties, they also display on the page. See your
Administrator for information about custom properties.
Xerox
®
DocuShare
®
– User Guide 71
6. Click Apply.
The discussion is added to the container.
Adding topics, attachments, and replies to a discussion
A topic is the first message added to a discussion and initiates the online conversation. Users can reply to
the topic as well as to individual replies. By default, replies are indented, which provides a hierarchical
display of the discussion.
To add a topic:
1. Open the discussion to which you want to add a topic.
2. Click the Add Topic button.
Note: If your Administrator created a custom topic, it appears in the Add menu.
3. In the Title field, enter a name for the topic.
4. In the Description field, enter the body of the topic.
5. Click Submit.
The topic is added to the discussion.
6. If you want to attach a document to the topic, do the following:
a. Click the Attach button.
The Add Document page appears.
b. Enter the complete path and filename of the document in the Filename field or click the Browse
button to navigate to and select the document.
c. In the Title field, enter a document name.
d. Click Apply.
The document appears on the topic.
To add a reply:
1. Navigate to and open the discussion.
2. Locate the topic or reply to which you want to reply.
3. Click the Reply button.
4. Enter a title and description.
5. If you want to include the previous message and the name of the user who added it, click Quote Post.
6. Click Submit.
7. If you want to attach a document to the reply, do the following:
a. Click the Attach button.
The Add Document page appears.
b. Enter the complete path and filename of the document in the Filename field or click the Browse
button to navigate to and select the document.
Xerox
®
DocuShare
®
– User Guide 72
c. In the Title field, enter a document name.
d. Click Apply.
The document appears on the reply.
Viewing and deleting expired topics
If you set an expiration for the topics added to a discussion, you can view and delete the expired topics.
To view and delete expired topics:
1. Locate the discussion whose expired topics you want to view.
2. Click the Properties icon that appears to the right of the discussion’s title.
The View Properties page appears.
3. Click the View Expired link.
The page displays all the expired topics that no longer appear on the discussion.
4. Do one of the following:
– Select the individual topics that you want to delete.
– Click Select All to select all the topics.
5. Click Delete Selected.
Adding a weblog
A weblog is a simple web site on which you post entries about a specific topic on a regular basis. Entries are
displayed in reverse chronological order and include the name of the user who posted the entry.
When adding a weblog, you can choose to have it moderated. A moderated weblog requires a user with
manage permission to the weblog to approve its entries before they are posted for all users to read.
You can add a weblog to a collection or workspace. By default, when you add a weblog, you are the only
user who can post entries to it (Initial Permissions is set to Same as container except write restricted to
owner). If you want other users and groups to add entries to the weblog, either change the Initial
Permissions setting when adding the object or change the object’s permissions after adding it.
To add a weblog:
1. Navigate to and open the container to which you want to add a weblog.
2. From the Add menu, select Weblog.
The Add Weblog page appears.
3. In the Title field, enter a name for the weblog. The name should be short, but descriptive, and can
contain spaces and punctuation marks.
4. Change any of the default property values and enter any optional information. Click a field name for a
description of each property.
Xerox
®
DocuShare
®
– User Guide 73
Note: If your Administrator created custom properties, they also display on the page. See your
Administrator for information about custom properties.
5. Click Apply.
The weblog is added to the container.
Note: When you create a weblog using a custom theme, that theme is used to display weblog pages.
Any theme you select on your User Properties page has no effect on the weblog pages. When you
create a weblog using a default or clean theme, the theme you select on your User Properties page
is used to display weblog pages.
Posting weblog entries
To add content to a weblog, you post entries to it. By default, entries appear in reverse-chronological order.
To post an entry:
1. Locate and open the weblog to which you want to post an entry.
2. Click the Add Entry link.
The Add Weblog Entry page appears.
3. In the Title field, enter a name for the entry. The name should be short, but descriptive, and can
contain spaces and punctuation marks.
4. In the Description field, enter the body of the entry.
5. Enter any optional information. Click a field name for a description of each property.
Note: If your Administrator created custom properties, they also display on the page. See your
Administrator for information about custom properties.
6. Click Apply.
The entry appears in the weblog and includes the date the entry was posted and your username. If
the weblog is moderated, Approval Pending precedes your username. Users cannot read the entry
until a user with manage permission to the weblog approves it.
Editing weblog entries
To edit an entry:
1. Locate and open the weblog that contains the entry you want to edit.
2. Click the Edit icon next to the entry.
3. Make the changes you want.
4. Click Apply.
Deleting weblog entries
To delete a weblog entry:
1. Locate and open the weblog that contains the entry you want to delete.
Xerox
®
DocuShare
®
– User Guide 74
2. Click the weblog entry title.
3. From the weblog entry’s More actions menu, select Delete.
The Confirm Delete page appears.
4. Click Delete to remove the object from your site.
Approving weblog entries
If you are a user with manage permission to a weblog that is moderated, you must approve an entry before
it is posted for all users to read.
To approve an entry:
1. Do one of the following:
– Locate and open the weblog that contains the entry you need to approve. Click the check mark
next to the entry.
– On the navigation bar, click My Tasks. From the Show menu, select Tasks Assigned to Me. Click
the weblog entry title.
– On the navigation bar, click My DocuShare. The tasks assigned to you display under Tasks. Click
the weblog entry title.
A For Your Approval window appears.
2. Click the title of the entry to review the text.
3. Click the Approved button.
Adding comments to entries
To provide feedback or commentary on a weblog entry, you can add a comment to it.
To add a comment:
1. Locate and open the weblog entry to which you want to add a comment.
2. Click the Add a Comment link.
3. In the Title field, enter a comment title.
4. In the Description field, enter the comment text.
5. Click Apply.
Viewing comments
To view comments:
1. Locate and open the weblog.
The weblog entries display. A Comments link appears for an entry that includes comments.
2. Click a Comments link.
The comments display in reverse chronological order and include the name of the user who posted the
comment.
Xerox
®
DocuShare
®
– User Guide 75
Deleting comments
If you are the user who added the comment or the user who added the entry, you can delete the comment.
To delete a comment:
1. Locate and open the weblog entry that includes the comment you want to delete.
2. Click the comment title.
3. From the More Actions menu, select Delete.
The Confirm Delete page appears.
4. Click Delete to remove the comment.
Adding a wiki
A wiki allows users to publish content quickly and easily on the web. Using a web browser and either the
built-in WYSIWYG (What You See Is What You Get) editor or simple wiki syntax, you can add and link web
pages and edit content instantly. Wikis are well-suited for any type of project that requires collaborative
writing.
By default, you use the WYSIWYG editor to create wiki content. Your user account property Text
Composition Format specifies whether to use the WYSIWYG editor (Rich Text) or wiki syntax (Plain Text).
Should you want to use wiki syntax, change the Text Composition Format property or, after adding the
wiki, deselect the wysiwyg checkbox on the Add WikiPage. Once you have selected the editing method, you
should continue to use it after adding the page.
To get started, you first add a wiki to a collection or workspace and then add content to it.
To add a wiki:
1. Navigate to and open the container to which you want to add a wiki.
2. From the Add menu, select Wiki.
The Add Wiki page appears.
3. In the Title field, enter a name for the wiki. The name can contain spaces and punctuation marks.
4. Enter any optional information. Click a field name for a description of each property. To add interwiki
links, see Using interwiki links.
Note: If your Administrator created custom properties, they also display on the page. See your
Administrator for information about custom properties.
5. Click Apply.
The wiki is added to the container.
Note: When you create a wiki using a custom theme, that theme is used to display wiki pages. Any
theme you select on your User Properties page has no effect on the wiki pages. When you create a
wiki using a default or clean theme, the theme you select on your User Properties page is used to
display wiki pages.
Xerox
®
DocuShare
®
– User Guide 76
Adding content to a wiki
You add content to the wiki by editing the wiki home page, creating, and linking additional wiki pages,
inserting images, and attaching documents.
By default, each wiki page includes a WYSIWYG editor for easy formatting of content. Alternatively, you
can use the wiki syntax provided in a sidebar on a wiki page. However, when editing a wiki page, you should
use the same method you used to create the page.
Adding content to the wiki home page
After adding the wiki, your first step is to add content to the home page.
To add content to the home page:
1. Locate and open the wiki to which you want to add content.
The Add WikiPage appears and the page is titled HomePage.
2. In the Description field, enter the page content using one of the following methods:
– Use the WYSIWYG editor. The editor appears when your user account property Text
Composition Format is set to Rich Text and the wysiwyg checkbox is selected on the Add
WikiPage.
– Deselect the wysiwyg checkbox. Use the wiki syntax displayed in the sidebar.
Note: When using wiki syntax, HTML tags are used on the page. When you want to include
angle brackets on the page, either use the WYSIWYG editor or type <text> to have the angle
brackets and text appear. Similarly, to have the ampersand character (&) appear, type &.
3. Click Apply.
The wiki home page appears with your content.
Linking pages to a wiki
You can add any number of web pages to the wiki. You first add the link to the page and then enter content
on the page.
To link a page to the wiki:
1. Open a wiki page and click Edit This Page.
2. On the Edit Wiki page, enter the new page name between double square brackets.
Example: [[New Wiki Page]]
3. Click Apply.
The page appears displaying the page name you entered followed by a question mark.
4. Click the page name.
The Add WikiPage appears.
5. In the Description field, enter the page content using either the WYSIWYG editor or wiki syntax.
6. Click Apply.
Xerox
®
DocuShare
®
– User Guide 77
The pages are linked.
Note: To list the pages linked to a wiki page, view the wiki page, and click Backlinks. The linked
pages are listed on the Search Results page.
Inserting images
On a wiki page you can insert an image that is located on an external URL or on the same DocuShare server.
To insert an image on a wiki page using the WYSIWYG editor:
1. Do one of the following:
– To insert an image located on an external URL, select the text to link to the image and click the
Insert/Edit Link button on the WYSIWYG bar. Enter the complete URL to the image and click
Insert.
– To insert an image located on the same DocuShare server, enter {image:Document-#}. The pound
symbol (#) represents a number.
2. Click Apply.
To insert an image on a wiki page using wiki syntax:
1. Do one of the following:
– To insert an image located on an external URL, enter {image:url}.
– To insert an image located on the same DocuShare server, enter {image:Document-#}. The pound
symbol (#) represents a number.
2. Click Apply.
Attaching documents
On a wiki page you can add a link to a document that you upload to DocuShare.
To attach a document to a wiki page:
1. Open a wiki page and click Attach.
The Add Document page appears.
2. Enter the complete path and filename of the document in the Filename field or click the Browse
button to navigate to and select the document.
3. In the Title field, enter a document name.
4. Click Apply.
5. On the wiki page, click Edit This Page.
6. On the Edit Wiki page, enter the document name that you used in step 3 between double square
brackets.
Example: For more information, see our [[brochure]].
7. Click Apply.
Xerox
®
DocuShare
®
– User Guide 78
Using interwiki links
The use of interwiki links allows you to create links to external wiki sites on your wiki pages without typing or
pasting URLs. Before adding the links to your wiki pages, you must map each wiki name to its URL.
To use interwiki links:
1. Locate the wiki and click its Properties icon.
2. Click the Edit link.
3. Under Inter Wiki Links, enter the following:
– Inter Wiki Name—The name to enter when creating the link on the wiki page. Example:
wikipedia.
– Inter Wiki Link Prefix—The URL of the wiki. Example: http://en.wikipedia.org/wiki/.
4. To add another interwiki link, click the plus sign (+).
5. If you need to remove an interwiki link, click the trashcan located to the right of the link.
6. To create a link on a wiki page, edit the page by entering [[page title@wiki name]]. Example:
[[Italy@wikipedia]].
Renaming wiki pages
To rename a wiki page:
1. Locate and open the wiki page that you want to rename.
2. Click Rename This Page.
3. In the Title field, enter a new name; then click Rename.
4. On the confirmation page, click OK.
Note: You cannot rename the wiki home page.
Printing wiki pages
You can print some or all your wiki pages to review the content on the pages or to have a printed copy of
the wiki.
To print wiki pages:
1. Locate and open the homepage of the wiki that you want to print.
2. Click Printable View.
The view displays the top two levels of the wiki, with the homepage as the top level, or level one.
3. To view other wiki pages, do any of the following:
– To remove one level of pages from the view, click Subtract One Level.
– To add one level of pages to the view, click Add One Level.
Xerox
®
DocuShare
®
– User Guide 79
– To display all levels of pages, click Show All Levels. When viewing all levels, you can click Show
Two Levels to view the top two levels of the wiki.
4. Use the Print command from the File menu to print the wiki view.
Xerox
®
DocuShare
®
– User Guide 80
9. Automating work processes
Routing documents
During a document’s development cycle, you often need to solicit feedback from others, receive approval of
the document’s content, or simply share the information in the document. DocuShare enables you to
automate the routing of documents to users and request a specific action after the users receive the
documents.
On a form called a Routing Slip, you indicate the users to whom the document should be sent, the type of
action you want the users to take, and a message describing the document task. You then submit the
Routing Slip; DocuShare notifies the specified users of the document task. While a task is in progress, you
can monitor its status.
Creating a routing task
You can route an existing document on your site, or you can choose to route a document when adding it to
DocuShare. In addition, you can route an individual document version. On the Routing Slip that
accompanies the document, you can request users to approve the document, review the document and
provide changes, or acknowledge receipt of the document, or you can provide the document for
information only.
When creating a routing task, you can define a single routing step or several sequential steps. A single
routing step consists of one type of action, such as sending a document to users for approval. A multi-step
routing task enables you to automate a document process. For example, you can create a routing task to
send a document to a group of users for their review and comment before sending the revised document
for approval.
To route a document:
1. Do one of the following:
– To route a single document, locate the document that you want to route and select Route from
the More Actions menu. The Route command does not appear if the document is locked.
– To route a single document version, go to the document’s Version History page, locate the
document version that you want to route and click its Route icon. The Route icon does not
appear if the document is locked.
– To route several documents, locate the documents and click the checkbox next to each
document. From the Edit Selected menu, select Route. On the Confirmation page, click Confirm.
– To route a document after adding it to DocuShare, select Document from the Add menu.
Enter the required information and click Publish and then route the document before clicking
Apply.
Xerox
®
DocuShare
®
– User Guide 81
– To route a document before it appears in DocuShare, select Document from the Add menu.
Enter the required information and click Route the document and publish it later before
clicking Apply.
A Routing Slip appears.
2. If you want to include another document, click the Add button. Locate the document and click its
Route command; then confirm adding the document to the Routing Slip.
3. If you want to use a saved Routing Slip, do one of the following and then go to step 19:
– Select one of your saved Routing Slips and click Load.
– Click View all Saved Routing Slips to display your saved Routing Slips and the public Routing
Slips saved by all site users. Select a Routing Slip.
4. Under Routing Action, choose one of the following:
– Approve or Disapprove—Requires users to approve or not approve the document. Click Allow
recipients to make changes if you want to let a recipient upload a new document to replace the
original one. Click Make version approved by all the preferred version if you want the version
all recipients approved to be the new preferred version.
– Review and Make Changes—Allows users to provide comments and a revised version of the
document. Click Share changes with recipients if you want each recipient to see the previous
recipient’s changes. Click Return to initiator after review if you want to publish a revised
document as the preferred version when the review is complete.
– Acknowledge Receipt—Provides the document to users for information and requires the users
to confirm receiving the document.
– Information—Provides the document to users for information only.
5. Depending on the routing action you selected, choose one of the following Routing Orders:
– In Order—Routes the document to users in the order in which they are listed in the Selected
Users/Groups field. If a user does not approve the document, it is not routed to subsequent
users.
– At the Same Time-Single Reply—Routes the document to all users simultaneously and only one
user’s reply is needed to complete the routing task.
– At the Same Time-All Reply—Routes the document to all users simultaneously and all users
must reply to complete the routing task. However, if one user does not approve the document, it
is not routed to other users.
– At the Same Time-Majority Reply—Routes the document to all users simultaneously and more
than half of the users must reply to complete the routing task.
6. Under Routing Message, do the following:
– In the Subject field, enter a brief topic that appears in the notification or email that the user
receives.
– In the Comments field, enter a message.
7. Click Next to go to the Add Recipients page.
8. In the Show field, select the type of account you want to display in the Possible Users/Groups field.
9. Do one of the following:
Xerox
®
DocuShare
®
– User Guide 82
– To find a specific account, enter part of the user’s first name, last name, or username or the
group’s title in the Search field. Click the Go button.
– To list all accounts, click Show All (if displayed).
– To display your favorite accounts, click Show Favorites.
10. In the Possible Users/Groups field, select the accounts to add to the list of recipients and click the
Add button. To select multiple accounts, use the Ctrl key (Windows) or the Command key (Macintosh).
11. In the Selected Users/Groups field, select any accounts that you want to remove from the list of
recipients and click the Remove button.
12. To display the members in a group, select the group in the Selected Users/Groups field and click
Show Group Members. The group members replace the group title and the routing task is sent to
each user and not to the group.
13. To reorder the recipients in the Selected Users/Groups field, select an account and do one of the
following:
– To move the recipient before another recipient, click Move Up.
– To move the recipient after another recipient, click Move Down.
14. Click Next to go to the Choose Escalation and Notification page (the page does not appear if you are
routing the document for information).
15. Select If Not Complete and do the following:
– To specify a completion date, select By and enter a date or select Within and specify a time
period.
– To specify an escalation action if the routing task is not complete by the specified date, choose
an action from the Then Escalate menu.
16. Under Notify Me, choose any of the following:
– Of Escalation—Notifies you of the escalation action.
– Of Task Progress—Notifies you of the routing status after each user action.
– When Task Is Complete—Notifies you when each routing step is complete.
To check for notifications, click the My Tasks link on the navigation bar and select Tasks Assigned to
Me.
17. Click Done and review the routing information for the task on the Routing Step Review page.
18. To save the Routing Slip, click Save Routing Slip. Enter a name for the Routing Slip and keep Save as
private selected if you do not want to share the Routing Slip with other users. Then click OK.
19. Do one of the following:
– Click Submit to start the routing task.
– Click Back to change any of the routing information.
– Click Add Step to add another step to the routing task.
Note: If you chose Route the document and publish it later in step 1, you must publish the
document for it to appear in DocuShare.
Xerox
®
DocuShare
®
– User Guide 83
Setting up a collection for routing documents
You can have any document added to a collection automatically routed by associating one of your saved,
private Routing Slips with the collection.
To use a Routing Slip with a collection:
1. Locate the collection you want to use for routing documents.
2. Click the Properties icon that appears to the right of the collection’s title.
3. Click the Edit link.
4. In the Route Before Publishing field, select Yes to route the document before it is added to the
collection.
5. In the Use Routing Slip field, select the Routing Slip that you want to use.
6. Click Apply.
Checking the status of routing tasks you assigned
You can check the status of completed and pending routing tasks that you assigned to other users. Once a
task is complete, you can choose to delete it, keep a record of it, or publish the document to add it to
DocuShare.
To check the status of a routing task:
1. Do one of the following:
– On the navigation bar, click My Tasks.
– On the navigation bar, click My DocuShare. Then click Tasks.
The My Tasks window appears.
2. From the Show menu, select Tasks Assigned by Me.
The page lists the routing tasks, under Description, the date the task began, and the status. The Task
status table below describes the status information.

Xerox
®
DocuShare
®
– User Guide 84
Task status
Status
Description
Approved
The single-step task or one step of a multi-step task is complete, and
the recipients approved the documents.
Disapproved
The single-step task or one step of a multi-step task is complete, and
the recipients did not approve the documents.
Reviewed
The single-step task or one step of a multi-step task is complete, and
the recipients reviewed the documents.
Acknowledged
The single-step task or one step of a multi-step task is complete, and
the recipients acknowledged receiving the documents.
Delivered
The single-step task or one step of a multi-step task is complete, and
the recipients received the documents for their information.
All Steps Completed
The multi-step task is complete.
Started
The task is pending. It is currently being routed to all recipients at the
same time for approval, review, or acknowledgment.
Username
The task is pending. It is currently being routed to all recipients in
order; the user whose name is displayed has received the document
but has not taken any action.
Step #
The task is pending and is on a specific step of a multi-step task.
Step #: Username
The task is pending and is on a specific step of a multi-step task. It is
currently being routed to all recipients in order; the user whose name
is displayed has received the document but has not taken any action.
Overdue
For a single-step task or one step of a multi-step task that is overdue,
the word Overdue appears after the task’s description.
Terminated
The task is stopped because it cannot continue. This can occur when
Cancel Task is set for Then Escalate or when a document or user is
deleted from your site.
3. To view more information about the task, click the task’s description.
A Report on Routing window appears, which displays the status of each user assigned the task.
4. Do one of the following:
– To view an individual recipient’s comments, click the user’s name.
– To view all recipient comments, click Show all User Comments. If you want, you can save the
comments to a text file.
Close the window after viewing the comments.

Xerox
®
DocuShare
®
– User Guide 85
5. To view the user’s changes to the document, click the document’s title.
6. Close the document after viewing the changes.
7. If the task is complete, do one of the following:
– To move a task from the Tasks Assigned by Me list to your Deleted Tasks, click Delete This
Job.
– To complete the task later, click Keep for Later. The task remains in the Tasks Assigned by Me
list.
– To publish a document that has not been added to DocuShare (the word Unpublished appears
after the document’s title), click the Properties icon that appears to the right of the document’s
title. At the bottom of the View Properties page, click the Publish This Version button.
Viewing progress reports
If you chose to be notified of a task’s progress, completion, or overdue status on the Routing Slip, you can
view the notifications in the Routing Tasks window.
To view a task’s progress report:
1. Do one of the following:
– On the navigation bar, click My Tasks.
– On the navigation bar, click My DocuShare. Then click Tasks.
The My Tasks window appears.
2. From the Show menu, select Tasks Assigned to Me.
The page lists the routing tasks, under Description, the date the task was assigned, and the type of
report. The Report type table below describes the report types.
Report type
Type
Description
Response
The recipient responded to the task.
Completion
The task is complete.
Overdue
The task is in progress past the completion date.
Termination
The task is stopped because it cannot continue. This can occur when a
document or user is deleted from your site.
3. To view a task’s progress report, click its Description.
A window appears, which includes the routed document and displays the user’s comments.
4. To view the user’s changes to the document, click the document’s title.
Xerox
®
DocuShare
®
– User Guide 86
You can save the user’s revised document as a new version of your routed document. See the next
section, Publishing a new version of your routed document.
5. Close the document after viewing the changes.
6. In the Response to Routing window, do one of the following:
– To schedule a new due date for an overdue task, enter a new date in the Due Date field and click
the Acknowledged button.
– To confirm reviewing the report, click the Acknowledged button.
– To review the report later, click the Acknowledge Later button.
Publishing a new version of your routed document
If you routed a document for review, you could save a document that a recipient changed as a new version
of your routed document. In the For Your Review window, the word New appears after the title of a
document that a recipient changed.
To publish a new version of your routed document:
1. In the My Tasks window, select Tasks Assigned by Me.
2. Under Description, click the task that includes the changed document.
3. In the Report on Routing for Review window, click the name of the recipient who provided the
changed document.
4. Click the document title to open it.
5. Save the document to a location on your computer, and then close the document window.
6. In the Report on Routing for Review window, click the Close button.
7. Click the Properties icon that appears to the right of the document’s title.
8. At the bottom of the View Properties page, click the Publish New Version button.
9. On the Add Version page, click the Browse button.
10. Navigate to the location on your local drive in which you saved the document in step 5, select it, and
click Open.
The path to the document appears in the Filename field.
11. Optionally, change the document title and add a version comment.
12. Click Apply.
13. If a document version other than the latest is the preferred version, you are asked if you would like to
set this version as the preferred version. Click Yes to change the preferred version; otherwise, click No.
For more information on document versions and the preferred version, see Managing document
versions.
14. Click the Report on Routing for Review link in the Location path.
15. In the Report on Routing for Review window, do one of the following:
– To move the task from the Tasks Assigned by Me list to your Deleted Tasks, click Delete This
Job
Xerox
®
DocuShare
®
– User Guide 87
– To remove the task later, click Keep for Later. The task remains in the Tasks Assigned by Me list.
Changing the preferred document version when the review is complete
If you routed a document for review and selected Return to initiator after review, you can change the
preferred version to a document that a recipient uploaded or to a new document that you upload.
To change the preferred document version:
1. In the My Tasks window, select Tasks Assigned to Me.
2. Under Description, click the task name.
3. In the For Your Review window, click the document’s title.
The document opens in its native editor or a window appears allowing you to download the
document.
4. Review the document.
5. To upload a new document, do the following:
a. Click the Add Draft Version icon that appears to the right of the title of the document you
routed.
b. On the Add Version page, click the Choose File button.
c. Navigate to and select the document you want, and then click Open.
d. Optionally, change the document title and add a version comment.
e. On the Add Version page, click Apply.
f. On the View Properties page, click the For Your Review link in the Location path.
6. Under Next Version, click the radio button next to the document you want to set as the preferred
version.
7. Click the Make This the Preferred Version checkbox.
8. Do one of the following:
– To complete the task and remove it from the Tasks Assigned to Me list, click the Reviewed
button.
– To not complete the task at this time, click the Review Later button. The task remains in the
Tasks Assigned to Me list.
Viewing the tasks assigned to you
The tasks assigned to you display in the My Tasks window or on My DocuShare. If you chose to receive an
email message when a new task is assigned to you, the message includes a URL to the task.
Note: To receive an email message when a new task is assigned to you, your user account property
Routing Task Notification must be set to Email, and your email address must appear in the Email
Address field.
To view the tasks assigned to you:
1. Do one of the following:
Xerox
®
DocuShare
®
– User Guide 88
– On the navigation bar, click My Tasks. Select Tasks Assigned to Me. Any task marked Request is
a task assigned to you.
– On the navigation bar, click My DocuShare. The tasks assigned to you display under Tasks.
2. Click a task to view it.
A window appears displaying your task. The following sections describe how to respond to routing
tasks.
Approving or disapproving a document
1. In the For Your Approval window, do one of the following:
– Click the document’s title to view it. The document opens in its native editor or a window appears
allowing you to download the document. When your review is complete, close the document.
– Click the Check Out and Download icon to edit the document. Download the document, make
the changes you want, and then upload a new version. Unlock the document by clicking the
Unlock icon.
– Click the Add Version icon to add a new version of the document. In the Add Version window,
choose the document you want to add and click Apply.
Note: If the document version sent to you is not the latest version, a Latest published version
link is included. You can click the link to view the latest version of the document.
2. You can repeat step 1 for each routed document.
3. In the Comments field, enter an optional message.
4. Click Save as private if you do not want other recipients to view your comments.
5. Do one of the following:
– To complete the task and approve the document, click the Approved button. The task is removed
from the Tasks Assigned to Me list.
– To complete the task but not approve the document, click the Disapproved button. The task is
removed from the Tasks Assigned to Me list.
– To not complete the task at this time, click the Respond Later button. The task remains in the
Tasks Assigned to Me list.
Reviewing a document
1. In the For Your Review window, click the document’s title.
The document opens in its native editor or a window appears allowing you to download the
document.
Note: If the document version sent to you is not the latest version, a Latest published version
link is included. You can click the link to view the latest version of the document.
2. Review the document and make any changes you want.
3. Close the document and, if you made changes, save it to a location on your computer.
4. If you changed the document, do the following:
a. Click the Properties icon that appears to the right of the document’s title.
Xerox
®
DocuShare
®
– User Guide 89
b. At the bottom of the View Properties page, click the Add Draft Version button.
c. On the Add Version page, click the Browse button.
d. Navigate to and select the document you changed, and then click Open.
e. Optionally, change the document title and add a version comment.
f. On the Add Version page, click Apply.
g. On the View Properties page, click the For Your Review link in the Location path.
5. You can repeat steps 1 through 4 for each routed document.
6. In the Comments field, enter an optional message.
7. Click Save as private if you do not want other recipients to view your comments.
8. Do one of the following:
– To complete the task and remove it from the Tasks Assigned to Me list, click the Reviewed
button.
– To not complete the task at this time, click the Review Later button. The task remains in the
Tasks Assigned to Me list.
Acknowledging receipt of a document
1. In the For Your Acknowledgment window, click the document’s title.
The document opens in its native editor or a window appears allowing you to download the
document.
Note: If the document version sent to you is not the latest version, a Latest published version
link is included. You can click the link to view the latest version of the document.
2. When you are finished viewing the document, close it.
3. You can repeat steps 1 and 2 for each routed document.
4. Do one of the following:
– To complete the task and remove it from the Tasks Assigned to Me list, click the Acknowledged
button.
– To not complete the task at this time, click the Acknowledge Later button. The task remains in
the Tasks Assigned to Me list.
Removing a document sent for information
1. In the For Your Information window, click the document’s title.
The document opens in its native editor or a window appears allowing you to download the
document.
Note: If the document version sent to you is not the latest version, a Latest published version
link is included. You can click the link to view the latest version of the document.
2. When you are finished viewing the document, close it.
3. You can repeat steps 1 and 2 for each routed document.
4. Do one of the following:
Xerox
®
DocuShare
®
– User Guide 90
– To complete the task and remove it from the Tasks Assigned to Me list, click the Remove button.
– To not complete the task at this time, click the Remove Later button. The task remains in the
Tasks Assigned to Me list.
Viewing your deleted tasks
After you delete a completed task that you assigned by clicking the Delete This Job button, DocuShare
saves the task. This provides you with a record of the completed routing tasks you assigned.
In addition, you can view the deleted routing tasks of a specific document. See Viewing the routing tasks
of a document.
To view all your deleted tasks:
1. Do one of the following:
– On the navigation bar, click My Tasks.
– On the navigation bar, click My DocuShare. Then click Tasks.
2. In the My Tasks window, select Deleted Tasks.
Your deleted routing tasks display.
Viewing the routing tasks of a document
The routing task owner and each recipient can view the routing status of a document or any of its versions
on the Routing page for the document. The page displays both tasks in progress and deleted tasks.
To view a document’s routing tasks:
1. Do one of the following:
– Locate the document whose tasks you want to view.
– Open a routing report or request window that contains the document whose tasks you want to
view.
2. Click the Properties icon that appears to the right of the document’s title.
The View Properties page appears.
3. Click the Routing link.
The tasks and their status display.
Workflow Reporting
Workflow Reporting searches DocuShare workflows which meet certain filtering criteria. The criteria that
can be specified include the collections where the route document is located, workflow title, route status
and date range.

Xerox
®
DocuShare
®
– User Guide 91
Accessing Workflow Reporting
The Workflow Reporting link (http://<DocuShareServerHostNameAnd
Port>/docushare/jsp/workflowreporting/WFReport.jsp) is provided on the DocuShare home page under
Other Links.
Workflow Reporting Search Criteria
Once the Link is selected, the Search page displays. Only the users belonging to the group as identified in
the Workflow Reporting General Group file can access this page. An error message appears if the user has
no access rights to this page.
Field Description on Workflow Reporting Search Page
Field
Type
Input Format
Description
Search
Edit Box
Text string to search
Allows the user to enter the text string to search for
matching collection by collection title. Wildcard
search (*, ? ) is allowed.
Go
Button
Selectable
On select, the collections which match the search
string entered in the <Search> Edit box is displayed
in the <Possible Location(s)> text box.
Show Favorites
Button
Selectable
On select, the favourite Collections for the login user
is displayed in <Possible Location(s)>.
Possible
Location(s)
Text Box
List of Collections
“Collection
Title(Collection
Handle)”
Display the possible collections the user has read
access that can be added to <Selected Location(s)> .
DocuShare root collections are displayed when the
page is first loaded.
Add
Button
Selectable
Add the collection(s) selected in <Possible
Location(s)> to <Selected Location(s)>.
Remove
Button
Selectable
Remove the collection(s) selected in <Selected
Location(s)> and put it back to <Possible
Location(s)>.
Selected
Location(s)
Text Box
List of Collection
Title(Collection
Handle)
List the collection(s) to search recursively for
workflow with routing documents. If no selected
location is specified when <Search Workflow>
button is pressed, the following error message is
displayed.
“No location selected. Please add Selected
Location(s) to search.”
Workflow Title
Edit Box
Text string
Allow searching by Workflow title. Wildcard(*, ?) are
supported.
The asterisk(*)
The asterisk represents any number of unknown
characters.
For example, if cheese* is entered as the search
term, the search might return these items:
cheese
cheesecake
cheesedip
If *cheese is entered as the search term, the search
might return these items:
stringcheese
swisscheese
sliced.cheese
The question mark( ? )

Xerox
®
DocuShare
®
– User Guide 92
Field Description on Workflow Reporting Search Page
Field
Type
Input Format
Description
The question mark represents only one unknown
character.
For example, if take?out is entered as the search
term, the search might return these items:
take1out
takenout
take2out
Route Status
Combo Box
All, Active, Approved,
Disapproved
Allow searching by Route Status.
Date Range
Combo Box
All, On or After, On or
Before
Allow searching by Date Range.
Search Workflow
Button
Selectable
When search button is selected, it starts searching
and displays the workflow which meet the search
criteria in the Essar Steel Workflow Search Results
Page.
Workflow Search Results Page
When the Search Workflow button is selected, the workflow search starts its search. If there are workflows
which meet the Search criteria, these workflows are displayed in the Workflow Search Results Page. The
header of the window displays a button to allow the user to select Another Search Workflow.
The search criteria selected is displayed in the Search Results page in the Web browser. The <Selected
Location(s)> displays the title of the selected collections, which when selected, opens the view Collection
Page (http://<IP address>:<Port>/docushare/dsweb/View/<Collection Handle>).
If there is nothing found to be displayed, the window displays a button to allow the user to select Another
Search Workflow. It displays the Search results searched for, as well as a Nothing found to display.
A paging feature is supported. The number of items found is displayed, and each page can display up to 20
items(rows) found. [First/Prev], 1,2,3,…, [Next/Last] buttons are available for navigating purpose. The table
can also be sorted in ascending or descending order by selecting the heading of each column.
The bottom of the window displays Export options to indicate that the user can save the search results to
either a CSV formatted file or to an Excel Spreadsheet format by selecting the appropriate hyperlink.
Selecting either prompt the user “Do you want to open or save WorkflowReport.CSV (size) (or Workflow.XLS
(size)) from the IP address. The user can select Open, Save or Cancel.
Workflow Search Results Column Fields
Search Result Fields
Column
Column Name
Description
CSV/Excel Export or
Value Displayed on UI
Link (When select value
displayed on UI)
1.
Workflow ID
The ID of the workflow.
60
ListWorkflowDetailPage
for the WorkflowID.
(require Administrator
privilege to access this
link.)

Xerox
®
DocuShare
®
– User Guide 93
Search Result Fields
Column
Column Name
Description
CSV/Excel Export or
Value Displayed on UI
Link (When select value
displayed on UI)
2.
Workflow Title
The title of the Workflow.
If the Workflow title is empty,
the <EmptyWorkflowTitle >
string (Default is “--none—“)
defined in config file is
displayed/save to CSV/Excel
file.
Workflow_5 Subject
Link to the <Report on
Routing for Review>
Page for the Workflow.
(Following message is
displayed “You cannot
view the document's
routing status because
you are not a routing
task recipient.” if the
user has no access to
the workflow)
3.
Path to
Workflow
The path to workflow
(Breadcrumbs). Full path is
saved to CSV/Excel file. Up to
40 characters plus … is
displayed.
If the current user has no
access to a collection in the
path, it is displayed as” --
hidden—“. The string to
display is configurable
through config file.
Case when user has
access to the
collections listed
Csv/Excel: Initial Top
Level Collection B >>
Test Team >> Test
Employee Information
Display: Initial Top
Level Collection B >>
Test T…
Case when user has no
access to “Test Team”
collection listed
Csv/Excel: Initial Top
Level Collection B >> --
hidden— >> Test
Employee Information
Display: Initial Top
Level Collection B >> --
hidd…
-
4.
Title of Routed
Document
The title of the Routed
Document.
[DocumentD]
Link to Property Page of
the Document Version.
5.
Document
Version
The document version.
Version-4454
-
6.
Route Owner
The owner of the workflow.
Format: Last Name, First
Name.
Tam, John
Link to the Property
Page of the Route
Owner.
7.
Workflow
Submission
Date
The Workflow submission
date
The date format used is
defined in config file. (Default
is yyyy-MM-dd)
2012-04-30
-
8.
Current Status
The current workflow status.
Active
-
9.
Current
Approver
The current approver
assigned with an action task.
Format: Last Name, First
Name
Tan, Mark
Link to Property page of
the Current Approver.

Xerox
®
DocuShare
®
– User Guide 94
Search Result Fields
Column
Column Name
Description
CSV/Excel Export or
Value Displayed on UI
Link (When select value
displayed on UI)
10.
Task Received
Date
The date the approver
assigned the task.
The date format used is
defined in config file. (Default
is yyyy-MM-dd)
2012-04-30
-
Workflow Search Results with Multiple Documents & Multiple
Approvers
For WorkflowID with multiple documents and multiple approvers, it is displayed in as MxN items. For
example, the search could display Workflow ID 901 and its Workflow Title as Route 3 Documents & Two
Users and Path to Workflow. However there can be a multitude of Routed Document Titles with their
associated propertis.
Using content rules
A content rule allows you to have an action run automatically when a specific event occurs. For example,
you can create a content rule for a collection to route any document added to the collection. Or, you can
create a content rule for a document to have an email message sent when a new version of the document
authored by a specific user is added. You can add a content rule for any object on your site.
You can have an action run when any of the events described in the Events table below occur.
Events
Event Name
When Event Occurs
Any change
Any one of the changes listed in this table.
Document locked or checked out
The document is locked or checked out for editing.
Document unlocked
The document is unlocked.
Lifecycle management
A policy event occurs. For more information on creating content
rules for lifecycle management events, see the guide Xerox
Lifecycle Manager for DocuShare.
Location edited
The location of an object is changed, using either the Locations
page or copy/cut and paste.
New document version added
A document is updated with a newer version.

Xerox
®
DocuShare
®
– User Guide 95
Events
Event Name
When Event Occurs
Owner changed
The owner of an object is changed.
Note: When changing the owner of a document, you can
optionally change the owner of the document versions; when
changing the owner of a container, you can choose how to
change the owner of the container and its contents.
Therefore, the owner change can be the result of how the
change is applied.
Permissions changed
The permissions of an object are changed.
Note: When changing the permissions of a document, you
can optionally change the permissions of the document
versions; when changing the permissions of a container, you
can choose how to change the permissions of the container
and its contents. Therefore, the permissions change can be
the result of how the change is applied.
Properties edited
The properties of an object are changed.
Routing
A change occurred to the status of a routing task.
Something added
A new object is added to a container, using either the Add menu
or copy/cut and paste.
Creating a content rule
DocuShare provides a wizard to guide you in creating a content rule. Using the wizard, you provide a brief
description of the content rule, select the event that triggers the action, select the action to run, and enter
settings specific to the selected action.
To create a content rule:
1. Locate the object for which you want to create a content rule.
2. Do one of the following:
– Click the object’s Content Rules icon.
– Click the object’s Properties icon. Then click the Content Rules link.
3. On the Content Rules page, click Create a New Content Rule.
The Create a New Content Rule wizard appears. The following steps describe the required fields. For
information about any of the optional fields in the wizard, click the appropriate field name.
4. On the Description page, enter a Title for the content rule and click Next.
5. On the Event Triggers page, select the event that causes the action to run.
6. If the object is a container (collection, calendar, etc.), select one of the following choices from the
Event Applies To menu. Then click Next.
Xerox
®
DocuShare
®
– User Guide 96
– This container and immediate contents—Triggers the action when the event occurs to the
container and only its first nested level of objects.
For example, if a collection contains several objects and a sub collection, the action is triggered
when the event occurs to any of the objects and the subcollections; the action is not triggered
when the event occurs to an object in the sub collection.
– This container and all levels of contents—Triggers the action when the event occurs to the
container and all the objects under it.
For example, when the event occurs to any object in a collection regardless of its nested level, the
action is triggered.
Note: Your Administrator sets the maximum number of objects DocuShare examines to
determine if the event occurred. The default is 30,000 objects.
7. On the Content Property Conditions page, refine the event trigger by specifying property conditions.
Then click Next.
8. On the Action Performed page, select the action to run when the event occurs and click Next.
The Action Settings page appears. The options on the page vary depending on the action you selected
in the previous step. Click an option name for a description of its usage.
9. Enter the appropriate information and click Next.
10. On the Completion Settings page, you can choose to set a property value on the object when the
content rule completes. In addition, you can append the property value to any existing property
values. Then click Done.
The View Properties page for the content rule appears and provides a summary of the content rule.
Changing content rules
At any time after creating a content rule, you can change its settings.
To change a content rule:
1. Locate the object whose content rule you want to change.
2. Do one of the following:
– From the object’s More Actions menu, select Content Rules.
– Click the object’s Content Rules icon.
The Content Rules page lists the object’s current content rules.
3. Do one of the following:
– Click the Properties icon that appears to the right of the content rule.
– Click the title of the content rule.
The View Properties page provides a summary of the content rule.
4. Click the Edit link.
5. On each Edit Content Rule page, make the changes you want and click Next.
6. On the last page, click Done.
Xerox
®
DocuShare
®
– User Guide 97
Deleting a content rule
Depending on how your site is set up, a deleted content rule can go to either your personal trashcan on My
DocuShare or the site-wide trashcan. Contact your Administrator to find out which trashcans are used on
your site. If you have a personal trashcan, you can restore an object from it if your Administrator has not
expunged the object from the site-wide trashcan. See Using personal home page for more information.
To delete a content rule:
1. Locate the object whose content rule you want to delete.
2. Do one of the following:
– From the object’s More Actions menu, select Content Rules.
– Click the object’s Content Rules icon.
The Content Rules page lists the object’s current content rules.
3. Click the Delete icon for the content rule that you want to delete.
The Confirm Delete page appears.
4. Click Delete.
Managing site content rules
From a single location, the Content Rules Management page, you can view, edit, delete, and copy site
content rules.
To access, edit and delete content rules on your site:
1. On the DocuShare home page, click Content Rules Management under Other Links.
All the content rules on your site display.
2. To view the settings of a specific content rule, do one of the following:
– Click the title of the content rule.
– Select Properties from the content rule’s More Actions menu.
3. To change the settings of a specific content rule, do the following:
a. Click the title of the content rule.
b. Click the Edit link and then make the changes you want.
4. To delete a specific content rule, select Delete This Content Rule from the content rule’s More
Actions menu.
Copying content rules
You can easily copy a content rule to another object of the same type. For example, you can copy a content
rule that a user created for a collection to use for one of your collections. This eliminates the need to
manually replicate a content rule.
To copy a content rule:
Xerox
®
DocuShare
®
– User Guide 98
1. On the Content Rules Management page, click the Duplicate Content Rule icon for the content rule
that you want to copy.
2. In the Sort By field, select Title to display the possible objects in alphabetical order or select Handle
to display the possible objects in numerical order.
3. Do one of the following:
– To find specific objects, enter any part of an object title in the Search field. Click the Go button.
– To list all objects, click Show All (if displayed).
4. In the Possible Objects field, select the objects that you want to copy the content rule to and click the
Add button. To select multiple objects, use the Ctrl key (Windows) or the Command key (Macintosh).
5. In the Selected Objects field, select any objects that you do not want to copy the content rule to and
click the Remove button. To select multiple objects, use the Ctrl key (Windows) or the Command key
(Macintosh).
6. Click Duplicate Content Rule.
The copied content rules display on the Content Rules Management page.
New Content Rules for DocuShare
Several content rule actions have been introduced for DocuShare.
Auto create Folders with metadata Content Rule
Auto create Folders with metadata content rule moves an object to a location defined by a path string that
supports property substitution, with the metadata of the document. This content rule automatically files
repetitive documents into a logical collection hierarchy based on document metadata. The collection class
can be specified while creating the content rule and the folders are created with that collection class. All the
metadata names that are same for the object and the new folders that are created by the tool, get the
property value, from the object to the folders. The Action for this content rule is Auto create Folders with
metadata.
An example that uses this Content Rule could be filing invoices by vendor name and date. The folders can
be created by any custom collection that the user specifies while creating the content rule. All the metadata
of the Invoice Document can be metadata of all the folders that the tool creates if name of both the
document and the collection are the same.
Ensure that the collection and the object metadata names are the same if the collection(s) should inherit
the property values from the object.
Content rule configuration interface includes:
• Filter by dialog box which allows the user to filter the destination collections.
• Destination Collection—Set the destination collection in which you create collection hierarchy
according to the path string.
• Collection Class/type—Select the Collection Class/type
• Owner—Set the owner of the sub-collections. If the owner is not selected, the owner of the new
objects is the owner of their parent.
• Path—Path string defines the new location to which objects are moved. The path string supports
substitution of object property values. The path string also supports to create folders with any
constant static string. If the property does not exist, that level is not created in the hierarchy. User can
change the date format when it comes to date properties.
Example of a path string can be:

Xerox
®
DocuShare
®
– User Guide 99
Invoices/$(invoice_type)/$(vendor)/$(create_date,format,MMM-dd-yyyy)/$( modified_date)
Notes on path string definition:
• If the path string is empty, then the document is directly moved to the destination
collection.
• Object property names must be inside $( ), to let the content rule obtain the
corresponding property values.
• The default date format is MM/dd/yyyy, for example, 08/30/2015. User can change
the date format, for example, $(create_date,format,MMM-dd-yyyy). The detailed
explanation in next section.
According to the path string above, if an object triggers the content rule with property values:
invoice_type: Software
vendor: Xerox
create_date: 01/01/2015
modified_date: 01/01/2016
In the target collection, the content rule creates collection hierarchy:
Invoices/Software/Xerox/ Jan-01-2015/01/01/2016
The object is then moved to 01/01/2016 folder.
• Date format—The syntax to change date format is:
$(date property name, format, date format)
The user only needs to define date property name and date format. The user must use a comma
“,” to split the parameters, for example, $(create_date,format,MMM-dd-yyyy).
The following common date formats are solid to use:
Date format
Sample
MM/dd/yyyy (default format)
01/30/2015
MMM-dd-yyyy
Jan-30-2015
EEE; MMM-dd-yyyy
Fri; Jan-30-2015
EEE; MMM-dd-yyyy;hh:mm:ss;zzz
Fri; Jan-30-2015;12:00:00;PST
MM/dd/yy
01/30/15
dd-MMM-yy
30-Jan-15
The following date pattern letters are defined:
Letter
Date or Time Component
Presentation
Examples
G
Era designator
Text
AD
y
Year
Year
1996; 96
Y
Week year
Year
2009; 09
M
Month in year (context sensitive)
Month
July; Jul; 07

Xerox
®
DocuShare
®
– User Guide 100
Letter
Date or Time Component
Presentation
Examples
L
Month in year (standalone form)
Month
July; Jul; 07
w
Week in year
Number
27
W
Week in month
Number
2
D
Day in year
Number
189
d
Day in month
Number
10
F
Day of week in month
Number
2
E
Day name in week
Text
Tuesday; Tue
u
Day number of week (1 =
Monday, ..., 7 = Sunday)
Number
1
a
Am/pm marker
Text
PM
H
Hour in day (0-23)
Number
0
k
Hour in day (1-24)
Number
24
K
Hour in am/pm (0-11)
Number
0
h
Hour in am/pm (1-12)
Number
12
m
Minute in hour
Number
30
s
Second in minute
Number
55
S
Millisecond
Number
978
z
Time zone
General time
zone
Pacific Standard
Time; PST; GMT-
08:00
Z
Time zone
RFC 822 time
zone
-0800
X
Time zone
ISO 8601 time
zone
-08; -0800; -
08:00
For more information, go to
http://docs.oracle.com/javase/8/docs/api/java/text/SimpleDateFormat.html
Copy Template as a Content Rule
Copy Template can be invoked as a Content Rule. As a content rule, templates are defined on the
DocuShare server, built from Collections or collection clones only, as the base object. It can further have
other objects. Multiple distinct templates may be defined, since each content rule can have its own
template.
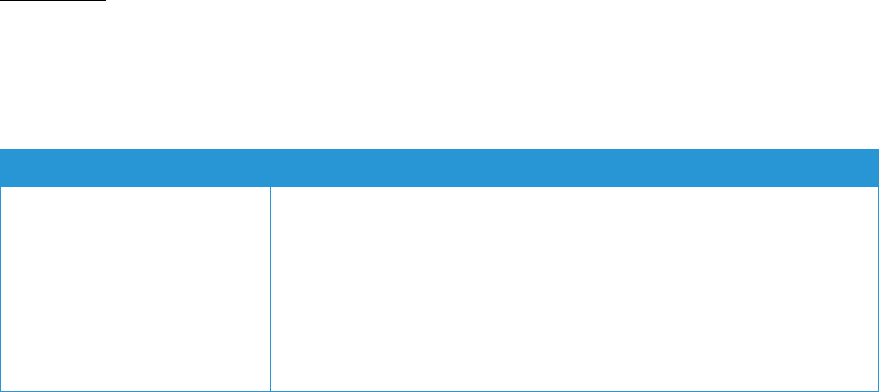
Xerox
®
DocuShare
®
– User Guide 101
When creating a Content Rule, the user selects Copy Paste the selected Template as the Action for the
Content involved, that is the action to be performed when the event occurs. The action is performed on
the content that triggers the action.
On the following page of the content rule, the user selects the source collection for template, the objects to
be copied when pasting that template, checking the boxes based on whether the permission (Access
Control List) and metadata should be copied along with the objects, if ownership should be maintained for
the newly pasted objects, and if the source collection itself should be pasted or only the contents (children
under the template that’s copied) have to be copied.
The completed content rule reflects the action performed, the Source Collection for the template, select
objects to be copied, the Boolean true and false for Copy ACL and Copy metadata, and Boolean whether to
include source collection while copying.
Inheritance Content Rules
Inheritance Content Rules allow children documents and collections to inherit property values from the
parent collection. If immediate parent collection has empty property value, they inherit the property value
from other ancestor collections. That is, it looks for a non-empty value from the immediate parent first and
if it is empty it looks for a value in the object’s grandparent property and so on until it reaches a level above
that is set in ‘Action Settings’ of the content rule.
When travelling upwards to inherit, if there are multiple parentages, the climb upwards stops, and the value
is not inherited. Note: Multiple parentages are not supported for this inheritance.
At the time of content rule configuration, the property names are indicated from which the inheritance
should occur. The user can select the parent object and property name from where the inheritance occurs to
destination object and property name which should receive the inherited value.
This property inheritance is only initiated from the bottom of the tree. Setting a property above in the tree
does not automatically push that property down the descendants.
Content Rule
When creating the Content Rule, select the Inherit Property values to children action.
On the next page, under Action Settings, specify the options for the action.
Action Options for Inherit Property values to Children
Item
Description
Collection from which the
Inheritance cannot happen.
Use the Filter by dialog box to filter the objects of interest that is typed, such as
Collection 12. Select Go to initiate the Filter. Select SHOW ALL to display all
locations. The collection can be searched by either entering the collection
handle or the collection title (full or the substring), to search in ‘Filter by’ box. If
there’s a specific collection under this collection (where content rule is setup),
which should not support inheritance of property, then that collection can be
selected in select box, ‘Collection from which inheritance cannot happen’ and
inheritance of property does not occur in that collection hierarchy.

Xerox
®
DocuShare
®
– User Guide 102
Action Options for Inherit Property values to Children
Item
Description
Inherit under the whole tree
If ‘Inherit under the whole tree’ check box is checked and the content rule
triggers and if a hierarchy is moved, the property value is inherited for each leaf
(document or collection, depending upon is collection/document properties are
selected in the Inherit Property List), in that hierarchy.
Note: This should NOT be confused with the Event Triggers | Event applies to:
menu on ‘page 2’ of the content rule setup. This menu indicates that the event
can be applied to “This container and all levels of contents”. This means that if
the object is added to any level in the hierarchy then the content rule should get
triggered.
Whereas, with Inherit under the whole tree, once the content rule triggers,
should the whole tree from that object be inheriting the property value or not,
gets configured by checking this check box ‘Inherit under the whole tree’.
Overwrite the previous values
If checked, overwrites any previous value of the property that is inheriting the
value from its parent. If unchecked, only empty values inherit its parent value
and non-empty values does not change for the object
Level UP, to look for the value to
inherit
In the Level UP, to look for the value to inherit dialog box, type the value to
inherit (such as root). In this case, we can specify, till which level in the parents
should the user go up and look for a non-empty value. If we should be looking
for a non-empty value till the last root(Home Collection), then write ‘root’ which
setting up this value. Or else, we can specify 1,2,3 and so on….
For example, in the following example of a document,
Location: Home \ … \ ABC Company \ Keep One year \ Constant String \
Oct/19/2019 \test.pdf Properties
If the value of ‘Level UP, to look for the value to inherit’ is specified 1, then while
inheriting a value of property for the document test.pdf for a non-empty value
only for the collection Oct/19/2019. If the value of the property for
Oct/19/2019 is empty the property is not inherited to the document test.pdf.
Whereas, if the value of ‘Level UP, to look for the value to inherit’ is ‘root’ then
this tool iterates to all parents one-by-one until it finds a non-empty value or it
reaches HOME. ‘root’ is its default value.
Values to NOT inherit
Enter any values to NOT inherit in the dialog box (such as
RandompropertyValue). If there are some specific values that should not be
inherited, they can be specified here. More than one property value can be
comma separated. The Full property Name can be specified in ‘Full Source
Property Names for above values’. Enter the Full Source Property Names for the
above values into the dialog box (such as Collection.summary).
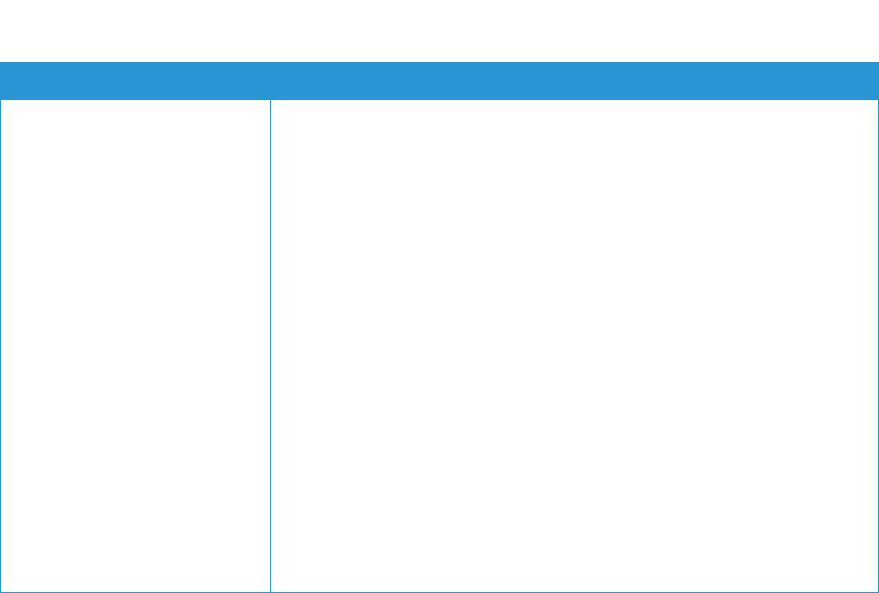
Xerox
®
DocuShare
®
– User Guide 103
Action Options for Inherit Property values to Children
Item
Description
Inherit Property Options
Under the Inherit Property Options, the Inherit property list can be constructed
of the format:
<All Collection Objects (for parent objects)>.<Inherit properties from parent> →
<Destination Collection Document Object>.<Destination Property>
For example:
• All Collection Objects (for parent objects) = Collection
• Inherit properties from parent= Background Image
• Destination Collection Document Object = Document
• Destination Property = Author
That is: Collection.bg_image→Document.author
In this example, Collection.bg_image writes its value to Document.author. i.e.
Document.author inherits the property Value from its Collection parent’s
property: Collection.bg_image.
More than one property can be inherited by selecting the link + Inherit more
properties?
Each row can be deleted by selecting the minus sign at the end of each row.
The final page of the content rule configuration indicates the action performed (“Inherit property values to
children”), the action settings which include Collection from which the Inheritance cannot happen,
Overwrite the previous values, inherit under the whole tree (Boolean: true or false), Level UP to look for the
value to inherit (such as root), values to NOT inherit (such as RandompropertyValue), Full Source Property
Names for the above values (such as Collection.summary), and the Inherit property list (such as
Collection.bg_image>Document.author, Collection.description>Document description,
Collection.description>Collection.description,
Xerox
®
DocuShare
®
– User Guide 104
10. Running searches
About searches
DocuShare search features enable the user to quickly find objects on the site. Simple word searches can be
performed by having DocuShare find the objects that contain the text specified. Several search terms can
also be combined to find specific objects, such as all documents authored by one user that contain the word
DocuShare in their titles. When searching for objects, the scope of a search can be defined.
When an object is added to a container, DocuShare stores the object’s properties (also called metadata) in
a database. If the Administrator has enabled content indexing, the content of document is also stored.
When content indexing has been enabled, document content can also be searched.
In addition, DocuShare uses a process called stemming to find objects that contain variations of the word
specified. For example, a search for the word mouse finds the word mice.
DocuShare provides another type of search called quick search. If the site is set up to use this search, refer
to the DocuShare Quick Search Supplement on the Help Desk.
Viewing new content on the site
From any page, you can display a list of the content that has been added or changed on your site. This lets
you quickly find any new or recently changed object or content that might be of interest to you.
To find out what is new:
1. On the navigation bar, click Recent.
DocuShare displays the list of content that has been added or changed.
2. To change the search query used to display the list of new or changed content, click the Refine
Search link.
The Refine Search page appears.
3. Change any of the search properties and click the Search button. Click a field name for a description
of the property, or see Running an advanced search.
Note: If a user is a guest and they click Recent on the navigation bar, DocuShare lists the content
that has been added or changed during the past 24 hours. If you are a logged-in user and you click
Recent on the navigation bar, DocuShare lists the content that has been added or changed since
you last clicked Recent.
Xerox
®
DocuShare
®
– User Guide 105
Searching for objects
The navigation bar provides a search area that lets you quickly search for objects and content. You do not
need to be logged into DocuShare to run a search.
To run a simple search:
1. On the navigation bar, enter a word or phrase in the Search field. If you want to find objects that
include any one of several words, separate each word with a comma. You can exclude common words
such as from, it, and where.
DocuShare searches are not case-sensitive. If you want to search for a word with exact capitalization,
precede the word with a tilde character. For example, to search for HTML, enter ~HTML.
Note: You can combine search words using the logical operators AND, NOT, and OR. Type the
operator in uppercase letters and type a plus sign (+) before and after the operator instead of a
space (for example, fruits+AND+vegetables; fruits+AND+vegetables+NOT+produce).
2. If you are running the search from a page other than the site home page, select a search scope from
the In menu.
3. Click Search.
DocuShare displays the search results. For documents, DocuShare either provides a snippet of the
document content with the search term highlighted or displays the document’s abstract if the search
term is not found in the content. You can click the Show/Hide Details link to control this display. You
can also review the search criteria by clicking Query Details.
Search options
When running a simple search, you can specify several options to narrow the search and to control how the
search results are displayed.
To run a simple search using extended search options:
1. Enter the search words in the Search field.
2. Click the small Gear icon next to the Search field to open the Extended Search section. Specify any of
the following information:
Search Text Contained In—Specifies the location of the search words. Any Part searches the
object’s content and properties.
Last Modified—Limits the search to objects that were last changed within a specific time period.
Object Types—Specifies the type of objects to search.
Document Types—Searches for all types of documents or a specific type. The Object Types must be
set to All Object Types, Documents & Collections or Documents Only.
Maximum Results—The maximum number of objects to display in the search results list. DocuShare
orders the results by displaying the most relevant objects first.
Sort Results—The order in which to display the search results.
3. Click Search.
Xerox
®
DocuShare
®
– User Guide 106
DocuShare displays the search results.
Running an advanced search
Using the Advanced Search page, you can further narrow a search by combining search terms, specifying
ranges, and searching for specific objects and documents.
To run an advanced search:
1. On the navigation bar, click the Advanced link.
2. In Search Text Contained In, enter the search term. Create a search term by selecting an operator,
entering the search word or words (separate each word with a space) or the search character or
characters, and then selecting where the search words or characters should occur.
If you want DocuShare to search for an exact word, enclose the word in quotation marks. If you want
to search for a word with exact capitalization, precede the word with a tilde character.
You can click + add search term to create another search term using a logical operator. See the table
of Logical operators for a description of each logical operator.
Note: For information on how to use wildcard and non-alphanumeric characters in a search
term, see Using reserved characters in a search.
3. If you are running the search from a page other than the site home page, select a search scope from
the Search Within menu.
Note: To search for notifications and content rules, the search scope must be set to the entire
site.
4. In the Maximum Results field, select the maximum number of objects to display in the search results
list. DocuShare orders the results by displaying the most relevant objects first.
5. In the Sort Results field, select the order in which to display the search results.
6. Under Limit Search to Date Range, enter the date range to use when searching for objects. Create a
date range by selecting options from the menus and entering a date.
You can click + add date range to create a second date range.
7. Under Find Results Using Relative Date, create a search relative to today’s date by doing one of the
following:
– To create a relative search without a start or end date, select a date property, select an operator,
enter the number of days, and then select Days Ago or Days from Now. You can click + add
range and create another search term.
– To create a search with start and end dates, select a date property, select an operator, enter the
number of days, and then select Days Ago or Days from Now. Then click + add range and
create another search term and enter 0 in the days field.
Note: When you save a search query that uses a relative date and then run the search later, the
query uses the date on which the search is run.
Xerox
®
DocuShare
®
– User Guide 107
8. Under Find Results with Numeric Range, enter the numeric range to use when searching for objects
whose properties have numeric values.
You can click + add numeric range to create a second numeric range.
Note: This field appears if an object has a numeric property that is searchable.
9. Under Find Results Using Menu Values, select the menu and value to use when searching for
objects.
You can click + add search term to create a second search term.
10. Under Object Types to Search, do one of the following:
– To search all the objects on the site, click Search all object types.
– To search specific objects only, click Limit search to selected object types and select the objects
to search from the list.
11. If you are searching for documents, under Document Types to Search, do one of the following:
– To search all types of documents, click Search all document types.
– To search specific types of documents, click Limit search to selected document types and
select the types of documents to search from the list. Each document type is specified by its
MIME type.
12. Click the Search button.
DocuShare displays the search results. For documents, DocuShare either provides a snippet of the
document content with the search term highlighted or displays the document’s abstract if the search
term is not found in the content. You can click the Show/Hide Details link to control this display.

Xerox
®
DocuShare
®
– User Guide 108
Logical operators
Logical operator
Meaning
And
Searches for objects that contain all the search terms.
For example: Search for objects where “Title contains Training And
Summary contains Basic Product.”
The search would return only objects that have the word “Training” in
the Title, and the phrase “Basic Product” in the Summary.
Or
Searches for objects that contain one of the search terms.
For example: Search for objects where “Title contains Advanced Or
Summary contains Administrator.”
The search would return objects that have either the word “Advanced”
in the Title or the word “Administrator” in the Summary, or both the
word “Advanced” in the Title and “Administrator” in the Summary.
And Not
Searches for objects that contain one search term and not the
other.
For example: Search objects where “Title contains Technology And
Not Title contains Marketing.”
The search would return only those objects where Technology was in
the Title, but not return objects if Marketing were also in the Title.
Using reserved characters in a search
You can use these wildcard characters when building a search:
Question mark (?)—Specifies any single alphanumeric character.
For example: ?an returns ban, can, dan, fan, etc.
Asterisk (*)—Specifies any number of alphanumeric characters in one word.
For example: corp* returns corporal, corporate, corporation, corpulent, etc.
To find objects that include a wildcard character, tilde (~), or double quotation mark (“), use the equals
operator, precede the character with one backslash (\), and select the specific property name.
Example: To search for a document named “ReadFirst enter:
equals \“ReadFirst In Title.
To find objects that include other non-alphanumeric characters, such as a parenthesis or an equal sign (=),
use the equals operator and select the specific property name.
Example: To search for (650) 123-4567, enter:
equals (650) 123-4567 In (User) Phone
Xerox
®
DocuShare
®
– User Guide 109
Note: The ampersand (&), at sign (@), dash (-), and underscore (_) are considered alphanumeric
characters and do not require any special treatment. For example, to search for my_document.doc,
enter my_document.doc.
Saving a search query
After running an advanced search, you can save the search query so you can run the same search again
later or share it with other users. To save a search query, you must be logged in.
To save the query used in a search:
1. Define your search terms and run a search.
The search results display.
2. From the Add menu, select SavedQuery.
The Add SavedQuery page appears.
3. In the Title field, enter a title for the saved query.
4. Enter any optional information. Click a field name for a description of each property.
5. Click Save Search.
The Locations page appears.
6. Do one of the following:
– To find specific containers, enter any part of a container title in the Search field. Click the Go
button.
– To display all containers, click Show All (if displayed).
– To display your favorite containers, click Show Favorites.
7. In the Possible Locations field, select the containers in which you want the saved query to appear
and click the Add button. To select multiple containers, use the Ctrl key (Windows) or the Command
key (Macintosh).
8. In the Selected Locations field, select any containers in which you do not want the saved query to
appear and click the Remove button. To select multiple containers, use the Ctrl key (Windows) or the
Command key (Macintosh).
9. Click Update Locations.
DocuShare adds your search query to the container. When you click the saved query, DocuShare runs
the search using the saved search terms and displays the results.
Application Connector
The Application Connector is a URL based search. It searches for all Documents, custom Documents,
Collections, and custom Collections for given property in URL in DocuShare.
As an example, the following Application Connector URL searches for all the Documents, custom
Documents, Collections, and custom Collections where summary equals ‘HR’ or First Name contains deep.
Xerox
®
DocuShare
®
– User Guide 110
http://<<HOSTNAME>>:8080/docushare/jsp/DocumentConnector/Search.jsp?objectType=all&summary-
equals-or=HR&first_name-contains-or=deep
In the above URL,
• objectType is the custom object. You may provide more object types to search by separating them
with a comma (,). For example: objectType=EHRObject,Document,Collection
• If objectType=all the Application Connector searches for all the Documents, custom
Documents, Collections, and custom Collections.
• summary-equals-or is the property to search in the given object types where:
• summary is the property name of the document or collection object. (For Example: title ,
first_name etc.) Note: The property name is case sensitive.
• equals is the operator (Default is contains)
• or is the Boolean operator linking this expression with the next expression (default is and if not
specified).
• An example of allowed property query params include summary=HR, summary-contains=HR,
summary-equals=HR, summary-equals-and=HR
The following Application Connector URL searches for all Documents, Collections, custom Documents, and
custom Collections, where the Batch Number is 123.
http://<<HOSTNAME>>:8080/docushare/jsp/DocumentConnector/Search.jsp?objectType=all&batchNumbe
r=123
If the search criteria match multiple Documents or Collections, the DocuShare search page displays all the
results.
If the user is not logged in to DocuShare and clicks on the Application Connector URL. The URL then
redirects to the DocuShare login page.
Login to DocuShare displays the search result.
See the Application Connector Implementation Guide for more details.
Xerox
®
DocuShare
®
– User Guide 111
11. Using personal home page
About My DocuShare
My DocuShare provides a single location from which you can conveniently manage personal content as well
as access the content on your site. A link to My DocuShare appears on the site home page and on the
navigation bar, as a tab and as the house icon next to your username.
My DocuShare consists of areas called portlets; each portlet has a different use. You can open and close a
portlet by clicking the small triangle next to the portlet title.
• Personal Collection—A collection for private content.
• Workspaces—The workspaces you have access to and own.
• Site Home—The top-level collections on your site.
• Favorite Calendars Combined—A combination of the calendars in your Favorites.
• Personal Trashcan—Your deleted objects.
• Favorites—Links to your frequently used objects.
• My Groups—The groups of which you are a member.
• Tasks—The routing tasks assigned to you.
Managing favorites
To conveniently access frequently used objects from a single location, you can add them to your favorites.
Any object you add as a favorite is a link to the original object, not a copy. If the original object is deleted, it
no longer appears in your favorites.
To add an object to your favorites:
1. Locate the object that you want to add to favorites.
2. Click the checkbox that appears next to the object’s title.
3. From the Edit Selected menu, select Add to Favorites.
4. On the Confirm Add to Favorites page, click Confirm.
5. Go to My DocuShare.
The object you added appears under Favorites. The Show menu lets you display one type of favorite
object, such as favorite documents. You can click the Favorites heading to display your favorites in a
collection listing. In this view you can use standard collection features.
Note: Another way to add an object to your favorites is by clicking the object’s Add to Favorites
icon. The icon is the outline of a star. Once you have made an object a favorite, the star turns yellow.
Xerox
®
DocuShare
®
– User Guide 112
To remove an object from your favorites:
1. Go to My DocuShare.
2. Click the My Favorites heading.
3. From the Edit Selected menu, select Remove Favorite.
4. On the Confirm Remove from Favorites page, click Confirm.
Note: You can remove an object from your favorites by clicking the object’s Add to Favorites icon.
The icon turns from yellow star to the outline of a star.
Once you have removed the object from your favorites, the object still appears in its original locations.
Using your personal collection
Your personal collection on My DocuShare is a private repository for your objects. By default, only you and a
group of Administrators called Content Administrators have full access to the collection.
Note: Your Administrator can choose to set up your site to not use personal collections.
To add an object to your personal collection:
1. Go to My DocuShare.
2. Click the Personal Collection heading.
3. From the Add menu, select the type of object you want to add.
4. On the Add page, enter the required information, and click Apply.
5. Go to My DocuShare.
The object you added appears under Personal Collection. The Show menu lets you display one type
of object, such as documents.
There are other ways to add objects to your personal collection: see Changing the location of objects and
Adding documents using drag and drop.
Viewing your personal collection
To view your personal collection in full page:
1. Go to My DocuShare.
2. Click the Personal Collection heading.
The objects display in a collection listing. In this view you can use standard collection features such as
adding new objects and changing the collection’s properties.
Note: You can delete your personal collection and, optionally, its contents. However, the next time
you access My DocuShare your personal collection appears.
Xerox
®
DocuShare
®
– User Guide 113
Using your favorite calendars
All your favorite calendars are combined and displayed in one calendar under the Favorite Calendars
heading. This allows you to merge the events from separate calendars into a master calendar. For example,
you can add individual vacation calendars to your favorites to create a single vacation calendar for a group.
To add favorite calendars:
1. Locate the calendar that you want to add to favorites.
2. Do one of the following:
– Click the calendar’s Add to Favorites icon.
– Click the checkbox that appears next to the calendar’s title. From the Edit Selected menu, select
Add to Favorites. On the Confirm Add to Favorites page, click Confirm.
3. Repeat steps 1 and 2 to add additional calendars to favorites.
4. Go to My DocuShare.
The single calendar appears under Favorite Calendars.
5. Using the Show menu, you can switch between daily and weekly views of the calendar.
Using your personal trashcan
Your personal trashcan holds both the objects you delete as well as the objects you own that other users
delete. You can use your personal trashcan to restore and expunge deleted objects, provided your
Administrator has not expunged the objects from the site-wide trashcan.
Note: Your Administrator can choose to set up your site to not use personal trashcans.
To restore or expunge a deleted object:
1. Go to My DocuShare.
2. Under Personal Trashcan, select the object that you want to restore or expunge.
3. From the Action menu, do one of the following:
– Select Restore to restore the object to the location from which it was deleted.
– Select Expunge to remove the object from your site.
Note: If the location is a collection or workspace and it was deleted, then the object is restored to
your personal collection. If the location is a non-collection type of container (such as a calendar or a
discussion) and it was deleted, then the object becomes an orphaned object; your Administrator can
relocate an orphaned object.
Xerox
®
DocuShare
®
– User Guide 114
Viewing your groups
All the groups of which you are a member display under the My Groups heading. You can click a group
name to display its Properties page.
Viewing your routing tasks
All the routing tasks assigned to you are listed under the Tasks heading. This provides you with a quick view
of the tasks to which you need to respond. You can click a task to open its window.
In addition, clicking the Tasks heading displays the My Tasks window. You can view both the tasks assigned
to you and the tasks you assigned, and your routing task history in this window. For more information on
document routing, see Automating work processes.

Xerox
®
DocuShare
®
– User Guide 115
A. Task Permissions
Permissions required for tasks on a site using
three permissions
The table below lists the permission required for each task on a site that is set up to use three permissions.
Permissions required for tasks
User Task
Reader
Writer
Manager
All Objects
Add object
•
View object content
•
View object properties
•
Change object properties
•
View object change history
•
View object permissions
•
Change object permissions
•
Change object owner
•
Change object location
object
•
current location (for copy)
•
current location (for move)
•
new location
•
Delete object
•
Document
View document and versions
•
Add new document version
•

Xerox
®
DocuShare
®
– User Guide 116
Permissions required for tasks
User Task
Reader
Writer
Manager
Edit document
•
Lock document
•
Unlock document*
Export a document
•
Route a document
•
Approve or Disapprove Review and Make Changes
•
Acknowledge Receipt Information
•
Comment
Add comment to document, weblog entry
•
View comment on document, weblog entry
•
Content Rule
Create content rule
•
View content rule
•
Change content rule
•
Copy content rule
•
Notification
Add notification to object
•
View object notifications
•
Create recipient list for notification
•
Scan Cover Sheet
Create and use scan cover sheet for object
•
Weblog
Add weblog entry text
•
Edit weblog entry text
•
Approve weblog entry
•
Wiki
Add wiki page
•

Xerox
®
DocuShare
®
– User Guide 117
Permissions required for tasks
User Task
Reader
Writer
Manager
Edit wiki page text
•
Rename wiki page
•
Delete wiki page
•
Workspace
Re-assign membership group
•
* Not controlled by permissions; user who locked the document and content Administrators can unlock the
document.
Permissions required for tasks on a site using
six permissions
The table below lists the permission required for each task on a site that is set up to use six permissions. * N
ot controlled by permissions; user who locked the document and content Administrators can unlock the
document.
Xerox
®
DocuShare
®
– User Guide 118
B. WebDAV folders
Using WebDAV folders
DocuShare supports the WebDAV (Web-based Distributed Authoring and Versioning) protocol, which
enables you to access DocuShare collections and documents through a WebDAV-compliant folder. You do
not need client software installed on your computer. Depending on your operating system, do one of the
following:
• If you are a Windows XP user, simply go to My Network Places to add a DocuShare server as a
network place.
• If you are a Macintosh OS X user, select Connect to Server to add the URL for a DocuShare server.
Note: In both Windows and OS X, you must append the DocuShare server's URL with /webdav.
When you are prompted to log in, use your DocuShare username and password.
Document titles in WebDAV folders
Your DocuShare Administrator controls how document titles are displayed in collections. For example, a title
might have a file extension appended to it. If you have any questions about how document titles are
displayed, see your Administrator.
Xerox
®
DocuShare
®
– User Guide 119
Index
A
access list
changing, 29
viewing
access list, 29
accounts, See group account, user account, 12
Add to Favorites (Edit Selected menu), 34
adding objects
discussions
adding to a container, 73
group accounts
creating
group account, 16
user accounts
creating
user account, 12
And Not operator, using in searches, 111
And operator, using in searches, 111
annotations
add
types, 48
merge, 50
Application Connector, 7, 113
C
calendar
changing access list, 29
changing its location, 32
changing owner, 30
month view, calendar; week view, calendar; day
view, calendar
day view
month view
week view
changing views, 25
Change Location (Edit Selected menu), 34
Change Owner (Edit Selected menu), 34
changing location of object, 32
using copy, cut, and paste; Copy (Edit Selected
menu); Cut (Edit Selected menu), 33
collection
adding
collections
adding to a container
calendars, 24
changing access list, 29
changing its location, 32
changing owner, 30
viewing properties
changing properties
viewing properties
changing properties
viewing properties
changing properties, 26
adding document to
adding to collection
documents, 37
viewing change history
change, viewing; change history, viewing for
objects
viewing change history
editing multiple objects in
editing multiple in collection, 34
Zip and Download (Edit Selected menu)
zip and download
zip and download, 35
list view, collection; images view, collection; email
view, collection
list view
images view
email view
changing views, 25
comments
deleting from weblog entry, 78
viewing for weblog entry, 77
content rule
creating
content rules, 98
changing
content rule
about disabled content rules, 99
about
event triggers, 97
deleting
content rule
restoring after deleting, 100
Content Rule
Copy Template, 104
Content Rules
Xerox
®
DocuShare
®
– User Guide 120
Auto create Folders, 101
Inheritance, 104
Copy (Edit Selected menu), 34
Copy Shortcuts (Edit Selected menu), 34
Copy Template
Content Rule, 104
Web Function, 33
Copy Template (Edit Selected menu), 35
Cut (Edit Selected menu), 34
D
Delete (Edit Selected menu), 35
deleting
completed routing tasks you assigned
deleting completed, 88
discussion
about, 73
changing access list, 29
changing its location, 32
setting expiration date for topics, 73
adding topics
adding to discussion
topics to discussions
replying to
adding to topic, 74
document
about, 37
annotate, 48
changing access list, 29
changing its location, 32
changing owner, 30
adding comments to
adding to a document; adding comments to
a document
viewing comments
viewing for document
document comments, 52
editing
checking out
checking in new version; checking out a
document; checking in an edited
document; version comments, adding;
editing a document
adding edited document, 44
locking; locking a document
unlocking, 47
downloading, 42
adding using drag and drop
using to add documents, 38
exporting, 51
applying permissions to versions
applying to document versions, 31
viewing content and properties
viewing and editing with document content
document content and properties, 42
redact, 50
generating reports, 28
adding new version of existing
adding new document, 45
viewing in HTML format
a document in HTML format; HTML format,
viewing a document in
viewing HTML, 43
viewing in PDF format
a document in PDF format; PDF format,
viewing a document in
viewing PDF, 43
viewing its version history; version history,
viewing
document version history
viewing
document version, viewing, 45
Document Upload Page, 39, 41
DocuShare, 8
accessing, 8
icons
icons
for objects, 22
User Interface, 9
logging in; logging out
logging in
logging out, 10
WebDAV folder, using with DocuShare
and WebDAV folders, 124
E
event
changing access list, 29
changing owner, 30
F
favorite calendars
adding
viewing favorite calendars
See also favorite calendars[calendar
aaa], 116
favorites
adding objects to, 114
removing objects from, 115
G
Generate Report (Edit Selected menu), 35
Go to menu, 10
group account
changing properties
Xerox
®
DocuShare
®
– User Guide 121
group account, 17
deleting
group account, 21
changing domain
changing for group
changing group domain, 19
sending email to members
sending to a group
sending email to group, 20
viewing change history
change, viewing, 20
changing group members
changing for group, 18, 19
changing group owner
changing for group, 19
viewing usage quotas; usage quotas, viewing,
18
viewing properties
group account, 17
guest user
viewing what’s new on DocuShare, 107
H
home page
features, 9
HTML tags, and wiki syntax, 79
I
icons
for permissions, 28
Inheritance
Content Rules, 104
initial permissions, setting for objects, 28
L
LDAP (Lightweight Directory Access Protocol)
and user accounts, 12
changing user password, 14
changing username, 14
changing user domain
changing domain
changing for user, 15
logical operators
types, 109, 111
M
membership group for workspace
changing group assigned
re-assigning membership group, 70
changing group members
changing membership group members, 69,
70
Multiselect view, 27
Multiselect View (Edit Selected menu), 35
My DocuShare
about, 114
viewing personal collection
See also personal collection[collection
aaa], 115
viewing favorites
viewing, 114
viewing groups of which you are a member
viewing list of groups of which you are a
member, 117
viewing personal trashcan
using, 116
and spaces
and My DocuShare, 114
My Tasks
using to check tasks you assigned, 86
using to view progress reports, 88
N
navigation bar, 10
notification
adding
notifications
receiving for a notification, 58
changing properties
notification
viewing properties
notification, 61
customizing, 62
turning off selected event notifications
limiting number received for notifications,
59
about
requirements for using
events of interest, 58
restoring after deleting; restoring deleted
objects
deleting
notification, 61
creating a recipient list for
creating for notification, 60
time periods, 59
viewing, 59
viewing the ones you own, 60
O
objects
changing access list, 29
about
about
about, 22
Xerox
®
DocuShare
®
– User Guide 122
deleting
object
deleting
deleting
deleting
deleting, 36
generating reports, 27
restoring after deleting, 36
searching for; searching for objects
running, 108
searching for, 110
See also calendar; collection; discussion;
document; event; group account; saved
query; topic; URL; user account; weblog; wiki;
workspace[objects
aaa], 10
Or operator, using in searches, 111
orphan object, 32, 36
owner
changing for object
changing owner
changing owner
changing owner, 30
P
Page Size property, using, 25
Past (Move) to Space (Edit Selected menu), 35
Paste (Edit Selected menu), 35
access list, 23
permissions
Reader permission, 23
permissions
Read Properties permission, 23
permissions
Writer permission, 23
permissions
Read Content permission, 23
permissions
Manager permission, 23
permissions
Read History permission, 23
permissions
Write Properties permission, 23
permissions
Write Content permission, 23
permissions
Manage permission, 23
access permissions, See permissions
See also access list; initial permissions, setting
for objects[permissions
aaa], 28
background jobs
changes processed in the background, 30
permissions
applying to container
applying permissions to contents
applying permissions to contents
applying permissions to contents, 30
permissions
required for tasks on three-permission site, 118
permissions
required for tasks on six-permission site, 120
personal collection
adding objects to, 115
preferred version
defined
changing
changing preferred version, 46
object properties
viewing and changing for objects
object
object, 26
R
recipient list
changing for document routing, 85
redact document content
burn in redactions
burn in, 51
Rename (Edit Selected menu), 35
rendition
viewing for versions
viewing renditions
version renditions, 46
reply
attaching documents, 74
Reporting
Workflow Reporting, 9, 94
retain login for future, 10
Copy (Edit Selected menu); Cut (Edit Selected
menu); Delete (Edit Selected menu); Paste
(Edit Selected menu); Rename (Edit Selected
menu), 34
Route (Edit Selected menu), 35
routed document
acknowledging receipt of, 92
removing after sent for information, 92
reviewing, 91
approving
disapproving, 91
publishing new version of
publishing routed document, 89, 90
routing a document
automatically after adding to collection
setting up for routing documents
private, 86
Xerox
®
DocuShare
®
– User Guide 123
to users
routing to users, 83, 85
including additional documents, 84
routing order, 84
types of routing tasks, 84
Routing Slip
about; workflow, See routing a document, 83
Routing Slip
re-using
using a saved Routing Slip, 84
saving
a Routing Slip
private, 85
routing tasks
checking status of your tasks, 86, 88
viewing all deleted
viewing all, 93
viewing for document
viewing routing tasks in progress
viewing deleted routing tasks
viewing for document, 93
viewing tasks assigned to you
receiving when routing task is assigned
using to view tasks assigned to you, 90
feed, using to view updated content on
DocuShare, 58
S
saved query
changing access list, 29
changing owner, 30
viewing properties
changing properties
viewing properties
changing properties
viewing properties
changing properties, 26
viewing change history
viewing change history
viewing change history
viewing change history, 26
changing its location
changing its location
changing its location, 32
saving
search query
saving
adding to container
See also saved query[searches
aaa], 112
scan cover sheet
creating, 53
deleting, 54
using, 53
scanned document
saving to a collection
receiving URL after saving
saving scanned document to a collection
scanned document to a collection
moving scanned document from, 56
checking length of time in temporary
collection
checking how long scanned documents are
stored, 55
placeholder document
using scan cover sheets
using, 37
scanning documents
about, 52
scanning documents
using scan cover sheets
scanning using scan cover sheets; PDF file,
creating by scanning, 53
scanning documents
at a WorkCentre
scanning at a WorkCentre; WorkCentre, and
scanning documents; scan template, 54
scanning documents
at an ApeosPort
scanning at an ApeosPort, 55
search results
redact, 50
searches
using non alphanumeric characters
using wildcards; reserved characters, using in
searches; wildcards, using in searches;
asterisk, using in searches; question mark,
using in searches, 111
how to specify exact word, 109
using the document viewer, 48
searching for objects
combining search terms
using in searches, 109, 111
running a word search, 108
using search options, 108
Send to DocuSign (Edit Selected menu), 35
shortcuts portlet (workspace)
adding objects to, 71
removing objects from, 71
abstract (document), displaying and hiding in
search results, 110
searches, 107
T
theme
selecting for site
Xerox
®
DocuShare
®
– User Guide 124
using a theme, 15
search words, separator, 108
topic
attaching documents, 74
changing access list, 29
viewing expired
deleting expired
expired topics
expired topics
deleting
viewing, 75
trashcan
personal
site-wide; personal trashcan, 36
U
URL
adding
URLs
events to calendars
adding
adding to calendar, 24
changing access list, 29
changing its location, 32
changing owner, 30
user account
changing properties
user account, 13
viewing list of
viewing list of
searching for
searching for
finding user and group accounts, 21
viewing activity history
activity, viewing; activity history, viewing
your activity history, 15
changing password, 13
viewing usage quotas; usage quotas, viewing,
14
viewing properties
user account, 13
user levels; Read-Only user; DocuShare user; CPX
user
and user levels, 12
logged-in user, and appearance of user icon, 21,
69
V
version, document
specifying maximum to save
and maximum versions, 38
changing properties
viewing properties
version, 47
viewing
a document
viewing, 42
progress reports for routing tasks, 88, 89
new content
using, 107
W
Web Function
Copy Template, 33
weblog
adding to container
weblogs, 75
and site themes
and weblogs, 76
about
moderated, 75
posting entries
adding to weblog, 76
weblog entry
approving, 77
adding comment to
adding to weblog entry, 77
deleting, 77
editing, 76
interwiki links
using interwiki links, 81
wiki
about, 78
adding to container
wikis, 78
attaching documents, 80
editing methods, 78
inserting images, 80
and site themes
and wikis, 79
viewing linked pages, 80
adding content
linking pages; WYSIWYG editor, and wikis,
79
wiki
changing page name, 81
wiki
printing wiki pages, 82
workspace
adding content, 71
adding
workspaces, 68
viewing calendars
day view
week view
changing views; day view, calendar, 72
Xerox
®
DocuShare
®
– User Guide 125
changing portlet properties
changing properties
changing properties
changing properties
changing properties, 72
controlling access to, 69
about; content portlet (workspace); shortcuts
portlet (workspace); calendar portlet
(workspace), 68
adding shortcuts
removing shortcuts, 71
