
Accessible
Web Design
—
May 17, 2018

Overview
Accessible design practices are often best design practices. When you design with accessibility
and inclusion in mind, you allow all New Yorkers equal access to online services and
opportunities.
This guide contains many of the best practices that will make your web design accessible to all
users. Remember that all City products must meet the Web Content Accessibility Guidelines
2.0, level AA. To read the full list of requirements and further instruction on implementing the
following best practices, visit the WC3 website.
Note: Some of the following guidelines require a developer to implement, such as keyboard
access and language attributes. Developers can find more direction on how to code for
accessibility at the WC3 website.
Table of Contents
Overview ......................................................................................................................................... 2
Accessible Web Design Checklist .................................................................................................... 4
Content Hierarchy ........................................................................................................................... 6
Headings .................................................................................................................................................... 6
Content Design .......................................................................................................................................... 6
Color and Contrast .......................................................................................................................... 7
Use of Colors.............................................................................................................................................. 7
Sufficient Contrast ..................................................................................................................................... 7
Typography ..................................................................................................................................... 8
Choosing Fonts .......................................................................................................................................... 8
Links ........................................................................................................................................................... 8
Language ......................................................................................................................................... 9
Language Options ...................................................................................................................................... 9
Design for Language Access ...................................................................................................................... 9
Keyboard Access and Feedback Indicators ................................................................................... 10
Keyboard Access ...................................................................................................................................... 10
Feedback Indicators................................................................................................................................. 10
Multimedia Content and Forms .................................................................................................... 11
Image Descriptions .................................................................................................................................. 11
Forms ....................................................................................................................................................... 11
Interactive Content ................................................................................................................................. 11
Resources ...................................................................................................................................... 12
Accessible Web Design Checklist
This checklist includes basic considerations to help you design for digital accessibility.
Content hierarchy
❑ Use correct, properly tagged headings in sequential order (h1 through h6)
❑ Use bullets or lists to break up large blocks of text
❑ Use consistent visual and content elements throughout your design
❑ Limit your line length to 75 characters per line
Color and contrast
❑ Do not use color as the only visual means of conveying information
❑ Use sufficient color contrast between text, graphic, and background colors, with a
minimum ratio of 4.5:1
Typography
❑ Use accessible non-serif fonts like Verdana, Arial, Helvetica, Tahoma, or Roboto
❑ Don’t use too many different fonts on a single page or document
❑ Design text in sentence case, not all caps
❑ Use a minimum font size of 12 points
❑ Do not use bold or italic text as the only way to establish visual hierarchy
❑ Only use underlined text for links
Language
❑ Make content available in languages other than English
❑ Tag the primary language of a page, as well as any language changes
❑ Make language options easy to find and access
❑ Web fonts must be compatible with all languages the site supports
❑ Make sure the website is programmed to mirror layout when translated into a language
reading right to left
❑ Use CAPTCHA in the same language as your content
❑ Build a user interface flexible enough to accommodate text expansion caused by
translation
Keyboard access, visual focus, and feedback indicators
❑ All content and functionality must be accessible by keyboard
❑ Use visual focus to let users know where they are on the page
❑ Give clear feedback and specific guidance when an action is taken or errors occur
Multimedia content and forms
❑ Use alt text (image descriptions) for all images
❑ Make sure all form fields and controls are accessible by keyboard
❑ Do not auto-play audio, video, or other moving content
❑ Do not include content that flashes or blinks more than three times in one second
❑ Optimize graphics, videos, and other large files to accommodate slow internet speed
Content Hierarchy
Content can be defined as anything that carries information on your site. Usually, that means
text, images, and videos. Content design should always call attention to what’s important. Good
content hierarchy helps users quickly navigate and understand your website.
Headings
Headings (h1 through h6) can help you create content hierarchy for better readability, and are
key to making information accessible to users with disabilities and low-literacy levels.
Sighted users navigate web pages by skimming text, unconsciously using headings, links, and
formatting to pick out the information needed. People who rely on screen readers also need to
skim, which headings help with. But in order to make these functional for a screen reader, you
need to properly format your headings.
On pages with properly formatted headings, people using screen readers can skip to page titles,
relevant sub-headings, or search results with just a few keystrokes.
Content Design
Use white space in your design to focus user attention and make it less cluttered. To make the
information more digestible, break up large blocks of text with bullets, lists, or a new section.
In determining the font size and margins for your interface, keep your line length target at 75
characters per line or fewer to allow for optimal readability and scannability.
Help users orient themselves on the page by providing visual focus, navigation cues,
breadcrumbs, and consistent styling for interactive elements.

Color and Contrast
Color and contrast for graphics, text, and any element on your interface that is not purely
decorative need to comply with W3C’s AA-level standards.
Use of Colors
Selecting the right color palette for your brand or campaign means understanding your users’
needs and accessibility factors.
To include the blind and low vision community, you should not use color alone to signify
something or get users’ attention. (Screen readers also will not announce color unless
specifically prompted.)
Use multiple methods to call attention to something. Along with color, you can use punctuation
such as ** and combine it with a visual focus like a shape or pattern (such as a border or
warning icon). When we use more methods to call attention to something, more users will find
it.
Sufficient Contrast
The contrast between your text and background colors must be high enough so those with low-
vision and color blindness can distinguish the different elements in your interface. Text and any
element that is not purely decorative should have a ratio of 4.5:1 or greater with the
background. You can check your color contrast here.
High contrast interfaces use dark text on light backgrounds or bright text on dark backgrounds.
While many people with low vision prefer high contrast interfaces, some people with reading
disabilities such as dyslexia prefer interfaces with lower contrast, because bright colors are not
readable for them.
If you are designing a product that allows users to choose their interface colors, you must test
all color schemes to make sure they pass W3C’s AA-level standards.

Typography
Typography is essential in helping users navigate and understand information. Your typography
choices can help improve readability or prevent users from accessing the information they
need.
Choosing Fonts
The most accessible fonts are non-serifs, basic, simple, and often automatically installed on
computers, such as Verdana, Arial, Helvetica, Trebuchet MS, Calibri, or Tahoma. When building
your website’s font collection, use a small number of fonts across your headings and body text.
More decorative and ornate fonts, like Times New Roman, Papyrus, and Lobster, can be difficult
to read because the "ticks" and "tails" in the letter shapes can be distorted and blurred due to
the pixelation of the screen.
While all caps are often used in design to establish visual hierarchy and offer visual interest,
they’re highly inaccessible for people with low vision, cognitive, or learning disabilities.
When possible, it’s great to offer users font choices that accomodate their disabilities and
preferences. For example, fonts like Read Regular and Lexie Readable are designed for people
with dyslexia, and FS Me was designed for people with learning disabilities.
Because most screen readers do not announce bold or italic text, do not use these styles as the
only way to establish visual hierarchy.
Links
Both sighted and blind users navigate by scanning through links. Make sure your hyperlink text
always explains where your user is going. Avoid link labels like “Click here,” which don’t give any
information to screen reader users skimming through links. Use underlining only for hyperlinks,
not other text elements.
• Do: Freeze your rent.
• Don’t: Click here to freeze your rent.

Language
New Yorkers come from every corner of the globe and speak over 200 different languages.
Designing digital products with language access in mind will provide opportunities for limited
English speakers to communicate and receive services.
Language Options
Including language options in a dropdown menu at the top of your interface will make it easier
for users to navigate between languages. It’s best practice to use text instead of flags to
indicate language options for a few reasons:
• Users may not recognize the country flags
• Countries do not represent languages
• One country can have multiple official languages
Identify the primary language of all web pages using the lang attribute. This attribute should be
added to the <html> tag in your page code. If your page text changes languages, add
another lang attribute to the element with the new language. This will tell
screen readers how to interpret the text. Learn more about tagging page language on
the W3C website.
If your site requires CAPTCHA, it should be in the same language as your content.
Design for Language Access
To make sure that your website functions in different languages, build a user interface flexible
enough to accommodate text expansion caused by translation.
In choosing your fonts, make sure that your collection is compatible with the characters, glyphs,
and line height of all the languages your website supports. If possible, design a mirror layout for
languages with scripts that read right to left.
Keyboard Access and Feedback Indicators
Keyboard access, visual focus, and feedback indicators are helpful for people who use assistive
technologies, as well as people with learning disabilities and limited literacy. These users
generally navigate content using technologies that emulate a keyboard.
Keyboard Access
A user must be able to get to every link, button, or form field using only the tab button on their
keyboard. Users must also be able to exit all dialogs, such as pop-ups, or embedded objects,
such as calendars, using keyboard commands. This benefits users with motor-function
disabilities as well as those using screen readers.
The elements that users can navigate between using keyboards—links, buttons, and form
fields—are automatically given a visual “focus indicator” (typically visible as a border when
selected) by the browser. This is what enables keyboard access. Developers should not override
this setting.
Feedback Indicators
Provide a clear visual and textual feedback (such as a warning icon) when a task is accomplished
or an error has occurred. In the case of an error, offer specific guidance to let users know how
they can course-correct, such as, “Please check the box to indicate that you are not a robot.” Do
not use color alone to point out required fields and errors. There must be a text alternative.
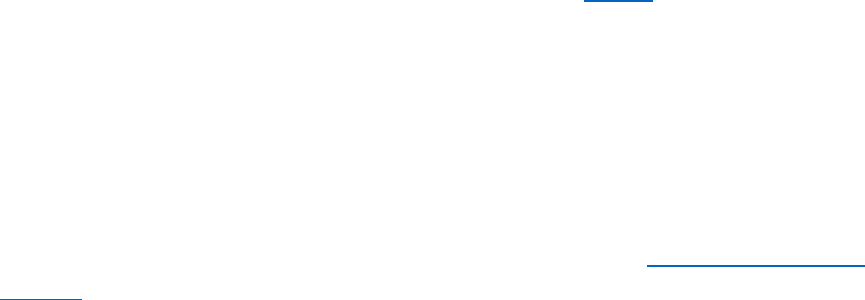
Multimedia Content and Forms
Multimedia content and forms can liven up your interface, organize content, and add context to
your web page. But these elements must be designed and coded so all users can engage with
them.
Image Descriptions
When adding images to web pages and documents, include alt text, which is a short written
description of an image. These often have to be included in the page code, but many platforms
and products, such as Adobe, WordPress, and Twitter, offer easy front-end ways to include alt
text when creating content.
Forms
When creating forms, it’s important that all text fields, buttons, checkboxes, and other controls
have a text label and are accessible by keyboard. Learn more with W3C’s accessible form
tutorials.
Interactive Content
Moving content
Moving content, like carousel banners, videos, and ads, should not auto-play or auto-update
without user knowledge. Users must be able to control options such as start, stop, and pause,
or hide interactive content using screen readers and keyboards. Include buttons such as
“Play/Pause,” “Rewind/Previous,” “Forward/Next,” as well as timeline and volume sliders. If
audio does automatically play, it should be no longer than three seconds.
Make sure that your interface does not include any content that flashes or blinks more than
three times per second, because it can cause seizures in people with photosensitive epilepsy.
Embedded content
Content embedded from another application may not be accessible, and should be reviewed
independently to meet the guidelines listed in this document. This content should also be
tested to make sure it has full keyboard access and doesn’t create a "keyboard trap," in which
there is no way to exit the embedded object and return to the main website.

For people who live in rural areas or have slow internet access, it’s best to optimize your
graphics, videos, and large digital documents to accommodate slow download time.
Resources
Axe-core: Automated testing tool compatible with modern web browsers. This tool produces
few false positives and is free.
Web Accessibility In Mind (WebAIM): Organization with tutorials, tools and an online
community to help developers create accessible websites.
Tota11y Accessibility Visualization Toolkit: Plugin that inserts a button into your browser
allowing you to display accessibility errors on your page. This can be helpful in making
accessibility fixes as you’re building your website. It can detect images with no alt text, links
with bad labels, color contrast issues, and more.
NYC Digital Blueprint: City website with best practices for making any website accessible, as
well as links to helpful tools and resources.
